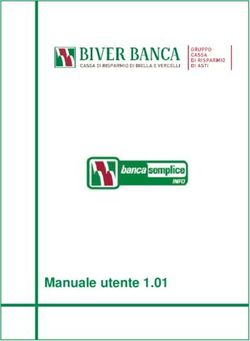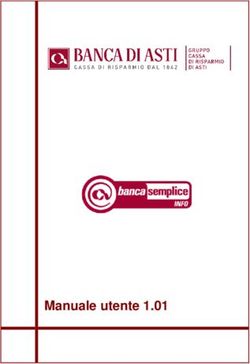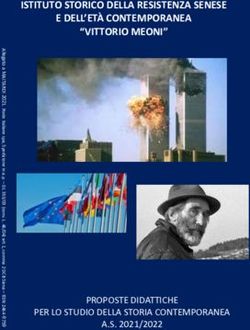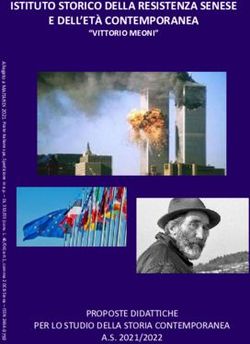3.2 PIANIFICAZIONE DEL SITO WEB, FUNZIONALITÀ E ASPETTI PRINCIPALI DEI SISTEMI DI USO FREQUENTE - GODIGITAL
←
→
Trascrizione del contenuto della pagina
Se il tuo browser non visualizza correttamente la pagina, ti preghiamo di leggere il contenuto della pagina quaggiù
3.2 Pianificazione del sito web, funzionalità e aspetti principali dei
sistemi di uso frequente
I migliori siti Web sono creati da una pianificazione e una ricerca precise e approfondite prima
che possa iniziare il processo di progettazione. Ci sono molti fattori importanti che si dovrebbe
approffondire prima di andare avanti con la produzione dei tuoi siti. Vale la pena dedicare il
tempo alla ricerca e allo sviluppo, e si noteranno i benefici attraverso il tuo sito web.
Una delle tecniche di pianificazione e gestione utilizzate nella progettazione di siti Web è la
mappatura del contenuto. La mappatura dei contenuti è simile alle mappe mentali, ma è
focalizzata sui contenuti di un sito. Ti aiuterà a esplorare e visualizzare i tuoi contenuti. È una
tecnica visiva che ti aiuterà a organizzare e comprendere il contenuto di un sito web. Può
essere una parte semplice e Preziosa della strategia generale del contenuto contenuto del tuo
sito. Questa guida breve e semplice dovrebbe aiutarti a iniziare a partire
Più specificamente, per vedere i tuoi contenuti in relazione agli obiettivi del tuo cliente, gli
obiettivi
degli utenti del tuo sito e di tutti gli altri elementi contenuti nel tuo sito Web (nonché dei siti
Web esterni), dovresti utilizzare la mappatura dei contenuti. Ti consente di individuare lacune
(e opportunità) nella tua strategia di sviluppo dei contenuti.
Ci sono tre azioni principali da intraprendere:
● Comprensione degli obiettivi di business: questo include conoscere bene i tuoi clienti,
il che significa che sai cosa vogliono ottenere dal loro contenuto del sito web.
● Comprensione degli utenti del sito: sei conoscente del motivo per cui gli utenti visitano
il sito Web e il contenuto richiesto dagli utenti del sito.
● Comprensione dei requisiti del contenuto: conosci i limiti e i requisiti (ad es. Stile,
tecnico, legale, ecc.) Del contenuto che offrirai.
The European Commission support for the production of this publication does not
constitute an endorsement of the contents which reflects the views only of the authors,
and the Commission cannot be held responsible for any use which may be made of the
information contained therein.Queste azioni ti aiutano a creare una buona progettazione per il sito web. Principalmente un
buon design è esteticamente progettazione bella è una questione di estetica ma crea anche
delle esperienze che rendono anche più facile la vita delle persone. Gli obiettivi del web design
sono anche l'organizzazione dell'informazione, dandole un significato e assemblandolo in un
modo che sia visivamente attraente utilizzando gli strumenti disponibili.
Fortemente correlato con il web design è il design della stampa e nonostante molte differenze,
vale la pena confrontarli e contrastarli. Il web design e il design di stampa hanno gli stessi
obiettivi, ma li eseguono in altri modi. Nel caso del design di stampa, l’individuo è solo il
destinatario passivo del contenuto, ma nel caso del web design, l’individuo è l'utente attivo.
Questo è un concetto cruciale da comprendere: il web è un mezzo attivo e il termine per
descrivere questo processo di progettazione è la progettazione dell'interazione dell'utente.
Quando si tratta di interazione dell'utente, è necessario ricordare che offrire troppe opzioni può
essere altrettanto grave che offrire non abbastanza. Se ci sono più opzioni per l'utente, è la
responsabilità del progettista assicurarsi che l'utente non si perda. Questo problema è
strettamente correlato al termine dell'esperienza utente. L'esperienza utente è l'intera somma
delle interazioni dell'utente con un sito web.
Tuttavia, in tutti i casi, l'obiettivo del designer è creare siti che soddisfino le esigenze degli
utenti. Questo approccio può essere definito il design centrato sull'utente. Per capire cosa
vuole il cliente prima di iniziare il tuo lavoro, dovresti sempre ricordare le fasi del processo di
pianificazione. Queste fasi possono essere generalmente definite come:
● Definizione di obiettivi e strategia: trovare una risposta dettagliata alla domanda:
"Perché questo sito deve esistere?"
IO3/P6 – Web design: text version● • Ricerca - avere un po 'di informazioni su ciò che i visitatori di un sito potrebbero
aspettarsi, considerando come sono progettati i siti competitivi e cosa li rende così attraenti
per gli utenti.
● • Architettura delle informazioni: fornisce all'utente percorsi di navigazione ottimali che
aiutano a passare da una pagina richiesta all'altra.
● • Schizzi - prima bozza del sito web, che prendono in considerazione i tre elementi
precedenti.
● Wireframe: un'organizzazione del contenuto e delle funzionalità della pagina Web,
evita il design visivo. Puoi crearli anche su carta o lavagna o in un programma come Microsoft
Visio, Adobe Fireworks, Adobe Illustrator o Omnigraffle
● Mockup: inizia a esplorare gli elementi visivi di un sito, come la tipografia, le immagini
(fotografie e illustrazioni) o persino gli elementi dell'interfaccia utente (pulsanti, barre di
navigazione).
Può essere utile prendere in considerazione anche alcuni utenti fittizi del tuo sito web,
utilizzando il metodo chiamato scenari e personaggi. Puoi creare diversi personaggi e
supporre come sono stati introdotti nel tuo sito, quali sono le loro intenzioni e priorità e cosa
sperano di ottenere durante l'utilizzo del sito. Considerando l'esperienza attraverso gli occhi
degli altri, puoi ottenere un'esperienza più focalizzata sull'utente.
IO3/P6 – Web design: text versionConsiderando possibili scenari e personaggi, dovresti definire la progettazione della
navigazione. Prendiamo in considerazione due tipi di strutture di siti Web che verranno
finalmente tradotte nei menu di navigazione: ampia e profonda. Innanzitutto, esiste una
struttura ampia di navigazione in cui le pagine principali sono elencate orizzontalmente.
In un ampio sistema di navigazione, le pagine principali sono tutte visibili insieme. Per piccoli
siti Web, questa è spesso una scelta logica. L'utente può facilmente passare a una qualsiasi
delle pagine principali con un solo clic con la barra di navigazione su ogni pagina. Ma devi
ricordare che sei limitato dalla larghezza dello schermo, quindi se presenti troppe opzioni, il
sito potrebbe travolgere o confondere l'utente. Quindi lo svantaggio di un'ampia struttura di
navigazione è che ci potrebbero essere limiti alla quantità di informazioni facilmente
visualizzata sullo schermo se ci sono troppe categorie.
Un metodo alternativo per l'organizzazione dei contenuti sul sito web è la navigazione
profonda, che semplifica la navigazione principale e poi le pagine correlate del gruppo in
categorie. Punti di accesso semplificati per l'utente sono forniti dalla navigazione profonda.
Tuttavia, il progettista deve decidere come organizzare le pagine all'interno di questi
collegamenti principali. Non preoccuparti, i menu a discesa e i menu di navigazione aggiuntivi
sono soluzioni comuni a questo problema.
Vale la pena ripensare alla navigazione del sito Web, poiché la home page potrebbe non
essere cruciale come una volta nel passato. L'utente può visitare un'altra pagina del tuo sito
IO3/P6 – Web design: text versionWeb perché il motore di ricerca può trovarla esattamente dov’è. Ogni pagina del tuo sito Web
diventa ora una home page, che deve dare il benvenuto agli utenti nel tuo sito e incoraggiarli
alla prossima visita.
Per valutare come gli utenti interagiscono con un sito Web, è utile eseguire test di usabilità. È
legato al, ma distinto da, il campo del design. Il test di usabilità è il processo di valutazione del
modo in cui gli utenti interagiscono con un sito web. Spesso implica dare a un utente un
compito da eseguire su un determinato sito e quindi osservare quanto bene completano il
compito, se possono farlo. Se un utente incontra difficoltà o viene confuso dalle operazioni
richieste, questi problemi vengono rilevati e le soluzioni vengono quindi ispezionate e integrate
nel sito.
Di solito, a scopo dimostrativo, si costruiscono dei prototipi. Differiscono dai modelli e dai
wireframe perché mostrano funzionalità e spesso dimostrano come l'utente interagisce con gli
elementi di una pagina. È possibile creare un prototipo utilizzando HTML, animazioni Flash o
un programma come Balsamiq Mockups o Microsoft SketchFlow.
È necessario ricordare che i modelli, i wireframe e i prototipi tradizionali non possono tenere
pienamente conto della natura interattiva del web. Software di wireframing e prototipazione si
è evoluto nel corso degli anni e una nuova generazione di software e applicazioni web sta
rendendo possibile la prototipazione interattiva. Questi includono elementi come pulsanti di
rollover, elementi di moduli di lavoro, la possibilità di aggiornare rapidamente elementi di
pagina comuni e animazioni semplici. Per creare prototipi interattivi è possibile utilizzare
software come Adobe Fireworks, Microsoft SketchFlow o EightShapes Unify.
La fase di pianificazione può essere una parte divertente del processo di creazione del sito
perché è qui che puoi proporre quelle idee strane che potrebbero non arrivare mai sul sito
finale. Quindi sii creativo durante il processo creativo. Ricorda che nelle prime fasi dello
sviluppo del sito, la cooperazione è importante. Che si tratti di test da parte dell'utente o di
feedback da parte del wireframe, se impari a cooperare e ad incorporare buone idee nel tuo
design, il tuo prodotto finale avrà successo.
Creare una pagina WordPress è molto simile alla creazione di un post. Ricorda solo quelle
pagine
sono inventati per contenuto statico. Per iniziare ad aggiungere una nuova pagina al tuo sito
WordPress, cerca il menu Paginenel menu di navigazione di WordPress Dashboard. Fai clic
su Aggiungi nuovo..L'editor di pagine di WordPress sembra quasi uguale all'editor di post, ad
eccezione di alcune caselle diverse situate sul lato destro dello schermo. Aggiungi il titolo della
pagina, ad esempio Riguarda.
. Nota:
Se hai impostato i permalink, il titolo della tua pagina avrà come indirizzo WWW.
Successivamente, aggiungi del contenuto.
IO3/P6 – Web design: text versionPubblica dell'editor di pagine è la stessa come per scrivere post. Quando sei pronto a
pubblicare, puoi pubblicare immediatamente, salvare questo o una bozza o pianificare
la pagina da pubblicare in seguito. La sezione Attributi di paginaapplica una pagina e
modello genitori alla tua nuova pagina. Per la sezione Genitore, puoi organizzare le tue
pagine in gerarchie. Ad esempio, è possibile creare questa nuova pagina con pagine
aggiuntive in basso. Non ci sono limiti a quanti livelli puoi nidificare le pagine. Alcuni
temi WordPress hanno modelli di pagina personalizzati, quindi la prossima sezione
Modello ti consente ad applicare un modello alla tua nuova pagina. La casella Ordineti
consente di ordinare la tua pagina numericamente. Le pagine sono generalmente
ordinate alfabeticamente, ma puoi scegliere il tuo ordine inserendo un numero in questo
campo. Visualizza un'anteprima della pagina per l'ultima volta, quindi fai clic su
Pubblica. Hai aggiunto una nuova pagina al tuo sito WordPress.
Per iniziare a creare il tuo primo post su WordPress, individua il menu Postsul lato sinistro
della Dashboard di WordPress. Puoi passare il mouse sopra il collegamento Post o fare clicper
espanderlo per rivelare il sottomenu. La pagina Aggiungi nuovi postpuò essere trovata anche
al collegamento + Nuovonella barra degli amministratori di WordPress. Fai clic sul link
Aggiungi nuovo.Ora vedrai la pagina Aggiungi nuovo postin cui puoi creare il tuo primo post.
La prima casella è dove desideri inserire il titolo del tuo post. La prossima è la sezione
Formattazione Posto post editor.
È qui che digiterai il contenuto del tuo post. Se guardi sul lato destra della casella, vedrai due
tag. Esistono due modi per modificare i post: Visualee Testo.
IO3/P6 – Web design: text versionIl tag Visivo mostrerà l'editor visivo WYSIWYG. WYSIWYG significa semplicemente "what you
see is what you get.” (ciò che vedi è ciò che ottieni). Qui vedrai una barra degli strumenti di
formattazione con molte opzioni per la formattazione dei tuoi post. Se hai familiarità con
Microsoft Word o qualsiasi altro software di elaborazione testi, la maggior parte di queste icone
dovrebbe sembrare familiare. Se fai clic sul tag Testo, questo mostrerà una versione testo
semplice HTML del editor di post. Questa versione dell'editor di post è per la modifica del
codice HTML del tuo post. Per la maggior parte degli utenti, l'editor visivo è il modo più
semplice per creare post. Nella parte superiore della colonna sul lato destra dello schermo,
vedrai la casella Pubblica
Qui, puoi salvare il tuo post come bozza se desideri salvarlo per dopo. Se fai clic sul pulsante
Anteprima, puoi ottenere un'anteprima di come sarà il post una volta pubblicato. Lo Statodel
post indicherà se il post è stato pubblicato, salvato come bozza, se è in attesa di revisione o
se è stato programmato. I prossimi due collegamenti indicano la visibilità del post - o come i
visitatori vedranno il tuo post. La riga Pubblicaindica se il post verrà pubblicato
contemporaneamente o in una data successiva. La prossima sezione riguarda categoriee
tagassegnati al tuo post WordPress. Se desideri modificare le opzioni dello schermo per il tuo
editor di post, fai clic sulla tag delle opzioni di schermo nell'angolo in alto a destra. Espandi
questo per esporre tutte le opzioni che possono essere visualizzati nella schermata dell'editor
di post. Sempre dall'editor dei post, puoi anche trascinare o rilasciare l'ordine di queste caselle
per personalizzare il modo in cui sono disposte sulla pagina. Se hai bisogno di aiuto mentre ti
trovi nella pagina Aggiungi nuovi post, fai clic sul tag Aiuto nell'angolo in alto a destra. Da qui,
potrai ricevere un promemoria su come personalizzare la visualizzazione dei post,
suggerimenti per aggiungere un titolo al post e utilizzare l'editor di post, inserire i media e
modificare le impostazioni per la pubblicazione.
L'aggiunta di tag ai tuoi post WordPress ti aiuterà a organizzare i contenuti del tuo blog. I tag
aiuteranno anche i tuoi visitatori a orientarsi più facilmente sul tuo sito. Per aggiungere tag a
un nuovo post, vai all'area di amministrazione del tuo blog> Post> Aggiungi nuovo. Quando
scrivi il tuo nuovo post, ci puoi aggiungere un tag, digitando la parola tag nel campo Tagsulla
destra e facendo clic sul pulsante Aggiungi. Puoi aggiungere tutti i tag che vuoi.
Il widget tag cloud mostra una serie di tutti i tag che hai assegnato ai tuoi post. I tag più comuni
verranno visualizzati con i caratteri più grandi. Questo widget è utile perché offre ai tuoi lettori
una breve panorama dei tuoi argomenti preferiti e consente loro di sapere di quali argomenti
scrivi più spesso. Il widget Tag Cloud mostrerà fino a 75 dei tuoi tag più popolari.
Nota: solo i tag allegati ai post verranno visualizzati nel widget..
Come escludere i tag? Fai clic su Post> Tagnel pannello di amministrazione di WordPress.
Fai clic sul nome del tag che desideri escludere. Nella barra degli indirizzi del browser, trova il
numero dopo tag_ID =.Questo è l'ID del tag. Copia il numero ID del tag e torna al tuo
Customizer> Widget. Fare clic sul widget tag cloud per aprire le impostazioni del widget, e
incolla l'ID del tag nella casella Esclude. Fai clic su Salvaper salvare le modifiche..
Le parole chiave Meta e le descrizioni Meta ti consentono di migliorare l'ottimizzazione dei
motori di ricerca del tuo sito web (SEO). In questa sezione, saprai come aggiungere
correttamente le parole chiave Meta e le descrizioni Meta in WordPress usando il plugin Yoast
IO3/P6 – Web design: text versionSEO. Le parole chiave e le descrizioni ti consentono di raccontare ai motori di ricerca di più
sul contenuto delle tue pagine e dei tuoi post.
Parole Chiavi sono parole o frasi importanti che le persone riuscirebbero a ricercare se
stessero cercando il contenuto che stai pubblicando.
Scorri verso il basso fino a vedere la sezione Yoast SEOsotto l'editor di testo. Questo è il
pannello di controllo di Yoast. Questa finestra ti mostrerà in tempo reale, in che modo il
contenuto si impenna in termini di leggibilità, utilizzo eccessivo delle parole chiave e altre
metriche. Fai clic sul tag Inserisci la tua parola chiave fuoco.Il nome di questo tag cambierà
dopo aver inserito una parola chiave specifica su cui vuoi focalizzare. Fai clic sul pulsante
Modifica snippetsotto l'anteprima dei post.
Questo è dove si trova la descrizione Meta per il contenuto. Le persone vedranno nei risultati
della ricerca le informazioni che inserisci in questo blocco.
Questa descrizione dovrebbe essere breve, forse una o due frasi, a causa di persone che
utilizzano i motori di ricerca e potrebbero non essere in grado di leggerlo nel suo complesso.
Yoast ti informerà se la descrizione è troppo lunga cambiando la linea di colore sotto il testo in
giallo invece di verde. Sotto l'editor snippet, vedrai l'opzione per una parola chiave. Questa è
la singola parola intorno alla quale vuoi centrare il post o la pagina. Ricordati di non utilizzare
la parola chiave troppo spesso nel tuo contenuto. Questo si chiama "saturazione" e i motori di
ricerca ti puniscono per questo. Yoast controllerà la tua parola chiave e si assicurerà che tu la
stia usando sufficientemente. Non vuoi troppo poco, ma sicuramente non ne vuoi troppo. Sotto
la parola chiave fuoco c’è l'opzione per le parole chiave Meta. Qui dovresti inserire le parole
chiave per il pezzo che stai scrivendo. Separa ciascuno con le virgole come faresti nella
maggior parte degli altri sistemi. Ora tutto ciò che devi fare è salvare e pubblicare, una volta
terminato di scrivere il tuo post.
Per creare un menu, è necessario accedere al pannello di WordPress. Dal menu Aspettosul
lato sinistro della Dashboard, fai clic sull'opzione Menuper visualizzare l'Editor di menu.Fai clic
su Crea un nuovo menu nella parte superiore della pagina. Inserisci un nome per il tuo nuovo
menu nella casella Nome menu.Seleziona il pulsante Crea menu. Il tuo nuovo menu
personalizzato ora è stato definito.
In questa sezione imparerai a conoscere la Gestione dei Widget. I widget sono piccoli
blocchi che eseguono funzioni specifiche. Questi danno il design e il controllo della struttura
al tema WordPress. Alcune funzioni specifiche di un widget ti aiutano ad aggiungere
contenuti e funzionalità.
Possono essere facilmente trascinati e rilasciati nell'area del widget. Differiscono da tema a
tema. Non sono gli stessi per ogni tema. Per creare un widget, selezionare Aspetto> Widget.
Nella pagina vengono visualizzate le seguenti funzioni: Widget disponibili:è possibile utilizzarli
per aggiungerli nella barra laterale principale, Barra laterale inattiva (non utilizzata). Questi non
vengono utilizzati e possono essere rimossi costantemente dall'elenco dei widget, Widget
inattivi- Elimina i widget dalla sidebar ma mantieni le impostazioni, barra laterale principale-
Qualsiasi widget che aggiungi qui verrà visualizzato sul tuo sito, Gestisci in Customizer: ti
IO3/P6 – Web design: text versionriporta alla pagina di personalizzazione. Successivamente, trascinae rilascianella barra
laterale principale. Tutti i widget che crei o modifichi qui vengono visualizzati sul tuo sito.
Quando crei o modifichi una pagina WordPress o un post del blog, puoi facilmente aggiungere
immagini in qualsiasi momento con l'utilizzo dello strumento WordPress Media Uploader. Per
aggiungere un'immagine alla tua pagina o al tuo post, devi prima inserire il cursore nello spazio
dove testo dove desideri visualizzare l'immagine. Posizionando il cursore all'interno del testo,
è possibile inserire immagini in linea con il contenuto. Puoi anche posizionare il cursore su una
linea vuota se invece hai bisogno che l’immagine appaia da solo.
Una volta posizionato il cursore sulla riga in cui desideri che venga visualizzata l'immagine,
seleziona il pulsante Aggiungi mediaper avviare l'interfaccia di uploader multimediale, quindi
fai clic sull'opzione Inserisci Media dall'elenco di azioni nella parte sinistra della finestra dell’
uploader multimediale. È possibile aggiungere o selezionare l'immagine che si desidera
aggiungere alla pagina o al post, selezionando una delle seguenti opzioni al centro della
finestra di uploader multimediale: Carica file - Carica l'immagine che devi utilizzare dal tuo
computer trascinandola nell'area di caricamento, selezionando una delle seguenti opzioni al
centro della finestra di uploader multimediale: Libreria multimediale- Seleziona da qualsiasi
immagine caricata in precedenza nel supporto libreria selezionando quello che desideri
aggiungere alla tua pagina o al tuo post Una volta che hai scelto o caricata l'immagine che si
desidera aggiungere, verrà visualizzata una casella di controllo accanto alla miniatura che
conferma la selezione e verranno visualizzate le informazioni visualizzate nel riquadro Dettagli
Allegati sul lato destro dell'interfaccia di uploader multimediale..
Per aggiungere video sul tuo sito web, tutto ciò che devi fare è incollare l'indirizzo WWW video
in l'editor di post. Assicurati che l'indirizzo WWW sia nella sua linea e non cliccabile
(hyperlinked).
Per aggiungere una galleria sul tuo sito web, la prima cosa che devi fare è installare e attivare
il plugin Envira Gallery. Dopo l'attivazione, è necessario visitare la pagina Galleria Envira>
Impostazioni per inserire la tua chiave di licenza. È possibile ottenere questa chiave dal proprio
account sul sito Web di Envira Gallery. Dopo aver controllato il codice di licenza, è possibile
accedere a GalleriaEnvira> Aggiungi nuovapagina per aggiungere la tua prima galleria.
Per prima cosa devi ottenere un titolo per la tua galleria e quindi fare clic sul pulsante Seleziona
file dal computerper caricare le tue immagini. Puoi anche selezionare i file dalla tua libreria
multimediale di WordPress facendo clic sul pulsante Seleziona file da altre fonti. Una volta
caricate le tue foto, queste appariranno nella sezione delle immagini. È possibile selezionare
l'icona a forma di matita e posizionarla su un'immagine per aggiungere didascalia, titolo e testo
alternativo a ciascuna immagine.
Quindi, si dovrebbe fare clic sulla scheda Config. Qui puoi modificare le impostazioni della
galleria come il posizionamento del titolo e della didascalia, il numero di colonne, altezze,
margini, dimensioni dell'immagine, dimensioni delle miniature, ecc. Dopodiché, fai clic sulla
scheda light box. Il popup light box consente agli utenti di ingrandire le immagini e sfogliarle
senza mai uscire dalla pagina. Le impostazioni predefinite funzioneranno molto bene per la
maggior parte dei siti Web, ma puoi guardare le opzioni e modificarle se lo desideri.
IO3/P6 – Web design: text versionOra puoi pubblicare la tua galleria che la renderà disponibile per essere aggiunta ovunque sul
tuo sito WordPress. Successivamente, è necessario modificare un post o una pagina in cui si
desidera visualizzare la galleria. Nella schermata di modifica post, vedrai il nuovo pulsante
Aggiungi Galleria sopra l'editor di post. Cliccando su questo, verrà visualizzato un popup in cui
è possibile scegliere la galleria che hai creato in questo momento. Basta fare clic per
selezionare la galleria e quindi selezionare il pulsante Inserisci.
Noterai un codice breve per la galleria visualizzata nel tuo editor di post. Sei in grado di salvare
e pubblicare la tua pagina in questo momento. Successivamente visita il tuo sito web per
verificare come funziona.
Quando si fa clic su un'immagine, si aprirà l'immagine nel popup di Light box. Puoi sfogliare le
immagini nel riquadro luminoso premendo i tasti freccia sinistra e destra sulla tastiera. La tua
galleria sarà ugualmente eccezionale anche sui dispositivi mobili. Gli utenti saranno in grado
di toccare su un'immagine per ingrandirla e scorrere per vedere l'immagine successiva o
precedente.
Sapevi che puoi trasformare il tuo sito WordPress in un social network? Un social network
WordPress consente agli utenti di registrarsi, connettersi l'un l'altro, inviare messaggi e altro.
WordPress è il modo più semplice per usare un sistema per costruire il tuo social network
usando il plugin gratuito BuddyPress. È super flessibile e si integra magnificamente con
qualsiasi tipo di sito Web WordPress. BuddyPress è un progetto gemello di WordPress.org. È
disponibile come plugin gratuito per WordPress che puoi installare sul tuo sito web. Trasforma
il tuo sito WordPress in un social network permettendoti di costruire la tua communita online.
Per la registrazione e l'eliminazione degli utenti e concedere diritti agli utenti, è possibile
utilizzare il plugin Profile Builder. È facile utilizzare il profilo plug-in che consente il login front-
end, la registrazione dell'utente e il profilo di modifica, usando i codici brevi. Limita il contenuto
in base al ruolo dell'utente o allo stato di accesso e gestisci i ruoli e le capacità utente con
l'utilizzo del Role Editor incorporato. Ti permette di fare una personalizzazione del tuo sito web
aggiungendo un menu front-end per tutti i tuoi utenti, dando loro un modo più flessibile per
modificare il proprio profilo utente o registrare gli utenti (registrazione utente front-end). Gli
utenti con diritti di amministratore possono personalizzare i campi utente di base o aggiungere
campi utente specifici alle forme front-end. Per ottenere ciò, aggiungi semplicemente una
nuova pagina e assegnagli un nome intuitivo (ad esempio Modifica profilo). Ora tutto ciò che
devi fare è aggiungere il seguente codice corto: [wppb-edit-profile]. Pubblica la pagina e hai
finito.
IO3/P6 – Web design: text versionPuoi anche leggere