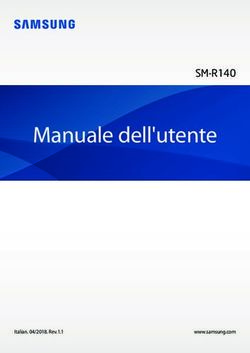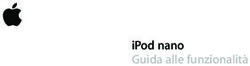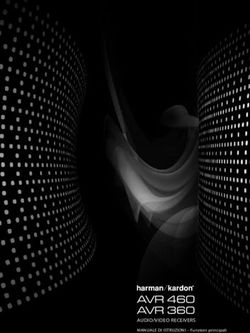ShurePlus PLAY App di ascolto per dispositivi mobili Shure- Plus PLAY
←
→
Trascrizione del contenuto della pagina
Se il tuo browser non visualizza correttamente la pagina, ti preghiamo di leggere il contenuto della pagina quaggiù
ShurePlus PLAY App di ascolto per dispositivi mobili Shure- Plus™ PLAY The ShurePlus PLAY Mobile Listening App user guide. Version: 6.0 (2021-J)
Shure Incorporated
Table of Contents
Equalizzatore 12
ShurePlus PLAY App di ascolto per dispositivi mobili Modalità preimpostate 12
ShurePlus™ PLAY 3
Creazione di una preimpostazione personalizzata 12
Descrizione generale 3 Utilizzare l’orientamento dello schermo per regolare
l’equalizzazione 13
Caratteristiche 3
Coda di riproduzione 14
Scheda Music 3
Controlli 15
Ordine della libreria Musica 5
Utilizzo delle playlist 15
Aggiungere musica al vostro dispositivo iOS 7
Creazione di una nuova playlist 15
Aggiungere musica usando AirDrop® 7
Aggiungere musica a una playlist 15
Aggiunta di musica utilizzando l’app File 8
Aggiunta di musica dall’iTunes Store 8 Eliminare brani, album, artisti o playlist 15
Aggiunta di musica dalla libreria Musica di iCloud 8
Scheda dispositivo 16
Aggiungere musica al vostro dispositivo Android 8 Microfono della chiamata attiva 17
Attivare la condivisione dei file 9
Scheda impostazioni 17
Aggiungere musica usando altre app audio 9
Microfono della chiamata attiva 17
Riprodurre un album 9
Aggiornamento del firmware dei prodotti Shure AONIC 1
Visualizzazione della traccia 9 7
Riproduzione 10
Soluzione dei problemi 19
Regolazione del volume 11
Loop 11 Specifiche tecniche 20
Ordine casuale 11 Requisiti di sistema 20
Formati audio supportati 20
2/21Shure Incorporated
ShurePlus PLAY
App di ascolto per dispositivi mobili ShurePlus™ PLAY
Descrizione generale
L’app ShurePlus PLAY per l’ascolto su dispositivi mobili è un lettore musicale ad alta risoluzione con comandi di equalizzazio
ne avanzati. Potete riprodurre file audio non compressi con i vostri dispositivi mobili iOS o Android utilizzando la scheda musi
ca. Controllate il suono con le preimpostazioni integrate Shure, o create preimpostazioni di equalizzazione personalizzate nella
scheda delle impostazioni. Sbloccate la modalità ambiente e le funzioni ANC collegandovi ai prodotti wireless e True Wireless
Shure nella scheda del dispositivo.
Caratteristiche
• Importate e riproducete numerosi tipi di file ad alta risoluzione e standard
• Personalizzate le configurazioni con l’equalizzatore grafico parametrico
• Regolate il volume con il fader a schermo intero
• Create playlist e organizzate la vostra libreria musicale per playlist, artista, titolo dell’album, titolo del brano, genere o com
positore
• Regolate rapidamente il suono con le modalità preimpostate dell’equalizzatore per una vasta gamma di situazioni di ascol
to.
Scheda Music
È possibile visualizzare e ordinare la libreria musicale con categorie quali playlist, artista, album, brano, genere, compositore o
compilation nella scheda Musica.
3/21Shure Incorporated
① Ricerca
Toccate l’icona ed eseguite ricerche nella libreria musicale per artista, album, playlist o titolo del brano. Toccate Elimina per
rimuovere le ricerche salvate.
② Modifica
Toccate Modifica per aggiungere le categorie della libreria alla visualizzazione o da essa rimuoverle. Per informazioni sulle
varie modalità di visualizzazione della vostra collezione, consultate Ordine della libreria Musica.
③ Riprodotti di recente
Visualizzate gli album contenenti brani che avete riprodotto di recente. Toccate Mostra tutto per visualizzare la cronologia
degli ascolti a partire dal più recente.
④ Aggiunti di recente
Visualizzate gli inserimenti più recenti nella libreria musicale nella riga Aggiunti di recente. Toccate Mostra tutto per visualiz
zare gli album inseriti di recente in un elenco a partire dall’aggiunta più recente.
4/21Shure Incorporated
⑤ Mini Player
Visualizza il brano attualmente in riproduzione. Consente di riprodurre o mettere in pausa la musica. Toccatelo per visualiz
zare informazioni più dettagliate sulla traccia.
⑥ Barra di navigazione
Toccatela per accedere a scheda di connessione del dispositivo, equalizzatore, scheda delle impostazioni dell’app e per
tornare alla libreria musicale.
Ordine della libreria Musica
È possibile ordinare e visualizzare i file audio utilizzando le categorie playlist, artista, album, brano, genere o compositore. Toc
cate Modifica sulla schermata Musica per selezionare le categorie che desiderate visualizzare. Al termine, toccate Fine.
All’interno delle categorie, gli elementi sono organizzati in ordine alfabetico. Toccate l’icona Filtro per visualizzare le
opzioni alternative per l’ordinamento all’interno delle categorie.
Toccate l’icona del filtro nell’angolo in alto a destra per visualizzare tutte le opzioni di ordinamento. Le playlist possono
essere disposte in ordine alfabetico per nome o per data di creazione.
5/21Shure Incorporated
Gli artisti sono ordinati in ordine alfabetico.
È possibile visualizzare tutti gli album disponibili o filtrarli per visualizzare solo gli album che si trovano all’interno della
libreria di PLAY. Possono essere ordinati per nome o anno di pubblicazione.
6/21Shure Incorporated
La categoria Brani visualizza tutte le tracce disponibili o le si può applicare un filtro affinché visualizzi solo le tracce
che si trovano all’interno della libreria di PLAY. È possibile ordinarle per nome, data di inserimento nella libreria o arti
sta.
Aggiungere musica al vostro dispositivo iOS
ShurePlus PLAY può riprodurre i file memorizzati localmente sul dispositivo in uso. Ogniqualvolta si lancia PLAY, sull’icona Im
postazioni (a forma di ingranaggio) compare un punto a indicare che sono stati trovati nuovi file audio sul vostro dispositivo e
che sono stati inseriti nella libreria musicale di PLAY. Attendete, per qualche istante, che i brani appaiano nella libreria musica
le. Ogniqualvolta si apre PLAY, la libreria musicale si sincronizza con i file presenti sul vostro dispositivo. Qualsiasi variazione
apportata ai file audio, ad esempio la modifica del titolo di un brano, si propaga in tutto il dispositivo.
Suggerimento: per ottenere risultati ottimali, tenete l’app aperta per consentire una sincronizzazione completa e ininterrotta
della libreria musicale. Il tempo di caricamento dipende dal tipo di dispositivo e dalle dimensioni della libreria. Se la sincroniz
zazione viene interrotta, per riprenderla è sufficiente riaprire PLAY.
Nota: le tracce memorizzate in cloud non compaiono nell’app PLAY e non possono essere riprodotte. I file sono riproducibili se scaricati nel vostro dispositivo
e privi di DRM. PLAY non riprodurrà la musica in streaming da un’altra app o dal cloud.
®
Aggiungere musica usando AirDrop
1. Accertatevi che Receiving sia attivato per il dispositivo ricevente. Selezionate Contacts Only o Everyone.
2. Selezionate il file audio sul dispositivo di invio. Toccate Share e poi More per accedere ai vostri contatti.
3. Selezionate PLAY per copiare il brano su ShurePlus PLAY.
Importante: ShurePlus PLAY non consente di aggiungere un brano se il file è danneggiato e non riproducibile. Inoltre, PLAY
non consente di aggiungere brani duplicati.
7/21Shure Incorporated
Aggiunta di musica utilizzando l’app File
È possibile copiare musica nell’applicazione PLAY da altre applicazioni sul dispositivo se queste ultime supportano la condivi
sione dei file.
1. Caricate i file audio dal vostro computer verso qualsiasi app basata su cloud sul vostro dispositivo mobile.
2. Aprite l’app File sul vostro dispositivo e individuate il file caricato.
3. Selezionate il file che desiderate inserire in ShurePlus PLAY. Per ottenere risultati ottimali, caricate un file alla volta.
4. Toccate l’icona di azione (il quadrato con una freccia rivolta verso l’alto).
5. Toccate Copia in Play. L’app Play si apre.
6. Quando il file è stato importato con successo, apparirà una notifica.
Importante: ShurePlus PLAY non inserisce una traccia se il file è danneggiato e non riproducibile. Inoltre, PLAY non aggiunge
tracce duplicate.
Aggiunta di musica dall’iTunes Store
I file musicali acquistati dall’iTunes Store sono privi di DRM e riproducibili sull’app PLAY.
Sul vostro dispositivo iOS, effettuate la sincronizzazione aprendo Impostazioni > PLAY. Attivate "Consenti a PLAY l’accesso
a Media e Apple Music." La volta successiva in cui si apre l’app PLAY, il punto di sincronizzazione verde compare nella scheda
Impostazioni e i file vengono inseriti automaticamente nella libreria musicale di PLAY. I file più recenti sono visibili nella riga Ag
giunti di recente oltre che nella libreria Musica. Se i file non compaiono, aprite l’app Musica, scaricate i brani acquistati, tornate
all’app PLAY e cercate il punto di sincronizzazione verde.
Nota: PLAY può riprodurre la maggior parte di file acquistati e scaricati da iTunes poiché privi di DRM (gestione dei diritti digitali).
Aggiunta di musica dalla libreria Musica di iCloud
Sul vostro dispositivo iOS, abilitate la sincronizzazione della libreria Musica di iCloud aprendo Impostazioni > PLAY. Attivate
"Consenti a PLAY l’accesso a Media e Apple Music." La volta successiva in cui si apre PLAY, l’app trova automaticamente i file
acquistati e scaricati nel vostro dispositivo.
1. Innanzitutto, scaricate i vostri file nel dispositivo. Abilitate la sincronizzazione della libreria Musica di iCloud nell’app Ap
ple Music sul vostro dispositivo andando a Impostazioni > Sincronizza > libreria Musica. In alternativa, effet
tuate la sincronizzazione con un computer utilizzando un cavo USB o il WiFi per il collegamento al vostro dispositivo.
2. Scaricate i vostri file musicali privi di DRM nel dispositivo in uso. Si tratta di file acquistati dall’iTunes Store (privi di
DRM) o copiati da un supporto già in vostro possesso.
3. Aprite PLAY per sincronizzare automaticamente i file scaricati nella vostra libreria musicale di PLAY. Il punto verde indi
ca che PLAY si sta sincronizzando con il dispositivo.
4. I vostri file disponibili, privi di DRM, compaiono nella libreria musicale di PLAY. I brani musicali non copiabili, quali quelli
scaricati da un abbonamento ad Apple Music, non vengono supportati da PLAY e non compaiono nell’app.
Nota: tutta la musica proveniente da un servizio di abbonamento ad Apple Music, in streaming o scaricata, presenta la protezione DRM (gestione dei diritti di
gitali) e non è disponibile su ShurePlus PLAY.
8/21Shure Incorporated
Aggiungere musica al vostro dispositivo Android
Attivare la condivisione dei file
Per alcuni dispositivi Android è necessario attivare la condivisione dei file prima di potere trasferire i file in ShurePlus PLAY.
Quando un dispositivo mobile è collegato a un computer con un cavo USB, il dispositivo inizia automaticamente a caricarsi.
Seguite questi passaggi per consentire il trasferimento dei file.
1. Collegate il dispositivo Android al vostro computer desktop con un cavo USB
2. Aprite Settings per individuare le preferenze di collegamento USB
3. Selezionate File transfer
4. Sul computer, localizzate il dispositivo in Esplora risorse di Windows
5. Individuate la cartella Music
6. Trascinate i file dal computer alla cartella Musica del dispositivo. Tutti i file audio già fisicamente memorizzati sul dispo
sitivo saranno sincronizzati con ShurePlus PLAY all’apertura dell’app PLAY.
Importante: ShurePlus PLAY salta i brani il cui file è danneggiato e non riproducibile. Inoltre, PLAY non consente di aggiunge
re brani duplicati.
Aggiungere musica usando altre app audio
ShurePlus PLAY visualizza automaticamente i file audio che si trovano in altre app del dispositivo. Questo avviene perché le
app Android sono in grado di riconoscere i file audio memorizzati sul dispositivo.
Riprodurre un album
Toccate l’album che desiderate riprodurre. Toccate il primo brano per ascoltare l’intero album.
È anche possibile ascoltare l’album in modalità Shuffle. Questa modalità riproduce tutte le canzoni dell’album in ordine casuale
e si ferma quando tutte le canzoni sono state suonate.
9/21Shure Incorporated
Visualizzazione della traccia
Riproduzione
① Output audio
② Coda di riproduzione (è anche possibile strisciare verso l’alto per visualizzare la coda di riproduzione)
③ Grafica per le tracce
④ Informazioni dell’equalizzatore, livello del volume
⑤ Informazioni sulla traccia: Titolo della traccia, Artista, Album
⑥ Forma d’onda della traccia
⑦ Comandi di riproduzione: Loop, Traccia precedente, Play/Pausa, Traccia successiva, Ordine casuale on/off
10/21Shure Incorporated
Regolazione del volume
• Nella schermata di riproduzione del brano, toccate l’icona del volume. Fate scorrere la barra verde in alto e in basso per
regolare il volume e, quando trovate il livello di ascolto giusto, toccate X per chiudere.
• Premete a lungo l’icona del volume fino a fare apparire il fader a schermo intero. Fate scorrere la barra verde in alto e in
basso per regolare il volume e, quando trovate il livello di ascolto giusto, toccate X per chiudere.
Loop
Toccate l’icona Loop per la riproduzione ciclica di tutti i brani di album, playlist o coda di riproduzione.
Toccatela nuovamente per riprodurre ciclicamente un solo brano.
Toccatela ancora una volta per tornare alla riproduzione singola con ripetizione disattivata. La riproduzione normale (con ripeti
zione disattivata) termina dopo che tutti i brani sono stati suonati.
Ordine casuale
11/21Shure Incorporated
Questa modalità prende tutti i brani di una playlist, i brani collegati a un artista, i brani di un album o l’intera libreria di brani e li
riproduce in ordine casuale. Mano a mano che i brani vengono riprodotti, vengono rimossi dalla coda di riproduzione in ordine
casuale. Disattivate la modalità di ordine casuale per continuare a riprodurre i brani nell’ordine originale, tranne i brani già ri
prodotti.
Riproduci successivo e Riproduci successivamente sono opzioni per l’aggiunta di brani alla coda di riproduzione.
• Riproduci successivo: il brano selezionato viene inserito nella coda di riproduzione in ordine casuale e riprodotto al ter
mine del brano in corso di riproduzione.
• Riproduci successivamente: il brano selezionato viene inserito al termine della coda di riproduzione in ordine casuale.
Equalizzatore
Usate l’equalizzatore di PLAY per effettuare una regolazione di precisione della vostra musica nell’app PLAY. Per una risposta
alle frequenze non modificata e piatta, disattivare l’equalizzatore per escluderlo.
Nota: l’equalizzatore influisce solo sul suono dei brani nella vostra libreria locale, ma non condiziona il suono di brani riprodotti in altre app.
Modalità preimpostate
Usate le preimpostazioni per accedere rapidamente agli scenari di ascolto più usati. Cinque preimpostazioni a 4 bande sele
zionabili ottimizzano le impostazioni di guadagno, equalizzazione e compressione. Riproducete un brano e trovate la preimpo
stazione che ritenete più adatta; quindi, regolate i livelli secondo necessità.
Preimpostazione Applicazione
Amplificaz. bassi Aumenta le basse frequenze
Bass Cut Riduci le basse frequenze
Treble Boost Aumenta le alte frequenze
Treble Cut Riduci le alte frequenze
Vocal Boost Aumento della chiarezza vocale mediante enfatizzazione della gamma vocale
De-ess Riduzione di sibili vocali/nel parlato
Chiarezza per ascolto a basso volume. Le basse e le alte frequenze vengono accentuate
Livello sonoro
per rendere più forte il suono complessivo.
Creazione di una preimpostazione personalizzata
Aggiungi nuova preimpostazione
1. Scorrete verso il basso fino a toccare Aggiungi nuova preimpostazione o Manuale. Le nuove preimpostazioni iniziano in
modo piatto.
2. Regolate i parametri relativi a frequenza, guadagno e larghezza di banda. Esistono tre modi per regolare
l’equalizzatore.
◦ Toccate i valori per digitare un numero specifico.
◦ Toccate il pulsante - o + per regolare per incrementi maggiori.
◦ Toccate e trascinate i cerchi numerati per modifiche più significative.
3. Toccate Salva per assegnare un nome e salvare le vostre nuove preimpostazioni personalizzate. Le preimpostazioni
personalizzate vengono presentate dopo l’elenco di preimpostazioni Shure.
12/21Shure Incorporated
Duplicare una preimpostazione
È possibile duplicare entrambe le preimpostazioni, Shure e personalizzate. La duplicazione di una preimpostazione è comoda
se si apprezza il modo in cui la preimpostazione stessa suona, ma si desidera effettuare delle regolazioni del suono e mante
nerle.
1. Iniziate con il selezionare una preimpostazione esistente.
2. Toccate i 3 punti che indicano Altre opzioni e selezionate Duplica.
3. Scorrete verso il basso fino alla vostra preimpostazione duplicata nell’elenco di preimpostazioni personalizzate.
4. Toccate i 3 punti che indicano Altre opzioni e selezionate Modifica.
5. Regolate i parametri relativi a frequenza, guadagno e larghezza di banda. Digitate un numero specifico. Toccate il pul
sante - o + per regolare con incrementi minimi. Oppure, toccate e trascinate i cerchi numerati per modifiche più signifi
cative.
6. Toccate Salva per salvare la vostra nuova preimpostazione personalizzata.
Utilizzare l’orientamento dello schermo per regolare l’equalizzazione
Tenete l’apparecchio in modalità verticale per inserire i parametri numerici di equalizzazione. Ruotatelo in modalità orizzontale
per una vista dettagliata della curva.
Utilizzate la modalità verticale per selezionare e regolare facilmente la frequenza, il guadagno e la larghezza di ban
da.
Utilizzate la modalità orizzontale per una vista ravvicinata delle curve di equalizzazione.
13/21Shure Incorporated
Spiegazione dell’equalizzazione
L’equalizzatore parametrico a 4 bande viene utilizzato per regolare il volume di gamme di frequenza regolabili indipendenti,
con lo scopo di definire precisamente la risposta alle frequenze. È possibile escludere l’equalizzatore per ottenere una risposta
alle frequenze piatta.
Frequenza Seleziona la frequenza centrale del filtro da attenuare/amplificare.
Guadagno Regola il livello per un filtro specifico.
Larghezza di banda (Q) Regola la gamma di frequenze interessate dal filtro. Il valore è rappresentato in ottave.
Regolazioni dell’equalizzazione comunemente usate
Amplificazione degli alti per migliorare l’intelligibilità del parlato Aggiungete un filtro a pendenza elevata per intensificare
di 3–6 dB le frequenze superiori a 1 kHz
Riduzione del rumore generato dagli impianti di ventilazione/climatizzazione Aggiungete un filtro passa alto per attenuare
le frequenze inferiori a 200 Hz
Riduzione dell’eco multipla e dei sibili Identificate la gamma di frequenze specifica che causa questi problemi nella sala:
1. Impostate un valore Q stretto
2. Aumentate il guadagno da +10 a +15 dB, quindi provate con frequenze comprese tra 1 kHz e 6 kHz per individuare la
gamma di eco multipla o di sibili
3. Riducete il guadagno alla frequenza identificata (iniziate da -3 a -6 dB) per limitare i suoni indesiderati in sala
Riduzione del suono risonante nella sala Identificate la gamma di frequenze specifica che causa questi problemi nella sala
e riducetela.
1. Impostate un valore Q stretto
2. Aumentate il guadagno da +10 a +15 dB, quindi provate con frequenze comprese tra 300 Hz e 900 Hz per individuare
la frequenza risonante
3. Riducete il guadagno alla frequenza identificata (iniziate da -3 a -6 dB) per limitare i suoni indesiderati in sala
Coda di riproduzione
La coda di riproduzione è la raccolta di brani in coda nell’ordine in cui verranno riprodotti. Una volta che un brano viene ripro
dotto o saltato, viene rimosso dalla coda.
Visualizzazione della coda di riproduzione Aprite la schermata di visualizzazione delle tracce. Toccate e strisciate verso
l’alto per visualizzare la coda. In alternativa, toccate l’icona Coda di riproduzione nell’angolo in alto a destra per mostrare o na
scondere la coda stessa.
Eliminazione della coda di riproduzione Premendo Play su un brano di un nuovo album o di una nuova playlist, la coda vie
ne eliminata e vengono inseriti la traccia e i brani selezionati che seguono. Prima dell’eliminazione della coda di riproduzione,
14/21Shure Incorporated
viene chiesto di confermare la selezione al fine di evitare modifiche fortuite. La riproduzione prosegue dalla traccia appena se
lezionata.
Controlli
Effettuate una pressione prolungata su un artista, album o brano per visualizzare il menu con le opzioni disponibili.
Traccia precedente/successiva In Visualizzazione delle tracce, trascinare verso sinistra o verso destra per navigare nella co
da.
Riproduci successiva: consente di aggiungere un brano, artista o album all’inizio della coda di riproduzione.
Riproduci successivamente: consente di aggiungere un brano, artista o album alla fine della coda di riproduzione.
Aggiungi alla playlist: consente di aggiungere un brano, artista o album a una playlist selezionata.
Visualizza artista: si apre la libreria relativa all’artista.
Visualizza album: si apre l’album.
Elimina: elimina il brano, l’artista o l’album.
Mentre si effettua l’ascolto su PLAY, l’app continua a riprodurre la vostra coda anche quando navigate nella schermata iniziale
del vostro dispositivo e dopo l’attenuazione del display.
Utilizzo delle playlist
Creazione di una nuova playlist
1. Toccate il link alle playlist nella schermata iniziale.
2. Toccate “Crea playlist...”.
3. Inserite il nome della playlist e toccate “OK”.
Nota: è possibile disporre di più playlist con lo stesso nome.
Aggiungere musica a una playlist
Aggiungere brani dall’elenco Brani
1. Toccate Songs.
2. Premete a lungo sulla canzone che desiderate aggiungere alla playlist.
3. Toccate Add to Playlist e selezionate la playlist che desiderate utilizzare.
Aggiungere canzoni dalla playlist
1. Toccate Playlists.
2. Selezionate la playlist.
3. Toccate i tre puntini nell’angolo in alto a destra per visualizzare il menu delle opzioni.
4. Toccate Edit Playlist e Add Songs.
Eliminare brani, album, artisti o playlist
Quando si cancella l’app PLAY, vengono cancellati anche tutti i brani che sono stati caricati nella libreria musicale dell’app. I
brani memorizzati in altre applicazioni non sono interessati.
15/21Shure Incorporated
Eliminare una playlist Premete a lungo la playlist che desiderate rimuovere e toccate Delete Playlist. La playlist verrà elimina
ta, ma le canzoni rimarranno nella libreria di PLAY.
Eliminare un artista Premete a lungo l’artista che desiderate rimuovere e toccate Delete Artist. Tutte le canzoni e gli album di
quell’artista saranno eliminati dal dispositivo.
Eliminare un album Premete a lungo l’album che desiderate rimuovere e toccate Delete Album. Dal dispositivo verrà elimina
to solo quell’album.
Eliminare un brano Premete a lungo il brano che desiderate rimuovere e toccate Delete Song. Il brano verrà eliminato dal di
spositivo. Oppure, premete a lungo un brano all’interno di una playlist e toccate Delete Song per rimuovere il brano dal disposi
tivo.
Utilizzate la coda delle playlist per rimuovere un brano da una playlist senza eliminarlo dalla libreria musicale. Dalla finestra di
riproduzione, strisciate verso l’alto per mostrare la coda di riproduzione. Toccate il cerchio rosso con la linea che lo attraversa e
toccate Delete. In questo modo, si mantiene il brano sul dispositivo, ma lo si elimina dalla playlist.
Scheda dispositivo
Usate la scheda del dispositivo per collegarvi ai prodotti wireless Shure, accedere alle funzioni disponibili nel dispositivo stes
so, quali la modalità ambiente e le funzioni ANC, e personalizzare avvisi e segnali acustici. Equalizzate l’audio nell’app PLAY
ed il vostro suono verrà conservato nel dispositivo AONIC in uso.
Assicuratevi di selezionare il modello dell’accessorio corretto per consentire all’app PLAY di supportare il livello di sensibilità
appropriato. Il dispositivo in uso compare sul display con le funzioni corrispondenti.
16/21Shure Incorporated
Attenzione! L’incorretta selezione delle cuffie può portare all’incremento dei livelli di pressione acustica. L’esposizione a livelli
acustici eccessivi può danneggiare l’udito e indurne la perdita permanente. Per ulteriori informazioni, consultate le linee guida
di sicurezza della guida all’uso delle cuffie.
Microfono della chiamata attiva
Per gli utenti degli auricolari True Wireless, si noti che le chiamate telefoniche impiegano solo un adattatore (destro o sinistro)
per inviare l’audio. Il lato selezionato si basa sull’adattatore con il collegamento con segnale più forte. È possibile consultare la
scheda del dispositivo per determinare quale sia il lato attivo per ciascuna chiamata telefonica.
Scheda impostazioni
Toccate l’icona Impostazioni per accedere alla scheda Impostazioni nell’app PLAY. Qui potete configurare le funzioni dell’app e
accedere alla guida all’uso e alle impostazioni dell’equalizzatore. Utilizzate le preimpostazioni dell’equalizzatore di PLAY per
personalizzare il suono oppure create le vostre preimpostazioni personalizzate. Per ulteriori informazioni, consultate Creazione
di preimpostazioni personalizzate.
Microfono della chiamata attiva
Le chiamate telefoniche impiegano solo un adattatore per inviare l’audio. Consultare la scheda Impostazioni per determinare
quale sia l’adattatore attualmente in uso. In questo modo potete assicurarvi di non rimuovere tale adattatore né di bloccare ac
cidentalmente il microfono durante una chiamata.
Aggiornamento del firmware dei prodotti Shure AONIC
Sfruttate le funzionalità aggiuntive e i miglioramenti del design aggiornando il firmware del vostro prodotto AONIC. Per verifica
re la presenza di aggiornamenti del firmware, collegate il prodotto AONIC a un dispositivo dotato dell’app ShurePlus PLAY, di
sponibile per Android e iOS.
Seguite questi passi per aggiornare il firmware con successo
1. Attivate la modalità Aereo sul dispositivo mobile.
2. Attivate il Bluetooth e associate il prodotto AONIC al dispositivo.
Attenzione: gli utenti Android devono controllare le impostazioni per assicurarsi che entrambi gli adattatori siano colle
gati al dispositivo in uso.
3. Aprite l’applicazione ShurePlus PLAY e selezionate la scheda del dispositivo.
◦ IMPORTANTE: assicuratevi che entrambi gli auricolari o gli adattatori siano associati al dispositivo e a distanza rav
vicinata (per i prodotti applicabili).
◦ Se gli auricolari o gli adattatori non si collegano entrambi automaticamente, toccate la scheda della musica, quindi
toccate nuovamente la scheda del dispositivo.
17/21Shure Incorporated
4. Quando è disponibile un aggiornamento, compare un punto verde accanto a Aggiornamento del firmware nel menu del
le impostazioni del dispositivo.
5. Toccate l’icona a forma di V rovesciata e seguite le istruzioni passo passo sullo schermo. La barra di avanzamento vi
sualizza la percentuale di avanzamento di entrambi gli adattatori; si tratta di un processo unico.
6. Dopo un aggiornamento andato a buon fine, appare la schermata di conferma “Aggiornamento completato”.
◦ Non spegnete il prodotto AONIC fino al completamento dell’aggiornamento.
◦ Durante l’aggiornamento del firmware, non riponete gli adattatori nella custodia. per non annullare l’aggiornamento
stesso.
◦ Nota: Se l’aggiornamento non riesce al primo tentativo, assicuratevi di uscire completamente dall’app prima di ten
tare di nuovo. Potrebbe essere necessario eseguire l’uscita forzata dall’app per confermare che non sia in esecu
zione in background. Attendere 5 minuti prima di aprire l’app e riprovare. Per suggerimenti per la buona riuscita
dell’aggiornamento, consultate l’elenco riportato di seguito.
7. Verificate la nuova versione del firmware visualizzata nel menu Informazioni (schermata Dispositivo > … > Informazioni
> Versione firmware).
18/21Shure Incorporated
Suggerimenti per garantire un aggiornamento affidabile
• Assicuratevi che il dispositivo mobile e il prodotto AONIC siano accesi e vicini l’uno all’altro.
• L’uso del prodotto o del dispositivo mobile durante il download può rallentare o annullare l’aggiornamento.
• L’aggiornamento richiede una carica minima della batteria del 50% sul dispositivo mobile e sul prodotto AONIC.
• Il tempo di download per cuffie e auricolari è approssimativamente fino a 30 minuti.
• Non uscite dall’applicazione PLAY e assicuratevi che lo schermo sia acceso.
• Non eseguite l’aggiornamento in aree con un alto volume di attività di dispositivi mobili o WiFi wireless, quali un aereo o
una stazione ferroviaria. Tali interferenze possono rallentare significativamente o annullare il processo di aggiornamento.
• Assicuratevi che il dispositivo mobile sia dotato del sistema operativo (OS) più recente.
In caso di problemi, contattate il servizio di assistenza e riparazione Shure.
Soluzione dei problemi
Problema Soluzione
Le tracce audio del cloud non
Sono visibili solo le tracce scaricate nel dispositivo.
appaiono nell’app.
PLAY non si sincronizza con
Chiudete e riaprite l’app per ristabilire la sincronizzazione con i file audio nel dispositivo.
la libreria musicale.
Per assicurarvi che PLAY sia in grado di riprodurre l’audio, accertatevi che il file:
sia un file musicale;
Il file non viene riprodotto
non sia protetto o non copiabile;
nell’app.
sia stato scaricato nel vostro dispositivo e non in streaming;
non sia danneggiato.
L’audio suona troppo alto o Verificate le impostazioni di equalizzazione. Disattivate l’equalizzatore per assicurarvi di
troppo basso. non effettuare regolazioni indesiderate nel file audio.
19/21Shure Incorporated
Problema Soluzione
Nessuna variazione apprez Assicuratevi che l’equalizzatore sia attivato. L’equalizzazione si applica solo alla musica
zabile nell’equalizzazione. scaricata nel dispositivo e riprodotta con l’app PLAY.
Per ripristinare le cuffie wireless, selezionate Impostazioni del dispositivo > >
Le cuffie non si collegano al
Ripristina impostazioni predefinite > > Conferma. Questa azione ripristina
Bluetooth.
linguaggio e volume delle istruzioni vocali e cancella l’elenco dei dispositivi associati.
Assicuratevi di aver effettuato l’aggiornamento alla versione più recente dell’app PLAY.
Assicuratevi che il sistema operativo del telefono in uso sia aggiornato alla versione più
Risoluzione dei problemi ge recente.
nerale Chiudete e riavviate l’applicazione.
Spegnere e riavviare il dispositivo cancella la cache e a volte può servire a migliorare le
prestazioni del software.
Vi sono due modi per eseguire un ripristino delle impostazioni di fabbrica:
1. Elimina tutti i brani dal dispositivo Informazioni > Elimina tutti i brani
2. Elimina il PDL (elenco dei dispositivi associati) Impostazioni > Dimentica dispositivi
Specifiche tecniche
Requisiti di sistema
Requisiti di sistema e compatibilità: iOS
• iOS: iOS 11.3 e superiore
• iPhone: iPhone 6 e superiori
Requisiti di sistema e compatibilità: Android
È compatibile con tutti i dispositivi Android dotati di:
• Android Oreo 8.0 e superiore
• Supporto per classe audio USB 1.1 e superiore
Android è un marchio di Google Inc.
Formati audio supportati
iOS
FLAC Fino a 352 KHz
MP3 32 320 kbps,44,1 kHz,48 kHz
Audio MP4 Estensioni file audio: .mp4, .m4a, .m4p, .m4b
AIFF Estensioni file audio: .aiff, .aif, .aifc
AAC Fino a 352 KHz
20/21Shure Incorporated
PCM/WAV Fino a 352 KHz
ALAC Fino a 384 KHz
Android
FLAC Fino a 352 KHz
M4A Fino a 352 KHz
MP3 16 320 kbps,44,1 kHz,48 kHz
MKV Fino a 352 KHz
PCM/WAV Fino a 352 KHz
OGG Vorbis Fino a 352 KHz
21/21Puoi anche leggere