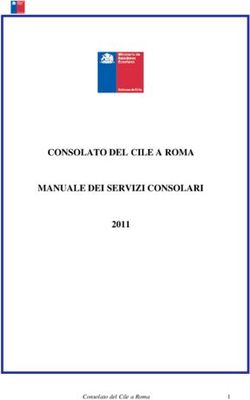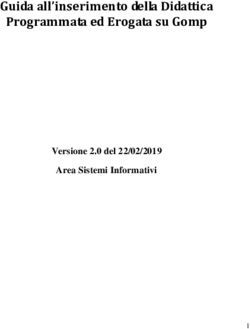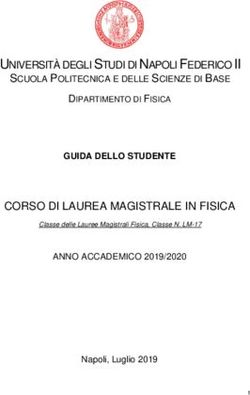TUTORIAL ISCRIZIONE + QUESTIONARIO - PF24 - A.A. 2021/2022 - Università degli ...
←
→
Trascrizione del contenuto della pagina
Se il tuo browser non visualizza correttamente la pagina, ti preghiamo di leggere il contenuto della pagina quaggiù
RIEPILOGO DELLA PROCEDURA DI ISCRIZIONE
PROCEDURA - AVVISO DAL AL
ISCRIZIONE
Iscrizione PF24 e compilazione questionario 12:00 h – 22 Novembre 2021 23:59 h - 06 Dicembre 2021
Pagamento TASSA DI AMMISSIONE di 50,00 Euro 12:00 h – 22 Novembre 2021 23:59 h - 06 Dicembre 2021
PUBBLICAZIONE AMMESSI (10 Gennaio 2022)
Pre-immatricolazione 12:00 h – 11 Gennaio 2022 23:59 h - 17 Gennaio 2022
Inserimento ISEE 2021 per Diritto allo studio 12:00 h – 11 Gennaio 2022 23:59 h - 17 Gennaio 2022
Pagamento PRIMA RATA di 16,00 Euro (imposta di bollo) 12:00 h – 11 Gennaio 2022 23:59 h - 17 Gennaio 2022
RICEZIONE COMUNICAZIONE PERSONALE SU PERCORSO PF24 (prima dell’inizio delle lezioni previste nel mese di Marzo)
Pagamento SECONDA RATA (calcolata per singolo candidato) data comunicazione personale 23:59 h - 31 Marzo 2022DOCUMENTAZIONE PER LA RICHIESTA DI RICONOSCIMENTO DI CFU CONSEGUITI PRESSO ALTRI ATENEI Si ricorda agli studenti che abbiano sostenuto parte degli esami in un ateneo diverso da Pavia per i quali intendano richiedere il riconoscimento che è NECESSARIO INVIARE l’ATTESTAZIONE DEGLI ESAMI SOSTENUTI AI FINI DEL PERCORSO PF24, rilasciata dall’ateneo di pertinenza che indichi, per ogni insegnamento conseguito, l'SSD, il numero di cfu, l'esito e la data di conseguimento. Tale attestazione dovrà obbligatoriamente essere integrata al suo interno o accompagnata dal PROGRAMMA STESSO DELL’INSEGNAMENTO. E’ necessario effettuare l’upload di tale documentazione durante la fase di iscrizione. Nel caso in cui l’attestazione/i programmi vengano rilasciati in ritardo, dall’ateneo di pertinenza, rispetto alle scadenze di presentazione della documentazione (fase di iscrizione), è concessa una proroga se il candidato segue la procedura indicata: invio di una e-mail di avviso a tfa@uniupv.it entro le 23:59 del 06/12/2021, che indichi l’avvenuta richiesta di rilascio dell’attestazione/dei programmi da altro ateneo e le tempistiche prospettate (se in possesso di una ricevuta allegarla alla e-mail); invio tramite e-mail a tfa@uniupv.it dell’attestazione/dei programmi, entro e non oltre le 23:59 del 20/12/2021, pena il NON riconoscimento dei relativi cfu.
1) Il candidato accede alla Home Page di UNIPV; clicca su ‘’Area Riservata’’ dal menu in alto a destra.
2) Il candidato, se già registrato, seleziona ‘’Login’’ dalla colonna di destra. Altrimenti seleziona ‘’Registrazione’’ e segue le
indicazioni date dal sistema per registrarsi, dopodiché effettua il login. Nel caso di password dimenticata, è possibile
richiedere il refresh delle credenziali cliccando sul link dedicato ‘’Password dimenticata’’.3) Il candidato effettua il login inserendo le credenziali di ateneo ed accede alla propria Area Riservata.
6) Grazie a questa schermata, il candidato comprende a che punto è l’iscrizione (flag a lato); clicca su Iscrizione Concorsi.
7) Seleziona ‘’Certificazione 24 CFU’’, clicca Avanti.
8) Il candidato seleziona ‘’PF24 – PERCORSO FORMATIVO 24 CFU …’’ e clicca Avanti.
9) Carica i dati di un documento di identità aggiornato, se non presente, cliccando Inserisci Nuovo Documento di Identità.
Passaporto XXXXXXXX Questura GG/MM/AA GG/MM/AA10) Inserisce i dati di un documento di identità e clicca Avanti.
11) Conferma i dati e clicca Avanti.
12) Controlla che il sistema abbia acquisito i dati e clicca Prosegui.
13) Legge attentamente il bando, cliccando sul link dedicato, dopodiché seleziona SI e clicca Avanti.
14) Conferma l’iscrizione al concorso cliccando su Conferma e prosegui.
15) In questa schermata il candidato deve necessariamente caricare tutti i documenti richiesti, compreso il documento di identità
di cui ha inserito precedentemente i dati e il codice fiscale (se non incluso nel documento di identità), tutti in formato PDF.
Nel caso intendesse chiedere il riconoscimento di cfu conseguiti preso un altro ateneo, deve caricare anche l’attestazione
rilasciata dall’altro ateneo e il/i programma/i ed obiettivi. Per caricare, selezionare ‘’SI’’ e poi cliccare su Avanti.16) Carica il documento di identità selezionando “Documento di identità’’ dal menu a tendina in Tipologia, definisce il tipo
di documento caricato in Titolo, inserisce i dati del documento in Descrizione e carica il documento in PDF (fronte e retro)
nominandolo in questo modo: Documento_COGNOME NOME come da es. riportato sotto. Poi clicca Avanti.17) A questo punto il candidato vedrà il documento caricato. Prosegue per caricare il codice fiscale se non incluso nel documento
caricato, selezionando ‘’SI’’ e poi Avanti.
Grazie alle icone, si possono:
visualizzare e modificare i dati
o cancellare il documento
inserito.18) Carica il documento selezionando “Codice fiscale’’ dal menu a tendina in Tipologia, definisce il tipo di documento caricato in
Titolo, inserisce i dati del documento in Descrizione e carica il documento in PDF (fronte e retro) nominandolo in questo
modo: CF_COGNOME NOME come da es. riportato sotto. Poi clicca su Avanti.19) A questo punto il candidato vedrà il documento caricato. Prosegue per caricare eventualmente attestazione e programma/i
relativi a insegnamenti conseguiti presso altri atenei, selezionando ‘’SI’’ e poi Avanti. Altrimenti seleziona ‘’NO’’ e poi Avanti.20) Il candidato carica l’attestazione selezionando “Documentazione prevista dal bando’’ dal menu a tendina in Tipologia,
definisce il tipo di documento caricato in Titolo, inserisce più dettagli in Descrizione e carica l’attestazione in PDF (in un unico
file) nominandolo in questo modo: Attestazione_COGNOME NOME come da es. riportato sotto. Poi clicca Avanti.21) Se il candidato ha caricato l’attestazione, a questo punto dovrà proseguire per caricare il/i programma/i relativi a
insegnamenti conseguiti presso altri atenei, selezionando ‘’SI’’ e poi Avanti.22) Il candidato carica il programma selezionando “Documentazione prevista dal bando’’ dal menu a tendina in Tipologia,
definisce il tipo di documento caricato in Titolo, inserisce più dettagli in Descrizione e carica il programma del singolo
insegnamento in PDF (in un unico file) nominandolo in questo modo: Programma esame nome esame_COGNOME NOME
come da es. riportato sotto. Poi clicca Avanti.23) Una volta caricato tutto, il candidato seleziona ‘’NO’’ e poi clicca Avanti.
24) Tramite questa schermata, il candidato può controllare i documenti caricati; se risultano corretti, clicca Avanti.
25) A questo punto il candidato può iniziare a compilare il questionario, nel quale dovrà inserire tutti gli insegnamenti conseguiti
per i quali intende chiedere il riconoscimento.
Si ricorda che gli insegnamenti non inseriti nella prossima fase non saranno presi in considerazione per il riconoscimento.
Seleziona Compila.26) Al candidato viene richiesto di indicare le classi di concorso di interesse e adeguate al proprio percorso di formazione (la scelta può essere multipla); poi clicca Avanti.
27) Il candidato deve dichiarare se intende o meno richiedere che vengano riconosciuti degli esami già conseguiti o in fase di conseguimento; il sistema si modulerà in base alla risposta data. In caso intendesse conseguire tutti i 24 CFU tramite gli insegnamenti ad hoc erogati dal PF24, seleziona NO e poi clicca Avanti. Il sistema in questo caso condurrà il candidato direttamente alla chiusura del questionario.
28) Nel caso INVECE abbia già conseguito o intendesse conseguire (solo per esami da tabella con verbalizzazione entro il 15/07/2022) parte o tutti i 24 CFU all’interno del proprio corso di studi (vedere Art. 4 del bando), seleziona SI e poi clicca Avanti. Il sistema in questo caso proseguirà all’interno del questionario per permettere al candidato l’inserimento delle richieste di riconoscimento.
29) La schermata che apparirà successivamente, riporta i 4 ambiti richiesti dalla normativa ovvero:
a) Pedagogia, pedagogia speciale e didattica dell’inclusione (ambito A);
b) Psicologia (ambito B);
c) Antropologia (ambito C);
d) Metodologie e tecnologie didattiche (ambito D).
Si ricorda che la normativa richiede che siano coperti almeno 3 su 4 ambiti, con un minimo di 6 cfu per ambito.
Il candidato deve, per ogni singolo ambito, inserire il n. totale di insegnamenti per i quali intende chiedere il riconoscimento,
selezionando una o più delle varie opzioni presenti (è possibile effettuare una scelta multipla, tranne nel caso di selezione di
‘’Nessun insegnamento’’).30) Esempio di compilazione da ripetere per ogni singolo ambito:
- se il candidato non ha cfu in un ambito, deve flaggare “Nessun insegnamento” e passare all’ambito successivo;
- se il candidato ha uno o più insegnamenti presenti nella Tabella pubblicata a questo link, deve flaggare il n. di insegnamenti
corrispondente tra le possibili scelte riportate sotto;
- se il candidato intende chiedere il riconoscimento di insegnamenti conseguiti presso altri atenei, deve flaggare il n. di
insegnamenti corrispondente tra le possibili scelte riportate sotto;
- se il candidato ha insegnamenti UNIPV che ritiene riconoscibili e che sono stati conseguiti prima dell’A.A. 2011/2012 e
quindi non presenti nella Tabella indicata sopra, deve flaggare il n. di insegnamenti corrispondente tra le possibili scelte
riportate sotto.
sotto;31) La scelta può essere multipla all’interno dello stesso ambito, come da es. riportato sotto (non nel caso di “Nessun
insegnamento”). Il candidato, una volta che ha compilato tutti gli ambiti, clicca su Avanti.32) Il sistema si modulerà a seconda dei dati inseriti dal candidato.
Nel caso di inserimento di uno o più insegnamenti da Tabella, la schermata riportata sotto apparirà tante volte quanto il
il numero di insegnamenti inseriti.
Il candidato avrà due opzioni:
- se l’insegnamento è stato conseguito all’interno di un corso di laurea, dovrà selezionare dal menu a tendina l’insegnamento.
Se sono presenti più insegnamenti, dovrà inserirli selezionandoli uno per volta, poi cliccare su Avanti;
- se l’insegnamento è stato conseguito tramite un CORSO SINGOLO, non vedrà nessun valore selezionabile nel menu a
tendina e dovrà quindi cliccare su Avanti per inserire i dati dell’esame, manualmente, nella schermata successiva.33) In caso di CORSO SINGOLO, sarà possibile inserire manualmente i dati, dato che non presenti nel menu a tendina. Avanti
34) Il candidato dovrà ripetere questo procedimento tante volte quanti sono stati gli insegnamenti da Tabella da lui/lei indicati
per ogni ambito e dovrà inserire ogni volta un insegnamento diverso in relazione all’ambito in oggetto.
ES. Il candidato ha indicato nella schermata iniziale (pag. 30) :
- 2 insegnamento da tabella in ambito A;
- 2 insegnamenti da tabella in ambito B (uno dei quali conseguito tramite un corso singolo);
- 1 insegnamento da tabella in ambito D.
Ne consegue che dovrà compilare:
- 2 schermate per l’ambito A in cui selezionerà dal menu a tendina, prima un insegnamento e dopo l’altro;
- 2 schermate per l’ambito B in cui selezionerà dal menu a tendina il primo insegnamento e inserirà i dati manualmente per
quello conseguito come CORSO SINGOLO;
- 1 schermata per l’ambito D in cui selezionerà dal menu a tendina l’unico insegnamento disponibile.35) Il sistema si modulerà a seconda dei dati inseriti dal candidato.
Nel caso di inserimento di uno o più insegnamenti di altro ateneo, la schermata riportata sotto apparirà tante volte quanto il
il numero di insegnamenti indicati.
Il candidato dovrà compilare la schermata manualmente inserendo tutti i dati richiesti. Vedere es. riportato sotto.36) Se non disponibile il numero di cfu e l’SSD perché l’insegnamento appartiene ad una laurea del previgente ordinamento:
- per n. cfu > inserire l’indicazione reperibile ovvero se l’esame è SEMESTRALE o ANNUALE;
- per SSD > inserire la dicitura “Non disponibile”. Infine cliccare su Avanti.
Il candidato dovrà ripetere questo procedimento tante volte quanti sono stati gli insegnamenti di altro ateneo da lui/lei
indicati per ogni ambito e dovrà inserire ogni volta un insegnamento diverso in relazione all’ambito in oggetto.37) Il sistema si modulerà a seconda dei dati inseriti dal candidato.
Nel caso di inserimento di uno o più insegnamenti UNIPV non presenti in Tabella, la schermata riportata sotto apparirà tante
volte quanto il numero di insegnamenti indicati.
Il candidato dovrà compilare la schermata manualmente inserendo tutti i dati richiesti. Vedere es. riportato sotto.
SOLO nel caso l’insegnamento sia stato conseguito come CORSO SINGOLO, flaggare l’opzione prima di compilare.38) Se non disponibile il numero di cfu e l’SSD perché l’insegnamento appartiene ad una laurea del previgente ordinamento:
- per n. cfu > inserire l’indicazione reperibile ovvero se l’esame è SEMESTRALE o ANNUALE;
- per SSD > inserire la dicitura “Non disponibile”. Infine cliccare su Avanti.
Il candidato dovrà ripetere questo procedimento tante volte quanti sono stati gli insegnamenti UNIPV non presenti nella
Tabella da lui/lei indicati per ogni ambito e dovrà inserire ogni volta un insegnamento diverso in relazione all’ambito in
oggetto.39) Una volta compilate tutte le schermate relative agli insegnamenti per i quali si chiede il riconoscimento, il sistema
presenta un riepilogo dei dati inseriti da confermare. È possibile modificare una singola pagina nel caso ci si accorga di aver
commesso un errore. Per modificare i dati inseriti in una pagina in particolare, selezionare l’opzione “Modifica pagina …”.
E’ molto importante revisionare i dati inseriti prima di confermare.
Se lo desidera, il candidato può stampare il riepilogo dei dati inseriti cliccando su Stampa.40) Il candidato, una volta controllati tutti i dati e averne verificato la correttezza, deve confermare il questionario cliccando su
Conferma.
Si ricorda che la conferma è irreversibile: una volta confermato il questionario non sarà più possibile modificare i dati o
aggiungere insegnamenti. Gli insegnamenti NON inseriti NON saranno presi in considerazione ai fini del riconoscimento.41) A questo punto lo status del questionario sarà visualizzato in VERDE in quanto completato.
Cliccare su Avanti.42) Per concludere l’iscrizione e renderla effettiva, il candidato dovrà confermare l’iscrizione, cliccando su Conferma la
preiscrizione.43) L’iscrizione è stata completata. A questo punto, il candidato dovrà:
- stampare la ricevuta di iscrizione;
- effettuare il pagamento della tassa di ammissione.
Per stampare la ricevuta di iscrizione, clicca su Stampa ricevuta di iscrizione.44) E’ possibile sia salvare che stampare la ricevuta. Il testo riportato sulla ricevuta è in parte un testo standard, per cui potrebbe
fare riferimento ad alcune condizioni non presenti nel PF24. Nello specifico: la prova di ammissione;
Stampare la ricevuta e firmarla.45) Se il candidato intende pagare la tassa di ammissione contestualmente all’iscrizione, è sufficiente riprendere l’ultima
schermata e cliccare su Stato pagamenti per visualizzare la fattura.46) Altrimenti può nuovamente accedere alla propria Area Riservata in un altro momento e selezionare “Segreteria” dalla
colonna a destra.47) Dopodiché sceglie ‘’Pagamenti’’ dalla colonna di destra per visualizzare la fattura.
48) A questo punto il candidato seleziona il n. di fattura corrispondente al percorso e prosegue con la procedura guidata.
2020/202149) Il candidato può scegliere di effettuare il pagamento on-line oppure stampare l’avviso e seguire le indicazioni riportate sullo
stesso. Per maggiori informazioni sulla procedura di pagamento: Tutorial PAGOPAPuoi anche leggere