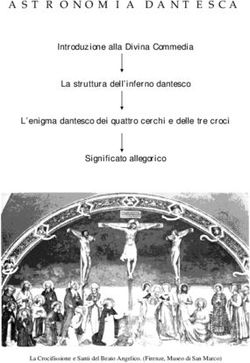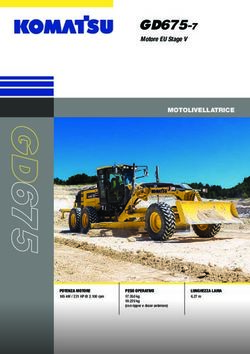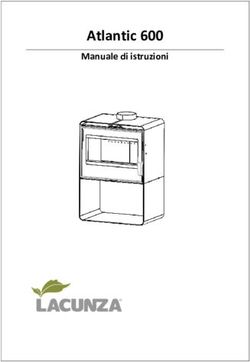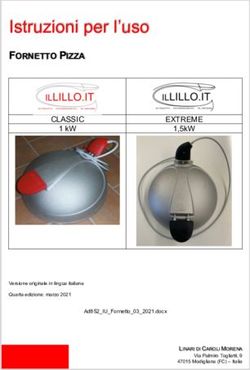Touch screen per la collaboration - Serie HO Guida rapida V1.0 - Newline Interactive
←
→
Trascrizione del contenuto della pagina
Se il tuo browser non visualizza correttamente la pagina, ti preghiamo di leggere il contenuto della pagina quaggiù
Grazie per aver scelto il Touch Screen per la collaboration di
Newline.
Il simbolo del bidone barrato indica che il prodotto non deve essere gettato nei rifiuti urbani.
È quindi responsabilità dell'utente smaltirlo portandolo presso un centro di raccolta
autorizzato per il riciclo delle apparecchiature elettriche ed elettroniche.
2Convenzione dei simboli
Nel presente documento vengono utilizzati simboli per indicare operazioni che richiedono
particolare attenzione. I simboli sono definiti come segue:
Indica un pericolo con il rischio che, se non evitato, possa provocare la
WARNING morte, o lesioni.
Indica una situazione potenzialmente pericolosa che, se non evitata,
potrebbe causare danni al dispositivo, perdita di dati, malfunzionamenti
o risultati imprevisti.
Fornisce informazioni aggiuntive per integrare il funzionamento nel
testo principale.
3Istruzioni di sicurezza
Per motivi di sicurezza, leggere le seguenti istruzioni prima di utilizzare il prodotto. L'uso improprio può
provocare gravi lesioni alle persone o danni materiali. Astenersi dal riparare il prodotto da soli.
WARNING
In caso di guasti gravi, scollegare immediatamente il prodotto dalla rete elettrica.
Tra i guasti gravi vi sono i seguenti:
Il prodotto emette fumo, odore particolare o suono anomalo.
Non viene visualizzata alcuna immagine o suono o si verifica un errore nell'immagine.
Se si verificano i suddetti scenari, non continuare ad utilizzare il prodotto. Scollegare
immediatamente l'alimentazione elettrica e rivolgersi a personale specializzato.
Non far cadere nel prodotto liquidi, metalli o altri combustibili.
In caso di caduta di liquidi o pezzi di metallo all'interno del prodotto, spegnerlo e
scollegarlo dalla rete elettrica, quindi contattare il personale specializzato.
Prestare attenzione ai bambini quando sono vicini al prodotto.
Posizionare il prodotto su una superficie stabile.
Una superficie instabile include, tra l’altro, una superficie inclinata, un supporto, una scrivania o
una piattaforma traballanti, che potrebbero causare danni e ribaltamenti.
Non aprire il pannello e non modificare il prodotto da soli.
Nel prodotto sono installati componenti ad alta tensione. Quando si apre il pannello, possono
verificarsi scosse elettriche, alta tensione o altre situazioni pericolose.
Se è necessaria un'ispezione, una regolazione o una manutenzione, contattare il distributore locale
per l’assistenza.
Utilizzare la tensione di alimentazione specificata.
Per evitare di danneggiare il prodotto, non utilizzare cavi diversi da quello in dotazione.
Utilizzare una presa a tre fili e assicurarsi che la messa a terra sia corretta.
Se il prodotto non viene utilizzato per un lungo periodo di tempo, staccare la spina dalla
presa di corrente.
Spolverare e pulire il metallo della spina regolarmente.
Se il prodotto viene acceso durante la pulizia può provocare incendi o scosse elettriche.
Estrarre la spina prima di pulirla con un panno asciutto.
4WARNING
Non posizionare oggetti sulla parte superiore del prodotto.
Non posizionare oggetti, come ad esempio un contenitore per liquidi (un vaso, vaso da
fiori, cosmetici o medicinali liquidi) sulla parte superiore del prodotto.
In caso di versamento di acqua o liquido sul prodotto, può verificarsi un cortocircuito
con conseguente rischio di incendio o scossa elettrica.
Non calpestare né appendere alcun oggetto al prodotto.
Non installare il prodotto in un luogo non idoneo.
Non installare il prodotto in luoghi umidi, come il bagno, il locale doccia, vicino a
finestre o in ambienti esterni esposti alla pioggia, alla neve o ad altre intemperie. Evitare
l'installazione in prossimità di vapori di sorgenti termali. Gli ambienti descritti in
precedenza possono causare guasti al prodotto o scosse elettriche in condizioni estreme.
Non esporre il prodotto a una fiamma libera, come una candela accesa.
Staccare la presa di corrente durante i temporali.
Non toccare il prodotto durante un temporale per evitare scosse elettriche.
Installare o posizionare i componenti che forniscono una tensione sufficiente fuori dalla
portata dei bambini.
Non toccare il cavo di alimentazione con le mani bagnate.
CAUTION
Non installare il prodotto in ambienti ad alta temperatura.
Non installare il prodotto vicino a una fonte di calore, ad esempio un radiatore, un
serbatoio termico, una stufa o altri prodotti per riscaldare.
Non esporre il prodotto alla luce diretta del sole, che potrebbe causare temperature elevate
e conseguenti difetti del prodotto.
Trasporto del prodotto.
Imballare il prodotto per il trasporto o la manutenzione utilizzando i cartoni e il materiale
di imbottitura forniti con il prodotto.
Tenere verticalmente il prodotto durante il trasporto. Lo schermo o gli altri componenti si
rompono facilmente se il prodotto viene spostato in modo improprio.
Prima di spostare il prodotto, scollegare tutte le connessioni esterne e separare tutti i
prodotti che possono prevenire il ribaltamento. Spostare il prodotto con cautela per evitare
che venga urtato o schiacciato, in particolare lo schermo, che può provocare lesioni in
caso di rottura.
5Non coprire né ostruire le prese d’aria presenti sul prodotto. Il surriscaldamento dei
componenti può provocare incendi, danneggiare il prodotto e ridurne la durata.
Non posare il prodotto in luoghi dove la superficie di ventilazione viene coperta.
Non installare il prodotto su tappeti o tessuti.
Non utilizzare un panno, ad esempio una tovaglia, per coprire il prodotto.
Tenersi lontani dal prodotto quando si utilizza una radio.
Il prodotto è conforme allo standard internazionale EMI in merito alla prevenzione delle
\
interferenze radio. Tuttavia, possono ancora esistere interferenze che causano disturbi nella radio.
Se nella radio si sente del rumore, provare le soluzioni seguenti.
Regolare la direzione dell'antenna radio per evitare l'interferenza del prodotto.
Tenere la radio lontano dal prodotto.
In caso di rottura o di caduta del vetro dello schermo:
Tenere tutto il personale ad una distanza di 3 metri dallo schermo per garantire la sicurezza.
Non eseguire alcuna installazione o smontaggio se il vetro dello schermo è rotto o se è
caduto.
Non danneggiare il cavo di alimentazione.
Non danneggiare, alterare, attorcigliare, piegare o trascinare con forza il cavo di
alimentazione.
Non applicare pesi (come il prodotto stesso) sul cavo di alimentazione.
Non trascinare con forza il cavo quando si estrae la spina. Se il cavo di alimentazione è
danneggiato, contattare il distributore locale per ripararlo o sostituirlo.
Il cavo di alimentazione nella scatola degli accessori è solo per questo prodotto. Non
utilizzarli su altri prodotti.
Uso corretto della batteria.
La corrosione galvanica, le dispersioni elettriche e persino gli incendi possono essere
causati da un uso improprio della batteria.
Si raccomanda di utilizzare il tipo di batteria indicato e di installarla con gli elettrodi
corretti (positivo e negativo).
Non utilizzare batterie nuove con batterie usate.
Se il telecomando non viene utilizzato per un lungo periodo di tempo, estrarre le batterie.
Non esporre le batterie ad ambienti surriscaldati come luce solare e fuoco.
Smaltire le batterie usate in base alle normative locali.
Suggerimenti per l'uso:
Utilizzare il prodotto in un ambiente con una luce adeguata. È dannoso per gli occhi
guardare in un ambiente troppo chiaro o troppo scuro.
Riposare gli occhi dopo un lungo periodo di utilizzo.
Tenere una distanza sufficiente dal prodotto per proteggere gli occhi e prevenire
l'affaticamento della vista.
Regolare il volume a un livello appropriato, specialmente di notte.
Utilizzare con cautela l'amplificatore come sorgente di ingresso audio. Se è necessario
utilizzare un amplificatore, la potenza d'ingresso non deve superare la potenza massima
6dell'altoparlante. In caso contrario, il sistema di altoparlanti potrebbe surriscaldarsi e
danneggiarsi.
Porta USB.
Le porte USB anteriori e le porte USB 3.0/USB 2.0 posteriori consentono di commutare le
connessioni in base alle sorgenti del segnale. Se la sorgente di segnale in uso sta leggendo i dati
da un prodotto esterno collegato alla porta, commutare la sorgente di segnale al termine della
lettura dei dati. In caso contrario, i dati o il prodotto potrebbero risultarne danneggiati.
Nota speciale:
Partendo dal presupposto di garantire la qualità del display, il consumo di energia può
essere ridotto riducendo la luminosità del display.
Questo prodotto può essere abbinato a vari computer OPS, che possono essere aggiornati
o sostituiti in base alle esigenze.
71 Panoramica
1.1 Parti
CAUTION
Ci sono componenti elettronici nelle parti in plastica alla base del prodotto. Se le parti in
plastica sono danneggiate, la fotocamera o il prodotto potrebbero non funzionare
correttamente. Per evitare di danneggiare le parti in plastica, prestare attenzione a quanto
segue:
Non schiacciare, colpire né smontare le parti in plastica.
Non appoggiare oggetti pesanti sulle parti in plastica.
Durante il trasporto del prodotto, non urtare le parti in plastica sul fondo.
Durante il trasporto del prodotto, non appoggiare a terra le parti in plastica.
8Vista posteriore
65/75/86 pollici:
1 Touch screen 9 Presa di corrente
2 Sensore di 10 Interruttore di accensione
luminosità
3 Tasto di accensione 11 Altoparlante
4 Ricevitore IR 12 Porta posteriore 1
5 Fondo in plastica 13 Porta posteriore 2
6 Microfono 14 Slot computer OPS
7 Fotocamera 15 Porta SoundBar
8 Indicatore
fotocamera
101.2 Tasti anteriori
Nome Descrizione funzione
Accensione/spegnimento
Accensione: premerlo per accendere il display, l'indicatore di
alimentazione diventerà verde.
Spegnere: premerlo per spegnere.L’indicatore di alimentazione
diventerà rosso.
Nota:
Premere il pulsante di alimentazione nello stato di accensione, il prodotto entra in modalità di spegnimento per
impostazione predefinita. Gli utenti possono inserire “impostazioni > potenza >opzione potenza” per
impostare il sistema in modo che entri in modalità spenta o sleep.
111.3 Porte posteriori
Le porte USB 3.0/USB 2.0 consentono di commutare le connessioni in base alle sorgenti
del segnale. Se la sorgente di segnale in uso sta leggendo i dati da uno storage esterno
collegato alla porta, commutare la sorgente di segnale al termine della lettura dei dati. In
caso contrario, i dati o il prodotto potrebbero risultarne danneggiati.
Uscita porte USB2.0/USB3.0: 5V/500mA (max.), uscita porta Type C: 5 V/3A. Solo per
l'uso qualificato del dispositivo, altrimenti può causare scosse elettriche o incendi.
Uscita porta di collegamento Soundbar: 18 V/3A. La porta di collegamento Soundbar può
essere utilizzata solo per la Soundbar della serie TS. Il produttore non può essere
responsabile dei possibili danni causati dal collegamento ad altri dispositivi.
1213
Nome Descrizione funzione
MIC Porta d'ingresso microfono
Audio in Porta di ingresso audio, utilizzata in combinazione con “VGA In”.
VGA in Porta d'ingresso del segnale VGA.
Utilizzata in combinazione con “Touch USB 3.0” per comandare il
PC in modalità touch.
HDMI 1 in Porta d'ingresso del segnale HDMI 1.
Utilizzata in combinazione con “Touch USB 3.0” per comandare il
PC in modalità touch.
HDMI 2 in Porta d'ingresso del segnale HDMI 2.
Utilizzata in combinazione con “Touch USB 3.0” per comandare il
PC in modalità touch.
Touch USB 3.0 Si collega alla porta touch del PC.
Type C Si collega alla chiavetta USB, MAC, PC o telefono cellulare con
funzione OTG. Uscita 5V 3A di alimentazione. Supporta dati, audio,
video e ricarica. La velocità di trasmissione è di 5Gbps. La
risoluzione massima di trasmissione video è 3840 x 2160@60Hz.
Si collega a dispositivi USB come hard disk mobile, flash drive USB,
tastiera e mouse USB.
Nota:
Gli utenti possono inserire "Impostazione > Ingresso e uscita >
USB 3.0 Collegamento USB" per scegliere il sistema (OPS o Smart system)
per la porta USB.
Se gli utenti scelgono il pubblico, quando l'interfaccia è Smart system,
il dispositivo sull'USB viene utilizzato da Smart system. Quando
passa a OPS, il dispositivo USB è collegato a OPS.
USB 2.0 Per la riproduzione locale e l'aggiornamento del sistema
integrato
WAN Interfaccia di rete, collegamento al terminale RJ45
Tasto di reset Premere il tasto di reset per 5 secondi con un oggetto appuntito per
della rete resettare le impostazioni di rete del prodotto ai valori di default.
Interfaccia di ingresso del segnale della porta seriale, che permette di
inserire le impostazioni della porta seriale attraverso uno specifico
RS232
dispositivo di controllo della porta seriale per raggiungere lo scopo di
controllare il prodotto.
HDMI Out Collegamento a un dispositivo video elettronico con ingresso HDMI
Linea in uscita Si collega al dispositivo di uscita audio come cuffie e altoparlante.
Interfaccia audio digitale, interfaccia di uscita ottica. Si collega ad
SPDIF apparecchiature audio con ingresso in fibra ottica; come amplificatori,
stereo e altoparlanti.
14Nome Descrizione funzione
Connessione alla Soundbar serie TS (opzionale)
Avvertenze:
Soundbar La porta del connettore Soundbar della serie TS si utilizza solo per la
serie TS Soundbar. Il produttore non può essere responsabile dei
possibili danni causati dal collegamento ad altri dispositivi.
151.4 Telecomando
1.4.1 Tasti telecomando
16Tasto Funzione
Accensione/spegnimento
Ritorno ad home
Dispositivo Aziona il dispositivo esterno (funzione di apprendimento
esterno automatico)
^v Tasto di selezione Su/Giù/Sinistra/Destra
Tasto di conferma.
Silenziato o non silenziato.
Microfono silenziato o non silenziato.
Premere una volta per tornare alla pagina precedente;
Premere due volte per uscire dal programma corrente.
Nota: Nella pagina delle impostazioni, premere una volta per uscire.
Scatta uno screenshot
Blocca lo schermo.
Cliccare per mettere in pausa l'interfaccia dello schermo e l'icona di blocco appare in
alto a destra, cliccare di nuovo o toccare lo schermo per uscire dalla pausa.
Entra/esci modalità Solo audio
Apre il task manager
Apre il menu della sorgente del segnale (non disponibile
nell’interfaccia dello Smart system)
Aumenta la luminosità
Diminuisce la luminosità
Diminuisce il volume
Aumenta il volume
Passa alla sorgente del computer OPS.
Entra nella pagina di selezione della sorgente di segnale esterno
Regola la modalità di retroilluminazione
(ECO>Standard>Auto>Personalizzato)
Entra nelle impostazioni di sistema
171.4.2 Istruzioni per l’uso del telecomando
Per evitare potenziali malfunzionamenti, leggere le seguenti istruzioni e utilizzare il
telecomando in modo appropriato.
Non far cadere né sbattere il telecomando.
Non versare liquidi sul telecomando.
Non posizionare il telecomando su oggetti bagnati.
Non esporre il telecomando alla luce diretta del sole o ad altre fonti di calore.
Utilizzare il telecomando entro 5 metri davanti al ricevitore del telecomando e con un angolo
di circa 30° da entrambi i lati.
182 Guida all'installazione
2.1 Precauzioni per la sicurezza
Ambiente
Direzione
192.2 Precauzioni per l'installazione
Cuscinetto di carico
È possibile selezionare l'installazione mobile o il montaggio a parete in base alle proprie
esigenze. Il montaggio a parete può aiutare gli utenti a ridurre significativamente lo spazio
occupato.
Quando si utilizza l'installazione mobile, utilizzare il supporto mobile specificato dal
produttore. Se si utilizza una staffa di montaggio realizzata in proprio, la sua capacità di
carico dovrebbe essere almeno 4 volte il peso effettivo. La capacità di carico della tavola di
supporto deve essere almeno 4 volte il peso effettivo e il prodotto deve essere montato in
modo stabile.
Quando si utilizza il montaggio a parete, la superficie di montaggio che sostiene il prodotto
deve essere abbastanza resistente da sopportare almeno 4 volte il peso effettivo del carico.
Quando la superficie di montaggio è la parete o il tetto di un edificio, deve essere in mattoni
pieni, calcestruzzo o una superficie di montaggio di resistenza equivalente. Se la superficie di
montaggio è irregolare (ad esempio pareti in mattoni vecchio stile, legno, pareti in mattoni
pieni, ecc.), o una struttura metallica o non metallica, o se lo strato di decorazione superficiale
è troppo spesso e ovviamente insufficiente in termini di resistenza, è necessario attuare misure
di rinforzo e di sostegno per prevenire potenziali pericoli per la sicurezza.
Installazione verticale
Durante l'installazione, cercare di mantenere il prodotto in posizione verticale. Un angolo di
inclinazione eccessivo può causare la caduta del vetro dello schermo o il crollo del prodotto.
(绘图要求:去掉图片中>3°文字)
• In caso di rottura del vetro dello schermo, tenere tutto il personale a 3 metri di distanza dallo schermo
per garantire la sicurezza.
20• Non eseguire alcuna installazione o smontaggio se il vetro dello schermo è rotto o se è caduto.
• Per qualsiasi problema, contattare il nostro servizio di assistenza. La nostra azienda non è responsabile
per eventuali danni o perdite subite dagli utenti se gli utenti non seguono le istruzioni.
• Montaggio della staffa di montaggio VESA. Questo apparecchio è progettato per essere supportato da
una staffa per il montaggio a parete GS Listed.
Ventilazione
Distanza dalla superficie di montaggio (mm)
Lato sinistro e Su Sotto Dietro
destro
100 200 200 100
Attenzione
Oltre ai requisiti di cui sopra, l'area delle prese d'aria inferiori, laterali e superiori non
deve essere inferiore al 50% dell'area di tenuta e deve essere mantenuta una buona
circolazione dell'aria quando il prodotto è incassato nella parete e in un armadio.
Per il montaggio a parete, la profondità dei bulloni a muro deve essere superiore a 10 mm.
212.3 Installazione computer OPS
Non eseguire le seguenti operazioni sul computer OPS, altrimenti il prodotto potrebbe
danneggiarsi o diventare inutilizzabile!
Non collegare o scollegare il computer OPS con la corrente collegata. Prima di
inserire/disinserire la spina, assicurarsi che la corrente sia stata tolta.
Non utilizzare il computer OPS prima che le viti siano state serrate o se mancano delle
viti.
Punto 1. (Opzionale) Svitare le viti M3 manualmente per rimuovere il coperchio di protezione del
computer OPS.
Questo passaggio è opzionale e adatto ai modelli con il coperchio di protezione del computer OPS.
Punto 2. Spingere il computer OPS in orizzontale nello slot della scheda di interfaccia.
22Punto 3. Far passare le viti di fissaggio attraverso le alette superiori e inferiori e serrarle.
Se lo schermo diventa sfocato, lampeggia o se non viene ricevuto alcun segnale dal canale del computer
OPS dopo l'accensione, significa che il computer OPS non è stato installato correttamente. Controllare e
reinstallare.
233 Accensione/spegnimento
3.1 Accensione
Punto 1. Utilizzare l'alimentazione CA (100V~240V, 50Hz/60Hz) come fonte di alimentazione
del prodotto. Assicurarsi che la spina di alimentazione sia completamente inserita e che il
cavo di terra della presa sia collegato correttamente.
Punto 2. Accendere l'interruttore a bilanciere (sul lato posteriore dello schermo, accanto alla presa
di corrente) dopo aver collegato una fonte di alimentazione. L'indicatore di alimentazione
dovrebbe essere rosso.
24Punto 3. Premere il pulsante “ ” sul prodotto o il pulsante “ ” sul telecomando per avviare il
prodotto (la spia dell’indicatore diventa verde).
3.2 Spegnimento
Punto 1. Spegnere lo schermo nelle seguenti situazioni:
Se non sono presenti dati o screenshot della lavagna, premere il pulsante di accensione
sul pannello di controllo anteriore o il pulsante di accensione sul telecomando
per spegnere lo schermo. Andare al Punto 4.
Se sono presenti dati o screenshot sulla lavagna, prima di spegnere il touch screen,
salvare la documentazione della riunione. In caso contrario, il prodotto cancellerà la
documentazione della riunione al termine della stessa.
Premere il pulsante di accensione sul pannello di controllo anteriore o il pulsante di
accensione sul telecomando. Verrà visualizzata la pagina Salva sessione, come
mostrato nella figura seguente.
Punto 2. Premere di nuovo il pulsante di accensione sul pannello di controllo anteriore
o il pulsante di accensione sul telecomando. Viene visualizzata la finestra di dialogo
Avviso come mostrato nella figura seguente.
25Punto 3. Nella finestra di dialogo Avviso, fare clic su Annulla. Se lo si desidera, è possibile
salvare i file. Dopo aver salvato i file, tornare a Punto 2. Fare clic su Conferma e l'indicatore
di alimentazione diventerà rosso.
Punto 4. Se si desidera spegnere completamente il prodotto, spegnere l'interruttore a
bilanciere sotto il prodotto (accanto alla presa di corrente) e staccare il cavo di
alimentazione.
Quando il prodotto entra in modalità sleep o si spegne, il sistema rileva prima di tutto se il
computer OPS è spento. In caso contrario, spegne il computer prima che entri in modalità
sleep o si spenga.
Spegnere il prodotto prima di scollegare la fonte di alimentazione o potrebbe danneggiare
la macchina. Un'interruzione accidentale dell'alimentazione elettrica può causare danni
alla macchina.
Non accendere e spegnere ripetutamente l'alimentazione in un breve lasso di tempo, in
quanto potrebbe causare malfunzionamenti.
Indicatore Stato del prodotto
Spento Spento o scollegato dall'alimentazione
Rosso: ShutDown
Verde stato di funzionamento
264 Uso del touch screen
4.1 Home
Quando il prodotto è acceso, il prodotto visualizzerà la Home page, come mostrato nella
figura seguente:
1 5
2
3
7
4 4
6
1: Logo (collegamento alle impostazioni) 2: Orologio (collegamento all'Orologio)
3: Data e settimana (Collegamento al calendario) 4: Barra degli strumenti laterale 5: Barra di
stato e Impostazioni
6: Icona principale (Dock) 7: Barra di ricerca
Nota:
Sull'interfaccia della homepage, strisciare a sinistra per passare all'interfaccia del gadget. Gli
utenti possono cambiare l'interfaccia tra Home e Gadget facendo scorrere a destra e a sinistra.
27Icone principali
Icone Funzioni
Passare alla sorgente del computer OPS.
Fare clic su Sorgenti per visualizzare le sorgenti collegate, tra cui PC
integrato, HDMI 1, HDMI 2, VGA, Type C, Newline cast e File.
Lavagna porta alla funzione lavagna e alle funzioni di scrittura dello schermo.
Fare clic su “Newline Cast” per attivare la funzione di condivisione dello
schermo wireless.
Passare alla sorgente VGA
Fare clic su Visualizzatore di file per aprire il File Manager per esplorare i
file interni ed esterni del display.
Fare clic su Visualizzatore Office per aprire l'applicazione Office Suite.
Passare alla sorgente Type C
Passare alla sorgente HDMI 1
Passare alla sorgente HDMI 2
Premere a lungo le icone nel dock, si può entrare nella modalità di
personalizzazione.
Fare clic su Aggiungi per personalizzare le icone o rinominarle. È possibile
aggiungere fino a 6 collegamenti alle funzioni preferite. (Per maggiori dettagli,
vedere “Aggiungi collegamenti alla Home Page”)
28Nota:
Gli utenti possono aggiungere o rimuovere le icone principali a seconda delle esigenze (OPS, Sorgenti,
lavagna sono predefinite). Per ulteriori dettagli vedere 5.1 Aggiungere collegamenti al Dock.
Barra degli strumenti laterale
Le icone Home, Annota, Lavagna, Sorgenti, Torna, Gadget e Task manager sono visualizzate
per impostazione predefinita nella barra laterale sui due lati dello schermo. Gli utenti possono
inserire "Impostazioni"> "Barra degli strumenti" per personalizzare l'icona della barra laterale.
È possibile nascondere la barra laterale nelle Impostazioni o spostarla sullo schermo, ridurla o
ingrandirla con semplici tocchi. Si può toccare il "Barra laterale > Barra fluttuante
Premere la zona nera sopra ed estrarla, la barra laterale può essere trasformata in una barra
fluttuante.
Nella barra fluttuante, gli utenti possono aggiungere e cancellare icone, aggiungere icone
personalizzate e trascinare la barra fluttuante con le dita per spostarla sullo schermo.
(绘图要求:按住上端的黑色区域往外拉,可切换成浮动栏。参照 RS,VNX 增加手势效
果)
Le funzioni della barra laterale sono le seguenti:
Icona Funzioni
Andare alla home page.
Accedere alla modalità Annota e fare clic di nuovo per interrompere la modalità
annota e salvare la schermata.
Accedere alla modalità lavagna.
Fare clic per visualizzare le sorgenti di segnale esterne, tra cui OPS, HDMI 1, 2,
VGA, Type C, Newline cast e File.
Torna al menu precedente/Esci dall’app
Entrare nell’interfaccia del Gadget.
Gadget visualizza tutte le applicazioni preinstallate. Fare clic sull'icona di
un'applicazione per eseguirla.
Gestisce le applicazioni attualmente in esecuzione.
Far scorrere a sinistra/destra l'applicazione in esecuzione o fare clic su
“Cancellare tutto” nell'angolo in alto a destra per cancellare tutte le
applicazioni.
30Barra di stato e Impostazioni
Nell'angolo in alto a destra della home page sono visualizzate le icone di stato di
funzionamento (incluse i drive USB, Ethernet e Wi-Fi), Notifica e il collegamento alle
impostazioni di sistema.
Icona Funzioni
Fare clic per entrare nella pagina di notifica (mostrare i puntini rossi quando c'è
un notifica).
Se alla porta USB è collegato il drive USB, l'icona si accende.
Se il prodotto è collegato a Ethernet, l’icona si accende.
Se il prodotto è collegato a una rete wireless, l'icona si accende.
Accesso alla pagina delle impostazioni di sistema.
L'icona si accende quando il prodotto entra in modalità Blocco.
4.2 Salva sessione
Il tasto Salva sessione apparirà nella parte inferiore dello schermo quando ci sono dati della
lavagna, nuovi dati di screenshot. Fare clic sul tasto Salva sessione o toccare il tasto di
accensione per accedere alla finestra pop-up Salva sessione. Gli utenti possono salvare il file
di sessione a secondo delle loro necessità.
31Nota:
La funzione Salva sessione salverà solo i dati generati in questa riunione, i dati della sessione
precedente non appariranno.
325 Aggiungere collegamento
5.1 Aggiungi collegamenti alla Dock
Punto 1. Premere a lungo una qualsiasi delle icone nella dock bar per entrare nello stato di
modifica. Come mostrato nella figura seguente:
Punto 2. Facendo clic sull'icona "+" si accede all'interfaccia di aggiunta dell’Icona principale, gli
utenti possono aggiungere fino a 6 icone, come mostrato nella figura seguente:
33Punto 3. Nella Home page, fare clic sull'icona di collegamento ed è possibile avviare il
programma/applicazione o passare alla sorgente di segnale esterna.
Nota:
Premere a lungo l'icona per entrare nello stato di modifica, l'icona + non apparirà quando le 6
icone principali saranno tutte aggiunte.
5.2 Elimina collegamenti alla Dock
Premere a lungo una qualsiasi delle icone nella dock bar per entrare nello stato di modifica.
Fare clic sull'icona × nell'angolo in alto a sinistra per cancellare l’Icona principale.
34Nota:
Gli utenti possono anche cliccare sul nome dell'icona da modificare a seconda delle proprie
esigenze.
5.3 Newline Assistant
5.3.1 Introduzione
Newline Assistant è lo strumento utilizzato come ponte tra il sistema smart e il computer OPS
(OPS). Consente di aggiungere gli shortcut del software alla pagina del gadget e di proteggere
i dati USB quando si passa da una sorgente all'altra.
Pertanto si consiglia vivamente agli utenti di installare Newline Assistant dopo aver installato
il computer OPS.
5.3.2 Installazione
Punto 1. Collegare correttamente il computer OPS (vedere anche "2.3 Installazione computer
OPS").
Punto 2. Nella Home page, fare clic su OPS. In questo modo si passa dalla sorgente di segnale al
sistema Windows interno.
Punto 3. Visita il nostro sito web alla pagina www.newline-interactive.com e scegli Prodotti >
serie HO > scarica per scaricare il pacchetto di installazione di Newline Assistant.
Punto 4. Installare Newline Assistant come indicato.
355.3.3 Aggiungi programmi di avvio rapido di Windows in un
sistema Smart
Punto 1. In Windows, eseguire il programma Newline Assistant e trascinare le icone del
software o le icone dei collegamenti alle cartelle che si desidera aggiungere dal desktop o
dal menu alla finestra Newline Assistant. Le applicazioni aggiunte o eliminate attraverso
il sistema Windows verranno automaticamente aggiornate al sistema smart fino a quando il
caricamento non raggiunge il 100%. Se c'è un'applicazione non aggiornata, fare clic su
nell'angolo in alto a destra per aggiornare manualmente tutte le icone della
finestra Newline assistant del sistema smart.
Sono supportate solo le cartelle e i file .exe.
(绘图要求:增加手势拖动效果图示)
Punto 2. Nella barra laterale per entrare nell'interfaccia del gadget, fare clic sull’icona per
visualizzare tutti i collegamenti del software Windows aggiunti da Newline Assistant al Punto
1.
36Punto 3. Nell'interfaccia del gadget. Fare clic sull'icona di un’applicazione Windows aggiunta per
avviare il software.
376 Menu di impostazione rapida
Usando due dita per scorrere verso l'alto dalla parte inferiore dello schermo, apparirà il menu
di impostazione rapida, cliccare in qualsiasi punto al di fuori del menu per nascondere il menu
di impostazione rapida. Come mostrato nella figura seguente.
(绘图要求:增加手势从下往上滑出的效果)
Nell'interfaccia del menu di impostazione rapida, scorrere con il dito verso sinistra o verso
destra per cambiare pagina,
come mostrato nella figura seguente:
38(绘图要求:增加手指在快捷菜单界面左/右滑动的效果)
Icona Nome Funzioni
luminosità Trascinare il cursore per regolare la luminosità.
volume Trascinare il cursore per regolare il volume.
Barra degli Fare clic sull'icona per attivare/disattivare la barra degli
strumenti strumenti.
Disattiva Fare clic sull'icona per attivare/disattivare il microfono.
microfono
Blocco Fare clic sull'icona per entrare/uscire dalla funzione di blocco.
Solo suono Fare clic sull'icona per abilitare la modalità solo audio.
In modalità solo audio, lo schermo LCD e la retroilluminazione
a LED si spengono, le altre funzioni sono in condizioni di
funzionamento normale.
Home Fare clic sull'icona per tornare alla Home page.
Setting Fare clic sull'icona per accedere alla pagina delle impostazioni.
39Icona Nome Funzioni
Blocco Fare clic sull'icona per entrare/uscire dalla funzione di blocco
schermo schermo. L'utente può impostare il passepartout temporaneo per
il blocco dello schermo.
Mute Fare clic sull'icona per attivare/disattivare l'audio.
Wi-Fi Fare clic sull'icona per attivare/disattivare il Wi-Fi del sistema
Smart.
Filtro Fare clic sull'icona per attivare/disattivare il filtro della luce blu.
Blulight
40Per ulteriori informazioni sui prodotti, visitare il sito https://newline-interactive.com Linea diretta assistenza nazionale: +1 888 233 0868 L'azienda si impegna ad aggiornare i prodotti e a migliorarne la tecnica. I parametri tecnici e le specifiche sono soggetti a modifiche senza preavviso. Le immagini dei prodotti nel manuale sono solo di riferimento.
Puoi anche leggere