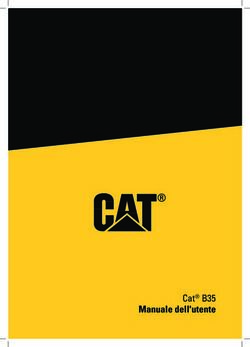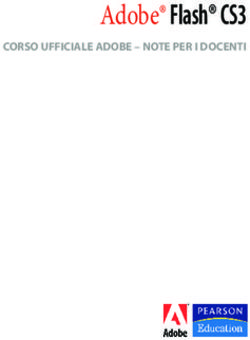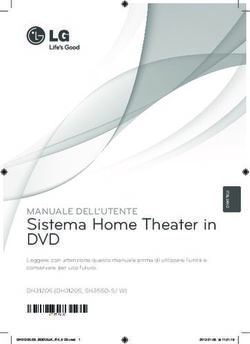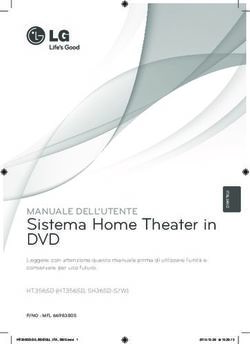SurfTab twin 11.6 ISTRUZIONI PER L'USO - TREKSTOR
←
→
Trascrizione del contenuto della pagina
Se il tuo browser non visualizza correttamente la pagina, ti preghiamo di leggere il contenuto della pagina quaggiù
Sommario
1) Benvenuti…………………………………………………… 5
2) Utilizzo conforme del prodotto…………………………… 6
3) Indicazioni per la sicurezza……………………………… 7
Utilizzo in sicurezza………………………………………… 7
Riparazione……………………………………………… 13
Condizioni ambientali…………………………………… 13
Alimentazione elettrica…………………………………… 14
Cura, conservazione e trasporto………………………… 15
Avvertenze sullo spazio di memoria indicato…………… 16
4) Dati tecnici……………………………………………… 17
Dati tecnici dell’alimentatore……………………………… 18
5) Contenuto della confezione…………………………… 19
6) Elementi di comando e collegamenti………………… 20
7) Messa in funzione del SurfTab………………………… 23
Ricarica del SurfTab……………………………………… 23
Accensione del SurfTab…………………………………… 24
8) Elementi importanti della schermata iniziale………… 25
9) Utilizzo della tastiera …………………………………… 26
Sganciare il tablet dalla tastiera…………………………… 26
Posizionare il tablet sulla tastiera………………………… 27
Tasti funzione e tasti speciali della tastiera ……………… 28
Il touchpad……………………………………………… 30
10) Utilizzo del touchscreen………………………………… 31
Selezione di un elemento………………………………… 31
2 ITScorrimento……………………………………………… 31
Utilizzo della tastiera su schermo………………………… 32
11) L’Info Center…………………………………………… 33
12) Richiamo e utilizzo del menu Start…………………… 34
Richiamo del menu Start………………………………… 34
Suddivisione del menu Start……………………………… 35
Navigazione nel menu Start / selezione di un elemento… 35
Affissione, ordinamento e rimozione di app……………… 36
Affissione di app………………………………………… 36
Ordinamento e rimozione di app………………………… 36
13) Richiamo delle impostazioni…………………………… 37
14) Connessione del SurfTab a Internet…………………… 38
Connessione a una rete wireless stazionaria (WLAN)…… 38
Connessione a una rete wireless ………………………… 40
15) Richiamo del browser Internet /
Immissione di un indirizzo Internet…………………… 41
16) Download delle applicazioni da Windows Store……… 42
17) Modifica della lingua del dispositivo………………… 43
18) Utilizzare la fotocamera………………………………… 44
19) Scambio di dati tra il SurfTab e altri dispositivi……… 45
Scambio di file tramite Bluetooth………………………… 45
Scambio di file tra SurfTab e PC…………………………… 47
20) Connessione del SurfTab ad un televisore…………… 48
Connessione a un televisore tramite cavo HDMI………… 48
Connessione a un televisore tramite Miracast…………… 49
21) Reimpostazione………………………………………… 50
3 IT22) Spegnimento/Riavvio del SurfTab…………………… 50
23) Consigli utili per il risparmio energetico……………… 51
24) Risoluzione dei problemi / FAQ………………………… 51
25) Glossario………………………………………………… 54
26) Indicazioni su copyright e marchi di fabbrica………… 57
27) Note per lo smaltimento e il riciclaggio dei rifiuti………… 58
Smaltimento……………………………………………… 58
Riciclaggio………………………………………………… 58
28) Informazioni sulla garanzia…………………………… 58
29) Informazioni di supporto……………………………… 59
4 IT1) Benvenuti
Grazie per l’acquisto di questo SurfTab e congratulazioni per aver
scelto un prodotto di qualità. Prima di muovere i primi passi con il
dispositivo è necessario leggere e comprendere attentamente tutte
le avvertenze per l’uso e per la sicurezza contenute nelle presenti
istruzioni.
IMPORTANTE!
Osservare assolutamente le avvertenze di sicurezza indicate nel
capitolo 3.
IMPORTANTE!
Le istruzioni per l’uso, il manuale breve e l’opuscolo "Sicurezza dei
prodotti e note legali" costituiscono parte integrante del prodotto.
Leggere attentamente tutti e tre i documenti prima di mettere in
funzione il dispositivo, poiché contengono avvertenze importanti
per l’utilizzo, la sicurezza e lo smaltimento del dispositivo.
Tali documenti devono essere conservati con cura e consegnati
integralmente al nuovo proprietario in caso di cessione del dispositivo.
Le presenti istruzioni descrivono le funzioni di base del
SurfTab. Consultare le istruzioni delle singole app per ulteriori
informazioni sul loro utilizzo.
Per ulteriori, interessanti informazioni e consigli utili sull’utilizzo
di Windows 10, consultare:
www.microsoft.com/it-it/windows/emulator
5 IT2) Utilizzo conforme del prodotto
Il nuovo SurfTab è un dispositivo informatico destinato alla navigazione
in Internet, all’esecuzione di applicazioni e giochi e alla riproduzione di
musica e video.
Il presente dispositivo è composto da un tablet PC e da una tastiera
completa con scocca rigida. Una speciale articolazione di fissaggio
permette di lavorare in modalità Notebook con varie inclinazioni
del display e di sganciare completamente il tablet dal fissaggio per
usarlo in modalità Tablet.
Utilizzare il dispositivo esclusivamente per l’uso previsto. Il produttore
non risponde in caso di danni derivanti da un uso improprio e/o da
modifiche apportate al dispositivo. Il produttore non è inoltre tenuto
a rispondere per eventuali danni, perdita di dati o conseguenze da
essi derivanti.
6 IT3) Indicazioni per la sicurezza
Il presente opuscolo contiene i seguenti simboli e termini di
avvertimento:
a PERICOLO
Segnala un possibile pericolo letale e/o il pericolo di gravi
lesioni irreversibili.
a ATTENZIONE
Seguire le indicazioni al fine di evitare lesioni o danni
materiali.
r AVVISO
Seguire le indicazioni al fine di evitare danni materiali.
i NOTA
Ulteriori informazioni sull’utilizzo del dispositivo.
Utilizzo in sicurezza
a PERICOLO
Bambini e persone che, a causa delle loro capacità fisiche,
sensoriali o mentali o per mancanza di esperienza o
conoscenza, non sono in grado di utilizzare il dispositivo in
sicurezza, non devono usarlo senza la supervisione o le
istruzioni di una persona responsabile.
a PERICOLO
Tenere il materiale da imballaggio fuori dalla portata di
bambini e neonati. Il materiale da imballaggio non è un
gioco. Pericolo di soffocamento!
a PERICOLO
Gli accessori costituiscono un pericolo di soffocamento
per bambini e neonati. Tenere gli accessori fuori dalla
portata di bambini e neonati.
7 ITa PERICOLO
Non aprire l’alloggiamento del dispositivo o dell’alimentatore
(pericolo di scosse elettriche, cortocircuiti e d’incendio)! In
caso di difetti riscontrati, rivolgersi all’assistenza clienti.
a PERICOLO
Non introdurre alcun oggetto attraverso le fessure e le aperture
del dispositivo o del caricabatterie (pericolo di scosse elettriche,
cortocircuiti e d’incendio)!
a PERICOLO
Non toccare mai l’alimentatore con le mani bagnate.
Pericolo di scosse elettriche!
a PERICOLO
L’alimentatore in dotazione non dispone di un interruttore
di rete. Per scollegare completamente l’alimentatore dalla
corrente è necessario rimuoverlo dalla presa. L’inserimento
dell’alimentatore nella presa di corrente, anche quando il
dispositivo non risulta collegato, comporta l’assorbimento
di una quantità ridotta di energia elettrica (consumo di
energia in standby). Collegare l’alimentatore esclusivamente
a prese di corrente facilmente accessibili, in modo da poterl
o rimuovere velocemente in eventuali situazioni di pericolo.
a PERICOLO
Non coprire il dispositivo o l’alimentatore se in funzione
oppure durante il caricamento. Pericolo di surriscaldamento
(pericolo d’incendio)!
a PERICOLO
La tensione elettrica della presa utilizzata per il caricamento
del dispositivo deve sempre corrispondere alla tensione
indicata sull’alimentatore. In caso di insicurezza riguardo
alla tensione di rete applicata in loco, consultare il proprio
rivenditore o il fornitore locale di energia elettrica.
8 ITa PERICOLO
In caso di emissione di fumi, odori o rumori insoliti,
disinserire immediatamente l’alimentatore dalla presa di
corrente, rimuovere tutti i dispositivi collegati e spegnere il
dispositivo (attenzione ai componenti caldi!). Prima di
utilizzare nuovamente il dispositivo e/o l’alimentatore,
farne verificare la sicurezza da personale qualificato.
a PERICOLO
Non esporre mai il dispositivo a fiamme vive, la batteria
integrata potrebbe esplodere!
a PERICOLO
Durante la guida, la sicurezza è la priorità assoluta. Si
raccomanda quindi di evitare assolutamente l’utilizzo del
dispositivo durante la guida o l’impiego di qualsiasi tipo di
veicolo.
a ATTENZIONE
Non utilizzare il dispositivo o l’alimentatore dopo una caduta
e/o se risultano danneggiati. Prima di utilizzare nuovamente
il dispositivo e/o l’alimentatore, farne verificare la sicurezza
da personale qualificato.
a ATTENZIONE
Assicurarsi di sistemare sempre il cavo di ricarica in modo
sicuro (per evitare di inciampare).
a ATTENZIONE
Evitare assolutamente possibili nodi al cavo di ricarica e/o
ad altri cavi e non appoggiarvi sopra alcun oggetto pesante.
Verificare regolarmente che il cavo non venga schiacciato
o piegato in modo eccessivo.
a ATTENZIONE
A causa dell’elevata luminosità dello schermo, il dispositivo
non è adatto all’uso stanziale in una postazione di lavoro
al videoterminale.
9 ITa ATTENZIONE
Il dispositivo può emettere suoni dal volume elevato (in
particolar modo durante l’utilizzo con cuffie/auricolari).
Per evitare danni all’udito, la cui insorgenza può essere
immediata, successiva o progressiva, si sconsiglia di evitare
un ascolto prolungato a volume elevato. Si ricorda che
eventuali danni permanenti all’udito possono verificarsi
anche in un momento successivo. Può capitare che, con il
passare del tempo, si sviluppi l’abitudine all’ascolto a
volumi sempre più elevati, fino al punto da percepirli come
normali. In tal caso è possibile che le facoltà uditive siano
già state danneggiate. Con l’aumento dell’intensità del
volume aumenta anche la velocità di insorgenza di
eventuali danni all’udito.
a ATTENZIONE
La modifica delle impostazioni iniziali dell’equalizzatore può
comportare l’aumento del volume del dispositivo e anneggiare
l’udito. Il volume può risultare più elevato anche a seguito
di modifiche al software pre-installato (ad es. sistema
operativo, firmware, driver), causando così danni all’udito.
a ATTENZIONE
Non posizionare il dispositivo sul ventre o altre parti del
corpo durante l’utilizzo. Il surriscaldamento del dispositivo
potrebbe generare fastidi o lesioni.
a ATTENZIONE
La batteria del dispositivo non può essere rimossa dall’utente!
a ATTENZIONE
Non posizionare il dispositivo in corrispondenza di airbag
o nella loro area di apertura. La violenta apertura dell’airbag
può causare lesioni.
10 ITa ATTENZIONE
Movimenti prolungati e ripetitivi (ad es. utilizzo del dispositivo
per la stesura di un lungo testo, oppure tempi eccessivi di
gioco) possono causare dolori a braccia, mani, spalle e
nella zona del collo. In caso di insorgenza di questi o altri
disturbi è necessario sospendere immediatamente l’uso del
dispositivo e consultare un medico.
r AVVISO
Non posizionare alcun oggetto sul dispositivo.
r AVVISO
Prima di inserire la scheda micro-SIM e/o la scheda di memoria,
assicurarne la collocazione nell’alloggiamento corretto:
inserire le schede micro-SIM esclusivamente nel lettore
schede SIM (“SIM”) e le schede di memoria esclusivamente
nel lettore schede di memoria (“microSD”).
Importante: al fine di evitare
malfunzionamenti e difetti
meccanici, non tilizzare mai
adattatori per schede SIM.
r AVVISO
Non toccare lo schermo con oggetti appuntiti. Non
appoggiare né trasportare alcun oggetto sulla superficie
dello schermo. Non esercitare pressioni eccessive sullo schermo,
poiché potrebbero comportarne la rottura. In caso di rottura
dello schermo, evitare di toccare le schegge di vetro con le
mani e non tentare di rimuovere le schegge dal dispositivo.
Utilizzare il dispositivo solo dopo aver fatto sostituire lo schermo
da personale qualificato.
11 ITr AVVISO
Non installare sul dispositivo alcun firmware che non sia
stato rilasciato da TrekStor. L’utilizzo di firmware di terzi o
di custom ROM, nonché di software provenienti da fonti
non ufficiali, può comportare danni o perdite di dati,
nonché malfunzionamenti del dispositivo. Comporta inoltre
la perdita del diritto di garanzia.
r AVVISO
Non eliminare file sconosciuti e non modificare il nome di
file o directory che non siano stati creati personalmente.
Si rischia di provocare errori nel software del dispositivo.
r AVVISO
L’accesso alle risorse di rete espone il dispositivo all’attacco
di hacker, spyware, virus e ad altre attività potenzialmente
dannose che potrebbero danneggiare il dispositivo stesso,
il software o i dati in esso contenuti. Si raccomanda
pertanto di proteggere sempre il proprio dispositivo con misure
di sicurezza come software antivirus, firewall, o software
anti-spyware, avendo cura di mantenere tali software alla
versione più aggiornata.
i NOTA
Non utilizzare cavi USB di lunghezza superiore a 3 m. Questi
potrebbero causare disturbi nel trasferimento dei dati.
i NOTA
L’esposizione del dispositivo a una scarica elettrostatica può
comportare l’arresto del trasferimento di dati con qualsiasi
dispositivo USB (ad es. chiavetta USB) ad esso collegato,
l’interruzione della connessione WLAN o provocare danni
al dispositivo stesso. In questo caso rimuovere tutti i dispositivi
USB collegati e riavviare il dispositivo. Potrebbe risultare
necessario anche un ripristino della connessione WLAN.
12 ITRiparazione
a PERICOLO
All’interno del dispositivo non si trovano parti soggette a
manutenzione o che necessitano di pulizia. Non aprire mai
l’alloggiamento del dispositivo o dell’alimentatore.
Condizioni ambientali
a PERICOLO
Spegnere il dispositivo in presenza di materiali potenzialmente
esplosivi. Attenersi alla segnaletica e alle prescrizioni per la
sicurezza all’interno dell’area interessata. Spegnere il dispositivo
all’interno di stazioni di servizio e cantieri, in presenza di gas
e combustibili, all’interno di impianti chimici e in tutti i luoghi
in cui l’aria potrebbe contenere concentrazioni di sostanze
chimiche o particelle, come polveri, polveri di cereali o metalliche.
In tali aree sussiste il rischio di incendi ed esplosioni, che se
provocate da un’eventuale scintilla possono causare lesioni
anche mortali.
a PERICOLO
Spegnere il dispositivo all’interno di aree di sicurezza che
prevedono il divieto di utilizzo dei dispositivi mobili (ad es.
all’interno di aerei, ospedali o nelle vicinanze di apparecchiature
mediche). Attenersi alla segnaletica e alle prescrizioni per
la sicurezza.
r AVVISO
Non esporre il dispositivo a pioggia, gocce o spruzzi d’acqua.
Spegnere immediatamente il dispositivo in caso di contatto
accidentale con acqua. Prima di utilizzare nuovamente il
dispositivo e/o l’alimentatore, farne verificare la sicurezza
da personale qualificato.
r AVVISO
Tenere il dispositivo lontano da fiamme libere, come
candele o focolari.
13 ITr AVVISO
Il dispositivo deve esser utilizzato e ricaricato esclusivamente
in ambienti con temperatura circostante compresa tra i 5° C
e i 30° C. Proteggere il dispositivo da rapidi sbalzi di
temperatura (la condensa dell’umidità dell’aria può causare
danni al dispositivo e costituire un pericolo per l’utente).
r AVVISO
Utilizzare il dispositivo esclusivamente in ambienti con un
tasso relativo di umidità dell’aria compreso tra il 30% e il 70%.
r AVVISO
Non collocare il dispositivo in prossimità di fonti di calore,
proteggerlo dalla luce diretta del sole. Non lasciare il dispositivo
ad es. in auto, poiché all’interno di un veicolo parcheggiato
al sole si possono raggiungere temperature molto elevate.
r AVVISO
Utilizzare e conservare il dispositivo in un ambiente il più
possibile libero da polveri.
r AVVISO
Non posizionare il dispositivo sopra superfici inclinate o instabili.
Alimentazione elettrica
a PERICOLO
Non utilizzare o caricare il dispositivo se la batteria perde o
risulta danneggiata. Se la batteria dovesse perdere, evitare
il contatto della pelle con il dispositivo e con la batteria stessa.
Nel caso in cui non fosse possibile evitare il contatto con il
dispositivo/la batteria, indossare guanti protettivi. In caso
di contatto con il substrato della batteria, lavare
immediatamente e a fondo le mani. In caso di contatto con
gli occhi, risciacquare con abbondante acqua e consultare
immediatamente un medico.
14 ITa ATTENZIONE
Utilizzare sempre e solo l’alimentatore fornito in dotazione
o un alimentatore equiparabile per ricaricare la batteria, in
modo da evitare danni al dispositivo. In caso di alimentatore
difettoso, sostituirlo esclusivamente con un alimentatore
equiparabile. Verificare a tale proposito le indicazioni presenti
nella scheda tecnica dell’alimentatore, oppure rivolgersi al
servizio clienti.
r AVVISO
Collegare l’alimentatore in dotazione esclusivamente a prese
di corrente compatibili e installate in modo conforme ai
requisiti di legge. Osservare le indicazioni riportate sull’etichetta
dell’alimentatore. Non utilizzare connettori USB standard
(come quello del PC o del notebook) per ricaricare il
dispositivo, ma solo l’alimentatore in dotazione.
r AVVISO
Non avvolgere mai in modo troppo stretto il cavo di ricarica
o altri cavi, ma solo in modo allentato.
i NOTA
Il dispositivo potrebbe surriscaldarsi durante il caricamento.
Si tratta di un fenomeno del tutto normale, che non ha
conseguenze sulla durata o sulle prestazioni del dispositivo.
i NOTA
Scollegare l’alimentatore dalla presa di corrente e dal dispositivo
stesso non appena la ricarica è completa, in modo da evitare
uno scaricamento veloce della batteria integrata.
Cura, conservazione e trasporto
r AVVISO
In caso di inutilizzo, spegnere il dispositivo e conservarlo
in un luogo asciutto, pulito, privo di polveri e protetto dalla
luce. Prestare attenzione all’umidità dell’aria consigliata
(tra 30% e 70%), nonché alla temperatura consigliata per
l’ambiente circostante, che deve essere compresa tra 5° C e
30° C e mantenuta il più possibile costante.
15 ITr AVVISO
In caso di inutilizzo prolungato del dispositivo, ricaricare
periodicamente la batteria per evitarne la scarica completa.
r AVVISO
Spegnere il dispositivo per il trasporto. Durante il trasporto,
utilizzare un imballaggio morbido ma stabile, capace di
proteggere il dispositivo da sollecitazioni meccaniche, umidità,
polvere e luce. Rispettare anche per il trasporto la temperatura
consigliata per l’ambiente circostante, che deve essere compresa
tra 5° C e 30° C e mantenuta il più possibile costante.
r AVVISO
Non utilizzare solventi, diluenti, detergenti o altri prodotti
chimici per la pulizia della superficie del dispositivo.
Utilizzare invece un panno morbido e asciutto o un pennello
morbido.
Avvertenze sullo spazio di memoria indicato
i NOTA
L’indicazione della capacità di memoria riportata sulla
confezione e nelle specifiche tecniche si riferisce alla
capacità complessiva della memoria del dispositivo. La
capacità di memoria visualizzata dal sistema operativo può
differire da quella indicata, in quanto parte della memoria
complessiva del dispositivo, una volta pronto per il
funzionamento, è occupata dal sistema operativo e dalle
applicazioni di sistema.
16 IT4) Dati tecnici
Processore (CPU): Intel® Atom™ x5-Z8300
(fino a 1,84 GHz, Intel® Smart Cache
da 2 MB)
Sistema operativo: Windows® 10 Home
Memoria (RAM): 2 GB (DDR 3)
Capacità di memoria: 32 GB
Processore grafico (GPU): Intel® HD Graphics
Tipo display: display capacitivo multi-touch 10 punti
IPS Full HD
Dimensione display: 11.6" (29,5 cm)
Formato immagine: 16 : 9
Risoluzione dello schermo: 1920 x 1080 pixel
Risoluzione fotocamera
anteriore / webcam: 2 MP
Interfacce: USB 3.0, Micro-USB 2.0 (con funzione
host), Micro-HDMI®, lettore schede
di memoria, uscita audio/ingresso
mic (3,5 mm), microfono, fotocamera,
Bluetooth® 4.0, Miracast™, WLAN,
LTE/4G, dock tastiera, dock tablet,
2 x porte USB 2.0
Frequenza WLAN: 802.11 b/g/n: 2,4 GHz
Frequenza di connessione
rete mobile: LTE/4G (2100/1800/2600/800 MHz),
UMTS/3G (UMTS 850/900/1900/
2100 MHz),
GSM/2G (850/900/1800/1900 MHz)
17 ITSchede di memoria
supportate: microSD (HC/XC), max. 128 GB
Schede SIM supportate: micro-SIM
Formati video riproducibili: H.263, H.264, H.265, MPEG-4
(Part 2), WMV7, WMV8, WMV9
Formati video
e contenitore supportati: ASF, AVI, MKV, MPEG-4
Formati immagine supportati: BMP, GIF, JPEG, PNG
Formati audio riproducibili: AAC-LC, FLAC, MP3, WMA,
AMR-NB
Dimensioni (L x A x P): ca. 299,6 x 180,6 x 10,2 mm (tablet)
ca. 299,6 x 190 x 17,8 mm (tastiera)
Peso: ca. 775 g (tablet)
ca. 740 g (tastiera)
Materiale della custodia: plastica
Batteria: ai polimeri di litio
(3,85 V/8500 mAh)
Ricarica tramite: presa Micro-USB
Layout tastiera: QWERTZ (DE)
Temperatura di
utilizzo e conservazione: compresa tra 5° C e 30° C
Umidità relativa dell’aria per
utilizzo e conservazione: dal 30% al 70%
Dati tecnici dell’alimentatore
Modello: FJ-SW728L0502000UE
Tensione in ingresso: 100-240 V ~, 50/60 Hz
Corrente di ingresso: 0,4 A max.
18 ITTensione d'uscita: 5,0 V
Corrente d'uscita: 2000 mA
Consumo in modalità standby: < 0,30 W
Produttore: Shenzhen Fujia Appliance Co., LTD.
5) Contenuto della confezione
• SurfTab twin 11.6
• Cavo Micro-USB (Micro-USB/USB-A)
• Alimentatore USB (100 V-240 V)
• Panno per la pulizia
• Manuale breve
• Sicurezza dei prodotti e note legali
19 IT6) Elementi di comando e collegamenti
A
B
C
D
E F
G
H
I
J
K
L
M
SurfTab twin 11.6 INPUT: 5V⎓2A | Designed in Germany | Made in China
M.No.: ST11432-2b TrekStor GmbH, Berliner Ring 7, 64625 Bensheim, Germany
N
20 IT21 IT
Q
R
S
O
T
Druck Einfg Entf
° ! " § $ % & / ( ) = ? `
^ 1 2 ² 3 ³ 4 5 6 7 { 8 [ 9 ] 0 } ß \ ´
Q W E R T Z U I O P Ü * '
@ € + ~ #
A S D F G H J K L Ö Ä
Y X C V B N M ; : _
| < > µ , . -
Pos1 Ende
Bild ▲
Strg Fn Alt Alt Gr
Bild ▼
PA) Fotocamera
B) Microfono
C) Altoparlante stereo
D) Tasto Windows
E) Regolazione volume
F) Pulsante di accensione/spegnimento
G) Presa audio
H) Presa Micro-HDMI®
I) Presa Micro-USB (USB 2.0)/presa di caricamento
J) Presa USB (USB 3.0)
K) Lettore schede di memoria
L) Lettore schede SIM
M) Altoparlante stereo
N) Dock tastiera
O) Presa USB (USB 2.0)
P) Touchpad
Q) LED di stato BLOC MAIUSC
R) LED di stato touchpad
S) Dock tablet
T) Presa USB (USB 2.0)
22 IT7) Messa in funzione del SurfTab
Disimballare innanzitutto il SurfTab. Estrarre quindi tutti i
componenti dalla confezione e rimuovere completamente
il materiale di imballaggio, comprese le pellicole protettive.
Verificare l’integrità della fornitura (v. capitolo 5). In caso di danni
o componenti mancanti, rivolgersi immediatamente al servizio
clienti.
Ricarica del SurfTab
Ricaricare il SurfTab completamente prima di utilizzarlo per la
prima volta.
Per caricare il SurfTab, collegare all’alimentatore il connettore
USB 2.0 del cavo USB 2.0 in dotazione e inserire il connettore
Micro-USB del cavo nel SurfTab. Successivamente collegare
l’alimentatore alla presa di corrente.
Il LED di ricarica appare blu e lampeggiante durante il caricamento.
Se il LED di ricarica è blu e la luce è fissa, la batteria è completamente
carica.
i NOTA
Lasciare l’alimentatore inserito nella presa di corrente
esclusivamente per il tempo necessario alla ricarica completa
del SurfTab. Quindi scollegare prima l’alimentatore dalla
presa di corrente e in seguito rimuovere il cavo di ricarica
dal SurfTab.
i NOTA
La durata massima della batteria può essere sfruttata solo
dopo circa 10 cicli di carica.
i NOTA
Consigliamo di ricaricare il SurfTab quando il dispositivo
è spento. In questo modo la ricarica verrà completata più
velocemente.
23 ITAccensione del SurfTab
Per accendere il SurfTab, premere il pulsante di accensione/
spegnimento per circa 3 secondi. Il LED di ricarica si illumina
brevemente e il SurfTab si avvia. Subito dopo l’avvio viene
visualizzata una procedura guidata per la configurazione.
Per configurare il SurfTab, seguire le istruzioni riportate nella
procedura guidata.
i NOTA
Durante la procedura guidata di configurazione, viene
chiesto all’utente di accedere mediante il proprio account
Microsoft. Se non si dispone ancora di un account Microsoft,
attivarne uno in questo momento.
Non appena il dispositivo è stato configurato (e dopo ogni ulteriore
accensione e avvio), viene visualizzata la schermata di blocco.
Trascinare la schermata di blocco verso l’alto con la punta del dito
per sbloccare lo schermo.
i NOTA
Se il SurfTab è protetto da password, inserirla in questa
schermata. Successivamente compare la schermata iniziale.
24 IT8) Elementi importanti della schermata iniziale
A) Barra delle applicazioni
B) Simbolo di Windows
Apre il menu Start
C) Cortana
L’assistente virtuale ricorda impegni, appuntamenti e fornisce
indicazioni e suggerimenti
D) Visualizzazione attività
Attiva la Visualizzazione attività, mostrando tutti i programmi
in esecuzione, incluso il pulsante "+ Nuovo desktop" per la
creazione di desktop virtuali
E) Simbolo del raccoglitore
Apre la funzione Esplora file
F) "e" - Microsoft Edge
Apre il browser Internet
G) Windows Store
Apre il Windows Store
25 ITH) Simbolo della tastiera
Mostra la tastiera sullo schermo
I) Simbolo Appunti
Apre l’Info Center
9) Utilizzo della tastiera
Sganciare il tablet dalla tastiera
Allo stato di consegna, il tablet viene fornito agganciato alla
relativa tastiera.
Per sganciare il tablet dalla tastiera, procedere nel modo seguente:
a) Aprire il tablet sollevandolo fino a un angolo di 90° rispetto
alla tastiera.
b) Con una mano tenere la tastiera premuta in basso e sfilare
con l’altra il tablet verso l'alto, allontanandolo dalla tastiera.
Per evitare di premere i tasti della tastiera, appoggiare le mani
su uno dei punti liberi ai margini della stessa.
26 ITr AVVISO
Per evitare danni al display, sfilando il tablet, cercare nel limite
del possibile di non esercitare alcuna pressione sul display.
Piuttosto, afferrare il tablet dal bordo.
i NOTA
È più facile sfilare il tablet se non lo si tira verticalmente verso
l’alto, ma se lo si inclina leggermente a destra o a sinistra.
Posizionare il tablet sulla tastiera
Per ricollegare il tablet con la tastiera, procedere nel modo
seguente:
a) Orientare l’articolazione di fissaggio sulla tastiera in modo
che il dock tablet sia rivolto in verticale verso l’alto.
b) Ora posizionare il tablet in verticale dall’alto con il dock
tastiera sul dock tablet.
27 ITi NOTA
Nel dock tablet sono integrati potenti magneti che mantengono
il tablet in posizione sulla tastiera. Durante il posizionamento
del tablet sulla tastiera, rilasciare il tablet con cautela non
appena si avverte la forza di attrazione dei magneti.
Tasti funzione e tasti speciali della tastiera
Per facilitarne l’utilizzo, la tastiera è dotata di numerosi tasti
funzione e tasti speciali per il comando del SurfTab.
Tasto Fn (blu)
Utilizzare il tasto Fn blu per attivare o azionare i tasti funzione
estesi (simboli blu) della tastiera.
I tasti funzione estesi includono i tasti da F1 a F12, i tasti
"Immagine su" e "Immagine giù", i tasti per la regolazione della
luminosità del display (simbolo del sole e "+" o "-"), o anche il
tasto di blocco del SurfTab (simbolo del lucchetto).
Per attivare e utilizzare queste funzioni, tenere premuto il tasto
Fn e premere contemporaneamente il tasto con il simbolo blu
desiderato.
Tasto Windows
Premere questo tasto per richiamare il menu Start o "risvegliare"
il SurfTab dalla modalità sleep. Se combinato con altri tasti, ad
esempio Windows + E (Mostra Risorse del computer), consente
inoltre di eseguire dei comandi di controllo.
Tasto
Questo tasto (posto a destra accanto al tasto Alt Gr) consente
di disattivare e attivare il touchpad della tastiera. Tale funzione
è particolarmente utile quando si compone un testo lungo in
un’applicazione e si desidera evitare di attivare delle funzioni
tramite il touchpad.
28 ITi NOTA
Con touchpad disattivato, il LED di stato del touchpad
si illumina di rosso.
Tasti funzione sulla parte superiore della tastiera
Disattivazione audio
Volume -
Volume +
Traccia precedente
Riproduzione/Pausa
Traccia successiva
Apri browser
E-mail
Ricerca
Condivisione
Dispositivi
Richiamo delle impostazioni
Richiamo del menu contestuale
29 ITIl touchpad
Il touchpad assolve alle funzioni del mouse. Per spostare il
puntatore del mouse tramite il touchpad, fare scorrere un dito
sulla sua superficie nella direzione desiderata.
I tasti (invisibili e integrati nell’area inferiore del touchpad)
assolvono alle funzioni dei pulsanti del mouse:
Il pulsante sinistro del mouse consente di selezionare funzioni,
file e programmi, posizionare oggetti e confermare operazioni.
Il pulsante destro del mouse consente di accedere al menu
contestuale.
È possibile modificare le dimensioni di alcune schermate
(immagini, pagine Web e così via). Per ingrandire la schermata,
posizionare le punte di due dita sul touchpad e allontanarle
contemporaneamente.
Viceversa, per rimpicciolire nuovamente la schermata,
posizionare la punta di due dita sul touchpad e avvicinarle
contemporaneamente.
i NOTA
In alternativa, è possibile ingrandire o rimpicciolire la
schermata direttamente sul display, posizionandovi la
punta di due dita e allontanandole o avvicinandole
contemporaneamente.
i NOTA
Quando il tablet è fissato alla tastiera, è possibile scegliere
se si vuole utilizzare il SurfTab attraverso il touchpad, come
descritto qui, oppure se si vuole utilizzare il SurfTab tramite
display, ricorrendo ai diversi comandi tattili descritti nei
singoli capitoli
.
30 IT10) Utilizzo del touchscreen
Selezione di un elemento
Per aprire un elemento o selezionare un’opzione, toccare brevemente
con la punta del dito l’icona desiderata.
Scorrimento
Per scorrere sullo schermo del SurfTab o in un’applicazione,
posizionare la punta del dito sullo schermo e trascinare lo schermo
nella direzione opposta:
se si desidera andare su un elemento posizionato alla fine dello
schermo ("scorrere verso il basso"), trascinare lo schermo verso
l’alto con la punta del dito.
Viceversa, "per scorrere verso l’alto", trascinare lo schermo verso il
basso con la punta del dito.
Se si desidera andare su un elemento posizionato a destra dello
schermo ("scorrere verso destra"), trascinare lo schermo verso
sinistra con la punta del dito.
Viceversa, per "scorrere verso sinistra", trascinare lo schermo verso
destra con la punta del dito.
31 ITUtilizzo della tastiera su schermo
La tastiera su schermo è una tastiera digitale che consente
l’inserimento di testo quando la tastiera in dotazione non è
collegata al tablet. La tastiera su schermo compare sul display
("su schermo"), quando la modalità Tablet è attiva (v. istruzioni al
capitolo 11) e l’utente tocca un campo di immissione.
i NOTA
Nel caso in cui la tastiera su schermo non dovesse comparire
automaticamente toccando un campo di immissione,
è possibile attivarla in modo manuale cliccando sul simbolo
della tastiera a destra nella barra delle applicazioni.
Toccare quindi semplicemente le lettere desiderate presenti sulla
tastiera su schermo per scrivere nella riga di inserimento.
Per l’inserimento di numeri e caratteri speciali utilizzare inoltre i
tasti "?123" come anche "~[11) L’Info Center
L’Info Center è una barra a scomparsa con collegamenti rapidi ad
alcune funzioni importanti del SurfTab. Per aprire l’Info Center
, sfiorare con un dito lo schermo dal margine destro verso
l’interno, oppure toccare il simbolo del blocco appunti in basso
a destra nel display.
i NOTA
Nell’Info Center si trova anche il collegamento rapido al
cosiddetto "Modalità tablet". Toccando questa funzione,
il menu Start viene visualizzato in un formato più grande,
agevolando notevolmente i comandi tattili.
33 IT12) Richiamo e utilizzo del menu Start
Il menu Start è già noto dal PC desktop che si possiede a casa.
Questo rappresenta il punto di partenza per tutti i contenuti
importanti del SurfTab. Leggere di seguito informazioni utili sulle
funzioni basilari del menu Start.
Richiamo del menu Start
È possibile visualizzare il menu Start in tre modalità:
• Toccare il simbolo Windows nella parte in basso a sinistra
sulla barra delle applicazioni.
• Toccare il tasto Windows (v. capitolo 6, punto D).
• Premere il tasto Windows sulla tastiera.
Toccando o premendo un’altra volta, il menu Start scompare
nuovamente.
34 ITSuddivisione del menu Start
Oltre alla consueta barra di navigazione (A) del menu Start
"classico" delle versioni Windows precedenti, il menu Start del
SurfTab dispone di un’utile area App (B), collocata a destra della
barra di navigazione.
Qui si possono "affiggere" e organizzare app e preferiti sotto
forma di Live Tile. Ciò consente l’accesso rapido e senza
complicazioni alle app e ai contenuti più utilizzati.
i NOTA
"Sotto" la barra di navigazione (A) si trova una lista di tutte
le app installate in ordine alfabetico. Per accedervi,
"trascinare" verso l’alto la barra di navigazione.
Navigazione nel menu Start / selezione di un elemento
Per selezionare un elemento (app o preferito) dal menu Start o
dalla relativa area App, toccare con il dito il corrispondente elemento
oppure utilizzare i tasti freccia della tastiera per navigare verso
l’elemento desiderato e premere successivamente il tasto di
immissione sulla tastiera.
35 ITAffissione, ordinamento e rimozione di app
Esiste la possibilità di disporre gli elementi presenti nell’area App
sotto forma di Live Tile (app e preferiti) a proprio piacimento, di
affiggere nuovi elementi e di rimuovere elementi non utilizzati.
Affissione di app
a) Richiamare il menu Start come descritto.
b) Scorrere verso l'app desiderata, trascinando la barra di
navigazione del menu Start dal basso verso l'alto (o viceversa).
i NOTA
In alternativa, è anche possibile utilizzare anche i tasti
freccia della tastiera.
c) Tenere premuto il dito sull'app desiderata e trascinarla nella
posizione desiderata dell'area App del menu Start.
Ordinamento e rimozione di app
Per accedere alla modalità Modifica di un determinato Live Tile,
poggiare un dito sul Live Tile desiderato e tenerlo premuto fino a
quando non viene rappresentato evidenziato (lo sfondo diventa
più scuro, il Live Tile emerge otticamente).
Agli angoli del Tile appaiono adesso due simboli di modifica.
Per rimuovere il Live Tile dall'area App del menu Start, toccare quindi
il simbolo a forma di spillo nell’angolo superiore destro del Tile
evidenziato.
i NOTA
L’app in oggetto non viene quindi eliminata completamente,
bensì solamente rimossa dall’area App del menu Start.
36 ITPer ulteriori opzioni di modifica, toccare il simbolo con i tre punti
nell’angolo inferiore destro del Tile.
i NOTA
Attivando la modalità Tablet (v. nota al Capitolo 11), tutti
gli elementi contenuti nell’area App del menu Start verranno
visualizzati sullo schermo con delle icone più grandi.
13) Richiamo delle impostazioni
Il pulsante per richiamare le impostazioni (un simbolo a forma
di ruota dentata) si trova nell'angolo inferiore sinistro del menu
Start.
In alternativa è possibile visualizzare le impostazioni aprendo
l’Info Center e toccando "Tutte le impostazioni".
Se il tablet è collegato alla tastiera, è possibile richiamare le
impostazioni anche tramite il simbolo di ruota dentata posto
sulla stessa.
37 IT14) Connessione del SurfTab a Internet
Connessione a una rete wireless stazionaria (WLAN)
a) Richiamare le impostazioni (v. capitolo 13).
b) Nelle impostazioni, toccare "Rete e Internet".
c) Sulla sinistra della schermata successiva, toccare "Wi-Fi".
d) Spostare il cursore per l’attivazione della WLAN con la punta
del dito, da sinistra a destra. Accanto al cursore viene visualizzato
il termine "Attivato". Il SurfTab cerca tutte le reti wireless
disponibili nelle vicinanze.
e) Sotto il cursore del WLAN, toccare "Mostra reti disponibili".
Viene visualizzato un elenco di tutte le reti disponibili.
f ) Selezionare il nome della rete alla quale si desidera connettersi.
i NOTA
Per evitare che il SurfTab si connetta automaticamente
alla rete selezionata, quand’essa risulti disponibile,
rimuovere il segno di spunta da "Connetti automaticamente".
g) Toccare dunque su "Collega". Adesso il SurfTab si connetterà
alla rete selezionata.
A seconda della configurazione del router, comparirà una richiesta
di autenticazione per la rete. Solitamente, una rete wireless è
protetta da una chiave di rete WPA o da un protocollo di
autenticazione WPS:
WPA
Nel caso in cui il router preveda una chiave di rete WPA, inserirla
nel campo di immissione corrispondente
e confermare premendo "Avanti".
38 ITWPS
Nel caso in cui sia stato configurato un protocollo di
autenticazione WPS per il router (ad es. un PIN), il SurfTab
visualizzerà un altro campo di immissione. Inserire il PIN nel
campo di immissione (o seguire il protocollo di autenticazione
selezionato).
Adesso il SurfTab si connetterà alla rete wireless.
i NOTA
Il SurfTab potrebbe richiedere di cercare ulteriori dispositivi
all’interno della rete selezionata e di connettersi in automatico
ad essi (ad es. stampanti o apparecchi televisivi). Si consiglia
di selezionare questa opzione per le reti domestiche, se private
e affidabili. Connettendosi ad una rete wireless pubblica,
si consiglia di rifiutare questa opzione per la tutela della
propria privacy e di selezionare "No".
Mediante il browser Internet è ora possibile navigare in Internet
come di consueto.
i NOTA
Spostare il cursore per la disattivazione della connessione
WLAN con la punta del dito, da destra a sinistra.
Accanto al cursore viene visualizzato il termine "Disattovato".
39 ITConnessione a una rete wireless
Per accedere a una rete wireless mobile, è necessaria una scheda
micro-SIM attivata dotata di una corrispondente tariffa per la
navigazione a pagamento.
Per collegare il SurfTab a una rete wireless mobile, procedere
come segue:
a) Inserire una scheda micro-SIM nell’apposito lettore fino a
farla scattare (la scheda non deve sporgere oltre il bordo
della slot del SurfTab). Se necessario, utilizzare un oggetto
sottile ma non appuntito o acuminato per bloccare con più
facilità la scheda (ad es. l’angolo di una carta di credito).
r AVVISO
Per evitare malfunzionamenti o difetti meccanici,
non utilizzare mai adattatori per schede SIM.
Utilizzare esclusivamente una scheda SIM idonea (micro-SIM)
senza adattatore. Osservare inoltre la corretta direzione di
inserimento (v. disegno sul lettore schede micro-SIM).
b) Richiamare le impostazioni (v. capitolo 13) e toccare "Rete e
Internet".
c) A questo punto, toccare a sinistra "Cellulare". In alto, al centro
del display comparirà il messaggio "Cellulare / Bloccata".
i NOTA
Se invece del messaggio"Cellulare / Bloccata" dovesse
comparire il messaggio "Cellulare / Insere une carte SIM", allora
la scheda SIM non è stata riconosciuta. In questo caso riavviare
il SurfTab con la scheda SIMinserita e passare al punto b.
d) Toccare "Cellulare / Bloccata" e quindi "Connetti". Si aprirà una
riga di inserimento.
e) Toccare all’interno della riga di inserimento e inserire il PIN
relativo alla scheda SIM. Toccare quindi "Avanti".
40 ITIl SurfTab è ora in grado di leggere la scheda SIM e di effettuare
la connessione. Questa operazione può richiedere alcuni secondi.
Successivamente, al posto di "Cellulare / Bloccata" viene
visualizzato il messaggio di stato "Cellulare / Connessa". Mediante
il browser Internet è ora possibile navigare in Internet come di
consueto.
i NOTA
Per estrarre la scheda SIM, premere nuovamente contro la
scheda utilizzando un oggetto sottile ma non appuntito
(ad es. l’angolo di una carta di credito). La scheda viene
quindi espulsa ed è possibile estrarla. Non appena la scheda
viene espulsa, la connessione Internet mobile si interromperà.
15) Richiamo del browser Internet /
Immissione di un indirizzo Internet
Il pulsante per richiamare il browser Internet si trova nella barra
di Start in basso nel display. Toccare la piccola "e" in blu per
avviare il browser.
i NOTA
La "e" sta per "Edge", il browser Internet installato di serie
in Windows 10.
Per immettere un indirizzo Internet (URL), toccare la barra di
ricerca posizionata al centro della parte superiore della finestra.
i NOTA
Se il SurfTab non è collegato alla tastiera, ma la tastiera
su schermo non si apre nonostante si tocchi la riga di
inserimento/barra di ricerca, toccare il simbolo della
tastiera riportato nell’area in basso a destra nella barra
delle applicazioni. In questo modo la tastiera su schermo
del SurfTab si attiverà.
41 IT16) Download delle applicazioni da Windows Store
Windows Store si trova nell’area App del menu Start e nella barra
delle applicazioni. Windows Store è riconoscibile grazie all'icona
che rappresenta una borsa della spesa recante il logo Windows.
Per poter utilizzare Windows Store occorre soddisfare due condizioni:
1. È necessario essere connessi a Internet.
A tale scopo seguire le istruzioni illustrate nel capitolo 14 del
presente manuale.
2. È necessario disporre di un account Microsoft ed
averlo utilizzato sul SurfTab per effettuare l’accesso.
Nella condizione ideale, l’utente ha già effettuato l’accesso al
proprio account Microsoft o ha creato un nuovo account in
occasione della prima configurazione del SurfTab dopo la prima
accensione. In questo caso è sufficiente aprire Windows Store,
cercare la app desiderata e toccare "Installa".
Se non si dispone ancora di un account Microsoft o l’accesso
non è stato effettuato tramite esso, è necessario seguire i seguenti
passaggi. Aprire Windows Store e cercare la app desiderata.
Toccare la app, quindi "Installa". Viene visualizzata una procedura
guidata che accompagna l’utente passo dopo passo durante la
configurazione di un account Microsoft.
i NOTA
Se si crea un account Microsoft e lo si collega al SurfTab,
la password necessaria per sbloccare il SurfTab verrà
modificata: A partire da adesso sarà necessario immettere
la password del proprio account Microsoft per sbloccare il
SurfTab.
42 IT17) Modifica della lingua del dispositivo
Per modificare la lingua del dispositivo, procedere nel modo seguente:
a) Connettere il SurfTab a Internet (v. capitolo 14).
b) Richiamare le impostazioni (v. capitolo 13).
c) Nelle impostazioni, toccare "Data/ora e lingua" e quindi "Area
geografica e lingua" sulla sinistra. Verrà ora visualizzata la
finestra "Paese o area geografica".
d) Adesso, toccare "Aggiungi una lingua" al centro della schermata.
e) Scorrere fino alla lingua desiderata e toccarla.
i NOTA
Il SurfTab torna alla finestra "Paese o area geografica",
tuttavia ora mostra la lingua selezionata nell’ elenco
sotto la voce "Aggiungi una lingua".
f ) Attendere finché compare il messaggio "Language Pack
disponibile" tra le lingue elencate nella lista. Toccare poi la
lingua e quindi "Opzioni".
g) Alla voce "Scarica il Language Pack", toccare "Scarica".
i NOTA
Il SurfTab scaricherà il pacchetto della lingua e lo installerà.
Questo processo può durare alcuni minuti. Non appena il
pacchetto della lingua ha terminato l’installazione,
compare il messaggio "Language Pack installato".
h) Toccare la freccia a sinistra vicino a "Impostazioni" nell’area
superiore sinistra della finestra.
i) Qui toccare "Imposta come predefinita"" alla voce lingua selezionata.
j) Riavviare il SurfTab. Ora la lingua selezionata viene visualizzata
sul display.
43 IT18) Utilizzare la fotocamera
Il SurfTab è dotato di una fotocamera sul lato anteriore. Per utilizzare
la fotocamera, è necessario innanzitutto aprire l’apposita l’app:
a) Richiamare il menu Start (v. capitolo 12).
b) Scorrere fino a "F" e toccare "Fotocamera".
Si apre l’app della fotocamera e viene visualizzata sul display
come finestra.
L’utente ora ha a disposizione le seguenti funzioni:
A) Apre la galleria contenente gli ultimi scatti effettuati.
Per visualizzare le ultime fotografie scattate, scorrere con il
dito da sinistra a destra o viceversa.
B) Apre diverse modalità di esposizione e di scatto disponibili
per la fotocamera.
C) Richiama ulteriori opzioni di impostazione della fotocamera.
44 ITD) Passa alla modalità Video Quando è attiva la modalità Video,
comparirà il simbolo di una fotocamera, con cui si può tornare
alla modalità Foto.
E) Scatto: Toccare per scattare una foto.
In modalità Video, toccare per avviare la ripresa e toccare una
seconda volta per interromperla.
Toccare "X" nell’area in alto a destra del display per chiudere
l’app della fotocamera.
19) Scambio di dati tra il SurfTab e altri dispositivi
Scambio di file tramite Bluetooth
a) Attivare la modalità Bluetooth nel dispositivo da connettere,
rendendolo visibile anche ad altri dispositivi. A tale scopo
attenersi alle istruzioni riportate nel manuale d'uso del
dispositivo da connettere.
b) Richiamare le impostazioni (v. capitolo 13).
c) Nelle impostazioni, toccare "Dispositivi" e quindi "Bluetooth",
riportato a sinistra della finestra successiva.
d) Al centro della schermata, spostare il cursore del Bluetooth
da sinistra a destra con la punta delle dita. Accanto al cursore
viene visualizzato il termine "Attivato".
La modalità Bluetooth del SurfTab viene attivata e il SurfTab
cerca i dispositivi disponibili nelle vicinanze.
e) Nell’elenco dei dispositivi disponibili per la connessione
selezionare il dispositivo da connettere, toccandone il nome.
Toccare quindi "Associa".
f ) Il SurfTab invia un codice di verifica al dispositivo da collegare.
Verificare che il codice visualizzato sul dispositivo da collegare
corrisponda a quello visualizzato sul SurfTab e confermare
l’operazione sul tablet, toccando "Sì".
45 ITi NOTA
In alcuni casi è necessario confermare il collegamento anche
nel dispositivo da collegare.
g) A conclusione della procedura di connessione, sotto il dispositivo
selezionato, viene visualizzato il messaggio di stato "Associato".
h) Uscire dalla schermata delle impostazioni del dispositivo
chiudendo la finestra. A questo scopo toccare il simbolo "x"
nell’area in alto a destra del display.
i) Aprire Esplora file toccando il simbolo del raccoglitore nella
barra delle applicazioni e accedere al file che si desidera inviare.
j) Premere per circa 1 secondo il file che si desidera inviare, quindi
rilasciarlo. Il menu contestuale si aprirà come menu a discesa.
k) Toccare "Invia a" nel menu contestuale e successivamente
"Dispositivo Bluetooth". Viene visualizzato un elenco di tutti i
dispositivi Bluetooth collegati.
l) Toccare il dispositivo desiderato e confermare l’operazione
premendo "Avanti". Il tablet invia il file selezionato al
dispositivo desiderato.
m) In alcuni casi occorre confermare l’accettazione del file nel
dispositivo di destinazione.
i NOTA
Dopo avere inviato il file, disattivare la modalità Bluetooth
al fine di risparmiare energia. Per disattivare la connessione
Bluetooth, muovere da destra a sinistra il cursore del
Bluetooth con la punta del dito. Accanto al cursore viene
visualizzato il termine "Disattivato".
46 ITScambio di file tra SurfTab e PC
Per scambiare dati tra il SurfTab e il proprio computer, è necessario
disporre di un supporto dati esterno, come ad esempio una
chiavetta USB. Non è possibile effettuare uno scambio diretto di
dati tra SurfTab e PC tramite cavo USB.
È possibile scegliere di collegare una chiavetta USB a una delle
due prese USB della tastiera o di utilizzare un cavo adattatore host
USB con una delle due prese Micro-USB presenti sul SurfTab stesso.
i NOTA
Nel caso in cui si scelga di utilizzare una delle prese USB
della tastiera, il SurfTab deve essere collegato alla tastiera.
Non rimuovere il SurfTab dalla tastiera durante il
trasferimento dei dati.
i NOTA
Nel caso in cui si impieghi una chiavetta USB dotata di
standard USB 3.0, è consigliabile effettuare lo scambio dei
dati utilizzando la presa Micro-USB 3.0 del SurfTab ed il
cavo adattatore host USB fornito in dotazione. In questo
modo è possibile sfruttare l’elevata velocità di trasferimento
dello standard USB 3.0.
a) Collegare la chiavetta USB al computer e trasferire in essa il
file desiderato.
b) Rimuovere la chiavetta USB dal computer e inserirla nella presa
corrispondente del SurfTab.
c) Dopo qualche istante l’unità USB verrà riconosciuta dal SurfTab.
Aprire Esplora file toccando il simbolo del raccoglitore nella
barra delle applicazioni.
d) Sulla sinistra di Esplora file, toccare "Questo PC".
Vengono visualizzate tutte le unità e le cartelle disponibili.
e) Selezionare la chiavetta USB toccandola due volte.
Vengono visualizzati tutti i file presenti nell’unità.
47 ITPuoi anche leggere