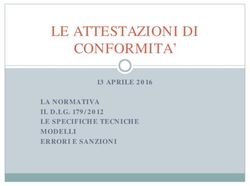Server Kodak Info Input Express - Guida dell'utente - Kodak Alaris
←
→
Trascrizione del contenuto della pagina
Se il tuo browser non visualizza correttamente la pagina, ti preghiamo di leggere il contenuto della pagina quaggiù
Utilizzo di Info Input Express per le operazioni di Scansione
e Importazione
Sommario Accesso al server Info Input Express ...........................................................1
Scansione .....................................................................................................2
Importazione documenti............................................................................... 5
Miniature .......................................................................................................7
Indicizzazione di un documento ....................................................................7
Messa in attesa .............................................................................................8
Ricerca nel catalogo......................................................................................9
Kodak Info Input Express è un sistema di acquisizione, memorizzazione
e recupero di informazioni che consente di semplificare i flussi di lavoro di
processi aziendali che prevedono l'utilizzo di documenti in formato cartaceo ed
elettronico.
La presente guida fornisce informazioni e procedure per l'utilizzo di Info Input
Express.
NOTA: se si verificano problemi con lo scanner (ad es. mancato funzionamento,
inceppamento, ecc.), consultare la Guida dell'utente fornita con lo
scanner.
Accesso a Info Input Info Input Express consente di utilizzare attività pre-configurate per eseguire
la scansione e l'importazione di documenti a una destinazione, senza dover
Express
configurare impostazioni aggiuntive per lo scanner.
Per accedere a Info Input Express andare alla schermata Home (Iniziale),
dove verranno visualizzate le attività che possono essere utilizzate.
A-61861_it marzo 2016 1Le attività sono in ordine alfabetico e possono cambiare colore in caso di
aggiunta o eliminazione di altre attività. Ciascuna di esse presenta una freccia
a destra del nome dell'attività. Selezionando questa freccia viene visualizzato
un elenco a discesa in cui è possibile scegliere 1-9 o None (Nessuno). I numeri
coincidono con le attività numerate sul pannello di controllo operatore dello
scanner.
Nella parte superiore della schermata Home (Iniziale), la barra dei menu
fornisce le seguenti opzioni:
Scan (Scansiona): visualizza le attività disponibili per la scansione nel sistema.
Import (Importa): visualizza le attività disponibili per l'importazione di file
immagine nel sistema.
On Hold (Messa in attesa): consente di accedere a un documento messo in
attesa per l'aggiunta di immagini, l'indicizzazione o la sua verifica in un secondo
momento
Catalog (Catalogo): cerca e visualizza i documenti inviati al sistema.
Scansione Prima di iniziare, verificare che lo scanner sia acceso e pronto alla scansione
e che i documenti siano stati posizionati nel vassoio di entrata.
1. Fare clic sull'attività desiderata per avviare la scansione.
2 A-61861_it marzo 2016• Se l'attività selezionata è configurata per visualizzare l'interfaccia utente
del software dello scanner, è possibile specificare le impostazioni dello
scanner per questa attività. In questo caso, selezionare le impostazioni
di scansione desiderate e procedere alla scansione dei documenti.
• Se l'attività non è configurata per visualizzare l'interfaccia del software
dello scanner, verrà visualizzata la schermata Capture (Acquisizione).
La scansione viene avviata se nel vassoio di entrata è presente della
carta, se invece l'attività è impostata per consentire l'importazione,
è possibile fare clic su Import (Importa) per selezionare uno o più file
immagine da importare.
2. Se l'attività è configurata per l'indicizzazione, selezionare il tipo di documento
che si applica al documento in scansione dall'elenco a discesa.
A-61861_it marzo 2016 3Verranno visualizzati i campi dell'indice associati al tipo di documento.
Man mano che i documenti vengono scansionati, le immagini vengono
visualizzate nel riquadro Thumbnail (Miniature).
Una volta visualizzate le immagini, sono disponibili le seguenti opzioni:
• Ruotare l'immagine, se necessario. Per ulteriori informazioni,
consultare la sezione "Miniature".
• Immettere le informazioni di indicizzazione, se necessario. Per ulteriori
informazioni, consultare la sezione "Indicizzazione di un documento".
• Fare clic su Submit (Invia) per inviare le immagini alla destinazione di
output.
• Fare clic su Hold (Sospendi) per eseguire l'indicizzazione in un secondo
momento o se sono necessarie ulteriori verifiche.
• Fare clic su Cancel (Annulla) per eliminare le immagini e tornare alla
schermata Home (Iniziale).
4 A-61861_it marzo 2016Importazione I file immagine (ad es. tiff, png, jpg, bmp, PDF solo immagine ecc.) possono
essere importati in un'attività configurata appositamente per l'importazione.
documenti Facendo clic su Import (Importa), sulla schermata Home (Iniziale), verranno
visualizzate tutte le attività configurate per l'importazione.
• Fare clic sull'attività in cui si desidera importare i file. Verranno visualizzate
la pagina di Capture (Acquisizione) per tale attività e le opzioni di indicizzazione,
se configurate.
Una volta visualizzata la finestra di dialogo Open (Apri), selezionare da qui
il file che si desidera importare.
A-61861_it marzo 2016 5Dopo aver selezionato il file facendo clic su Open (Apri), tale file verrà
visualizzato sulla schermata Capture (Acquisizione).
Una volta visualizzate le immagini, sono disponibili le seguenti opzioni:
• Ruotare l'immagine, se necessario. Per ulteriori informazioni,
consultare la sezione "Miniature".
• Applicare le informazioni di indicizzazione, se necessario. Per ulteriori
informazioni, consultare la sezione "Indicizzazione di un documento
scansionato".
• Fare clic su Submit (Invia) per inviare le immagini alla destinazione di
output.
• Fare clic su Hold (Sospendi) per eseguire l'indicizzazione in un secondo
momento o se sono necessarie ulteriori verifiche.
• Fare clic su Cancel (Annulla) per eliminare le immagini e tornare alla
schermata Home (Iniziale).
6 A-61861_it marzo 2016Miniature Man mano che i documenti vengono scansionati o i file importati, le immagini
vengono visualizzate nel riquadro Thumbnail (Miniature).
Wand (Bacchetta magica): una volta visualizzate le immagini
nell'apposito riquadro di visualizzazione, la bacchetta si muove
su ciascuna miniatura indicando l'esecuzione delle operazioni di
OCR su quell'immagine.
Check (Seleziona): indica il completamento delle operazioni di
OCR sull'immagine.
Rotate left (Ruota verso sinistra): ruota l'immagine selezionata
verso sinistra.
Rotate right (Ruota verso destra): ruota l'immagine selezionata
verso destra.
Delete (Elimina): elimina l'immagine selezionata.
Zoom: la barra di scorrimento nella parte inferiore dello schermo può essere
spostata verso destra e verso sinistra per ingrandire o ridurre un'immagine.
Per effettuare lo zoom può essere utilizzata anche la rotellina di scorrimento
del mouse.
Se si dispone di più di un'immagine, quelle successive alla
prima presentano un pulsante aggiuntivo sopra di loro per
separarle (ad es. creare un nuovo documento) o unirle
(combinare due documenti separati in un unico volume).
Indicizzazione di un Se sono stati configurati più tipi di documenti per l'attività, nello schermo verrà
visualizzato un elenco a discesa.
documento
1. Dall'elenco a discesa, selezionare il tipo di documento che si applica al
documento che si sta scansionando o indicizzando.
Verranno visualizzati i campi dell'indice associati al tipo di documento
selezionato.
A-61861_it marzo 2016 72. I dati di indice possono essere immessi posizionando il cursore del mouse
nel campo dell'indice e facendo doppio clic sui dati di indice presenti
sull'immagine necessari per il campo dell'indice selezionato. È anche
possibile immettere manualmente i dati di indice.
NOTE:
• Assicurarsi che i dati di indice siano stati letti e immessi correttamente
nel campo dell'indice. Occasionalmente potrà essere necessario correggere
eventuali errori.
• Durante l'indicizzazione, si consiglia di allargare una parte dell'immagine
per renderla più visibile. Utilizzare la barra dello zoom o la rotellina di
scorrimento del mouse per ingrandire/ridurre, quindi fare clic in un
punto qualsiasi dell'immagine per visualizzare più chiaramente le
informazioni.
Messa in attesa Si potrebbe decidere di mettere in attesa un documento per effettuarne
l'indicizzazione in un secondo momento o trasferirlo per procedere a un'ulteriore
elaborazione. Selezionando il pulsante Hold (Attesa) sulla schermata Capture
(Acquisizione), tale schermata verrà chiusa e si verrà ridiretti alla pagina Home
(Iniziale).
Per tornare indietro e visualizzare il documento, fare clic su On Hold (Messa
in attesa) sulla barra dei menu. Verranno visualizzate le attività che presentano
documenti in attesa. Il numero nella parte inferiore dell'attività indica quanti
documenti sono attualmente in attesa.
• Fare clic sull'attività che si desidera indicizzare o visualizzare. Facendo
clic su tale attività, viene visualizzata la seguente finestra che indica la data
e l'orario dell'immagine in attesa e diventa disponibile l'icona Delete (Elimina).
- Il primo ad essere visualizzato sarà il documento più vecchio. Se si
desidera visualizzare i documenti in un ordine diverso, fare clic
sull'intestazione della colonna per disporli in ordine crescente o decrescente.
8 A-61861_it marzo 2016- Se si fa clic sul collegamento nella colonna Number of Pages (Numero di
pagine), si accede alla schermata di Capture (Acquisizione) di quel documento
ed è possibile riprendere il lavoro. Da qui, è possibile completare il lavoro
e inviare il documento, annullarlo per perdere tutti i cambi apportati durante
la sessione di modifica o salvare i cambi non inviando ancora il documento
e mettendolo nuovamente in attesa.
- Se si fa clic sull'icona Delete (Elimina), il messaggio Delete selected
record(s)? (Eliminare i record selezionati?) verrà visualizzato. Fare clic su
Delete (Elimina) per eliminare il documento.
Ricerca nel catalogo Il catalogo Info Input Express contiene un record per ogni documento che
è stato aggiunto al sistema. È possibile visualizzare i record relativi esclusivamente
ai documenti ai quali è consentito l'accesso e accedere ai documenti di tutti
i gruppi a cui si appartiene in Info Input Express.
1. Fare clic su Catalog (Catalogo) per effettuare una ricerca nell'archivio dei
documenti dell'attività selezionata (o di tutte le attività).
2. Selezionare l'attività che si desidera ricercare.
3. Immettere i criteri di ricerca che possono contribuire a trovare il documento
che si sta cercando nel campo Search (Ricerca). Verranno visualizzati tutti
i documenti che corrispondono ai criteri di ricerca selezionati. Se si desidera
visualizzare il documento, il collegamento nella colonna a sinistra consente di
aprirlo nella sua destinazione di output. Se invece è sufficiente visualizzare
i dati di indice relativi a quel documento, questi possono essere visualizzati
nella schermata Catalog (Catalogo).
A-61861_it marzo 2016 9Kodak Alaris Inc. 2400 Mount Read Blvd. Rochester, NY 14615 © 2016 Kodak Alaris Inc. Tutti i diritti riservati. Il marchio e la veste grafica Kodak sono utilizzati su licenza di Eastman Kodak Company.
Puoi anche leggere