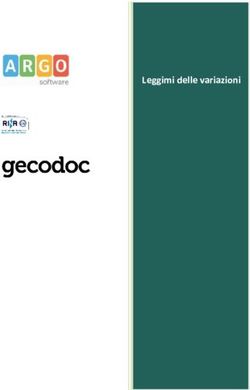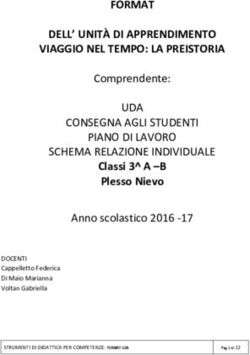PROFESSIONISTI @kropolis - Sportello Unico per l'Edilizia Guida rapida all'utilizzo - Sportello Unico per l'Edilizia Guida rapida ...
←
→
Trascrizione del contenuto della pagina
Se il tuo browser non visualizza correttamente la pagina, ti preghiamo di leggere il contenuto della pagina quaggiù
Presentazione
Il software Sportello Unico Edilizia della Suite @kropolis di DataManagement Italia ha come fine di
avvicinare maggiormente l’Amministrazione ai cittadini, imprese e professionisti. L’applicazione è
costruita per essere fruibile su internet ed è accessibile da chiunque, dentro e fuori le mura del
municipio. Pur essendo i cittadini e le imprese molto importanti nel tessuto della realtà locale la
guida è improntata ad illustrare in che modo @kropolis possa rendere l’attività del professionista
più semplice e libera dai vincoli dei giorni e degli orari di disponibilità dell’Ufficio Tecnico.
L’introduzione di @kropolis rappresenta, in estrema sintesi, un chiaro segnale
dell’Amministrazione Comunale, della tendenza alla maggiore efficienza e trasparenza dei servizi
dell'Ufficio Tecnico.
Il progetto è reso realizzabile sul piano tecnico funzionale perché partito dalla propensione
dell'amministrazione a sfruttare al meglio il progresso tecnologico. L'ICT, calato nel contesto della
Pubblica Amministrazione, consente una maggiore rapidità nell'adempiere ai compiti istituzionali e
riduce fortemente i tempi necessari a fornire le giuste risposte alle richieste avanzate dall'utenza.
Le tecnologie non rappresentano un mero supporto alla tradizionale attività dell'Ufficio Tecnico. Le
trasformazioni in termini di informatizzazione accrescono il loro stesso valore concreto solo se
associate a una profonda riorganizzazione interna all'amministrazione. A questo scopo
contribuiscono essenzialmente le competenze e la predisposizione all’innovazione del personale
coinvolto. Un ruolo importante spetta anche all’utenza che può contribuire attivamente a
calibrare le soluzioni sulla realtà locale.
Con lo Sportello Unico per l’Edilizia di @kropolis presentare una richiesta di permesso di costruire
o una SCIA sarà molto più semplice e rapido. Verificare i progressi di una richiesta presentata
diventerà un impegno di pochissimi minuti. Essendo @kropolis un applicativo web sempre
disponibile, il professionista potrà accedervi ovunque si trovi, anche in mobilità, ogni giorno
dell’anno ed ogni ora del giorno e della notte.
L’applicativo Sportello Unico Edilizia di @kropolis è costituito di due parti complementari. Il
BackOffice, ad uso degli operatori di sportello; ed il FrontOffice aperto a tutti gli utenti internet.
L'avvio del BackOffice dell'area Ufficio Tecnico è fondamentale alla strutturazione del FrontOffice
con esso interdipendente. Il valore di un FrontOffice comunale si misura anche dal livello di
interazione che offre, dalla tempestività e dalla costanza del servizio nel tempo, dal livello
generale di qualità. In @kropolis il BackOffice ed il FrontOffice sono parte integrante della stessa
applicazione. La disponibilità dei dati elaborati nel BackOffice è immediata. Non vi sono passaggi
intermedi, nessun export di dati, nessuna sincronizzazione. Il FrontOffice offre direttamente ed
immediatamente le informazioni elaborate nel BackOffice, nel pieno rispetto della sicurezza dei
dati e della privacy dei cittadini.
2L'Amministrazione Comunale offre un'opportunità nuova ai professionisti destinatari della
erogazione di servizi interattivi di effettiva utilità. Seguire direttamente l'iter di una propria pratica
edilizia durante il suo reale svolgimento è ora possibile.
Il FrontOffice così strutturato fornisce immediatamente le risposte alle richieste degli utenti: che si
tratti dei servizi ad accesso libero, o dei servizi ad accesso individuale con autenticazione a mezzo
di credenziali (o smart-card).
Funzioni interattive con riconoscimento dell’utente
Si tratta di funzionalità specifiche dello Sportello Unico per l’Edilizia. Vi sono informazioni di
dettaglio sulle amministrazioni di competenza per le pratiche dell’ente e l’elenco dei procedimenti
utilizzabili per le richieste (Servizi SUE>Servizi informazioni). Le altre funzionalità richiedono
l’autenticazione. Di particolare interesse sono:
• la consultazione delle richieste presentate (Richieste protocollate)
• la presentazione on-line delle richieste (Nuova richiesta online)
Autenticazione dell’utente
L’autenticazione dell’utente avviene mediante Etn@online, il portale dei servizi del comune di
Catania, previo registrazione effettuata secondo le procedure dettate dal Comune di Catania.
Nel seguito la procedura di autenticazione.
1. Collegarsi al Portale Etn@online all’indirizzo:
2. https://www.comune.catania.gov.it/etnaonline-portale/
3. Selezionare l’ente
4. Selezionare il menu “Pratiche Edilizie”
3N.B. al primo accesso il sistema vi registrerà come richiedente, per richiedere l’accesso come tecnico
seguire le seguenti istruzioni per l’accredimento:
ACCREDITAMENTO: Per operare nella piattaforma Pratiche Edilizie è necessario ottenere l'accreditamento
da parte della Direzione Urbanistica - UrbaMET. E' Necessario trasmettere all'indirizzo mail:
agendasue@comune.catania.it i propri dati anagrafici comprensivi di Partiva IVA, contatto telefonico e dei
dati di iscrizione all'ordine professionale. Allegare all'email documento di riconoscimento e codice fiscale in
fronte/retro.
Accesso al portale Pratiche Edilizie:
N.B. Nel caso in cui non si aprisse correttamente la schermata per la presentazione delle pratiche edilizie e
fosse visualizzata la pagina sotto, sarà necessario verificare la presenza del blocco delle pop-up nel browser.
5Di seguito la procedura prevista per disattivare il blocco delle popup per Internet Explorer e
Mozilla Firefox.
Sbloccare popup su computer
Internet Explorer
Avviare Internet Explorer e cliccare sull’icona dell’ingranaggio collocata in alto a destra oppure sul
menu Strumenti, e selezionare la voce Opzioni Internet dal menu che compare.
Nella finestra che si apre, selezionare la scheda Privacy, togliere la spunta dalla voce Attiva blocco
popup e fare click prima su Applica e poi su OK per salvare i cambiamenti.
Se si vuole abilitare le finestre a comparsa solo per alcuni siti e non per tutti (soluzione consigliata),
lasciare la spunta sulla voce Attiva blocco popup e cliccare sul pulsante Impostazioni collocato
accanto a quest’ultima. Nella finestra che si apre, digitare il sito:
http://urbanistica.comune.catania.gov.it/
nel campo Indirizzo sito Web da cui consentire i popup dopodiché cliccare prima sul bottone
Aggiungi e poi su Chiudi, su Applica e su OK per salvare le impostazioni.
Mozilla Firefox
6Avviare il browser Mozilla Firefox dopodiché cliccare sul pulsante raffigurante tre linee orizzontali
che risulta collocato in alto a destra nella finestra che viene mostrata a schermo. Selezionare poi
l’icona a forma di ingranaggio dal menu che compare.
Cliccare sulla voce Contenuti annessa al menu collocato sulla sinistra della nuova schermata
visualizzata dopodiché togliere il segno di spunta che risulta collocato accanto alla voce Blocca le
finestre pop-up presente in corrispondenza della sezione Finestre pop-up. Infine, chiudi la finestra
di Mozilla Firefox per confermare le modifiche apportate.
Se si vuole abilitare le finestre a comparsa solo per alcuni siti e non per tutti (soluzione consigliata),
lasciare la spunta sulla voce Blocca le finestre pop-up, cliccare sul bottone Eccezioni… che
risulta collocato sulla destra e digitare l’indirizzo del sito:
https://urbanistica.comune.catania.gov.it/TIEFO/TIEFO.htm
nella finestra che si apre dopodichè cliccare sul pulsante Consenti per confermare l’indirizzo.
6. Si aprirà una nuova pagina del browser sul FrontOffice di @kropolis e sarà possibile
accedere all’area riservata mediante apposito menu.
77. Si avranno adesso a disposizione 4 funzioni:
a. Nuova Richiesta online: presentazione di una nuova istanza
b. Richieste protocollate: istanze presentate al protocollo di Direzione
c. Richieste presentate: istanze già presentate tramite FrontOffice
d. Richieste non concluse: istanze compilate tramite FrontOffice, ma non concluse
8La presentazione on-line delle richieste
Cliccare sul menu “Nuova richiesta online”
Il primo passo riguarda l’anagrafica del soggetto, in questo caso il tecnico, che sta presentando la
pratica online e che si è dunque precedentemente autenticato presso Etn@online con la
procedura di cui al paragrafo precedente.
Il tecnico già autenticato potrà accedere automaticamente all’Area Riservata per poter presentare
direttamente dal FrontOffice la richiesta on-line che, successivamente, sarà poi vagliata
dall’operatore per poi essere registrata come pratica dell’Ufficio Tecnico.
Per presentare una richiesta, è necessario effettuare l’accesso. Successivamente selezionare dal
menù a sinistra “Nuova richiesta online” .
Apparirà la finestra con tutti i passaggi da effettuare affinché possa essere inoltrata una pratica.
Informazioni Utente
La scheda “informazioni utente” è relativa all’anagrafica del tecnico; essendo quest’ultimo a
presentare una richiesta per un soggetto richiedente. Pertanto la scheda tecnico sarà valorizzata
con le informazioni anagrafiche del tecnico collegato presenti nel sistema.
9Soggetti Istanza
In questa fase il tecnico inserirà i dati relativi al richiedente del procedimento in esame.
Una volta valorizzati tutti campi richiesti e aver letto ed accettato ”l’Autorizzazione (click su leggi,
flag su Ho letto e Accetto) al trattamento dei dati personali” si potrà procedere allo step
successivo.
1011
Procedimento
Il passo è relativo all’inserimento del tipo di procedimento.
Una volta effettuata l’operazione, si potrà scegliere la tipologia di procedimento attraverso il
pulsante “Seleziona” e confermare l’azione tramite la freccia posta in alto a destra del form .
12Gestione Informazioni Istanza
Questo passo consente di inserire le informazioni riguardanti l’oggetto dell’istanza.
Nel riquadro superiore dovrà essere inserita una breve descrizione dell’intervento da effettuare,
mentre, nella sezione “Tipologia Istanza”, attraverso il pulsante si aprirà un elenco
contenente i vari articoli di legge selezionabili che disciplinano la tipologia di intervento scelto.
13Gestione Individuazione Intervento
Il passo richiede l’inserimento dell’indirizzo (individuazione intervento) e, obbligatoriamente, dei
dati catastali.
Procedere inserendo l’indirizzo interessato tramite i comandi e i dati catastali sui quali viene
richiesto l’intervento. Possono essere inseriti più riferimenti catastali.
Per salvare i dati catastali una volta inseriti, è necessario clickare sul pulsante dopo di che
sarà possibile passare al livello successivo.
Gestione Informazioni di Modello
In questo passaggio è possibile disporre dell’elenco dei modelli (sottosezioni del modello
regionale) necessari al completamento dell’inoltro dell’istanza.
14Si dovrà selezionare un modello per volta (es. CT - CILA – INFORMAZIONI) e con il pulsante si
verrà indirizzati nella schermata successiva in cui è presente il pulsante “Mostra modello” che
permette l’inserimento dei dati di dettaglio. La compilazione dei modelli è propedeutica alla
produzione della versione elettronica del modello regionale.
15Una volta inserite tutte le informazioni richieste, per salvarle sarà necessario clickare sul pulsante
salva. Per tornare all’elenco dei modelli, dopo il salvataggio, sarà sufficiente clickare sul
pulsante posizionato in alto a sinistra del riquadro. Le operazioni appena descritte, adranno
eseguite per tutti i modelli in elenco. L’uso delle frecce di navigazione permette di spostarsi tra i
modelli senza tornare sulla lista.
Nella prima schermata, sull’elenco dei modelli, è presente il tasto per visualizzare in
anteprima il modello regionale che si sta compilando nella sua interezza. Sarà possibile a colpo
d’occhio verificare le diverse sezioni compilate ed eventualmente tornare a rivedere il singolo
modello da completare o correggere.
Il pulsante avvia la produzione del modello regionale compilato, il file così creato dovrà
essere salvato, firmato digitalmente e caricato nel dettaglio Allegato corrispondente.
16ESEMPIO:
Il file salvato assumerà il nome del procedimento scelto ad esempio: “CT_CATANIA NOME
PROCEDIMENTO.pdf” CILA – DIA – SCIA - SCIA2.
17Il documento appena salvato NON VA MODIFICATO in nessuna sua parte, ivi compreso il nome. Se
il file viene alterato, il sistema manda il seguente messaggio a video.
ESEMPIO
Gestione Allegati Istanza
Il passo Gestione Allegati Istanza offre l’elenco degli allegati corrispondenti alla richiesta compilata. Per
ogni voce in elenco si dovrà caricare il documento digitalizzato ed eventualmente, firmarlo digitalmente.
Per gli allegati che lo richiedono, in corrispondenza del rigo si usi il tasto per la funzione di
caricamento allegati. Il sistema richiede il caricamento degli allegati obbligatori pena il blocco al
proseguimento della procedura. Nella schermata successiva è riportato il pannello dell’allegato da
caricare e, nella parte a destra viene spiegata la procedura per l’inserimento dell’allegato.
18Nel caso in cui siano previste limitazioni relativamente al formato del file da allegare sarà presente l’elenco
delle estensioni previste come evidenziato nell’immagine precedente.
19Una volta caricato basterà clickare sul pulsante “Allega” per finire l’operazione e passare al file
successivo.
Gestione Riepilogo Istanza
I quest’ultimo passaggio viene presentata a video la schermata riepilogativa dell’istanza facilmente
consultabile in tutte le sue parti per verificare la corretta compilazione di tutti i passaggi svolti in
precedenza.
20Una volta verificata l’esattezza di tutti i dati e allegati inseriti, è possibile inoltrare la richiesta
attraverso l’apposito pulsante presente nella schermata. Da notare lo stato della richiesta che
rimane in sospeso fino al suo completamento e, quindi, inoltro.
Il sistema genererà in automatico un documento ufficiale come “RICEVUTA DI INOLTRO
RICHIESTA”.
Interrogazione Richieste
Il FrontOffice di @kropolis consente di interrogare lo stato di avanzamento delle pratiche
distinguendo tra :
1. Pratiche protocollate: pratiche con numero di protocollo assegnato;
2. Pratiche presentate: pratiche presentate con la procedura on line attraverso il FrontOffice;
213. Pratiche non concluse: pratiche le quali l’iter di presentazione non è ancora concluso;
Richieste protocollate
E’ possibile consultare lo stato delle richieste protocollate.
Questa funzionalità permette la visualizzazione dell’elenco delle richieste presentate all’Ufficio
Tecnico che abbiano come tecnico presentante l’utente collegato ed il relativo stato di
avanzamento.
Per consultare le richieste protocollate, dopo aver effettuato l’accesso, selezionare dal menù la
voce “Richieste protocollate”
La ricerca può essere effettuate in maniera massiva (limitatamente alle pratiche del tecnico
collegato), selezionando il comando cerca , oppure inserendo uno o più criteri di ricerca e
premendo sempre il tasto .
Verrà visualizzata la lista delle richieste protocollate.
Richieste presentate
La funzionalità permette la consultazione dello stato delle richieste presentate on line attraverso il
Front office. Per consultare le richieste presentate, dopo aver effettuato l’accesso, selezionare dal
menù la voce “Richieste presentate” ed effettuare la ricerca.
22La ricerca può essere effettuate in maniera massiva di tutte le pratiche presentate selezionando il
comando cerca , oppure inserendo i dati ai fini della ricerca dalla maschera accanto “Stato
Istanza” e premendo il comando ricerca.
Verrà visualizzata la lista delle richieste nonché lo stato dell’istanza.
Si può accedere anche al dettaglio della richiesta cliccando sulla riga interessata.
Richieste non concluse
Questa funzione permette di portare a termine una richiesta compilata parzialmente. Per poter
accedere a tale funzione, dopo aver effettuato l’accesso, selezionare la voce “Richieste non
concluse” dal menù a sinistra. Apparirà la lista con le richieste sospese, e per poter continuare la
compilazione selezionare la riga interessata.
23Nella tabella sarà riportato il passo in cui è arrivata la compilazione, visualizzata sotto la voce
“Numero passo”. Cliccando sulla riga interessata si accede al dettaglio della richiesta.
L'utente ha l'opportunità di eliminare in autonomia le pratiche in sospeso che non ritiene più utili
e non vuole più riprendere sbloccando il lucchetto e attivando di conseguenza il comando di
cancellazione. È cancellato il record selezionato.
I maggiori vantaggi per i professionisti:
Disponibilità del servizio 24/24 e 7/7
Grazie alla presentazione on-line non ci sono più giorni di ricevimento ed orari di sportello da
osservare. In qualsiasi momento, direttamente dalla scrivania dello studio tecnico, è possibile
inoltrare una richiesta.
24Meno tempo perso in burocrazia
Le attività da svolgere presso il comune richiedono ora molto meno tempo. Nessuna coda allo
sportello, nessun orario da osservare. Per verificare il progresso nel ciclo di vita della richiesta è
sufficiente interrogare il FrontOffice. Nell’elenco delle azioni completate appaiono le fasi già
eseguite con il relativo eventuale esito.
Più tempo per lo studio tecnico
Con la presentazione della pratica on-line e l’interrogazione della richiesta dal FrontOffice si riduce
di molto il tempo tolto alle altre attività della professione.
Presentazione pratiche a Km 0
Con la presentazione della pratica on-line e l’interrogazione della richiesta dal FrontOffice si
riducono di molto gli spostamenti verso l’Ufficio Tecnico del Comune. Il professionista può
controllare il progresso della richiesta direttamente dalla scrivania senza spostarsi dallo studio.
Anche l’ambiente ne gioverà.
È proprio la possibilità di accedere a questi servizi e la loro immediata disponibilità che dà valore
reale al FrontOffice, legittimando l'efficacia e il vantaggio per la comunità in termini di rapporto
costi/benefici. Il FrontOffice rappresenta quindi un'interfaccia istituzionale tra l'ente e i
professionisti e rende evidente la volontà dell'amministrazione locale di semplificare la vita dei
propri utenti sulla base delle loro esigenze quotidiane. Si tratta di ottemperare alle esigenze reali
di cittadini e delle imprese riducendo i tempi di erogazione dei servizi e migliorandone la qualità,
di manifestare l'intenzione da parte del Comune di dare vita a un'amministrazione disponibile e
affidabile.
Il Comune di Catania punta a soddisfare i bisogni dei propri cittadini sfruttando al meglio le nuove
tecnologie, favorendo il risparmio di tempo e denaro. Contribuendo al miglioramento della qualità
della vita, in tutte le occasioni possibili.
Buon lavoro da DataManagement italia e dal Comune di Catania.
Convertito in PDF il 28/06/2021 16:48
25Puoi anche leggere