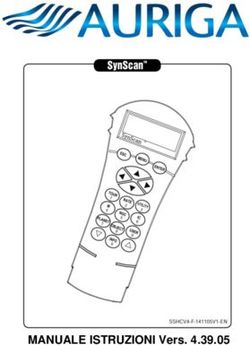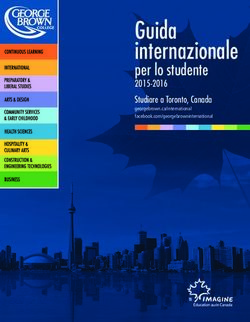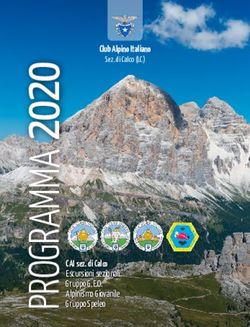Linee Guida di Definizione della User Interface - Cloudify NoiPA
←
→
Trascrizione del contenuto della pagina
Se il tuo browser non visualizza correttamente la pagina, ti preghiamo di leggere il contenuto della pagina quaggiù
Linee Guida di
Definizione della User Interface
Versione: 4
Data: 05/09/2017
Realizzato nel quadro del Programma Azione Coesione Complementare al PON Governance e Capacità Istituzionale 2014–2020Linee guida di definizione della User Interface
INDICE
1. DESCRIZIONE DEL PROGETTO .............................................................................................. 4
1.1 ABSTRACT ................................................................................................................................. 4
2. INTRODUZIONE .................................................................................................................. 5
2.1 RIFERIMENTO ALLE LINEE GUIDA AGID .......................................................................................... 5
2.2 WIREFRAME .............................................................................................................................. 5
3. REGOLE PRINCIPALI ......................................................................................................... 7
3.1 OBIETTIVI DELLA PROGETTAZIONE GRAFICA .................................................................................... 7
3.2 RESPONSIVE ............................................................................................................................. 8
3.3 CONSISTENTE ............................................................................................................................ 9
3.4 ORGANIZZATO E OMOGENEO ......................................................................................................... 9
3.5 AFFORDANT (INTUITIVO) .......................................................................................................... 10
3.6 PREVEDIBILE ........................................................................................................................... 11
3.7 FONT ..................................................................................................................................... 11
3.8 COLORI .................................................................................................................................. 13
3.9 ICONE .................................................................................................................................... 14
4. STRUTTURA DELLA PAGINA ........................................................................................... 16
4.1 HEADER.................................................................................................................................. 16
4.2 BREAD CRUMBS ....................................................................................................................... 17
4.3 TITOLO................................................................................................................................... 17
4.4 BODY ..................................................................................................................................... 18
4.5 FOOTER .................................................................................................................................. 19
5. TIPOLOGIA DI PAGINE ................................................................................................... 21
5.1 SCHERMATA PRINCIPALE ........................................................................................................... 21
5.2 INSERIMENTO DATI .................................................................................................................. 22
5.3 PAGINA REPORT ....................................................................................................................... 23
5.4 PAGINA FASCICOLO PERSONALE .................................................................................................. 24
5.5 ORGANIGRAMMA ...................................................................................................................... 26
6. ELEMENTI DI PAGINA ..................................................................................................... 29
6.1 TASTO MENU ........................................................................................................................... 29
6.2 MENÙ .................................................................................................................................... 29
6.3 BARRA DI NAVIGAZIONE ............................................................................................................ 30
6.4 FORM ..................................................................................................................................... 30
6.5 FOCUS .................................................................................................................................... 36
2
Realizzato nel quadro del Programma Azione Coesione Complementare al PON Governance e Capacità Istituzionale 2014–2020Linee guida di definizione della User Interface
6.6 IL FOCUS PER IL DROPDOWN MENU, VERRÀ GESTITO IN MODO DA EVITARE LA SELEZIONE DI UNA
VOCE PER ERRORE PREMENDO UNA LETTERA. IL FUNZIONAMENTO VIENE ILLUSTRATO NELLA
SEZIONE GESTIONE DEL FOCUS NEL DROPDOWN.TEXT BOX .............................................................. 37
6.7 BOTTONE ................................................................................................................................ 37
6.8 VIDEO .................................................................................................................................... 38
6.9 TABELLE ................................................................................................................................. 38
6.10 LINK ...................................................................................................................................... 39
6.11 SEZIONI ................................................................................................................................. 39
6.12 POP UP E MODALI .................................................................................................................... 40
6.13 CAROUSEL .............................................................................................................................. 40
6.14 TAB ....................................................................................................................................... 41
6.15 DOCUMENTI E REPORT............................................................................................................... 41
6.16 GRAFICI ................................................................................................................................. 42
6.17 LAYER INFORMATIVO ................................................................................................................ 42
6.18 PROCESSO A STEP E WIZARD ...................................................................................................... 43
6.19 FEEDBACK DAL SISTEMA ............................................................................................................ 44
6.20 AZIONI SEQUENZIALI NEL FORM .................................................................................................. 45
6.21 RICERCA................................................................................................................................. 45
6.22 DETTAGLIO DELLE PAGINE.......................................................................................................... 46
6.23 GESTIONE DEL FOCUS NEL DROPDOWN ......................................................................................... 46
7. USABILITÀ E ACCESSIBILITÀ ........................................................................................ 48
3
Realizzato nel quadro del Programma Azione Coesione Complementare al PON Governance e Capacità Istituzionale 2014–2020Linee guida di definizione della User Interface
1. DESCRIZIONE DEL PROGETTO
1.1 ABSTRACT
Il documento contiene le line guida dettagliate relative alla progettazione e realizzazione delle pagine del
nuovo sistema NoiPA.
Sono illustrate best practices generali e dettagli quali gli elementi grafici comunemente utilizzate nella
realizzazione di sistemi analoghi, specificatamente relativi a servizi della Pubblica Amministrazione, in
coerenza con le linee guida AGID.
Successivamente alle osservazioni derivate dai collaudi del primo sprint della Release 1, il documento è
stato integrato con un aggiornamento delle linee guida presentate.
4
Realizzato nel quadro del Programma Azione Coesione Complementare al PON Governance e Capacità Istituzionale 2014–2020Linee guida di definizione della User Interface
2. INTRODUZIONE
Nel presente documento si illustrano le linee guida per la costruzione dell’interfaccia grafica, degli
elementi di pagina e della disposizione degli stessi all’interno delle schermate, per il nuovo portale NoiPA.
Il documento detta le linee guida per la definizione dei contenuti e degli elementi principali da inserire in
pagina. Il layout e le specifiche grafiche sono specificate nel documento allegato.
Il documento si compone di altre cinque sezioni:
Regole principali
Struttura delle pagine
Tipologia di pagine previste
Elementi di pagina
Allegati
Per la definizione delle linee guida in questo documento, verranno utilizzati dei Wireframe, ovvero delle
rappresentazioni grafiche di oggetti che, attraverso il disegno dei soli bordi, rappresenteranno gli elementi
e le sezioni principali che costituiscono ogni pagina. Nel documento, quando necessario, verranno fatti dei
richiami al testo del D.M. 8 Luglio 2015 sull’accessibilità. Per facilitare il riconoscimento dei richiami,
verranno presentati con font differente e riquadrati, come mostrato di seguito.
Esempio di richiamo al D. M. 8 Luglio 2015
2.1 RIFERIMENTO ALLE LINEE GUIDA AGID
Per la definizione delle seguenti linee guida di progettazione grafica e funzionale del nuovo portale NoiPA
si è scelto di adottare parzialmente le regole dettate da AgID per il progetto Italia Digitale (illustrate in
design.italia.it) che mira a uniformare l’esperienza utente nelle sezioni pubbliche dei siti delle pubbliche
amministrazioni italiane.
NoiPA, infrastruttura immateriale nazionale individuata da AgID, è un portale di servizi per le Pubbliche
Amministrazioni, i dipendenti e gli stakeholder istituzionali. Pur non essendo richiesta dalla norma
l’adozione delle linee guida AgID (in quanto non si tratta di un sito web di una Pubblica Amministrazione),
si è scelto di adottare una parte delle suddette linee guida, integrandole con alcune regole personalizzate
che mirano a migliorare l’esperienza e facilitare ulteriormente la comprensione delle funzionalità del
sistema.
2.2 WIREFRAME
Per illustrare la disposizione degli elementi in pagina verranno utilizzati dei wireframe: delle
rappresentazioni che permettono di illustrare la disposizione in pagina degli elementi grafici. Si descrive in
questo modo il layout e la struttura delle pagine.
I wireframe non costituiscono l’aspetto reale delle schermate che saranno disegnate, ma definiscono gli
ingombri e la tipologia di elementi che verranno utilizzati per ogni pagina del portale.
5
Realizzato nel quadro del Programma Azione Coesione Complementare al PON Governance e Capacità Istituzionale 2014–2020Linee guida di definizione della User Interface
Le dimensioni in pixel definite nel documento fanno riferimento alla griglia responsive descritta nel
paragrafo Responsive, pertanto gli elementi dovranno adattarsi se la larghezza del viewport è differente
dalla misura adottata di 1440 px.
6
Realizzato nel quadro del Programma Azione Coesione Complementare al PON Governance e Capacità Istituzionale 2014–2020Linee guida di definizione della User Interface
3. REGOLE PRINCIPALI
3.1 OBIETTIVI DELLA PROGETTAZIONE GRAFICA
L’obiettivo della progettazione grafica delle Interfacce Utente del nuovo portale NoiPA è quello di
aumentare l’usabilità del sistema e renderlo fruibile alla totalità degli utenti che su esso opereranno.
L’usabilità indica quanto un prodotto o servizio è semplice da usare. Più precisamente, misura quanto è
necessario imparare a usare quella cosa, con quanta efficienza la si usa poi, quanto si riesce a tenere a
mente il funzionamento, quanto è alta la probabilità di fare errori quando la si usa e quanto è piacevole
usarla.
Se l’utente non riesce o non vuole usare una data funzionalità, quella funzionalità potrebbe
tranquillamente non esserci.
Per fare ciò si propone di seguire i seguenti principi di usabilità:
Efficacia: la misura in cui un utente è in grado di raggiungere in modo corretto e completo
l’obiettivo determinato da un’attività
Efficienza: la quantità di risorse spese dall’utente in relazione all’efficacia.
Soddisfazione: la piacevolezza e il gradimento nell’utilizzo del prodotto.
Facilità di apprendimento: il tempo necessario per eseguire correttamente i compiti.
Facilità di ricordo: la facilità con cui le procedure di interazione del prodotto vengono
memorizzate dall’utente.
Gestione dell’errore: quante volte l’utente incorre in errori e quanto è facile correggerli.
Più approfonditamente, gli accorgimenti che la nuova interfaccia utente dovrà prevedere riguardano:
Scansione: l’interfaccia dovrà assecondare le regole di scansione consolidate dall’utente, dall’alto al basso
e da sinistra a destra, ponendo i contenuti in modo adeguato e prioritizzandoli secondo la loro importanza
per renderli facilmente reperibili.
Gerarchia e convenzioni: le convenzioni sulla grandezza del testo e sulla gerarchizzazione dei contenuti
dovrà seguire le comuni regole di usabilità in modo da evitare il disorientamento dell’utente e rendere
l’interfaccia di facile lettura.
Essenzialità: l’utilizzo dello spazio permette di “far respirare l’occhio”. Ponendo in pagina solo gli elementi
necessari, è possibile focalizzare l’attenzione dell’utente sull’obiettivo di ogni attività proposta
aumentando l’usabilità.
Oltre a queste regole di usabilità, il nuovo sistema NoiPA sarà progettato per essere:
Responsive
Consistente
Organizzato e omogeneo
Affordant (intuitivo)
Prevedibile
7
Realizzato nel quadro del Programma Azione Coesione Complementare al PON Governance e Capacità Istituzionale 2014–2020Linee guida di definizione della User Interface
3.2 RESPONSIVE
Per garantire l’usabilità e la fruibilità su tutti i dispositivi ad oggi sul mercato, e mantenere un’esperienza
consistente, continua, multi-canale e ottimizzata, si consiglia di progettare l’interfaccia in modalità
responsive.
Il sito dovrà essere in grado di adattarsi graficamente in modo automatico ai dispositivi utilizzati,
riducendo al minimo la necessità di ridimensionare e scorrere i contenuti e mantenendo la struttura di
pagina coerente e conservando la priorità logica dei contenuti.
Verrà conservata l’informazione sia per dispositivi mobile o tablet che per desktop, quindi tutte le
funzionalità principali dovranno essere presenti sia nella versione desktop sia nelle altre che verranno
sviluppate.
Figura 1 - Schema della griglia responsive e relative grandezze in px
Per la progettazione e la disposizione in pagina degli elementi grafici verrà utilizzata una griglia a 12
colonne che dovrà adattarsi alla grandezza dello schermo e della finestra in cui la pagina viene
visualizzata, secondo il paradigma 960 grid.
Per un viewport (area visibile all’interno di una finestra senza considerare eventuali comandi di
apertura/chiusura, menù e navigazione dell’applicazione browser) di larghezza 1440 pixel, con un gutter
(spazio intercolonna) di 16 pixel, si considerano 12 colonne e un padding laterale (spazio tra il bordo e la
prima colonna e tra l’ultima colonna e il bordo) di 24 pixel.
Le spaziature per viewport di grandezze differenti dovranno mantenere le proporzioni stabilite.
Per schermi con larghezza inferiore a 992 px il padding laterale è di 16 px.
Come comunemente accade per la progettazione mobile, si prevede di utilizzare per schermi mobile solo
3 delle colonne della griglia responsive.
Per la versione tablet verranno utilizzate 6 colonne.
8
Realizzato nel quadro del Programma Azione Coesione Complementare al PON Governance e Capacità Istituzionale 2014–2020Linee guida di definizione della User Interface
3.3 CONSISTENTE
Il sito dovrà mantenere la coerenza grafica e di funzionamento di tutti gli elementi in pagina e della
struttura visuale della pagina nella sua interezza.
10.3 Navigazione costante: i meccanismi di navigazione ripetuti su più pagine web all’interno di
un insieme di pagine web devono apparire nello stesso ordine ogni volta che si ripetono, a meno che
l’utente non abbia avviato un cambiamento.
10.4 Identificazione coerente: i componenti che hanno la stessa funzionalità all’interno di un
insieme di pagine web devono essere sempre identificati in modo uniforme.
3.4 ORGANIZZATO E OMOGENEO
La navigazione in tutto il sito deve prevedere un’alberatura e un numero di livelli di profondità coerente
per tutte le sezioni del sito e sviluppabile orizzontalmente in base alle esigenze.
Andando in profondità lungo i livelli di navigazione, le informazioni poco rilevanti saranno filtrate per
lasciare facilità di scelta all’utente. L’utente dovrà essere in grado di capire in ogni momento, attraverso
etichette e informazioni in pagina, se sta percorrendo la giusta strada verso il suo obiettivo.
Per mantenere l’omogeneità dei contenuti, il sito eviterà di presentare animazioni e cambi di pagina non
causati da un’azione dell’utente. Ad ogni azione dell’utente deve corrispondere un solo cambiamento:
Ad un’azione dell’utente, ad esempio un click, deve corrispondere un solo evento all’interno della pagina.
I limiti di tempo, per azioni che lo richiedono, saranno impostati secondo le regole di accessibilità.
6.1 - Regolazione tempi di esecuzione: per ogni limite di tempo presente nel contenuto, deve
essere soddisfatto almeno uno dei seguenti casi:
a) Rimozione: all’utente è consentito rimuovere il limite di tempo prima di raggiungerlo;
b) Regolazione: all’utente è consentito regolare il limite di tempo prima di raggiungerlo in una
gamma di possibili regolazioni che sia almeno dieci volte superiore alla durata prevista
dall'impostazione predefinita;
c) Estensione: l’utente è avvisato prima dello scadere del tempo; vengono concessi almeno 20
secondi per estendere il limite temporale tramite l’esecuzione di un'azione semplice (per esempio:
“premere la barra spaziatrice”) e gli è consentito di estendere il limite per almeno 10 volte;
d) Eccezione per eventi in tempo reale: il limite di tempo è un elemento fondamentale di un
evento in tempo reale (per esempio, un’asta on line), e non è possibile eliminare questo vincolo;
e) Eccezione di essenzialità: il limite di tempo è essenziale per l'attività (per esempio: una
verifica a tempo) ed estenderlo l’invaliderebbe;
f) Eccezione delle 20 ore: il limite di tempo è superiore a 20 ore.
3.4.1.1 Eccezioni:
Video: se sono presenti video che si riproducono automaticamente, deve essere possibile nasconderli,
disattivare l’audio e chiuderli. Se il contenuto è parte integrante dell’attività che si sta compiendo,
9
Realizzato nel quadro del Programma Azione Coesione Complementare al PON Governance e Capacità Istituzionale 2014–2020Linee guida di definizione della User Interface
dovranno essere mostrati sempre sottotitoli e altri elementi che permettano il rispetto dei criteri di
accessibilità.
6.2 Pausa, stop, nascondi: nel caso fossero presenti nella pagina animazioni, immagini
lampeggianti, in scorrimento o contenuti che si auto-aggiornano, devono essere soddisfatti tutti i
seguenti punti:
a) Spostamento, lampeggiamento, scorrimento: per qualsiasi movimento, lampeggiamento o
scorrimento di informazioni che (1) venga avviato automaticamente, (2) duri più di cinque secondi e
(3) sia presentato in parallelo con altro contenuto, deve essere presente un meccanismo per
metterlo in pausa, interromperlo o nasconderlo, a meno che il movimento, il lampeggiamento o lo
scorrimento siano parte essenziale dell’attività;
b) Auto-aggiornamento: per qualsiasi contenuto in auto-aggiornamento che (1) venga avviato
automaticamente e (2) sia presentato in parallelo con altro contenuto, deve essere presente un
meccanismo per poterlo mettere in pausa, interromperlo o nasconderlo o per controllare la
frequenza dell’aggiornamento a meno che l’auto-aggiornamento sia parte essenziale dell’attività.
2.2 - Sottotitoli (per contenuti registrati): per tutti i contenuti registrati presentati in formati
multisensoriali (video con audio, animazione con audio) devono essere forniti sottotitoli sincronizzati,
eccetto quando tali formati costituiscano una alternativa ad un contenuto testuale presente nella
pagina e siano chiaramente etichettati come tali.
3.5 AFFORDANT (INTUITIVO)
Si definisce affordance la capacità di un oggetto o pattern di comunicare all’utente l’azione che permette
di effettuare.
Per aumentare l’affordance complessiva del sistema, i task proposti all’utente devono essere ben descritti
e chiari. L’utente deve essere in grado di ricevere o reperire istruzioni in caso di difficoltà per portare a
termine un task. Si consiglia l’introduzione di un paragrafo descrittivo dell’operazione da eseguire, quando
è richiesto all’utente di effettuare task.
È contemplato l’utilizzo di una schermata esplicativa dell’ordine temporale in cui le azioni richieste
all’utente dovranno essere compiute.
3.3 Caratteristiche sensoriali: le istruzioni fornite per comprendere ed operare sui contenuti non
devono basarsi unicamente su caratteristiche sensoriali dei componenti quali forma, dimensione,
ubicazione visiva, orientamento o suono.
4.1 Uso del colore: il colore non deve essere utilizzato come unica modalità visiva per
rappresentare informazioni, indicare azioni, richiedere risposte o come elemento di distinzione visiva.
4.3 - Contrasto (minimo): la rappresentazione a monitor del testo e del testo rappresentato come
immagine deve avere un rapporto di contrasto fra testo in primo piano e sfondo di almeno 4.5:1,
fatta eccezione per i seguenti casi:
a) Testo di grandi dimensioni: un testo grande almeno 18 punti normale o 14 punti grassetto e/o
un testo di analoghe dimensioni rappresentato come immagine è sufficiente che abbiano un
rapporto di contrasto fra testo in primo piano e sfondo di almeno 3:1;
b) Testo non essenziale: un testo o un testo rappresentato come immagine che siano parti
inattive di componenti dell'interfaccia utente, di pura decorazione, invisibili oppure che facciano
10
Realizzato nel quadro del Programma Azione Coesione Complementare al PON Governance e Capacità Istituzionale 2014–2020Linee guida di definizione della User Interface
parte di immagini contenenti contenuti visuali maggiormente significativi, non hanno alcun requisito
di contrasto;
c) Logotipi: il testo che fa parte di un logo o marchio non ha alcun requisito minimo di contrasto.
3.6 PREVEDIBILE
I contenuti e l’aspetto grafico degli elementi della pagina devono permettere all’utente di capire e
prevedere cosa succederà dopo ogni sua azione. L’utente deve essere a conoscenza di quale sarà il
risultato di ogni sua azione prima di effettuarla. Ogni elemento deve essere prevedibile e comprensibile
per non disorientare l’utente.
10.1 - Al focus: quando un qualsiasi componente riceve il focus, non deve avviare
automaticamente un cambiamento del contesto.
10.2 - All'input: il cambiamento dell’impostazione di qualsiasi componente nell'interfaccia utente
non deve provocare automaticamente un cambiamento di contesto, a meno che l'utente sia stato
informato di questo comportamento prima di utilizzare il componente.
10.3 - Navigazione costante: i meccanismi di navigazione ripetuti su più pagine web all’interno di
un insieme di pagine web devono apparire nello stesso ordine ogni volta che si ripetono, a meno che
l’utente non abbia avviato un cambiamento.
3.7 FONT
Il font utilizzato deve essere coerente con i contenuti che rappresenta e non deve subire cambiamenti
durante tutta la navigazione. Lo stesso tipo di contenuti deve essere riportato con la stessa tipologia di
font.
Si è scelto di utilizzare come font il Titillium, come suggerito dalle linee guida di uniformità e di
semplificazione del progetto Italia Digitale.
Nota: la leggibilità del testo può essere migliorata con l’utilizzo della dichiarazione text-rendering:
optimizeLegibility che attiva il controllo della crenatura del testo e la sostituzione automatica dei glifi delle
legature. Attualmente la dichiarazione è riconosciuta in Safari 5 e Chrome. Firefox applica
automaticamente la dichiarazione per i testi composti in corpo superiore a 20 px. Utilizzando un font
OpenType possono esserne sfruttate le opzioni per le legature comuni e discrezionali con la
dichiarazione font-featuresettings: “liga” 1, “dlig” 1.
Ogni testo presentato dovrà seguire una gerarchizzazione secondo lo schema seguente:
11
Realizzato nel quadro del Programma Azione Coesione Complementare al PON Governance e Capacità Istituzionale 2014–2020Linee guida di definizione della User Interface
Per facilitare la lettura, come riportato dagli studi di usabilità, il testo contenuto in tutti i paragrafi dovrà
essere allineato a sinistra. Si consiglia di evitare l’allineamento giustificato a causa dello spaziamento
disomogeneo tra parole.
Es:
Lorem ipsum dolor sit amet, Lorem ipsum dolor sit amet, Lorem ipsum dolor sit amet,
consectetur adipiscing elit. consectetur adipiscing elit. consectetur adipiscing elit.
Proin volutpat enim et Proin volutpat enim et Proin volutpat enim et
ullamcorper aliquet. ullamcorper aliquet. ullamcorper aliquet.
Allineato a sinistra: OK Centrato: KO Giustificato: KO
12
Realizzato nel quadro del Programma Azione Coesione Complementare al PON Governance e Capacità Istituzionale 2014–2020Linee guida di definizione della User Interface
I paragrafi di testo utilizzati devono avere una dimensione minima di 12 px. Si consiglia di impostare la
dimensione standard dei paragrafi di testo a 18 px, con peso Regular.
L’interlinea nei paragrafi di testo deve essere pari al 150% della dimensione del corpo del carattere.
Vengono inoltre applicate le seguenti linee guida di accessibilità:
4.4 - Ridimensionamento del testo: il testo, ad eccezione dei sottotitoli e del testo
rappresentato come immagine, deve poter essere ridimensionato fino al 200 percento senza l'ausilio
di tecnologie assistive e senza perdita di contenuto e funzionalità.
4.5 - Testo rappresentato come immagine: se le tecnologie utilizzate consentono di ottenere la
corretta rappresentazione visuale allora per veicolare l’informazione deve essere utilizzato testo
invece di immagini che rappresentano testo, ad eccezione dei casi:
a) Personalizzabile: l’immagine che rappresenta testo può essere personalizzata visivamente
secondo le esigenze dell'utente;
b) Essenziale: una particolare rappresentazione del testo è essenziale per il tipo di informazione
veicolata. I logotipi (testo che fa parte di un logo o di un marchio) sono considerati essenziali.
3.8 COLORI
Si consiglia di limitare il numero di colori principali della palette a massimo 5 tonalità Hue. Se necessario
sarà possibile variare la tonalità su colori analoghi e modificare luminosità e saturazione per ottenere
ulteriori colori.
Figura 2 - Palette di colori
13
Realizzato nel quadro del Programma Azione Coesione Complementare al PON Governance e Capacità Istituzionale 2014–2020Linee guida di definizione della User Interface
3.9 ICONE
Le icone utilizzate dovranno essere esplicative della funzione coperta dall’elemento di pagina ad esse
associato. La scelta stilistica dell’aspetto grafico delle icone dovrà essere omogenea in tutto il sito.
È necessario assicurare una chiara comprensione del significato delle icone. Ogni icona dovrà essere
associata a un tooltip che ne chiarisca l’azione. La stessa icona non deve essere utilizzata per indicare
azioni diverse.
Es:
Figura 3 - Esempio di icone utilizzabili
Caratteristiche delle icone illustrate:
1. Riquadro quadrato, forme vuote, angoli duri, linee sottili
2. Non riquadrato, forme vuote, angoli morbidi, linee pesanti
3. Non riquadrato, forme vuote, angoli morbidi, linee sottili
4. Non riquadrato, forme vuote, angoli morbidi, linee pesanti
5. Non riquadrato, forme piene, angoli morbidi
6. Non riquadrato, forme piene e colore, angoli morbidi
L’associazione consigliata tra le icone è determinata dalle caratteristiche stilistiche presentate. Ad esempio
le icone 2. e 4. possono essere associate, mentre 2. e 3. hanno caratteristiche stilistiche differenti e
diminuiscono la coerenza grafica.
La scelta stilistica verrà effettuata in allineamento con le linee guida di identità digitale fornite (es: logo).
Le icone utilizzate dovranno provenire tutte da un unico set grafico. AgID propone l’utilizzo di icone
provenienti da Font Awesome e dal proprio web toolkit, mostrato in figura:
Figura 4 - Icone del toolkit proposto da AgID
14
Realizzato nel quadro del Programma Azione Coesione Complementare al PON Governance e Capacità Istituzionale 2014–2020Linee guida di definizione della User Interface
Le icone avranno grandezze e stile grafico come definiti in figura:
Figura 5 - Icone da utilizzare
Le icone potranno essere utilizzate per definire una Call To Action secondaria. Nel caso della CTA
secondaria, occorrerà trattare informazioni simili con lo stesso stile, come ad esempio nel caso
dell’apertura di un calendario per la compilazione di un campo e della ricerca di una sede nel form di
aggiunta sede.
La stessa Call To Action, anche secondaria, dovrà essere uguale se ripetuta in tutta la navigazione del
sito, per mantenere l’omogeneità e l’usabilità del portale.
Figura 6 - CTA primaria (Tasto salva) e secondaria (Elimina)
Si consiglia di associare un’etichetta esplicativa alle icone utilizzate come Call To Action secondarie.
AgID non prevede l’utilizzo di icone nelle Call To Action primarie, ovvero i bottoni.
15
Realizzato nel quadro del Programma Azione Coesione Complementare al PON Governance e Capacità Istituzionale 2014–2020Linee guida di definizione della User Interface
4. STRUTTURA DELLA PAGINA
Viene illustrata di seguito la struttura generale di una pagina e gli elementi sempre presenti al suo
interno.
Figura 7 - Schema della divisione della pagina
4.1 HEADER
Figura 8 - Elementi presenti in Header
L’header può contenere i seguenti elementi basilari:
Logo
Link di navigazione
Campo di ricerca
Area personale, in cui è possibile effettuare il logout
Link alla sezione pubblica del sito.
L’header è configurato in modo da permettere all’utente di accedere alle sezioni principali del portale da
ogni punto dell’architettura.
Nella parte superiore si ha la possibilità di tornare alla sezione pubblica del portale e di effettuare il log
out.
Nella parte principale sono presenti il logo, gli elementi di navigazione e la barra di ricerca, come descritto
da AgID.
16
Realizzato nel quadro del Programma Azione Coesione Complementare al PON Governance e Capacità Istituzionale 2014–2020Linee guida di definizione della User Interface
La configurazione proposta dell’header permette di mantenere un’altezza contenuta tenendo le
dimensioni sotto i 170 px. In questo modo l’utente riesce a visualizzare in modo più immediato gli
elementi presenti in pagina.
4.2 BREAD CRUMBS
Per evitare il disorientamento dell’utente nella navigazione attraverso il sito, si consiglia di inserire dopo
l’header in ogni pagina il percorso gerarchico da seguire per tornare alla pagina principale. I nomi delle
pagine presentati devono essere cliccabili e facilmente comprensibili.
Figura 9 - Esempio di Bread Crumbs
Ogni elemento del bread crumbs costituisce un link alla corrispondente pagina del sito. Al passaggio del
mouse il link verrà sottolineato se cliccabile.
L’ultima voce presentata nel bread crumbs dovrà essere quella della pagina in cui si trova l’utente; questa
voce non sarà cliccabile e non rappresenta un link, per questo il suo aspetto sarà differente dalle
precedenti voci.
8.5 - Differenti modalità: per identificare una pagina web all’interno di un insieme di
pagine web deve essere resa disponibile più di una modalità, salvo il caso in cui una pagina web sia
il risultato – o una fase – di un’azione.
4.3 TITOLO
Figura 10 - Esempio di Titolo e Bread Crumbs
Deve essere presente in ogni pagina un titolo che dia indicazioni all’utente in merito a dove si trova
all’interno del sito. Attraverso il titolo, l’utente deve essere in grado di conoscere argomento e finalità di
ogni pagina visitata. È inoltre possibile, quando necessario, visualizzare attraverso il titolo le informazioni
specifiche che contestualizzano l’azione che l’utente sta compiendo. Ad esempio, nel caso di inserimento
anagrafico di un amministrato, il titolo potrebbe essere Dati Anagrafici di Manuela Romano, affiancato dal
codice fiscale:
17
Realizzato nel quadro del Programma Azione Coesione Complementare al PON Governance e Capacità Istituzionale 2014–2020Linee guida di definizione della User Interface
Figura 11 - Esempio di titolo esplicativo
8.2 - Titolo della pagina: ogni pagina web deve avere un titolo che ne descriva l’argomento o la
finalità.
8.5 - Differenti modalità: per identificare una pagina web all’interno di un insieme di
pagine web deve essere resa disponibile più di una modalità, salvo il caso in cui una pagina web sia
il risultato – o una fase – di un’azione.
Nelle vicinanze del titolo, alla stessa altezza e a destra nella pagina, sarà inserita la funzionalità che
permette di assegnare la pagina in cui si trova l’utente alla lista delle pagine dei servizi preferiti. L’azione
può essere effettuata tramite il click sull’icona a stella che cambierà aspetto diventando piena se il
servizio è stato assegnato ai preferiti.
Figura 12 - Icona "Aggiungi a preferiti"
4.4 BODY
Figura 13 - Disposizione sezioni
Il body si divide in sezioni che vengono utilizzate per rendere chiara all’utente la categorizzazione dei
contenuti e facilitare la navigazione e la comprensione all’interno del sito.
Si definiscono sezioni le aree di pagina contenenti i link, il testo o le icone necessari a iniziare un processo
o svolgere un’attività.
18
Realizzato nel quadro del Programma Azione Coesione Complementare al PON Governance e Capacità Istituzionale 2014–2020Linee guida di definizione della User Interface
Le sezioni vengono utilizzate per rendere chiara all’utente la categorizzazione dei contenuti e facilitare la
navigazione e la comprensione all’interno del sito. Ogni sezione deve avere un titolo che le identifica in
modo chiaro e univoco.
8.6 - Titoli ed etichette: per descrivere l’organizzazione logica degli argomenti e la finalità dei
blocchi di contenuto devono essere utilizzati titoli appropriati e nel corretto ordine sequenziale
gerarchico. Inoltre, tutti i componenti interattivi devono essere dotati di etichette descrittive che ne
chiariscano lo scopo.
Ogni sezione deve distinguersi dalla precedente.
Lo sfondo di ogni sezione occuperà orizzontalmente l’intera larghezza di pagina, gli elementi in essa
contenuti occuperanno centralmente lo spazio di 10 colonne quando l’impostazione della pagina non ha
l’aspetto di una dashboard.
Se la pagina è impostata come una dashboard, gli elementi della pagina occuperanno l’intera larghezza
disponibile.
4.5 FOOTER
Figura 14 - Disposizione Footer
Il footer potrà contenere, come descritto da AgID:
Stemma e intestazione dell'amministrazione (si prevede di sostituire lo stemma
dell’amministrazione con il logo NoiPA in versione negativa come descritto nel manuale del logo
del 31 luglio)
Contatti
Link ai social (tutti)
Sezione "Amministrazione trasparente"
Link a privacy policy e note legali
Crediti
Se necessario, si consiglia di inserire sotto al footer:
Mappa del sito
Note legali
Glossario
Utilità
Crediti.
19
Realizzato nel quadro del Programma Azione Coesione Complementare al PON Governance e Capacità Istituzionale 2014–2020Linee guida di definizione della User Interface
Di seguito le indicazioni specifiche di AgID per i colori del footer:
Colore di sfondo #30373d
Colore dei link #65dde0
Testo scuro #c6cace
Testo normale e titoli delle sezioni #ffffff.
20
Realizzato nel quadro del Programma Azione Coesione Complementare al PON Governance e Capacità Istituzionale 2014–2020Linee guida di definizione della User Interface
5. TIPOLOGIA DI PAGINE
Viene illustrata di seguito la struttura grafica di ogni tipologia di pagina prevista e il funzionamento
generale.
5.1 SCHERMATA PRINCIPALE
Si accede alla schermata principale dopo aver effettuato il login dall’area preposta presente nella sezione
pubblica del sito NoiPA.
Si è scelto di dare alla schermata principale della sezione privata del portale un’impostazione più
conforme a una dashboard operativa in modo da evitare che appaia come un sito vetrina, per non
confondere l’utente nella navigazione.
In questo modo è possibile combinare gli elementi in modo da presentare quelli più importanti prima del
Fold della pagina, evitando all’utente lo scroll per raggiungere i servizi utilizzati con maggior frequenza.
Figura 15 - Schermata principale
La schermata principale conterrà:
Header
Sezione relativa agli alert
Sezione Servizi preferiti
Sezione Assistenza e Formazione
Sezione Lista di lavoro / Notifiche
Footer.
21
Realizzato nel quadro del Programma Azione Coesione Complementare al PON Governance e Capacità Istituzionale 2014–2020Linee guida di definizione della User Interface
La schermata principale verrà impostata in maniera funzionale al ruolo assunto dall’utente: ad esempio se
l’utente è solo amministrato, verrà presentata in posizione predominante la sezione relativa alle notizie,
come la data di esigibilità dei pagamenti o l’emissione dell’ultimo cedolino. Inoltre l’utente avrà la
possibilità di configurare autonomamente la dashboard per impostare la visualizzazione delle sezioni che
ritiene più utili.
5.2 INSERIMENTO DATI
Figura 16 - Schermata di inserimento dati
La pagina di inserimento dati deve contenere i seguenti elementi:
Header
Bread crumbs
Titolo di pagina
Il titolo di pagina deve permettere di contestualizzare l’azione che l’utente sta compiendo. Ad
esempio: nel caso di inserimento anagrafico di un amministrato, il titolo potrebbe essere Dati
Anagrafici di Mario Rossi, come illustrato nel paragrafo riguardante il TitoloSezione di ricerca delle
informazioni (nel caso non sia un nuovo inserimento)
Sezione di riepilogo delle informazioni (nel caso non sia un nuovo inserimento)
Sezione di visualizzazione e modifica dei dati:
22
Realizzato nel quadro del Programma Azione Coesione Complementare al PON Governance e Capacità Istituzionale 2014–2020Linee guida di definizione della User Interface
La navigazione nella sezione avviene attraverso tab. Per l’aspetto grafico e la dinamica di
funzionamento dei tab si rimanda alla sezione Tab.
Ogni tab può contenere i dati storicizzati con la data di ultima modifica. Ad ogni dato sarà
associata un’icona che permetta all’utente di azionare il processo di modifica del dato
Footer.
3.2 Sequenza significativa: quando il flusso sequenziale di presentazione del contenuto influisce
sulla percezione del suo significato, allora deve essere definita la corretta sequenza di lettura. Ciò
può essere realizzato tramite la tecnologia compatibile con l’accessibilità utilizzata.
11.4 - Prevenzione degli errori (legali, finanziari, dati): per le pagine web che determinano
obbligazioni giuridiche o che prevedono transazioni finanziarie, o che gestiscono inserimento,
cancellazione, gestione di dati controllabili dall'utente in un sistema di archiviazione oppure che
inoltrano risposte a test, deve essere soddisfatta almeno una delle seguenti condizioni:
a) Reversibilità: le azioni sono reversibili;
b) Controllo: i dati inseriti dall'utente sono verificati e si fornisce all'utente la possibilità di
correggere eventuali errori di inserimento;
c) Conferma: è disponibile una funzionalità per la revisione, conferma e correzione delle
informazioni prima del loro invio definitivo.
5.3 PAGINA REPORT
Figura 17 - Schermata di creazione del report
23
Realizzato nel quadro del Programma Azione Coesione Complementare al PON Governance e Capacità Istituzionale 2014–2020Linee guida di definizione della User Interface
La pagina dovrà contenere:
Header
Bread crumbs
Titolo di pagina
Sezione di creazione del report
La sezione è divisa in due sotto-sezioni: una in cui prelevare i dati scelti e una in cui applicare i
filtri. La creazione di un report dovrà avvenire tramite l’azione di selezione dei dati da
visualizzare, con un drag & drop dalla prima sezione verranno prelevati i dati e rilasciati nella
sezione di destra. Al momento del rilascio del dato nella sezione comparirà un’anteprima del
report.
Sarà possibile applicare un filtro utilizzando l’apposita sezione. Verrà selezionato tramite un menu
a tendina il tipo di dato che si vuole filtrare. Dopo aver impostato il valore del filtro e applicato la
modifica al report, viene popolata la tabella a destra. Tramite il tasto “+ Combina Filtri” è
possibile applicare un ulteriore filtro. Sezione di anteprima e download:
Dinamicamente, in questa sezione, verrà visualizzato il report che l’utente sta creando
Nella sezione è possibile selezionare il tipo di visualizzazione (report, grafico, etc.) e avviare
l’attività di download nel formato desiderato
Footer.
5.4 PAGINA FASCICOLO PERSONALE
La pagina del fascicolo personale dovrà presentare tutti i dati riguardanti l’amministrato selezionato.
Gli elementi presenti in pagina saranno:
Header
Bread crumbs
Titolo di pagina
Sezione principale: (Questa sezione dovrà essere statica e posta sempre a inizio della pagina)
Sezione dati del dipendente
Sezione Tab di visualizzazione e modifica:
Tasti tab
Finestre di visualizzazione dei dati contenenti una sezione di ricerca dei dati e una sezione a
comparsa che permette di accedere ai servizi relativi ai dati visualizzati nella tab.
In ogni tab viene visualizzata solo la prima voce relativamente ad ogni dato, cliccando
sull’apposito tasto sarà possibile espandere il contenuto. Gli elementi che sono sotto si
sposteranno seguendo l’espansione.
n.b. nel caso in cui il dato non sia esplicativo, come ad esempio per una “Data aperta”, si
consiglia di non visualizzare il dato quando possibile, per evitare all’utente il sovraccarico di
informazioni fornite.
Footer.
24
Realizzato nel quadro del Programma Azione Coesione Complementare al PON Governance e Capacità Istituzionale 2014–2020Linee guida di definizione della User Interface
Figura 18 - Schermata di visualizzazione del fascicolo personale
25
Realizzato nel quadro del Programma Azione Coesione Complementare al PON Governance e Capacità Istituzionale 2014–2020Linee guida di definizione della User Interface
5.5 ORGANIGRAMMA
L’utente abilitato può accedere all’organigramma attraverso un link dalla home o dalla pagina dei servizi.
Gli elementi presenti in pagina saranno:
Header
Bread crumbs
Titolo di pagina
Sezione principale: (questa sezione presenterà i vari livelli organizzativi dell’amministrazione o
della struttura visualizzata)
Livelli
Bande che delimitano visivamente ogni livello, a destra di ogni banda sarà presente una
striscia che contiene indicazione del livello gerarchico relativo alla banda.
Footer.
Figura 19 – Schermata di visualizzazione organigramma
Al caricamento della pagina viene presentato all’utente un organigramma “chiuso”, vengono mostrati solo
i primi livelli organizzativi dell’amministrazione.
26
Realizzato nel quadro del Programma Azione Coesione Complementare al PON Governance e Capacità Istituzionale 2014–2020Linee guida di definizione della User Interface
Al click su una struttura viene mostrato il livello gerarchicamente inferiore contenuto nella struttura
selezionata. Il funzionamento si ripete in questo modo fino all’ultimo livello presente.
Al click su una struttura aperta, vengono chiusi tutti i livelli inferiori di quella struttura. Alla successiva
riapertura verrà visualizzato solo il primo livello gerarchicamente inferiore.
Nel caso in cui siano presenti più di cinque strutture in un livello, queste verranno disposte su più righe,
ad eccezione dell’ultimo livello per cui sarà possibile una disposizione sulla stessa riga fino a 10 elementi.
La banda di sfondo che definisce la profondità del livello avrà un’altezza sufficiente a contenere tutte le
caselle che rappresentano le strutture contenute in quel livello.
Gli elementi che rappresentano ogni struttura sono composti da:
Un campo dedicato alle icone visualizzabili in Mouseover:
o In modalità visualizzazione, all’interazione dell’utente, verrà presentata una sola icona
che permette di visualizzare in una nuova pagina il dettaglio della struttura;
o In modalità modifica, all’interazione dell’utente, verranno presentate anche le icone
che permettono di aggiungere e eliminare la struttura;
Un campo dedicato al nome o descrizione della struttura
Un campo che presenti il numero di sottolivelli e di sotto-strutture “contenute” in
quell’elemento.
Figura 20 – Elemento dell’organigramma senza interazioni, non cliccato
Le interazioni che l’utente può avere con ogni elemento sono le seguenti:
Mouseover: quando il puntatore passa sopra un elemento, quest’ultimo cambia colore, viene presentata
un’icona di visualizzazione o quelle di modifica.
Figura 21 - Elementi dell'organigramma, Mouseover
Click di apertura: quando l’elemento viene cliccato cambia colore, le icone di visualizzazione e modifica
scompaiono, in quanto gestite attraverso l’interazione di mouseover.
27
Realizzato nel quadro del Programma Azione Coesione Complementare al PON Governance e Capacità Istituzionale 2014–2020Linee guida di definizione della User Interface
Figura 22 - Elementi dell'organigramma, Selected - Mouseover
Per facilitare la lettura, ogni elemento sarà collegato con il proprio padre e i propri figli attraverso delle
linee.
L’errore di compilazione o di modifica dell’organigramma, secondo i controlli definiti nelle relative User
Stories, verrà comunicato come descritto da AgID attraverso l’apposito alert che specifichi il tipo di errore
e quali sono le possibili soluzioni in modo chiaro e comprensibile per l’utente.
28
Realizzato nel quadro del Programma Azione Coesione Complementare al PON Governance e Capacità Istituzionale 2014–2020Linee guida di definizione della User Interface
6. ELEMENTI DI PAGINA
Per ogni elemento, che può essere inserito in pagina, viene descritto l’aspetto grafico, visuale e
funzionale che si prevede di fornire per ottimizzare l’usabilità e mantenere la coerenza con le regole di
accessibilità previste dalla norma.
6.1 TASTO MENU
L’icona menù, quando necessaria, dovrà essere posizionata in alto a sinistra in pagina, in questo modo
rappresenterà il primo elemento visibile all’utente secondo le regole di scanning della pagina.
Figura 23 - Placeholder per Burger Menu
Nella versione desktop il tasto “Burger menù” dovrà essere accompagnato dall’etichetta MENU, mentre
nelle versioni Mobile e Tablet sarà possibile omettere l’etichetta in quanto la funzionalità è già nota e
rappresenta una conoscenza consolidata per l’utente.
Il tasto menù, una volta cliccato permetterà lo scorrimento laterale di tutta la pagina verso sinistra, con lo
stesso movimento comparirà dal bordo sinistro il cassetto del menù e il tasto Burger Menù si trasformerà
nel tasto di chiusura e manterrà l’etichetta se presente nella versione desktop, come in figura:
Figura 24 - Placeholder del tasto di chiusura del Burger Menù
Tutti gli elementi della pagina verranno spostati orizzontalmente della grandezza del menù a cassetto che
potrà occupare le prime 5 colonne a sinistra.
6.2 MENÙ
Il menù avrà una larghezza sufficiente a contenere su un’unica riga il titolo di ogni elemento.
L’organizzazione dei contenuti sarà gerarchica e la navigazione nel menu avverrà tramite accordion.
All’apertura di un elemento dell’accordion verranno mostrati gli elementi gerarchicamente inferiori.
Ogni riga cambierà colore al passaggio del mouse e passerà da bianco (#FF0000) a celeste (#337AB7).
Ogni sotto-sezione dell’accordion, suddivisa in righe, avrà un colore di sfondo differente (#F2F2F2).
Il menù aperto occuperà l’intera altezza della pagina e arriverà a coprire fino alla quinta colonna della
griglia. Lo scorrimento orizzontale dovrà permettere all’utente di essere a conoscenza di cosa sta
avvenendo dopo il click sull’icona di apertura del menu, per questo si sconsiglia un movimento troppo
repentino del menù che dovrebbe essere aperto in tempi maggiori di 300 ms.
29
Realizzato nel quadro del Programma Azione Coesione Complementare al PON Governance e Capacità Istituzionale 2014–2020Linee guida di definizione della User Interface
Figura 25 - Esempio di menù con accordion chiuso e aperto (AgID)
6.3 BARRA DI NAVIGAZIONE
La barra orizzontale di navigazione conterrà i link di accesso alle pagine significative della sezione privata
del sito.
Si consiglia una grandezza del carattere di 18 px. Al passaggio del mouse la scritta sarà sottolineata
Quando un link del menu viene cliccato, sarà visibile una barra di selezione sotto al nome della sezione
scelta dall’utente.
Figura 26 - Barra di navigazione con barra di selezione
6.4 FORM
Si prevede di utilizzare i form nelle pagine in cui è richiesto all’utente un inserimento di dati. Il form può
essere composto da:
Text box;
30
Realizzato nel quadro del Programma Azione Coesione Complementare al PON Governance e Capacità Istituzionale 2014–2020Linee guida di definizione della User Interface
Check box;
Radio button;
Menu a tendina;
Bottoni.
Gli elementi del form e tutti i contenuti mostrati devono essere organizzati in maniera coerente e
funzionale alla lettura. Gli elementi devono essere disposti in maniera omogenea e coerente
all’interno della pagina. La lunghezza in colonne degli elementi dovrà essere la stessa per tutti i campi
della stessa categoria e importanza di informazione e dovrà essere sufficiente a contenere il dato
richiesto.
Figura 27 - Esempio di disposizione degli elementi nel form
Il form potrà essere inserito all’interno di una sotto-sezione di un tab o in una sezione di una pagina.
31
Realizzato nel quadro del Programma Azione Coesione Complementare al PON Governance e Capacità Istituzionale 2014–2020Linee guida di definizione della User Interface
Figura 28 - Esempio di Struttura del Form (AgID)
Come illustrato nell’esempio grafico, si consiglia di attenersi alle seguenti linee guida:
Si dovranno raggruppare i campi preposti all’inserimento dei dati per sezioni e argomento
relativamente ai contenuti trattati. Questo può essere fatto tramite sotto-sezioni differenti
navigabili attraverso tab o tramite linee spaziatrici come in figura.
Ogni sezione dovrà essere corredata da un titolo esplicativo. Nel caso di inserimento dati su più
sezioni sarà sufficiente utilizzare il titolo del Tab se espresso chiaramente e in modo
comprensibile.
Ogni text box deve essere accompagnato da un etichetta che descriva il contenuto che dovrà
essere inserito dall’utente. Ogni etichetta che rappresenta lo stesso contenuto dovrà essere
uguale per tutta la navigazione, ad esempio non possono essere utilizzate “CF” e “Codice
Fiscale”, anche se in due pagine differenti. L’etichetta deve essere posizionata esternamente
sopra al text box. Per il funzionamento specifico del box di testo si rimanda alla sezione Text box.
Figura 29 - Esempio di Checkbox (AgID)
Deve essere possibile effettuare una selezione multipla dei check box appartenenti ad uno stesso gruppo
di informazioni. Se si stabilisce un limite di elementi selezionabili in uno stesso gruppo di check box, dovrà
essere comunicato all’utente tramite un titolo. Ogni check box deve essere affiancato da un’etichetta che
consenta all’utente di comprendere la scelta che sta effettuando.
32
Realizzato nel quadro del Programma Azione Coesione Complementare al PON Governance e Capacità Istituzionale 2014–2020Puoi anche leggere