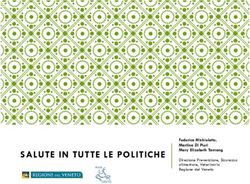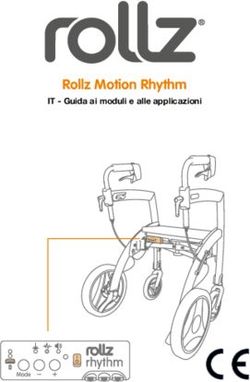LA PROPOSTA DI AGGIORNAMENTO IN PREGEO - PREGEO 10.00-G - Versione 10.1.3 del 27/10/2010
←
→
Trascrizione del contenuto della pagina
Se il tuo browser non visualizza correttamente la pagina, ti preghiamo di leggere il contenuto della pagina quaggiù
Con la pubblicazione della nuova versione di Pregeo 10 (Versione 10.1.3 del 27/10/2010) pubblicata il 3
novembre 2010, la prima grossa novità riguarda la proposta di aggiornamento, oltre ad altre piccole modifiche
(o correzioni), ma in questa breve guida voglio evidenziare la procedura necessaria alla proposta di
aggiornamento
Voglio proporre un esempio pratico di redazione di una proposta di aggiornamento. Il tipo in oggetto è stato
redatto per squadri ed allineamenti, per rappresentare un piccolo ampliamento di un fabbricato con fusione di
due particelle che vanno a costituire resede di pertinenza. Il tipo viene trattato in modalità Pregeo 9 in quanto
non vi è una tipologia corrispondente tra quelle codificate. Quello che segue (Immagine 1) è il modello
censuario:
Immagine 1
Lo scopo della guida è quello “pratico” di procedere con la stesura della proposta con la nuova interfaccia. Cosa
che ha creato diversi dubbi negli utilizzatori di Pregeo. Considerando sempre che il programma non è
assolutamente “user-friendly”.
Alcuni comandi, inoltre non funzionano dal menù a tendina, ma solo dalla corrispondente icona. Il perché di
questo comportamento non so spiegarlo, inoltre non so se avvenga su installazioni su diversi computer. Quello
che segue è quanto ho sperimentato (e capito) sul pregeo installato sul mio PC che, a puro titolo informativo, è
così configurato:
Processore: Intel Core2 Quad CPU 2,50 Ghz
Memoria: 4,00 GB
Tipo Sistema: 32 bit
Sistema Operativo: Windows 7 Home Premium
Gli unici accorgimenti utilizzati nell'installazione di Pregeo sono stati di spuntare le opzioni sugli eseguibili di
pregeo, e precisamente:
Esegui il programma in modalità compatibilità per: Windows XP (SP3)
Livello di privilegio: Esegui questo programma come amministratore
I file modificati sono i seguenti:
C:\PREGEO\EXE\Elab.exe
C:\PREGEO\EXE\moduli.exe
C:\PREGEO\EXE\pregeo.exe
C:\STDA\FIRE.EXE
La modifica può essere effettuata individuando il file nel proprio computer, cliccare col tasto destro del mouse
su proprietà ed operare le modifiche nella scheda Compatibilità.Innanzitutto all'interno del modulo di gestione grafica si effettuano sia la produzione stralcio di estratto, che la stesura proposta di aggiornamento. Come prima cosa, quindi, procediamo con lo stralcio di estratto: File → Produzione stralcio di estratto di mappa
Normalmente si richiede l'estratto di mappa digitale con le particelle interessate dal tipo, quindi sarà sufficiente cliccare sull'icona Seleziona intero estratto di mappa, altrimenti possono essere selezionate solo le particelle interessata cliccando con il mouse direttamente su di esse all'interno dell'area grafica.
Una volta selezionate le nostre particelle, appariranno nella finestra di selezione evidenziando, tra parentesi la loro superficie. Clic sul tasto salva stralcio di estratto di mappa e confermare la successiva finestra di conferma.
Adesso si passa ad orientare il rilievo sull'estratto di mappa, quindi: Azioni → Orientamento Rilievo su Estratto di mappa
A questo punto devono essere selezionati i punti del rilievo (che si trasformano in una crocetta gialla) con i rispettivi vertici dell'estratto di mappa (che si trasformano in una crocetta verde). È possibile verificare tramite la tabella Dettaglio punti omologhi lo scostamento in metri tra i punti selezionati, ed eventualmente eliminare quelli che hanno uno scostamento troppo alto o non coerente semplicemente cliccando sulla X a fianco della tabella.
Si procede con l'adattamento del rilievo sull'estratto di mappa (sempre dal menù azioni). Il programma effettua uno zoom automatico sui punti del rilievo uniti da righe rosse.
L'adattamento può essere effettuato automaticamente o manualmente, selezionando il raggio di aggancio secondo le proprie necessità. Il messaggio in figura indica dei vertici che non agganciano vertici nelle geometrie dell'estratto, in questo caso si agganciano manualmente. Si completa l'operazione confermando con il segno di spunta verde.
Il passo successivo è la creazione della proposta di aggiornamento, elaboriamo la sovrapposizione del rilievo sulla mappa: Azioni → Frazionamento estratto di mappa tramite rilievo
Frazionamento estratto di mappa tramite rilievo
Si clicca sul pulsante Fraziona estratto di mappa tramite rilievo Cliccando alternativamente sulle due schede “particelle” e “fabbricati” si gestiscono le modifiche alla proposta
Clic su Inserisci fabbricato Particella per trasformare l'area in fabbricato o alternativamente in particella
Con il pulsante successivo Annetti Fabbricato-Particella a Particella si attiva la fusione delle porzioni create, sarà sufficiente cliccare sulla prima porzione, sulla seconda ed infine un terzo clic di conferma direttamente nella grafica.
Questo è il risultato dell'accorpamento del fabbricato alla particella 68
Passando alla scheda “particelle” si effettuano le fusioni (accorpa) anche tra le aree rimanenti con il solito sistema Nel nostro caso tutte le porzioni sono annesse alla particella 68.
Dopo aver annesso le varie porzioni, dalla lista particelle è possibile modificare il numero di mappale. Clic sul segno di spunta per confermare l'operazione.
La proposta di aggiornamento si conclude File → Crea proposta di aggiornamento Sul mio computer non funziona il comando dal menù a tendina, sarà opportuno cliccare allora sull'icona apposita.
Questa è la proposta di aggiornamento creata. Adesso va salvata....
….e confermata! Adesso sarà possibile procedere con la dematerializzazione del tipo.
Puoi anche leggere