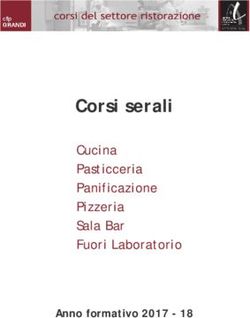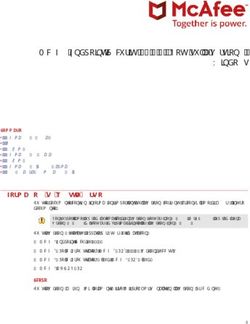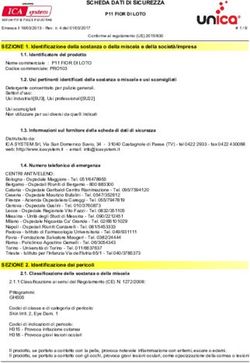La PIATTAFORMA E-LEARNING - DI SICURWEB
←
→
Trascrizione del contenuto della pagina
Se il tuo browser non visualizza correttamente la pagina, ti preghiamo di leggere il contenuto della pagina quaggiù
Caratteristiche Tecniche
La piattaforma è conforme allo standard internazionale SCORM (Shareable Content Object
Reference Model) (“Modello di riferimento per gli oggetti di contenuto condivisibile”) o
eventuale sistema equivalente, e garantisce il tracciamento della fruizione degli oggetti
didattici (Learning Objects) da parte dei discenti.
Permette di monitorare e di certificare:
❑ lo svolgimento ed il completamento delle attività didattiche di ciascun utente;
❑ la partecipazione attiva del discente;
❑ la tracciabilità di ogni attività svolta durante il collegamento al sistema e la durata;
❑ la regolarità e la progressività di utilizzo del sistema da parte dell’utente;
❑ le modalità e il superamento delle valutazioni di apprendimento intermedie e finaleCaratteristiche Tecniche La piattaforma e-learning è dotata di: ➢ HELP- DESK tecnico e didattico tra il tutor e gli allievi (per un’agevole comunicazione tra tutor di processo e corsisti: in tempo reale i corsisti trovano risposte e aiuto tramite chat o con invio messaggi); ➢ Accesso degli utenti tramite credenziali univoche; ➢ Registrazione degli accessi degli utenti;
Caratteristiche Tecniche ➢ Temporizzazione degli accessi, in modo da assicurare che l’utente debba ripetere il modulo formativo ogni qualvolta venga raddoppiato il tempo massimo previsto per la fruizione dello stesso; ➢ Presenza di mini-test in itinere, in cui l’ordine delle domande a risposta multipla deve essere casuale per ogni login; ➢ Possibilità per l’utente di ripetere il modulo formativo ogni qualvolta il mini-test in itinere non venga superato per tre volte consecutive; ➢ Possibilità per l’utente di ripetere l’intero percorso di formazione, qualora l’attività formativa non sia stata conclusa entro 10/20/50 etc.. giorni dal suo inizio. ➢ Invio mail all’Amministratore e/o destinatari scelti della scadenza imminente delle credenziali.
Caratteristiche Tecniche Per ogni corso presente sulla piattaforma e-learning è possibile individuare il : Responsabile/coordinatore scientifico del corso: profilo professionale che cura l’articolazione del corso e la strutturazione dei contenuti garantendo la coerenza e l’efficacia didattica del percorso formativo. Esperto con esperienza almeno triennale in materia di sicurezza e salute nei luoghi di lavoro in possesso dei requisiti richiesti per formatori/docenti dal decreto interministeriale del 6 marzo 2013 “Criteri di qualificazione della figura del formatore per la salute e sicurezza nei luoghi di lavoro”. Mentor/tutor di contenuto: figura professionale di esperto dei contenuti – in possesso dei requisiti previsti per i formatori/docenti dal decreto interministeriale del 6 marzo 2013 “Criteri di qualificazione della figura del formatore per la salute e sicurezza nei luoghi di lavoro”- che assicura e presidia il supporto scientifico di assistenza ai discenti per l’apprendimento dei contenuti, fornendo chiarimenti ed approfondimenti ed integrazioni in un arco di tempo adeguato alla efficacia didattica e alle modalità di erogazione scelte nel progetto formativo
Caratteristiche Tecniche Tutor di processo: figura professionale che assicura il supporto ai partecipanti mediante la gestione delle attività relative alla piattaforma, alle dinamiche di interazione e di interfaccia con i discenti facilitando l’accesso ai diversi ambienti didattici e ai contenuti, la dinamica di apprendimento, monitorando e valutando l’efficacia delle soluzioni adottate per la fruizione dei contenuti . Sviluppatore della piattaforma: profilo professionale che ha il compito di sviluppare il progetto formativo nell’ambito della piattaforma utilizzata, organizzando gli elementi tecnici e metodologici garantendo le attività di gestione tecnica della piattaforma (LMS).
Caratteristiche Tecniche Dal menu Admin → Configurazioni → E-learning è possibile inserire sulla piattaforma e- learning: ➢ La pausa obbligatoria, selezionando il tempo massimo di ogni sessione di studio, raggiunto il quale, il discente sarà scollegato dalla piattaforma e non vi potrà riaccedere fintanto che non è trascorso il tempo della pausa stessa: solo allora la piattaforma tornerà di nuovo accessibile per il discente; ➢ Il limite giornaliero di fruizione del corso, raggiunto il quale, non sarà possibile per il discente accedere in piattaforma fino al giorno successivo; ➢ La verifica presenza che farà apparire a video, in base al tempo impostato, un Pop-Up per la verifica dell’effettiva presenza del discente; ➢ La scadenza delle credenziali di accesso sia del corsista che del tutor;
Creazione dell’aula virtuale Una volta fatto l’accesso al sistema e al gestionale formazione (LMS), il primo passo da seguire è quello di Crea l’aula virtuale, scegliendo, a seconda del percorso formativo che si vuole erogare, la modalità di svolgimento del corso (in tipologia Fad – Fad/Aula – Fad/Webinar – Fad/Pratica).
Creazione dell’aula virtuale
Durante la fase di creazione dell’aula,
indicare se per quel particolare corso è
necessario erogare un test finale in
presenza e se lo si vuole erogare
attraverso l’uso della piattaforma stessa.
In tal caso:
▪ abilitare Test Finale → SI(1)
▪ dal Tab Test Finale che compare
sotto, selezionare Uso Piattaforma
Test → SI (2)
▪ nella casella Test Finale scegliere il
test che si vuole erogare attraverso il
comando (3)Creazione dell’aula virtuale N.B: per poter collegare un test finale su un’aula, dovrai averlo, precedentemente, creato nella rispettiva sezione che trovi in Moduli→ Test Finale Dalla sezione che si apre, cliccare sul comando aggiungi e creare quindi il test inserendo le domande e per ognuna di esse le relative risposte.
Creazione dell’aula virtuale Salvata l’aula virtuale, è possibile caricare un logo di riferimento dell’aula stessa: Tale logo verrà riportato nella stampa del Registro Formativo Individuale, il riepilogo cioè che viene generato per ogni discente collegato ad un corso di tipo e-learning.
Creazione dell’aula virtuale All’interno dell’aula virtuale appena creata, bisognerà individuare il/i docente/i (tutors) ed i discenti che dovranno partecipare al percorso formativo, inserendoli nei rispettivi tab Formatori e Corsisti, presenti nella parte inferiore dell’aula. Per inserire il/i docente/i selezionare il tab Formatori e cliccare sul comando «Gestisci Docenti»: si aprirà l’anagrafica dei formatori e si potranno selezionare quelli di interesse ed associarli all’aula.
Creazione dell’aula virtuale N. B. Per i corsi di tipo Fad asincrono ( e-learning), è possibile abilitare l’inserimento della firma di un unico docente, sulla stampa del Registro Formativo Individuale, il riepilogo cioè che viene generato per ogni discente collegato ad un corso e-learning. Per abilitare la firma, è sufficiente inserire il check sulla riga corrispondente al docente stesso.
Creazione dell’aula virtuale
ATTENZIONE!
La firma del docente verrà
stampata sul Registro
Formativo Individuale, solo se
la stessa è stata caricata, in
formato elettronico, all’interno
dell’anagrafica del formatore.Creazione dell’aula virtuale Per inserire i discenti, selezionare il tab Corsisti e cliccare sul comando «Aggiungi Corsista»: si aprirà l’anagrafica dei corsisti e si potranno selezionare quelli di interesse ed associarli all’aula.
Associazione discente – corso e-learning
Creata l’aula ed inseriti docenti/tutor e
discenti nella stessa, il secondo passo da
fare è quello di associare i corsisti al
rispettivo corso sulla piattaforma e-
learning dalla sezione E-Learning
presente all’interno dell’aula virtuale.
Selezionare, quindi, il tab E-Learning,
selezionare il discente e cliccare sul (2)
comando Apri (1): dal pannellino che si
apre, selezionare il corso a cui associare
l’utente (2).
(1)Associazione discente – corso e-learning
ATTENZIONE!
Nel caso in cui, sulla piattaforma e-Learning, siano presenti più revisioni dello stesso corso e
quindi con contenuti didattici differenti ed aggiornati, accertarsi di associare, all’interno dell’aula
virtuale, il discente alla revisione più recente.
In questi casi, inoltre, il corso con la revisione precedente deve essere chiuso sulla piattaforma e-
learning ed archiviato, così da essere sicuri di collegare i corsisti al corso con la revisione più
aggiornata (vedi https://www.sgslweb.it/2018/09/03/chiusura-percorso-formartivo ).Associazione docente – corso e-learning Associato il corsista al corso e-learning, si potrà procedere ad associare il docente dell’aula, come tutor, sul corso e-learning. Per fare ciò, da Moduli→ e-Learning selezionare il corso di riferimento e cliccare sul secondo comando posto a destra della riga del corso:
Associazione docente – corso e-learning
Verrà visualizzata la seguente sezione e sarà possibile, cliccando sul comando , aprire il
pannello contenente l’elenco dei docenti inseriti nell’aula (1) → importarli (2) → assegnarli il
rispettivo ruolo all’interno del corso (3): tutor di processo - Responsabile/coordinatore
scientifico del corso - Mentor/tutor - Sviluppatore della piattaforma.
Per fare ciò, basterà, una volta selezionato ed importato il tutor, cliccare nel campo Profilo e
dal menu a tendina che si apre , selezione il profilo di riferimento.
(1)
(3)
(2)Invio comunicazione «utente inserito in un corso» Nel momento in cui un discente viene associato, nell’aula virtuale, ad un corso e-learning, il sistema invierà una comunicazione al discente con le informazioni relative al corso a cui è stato inscritto; se all’interno del corso e-learning è stato individuato anche un tutor di processo la stessa comunicazione verrà inviata anche al docente/tutor. Notifica per il discente Notifica per il docente/tutor del corso
Generazione Utenze discenti/docenti Una volta associati i discenti e i docenti al corso e-learning, bisognerà generare le credenziali di accesso in piattaforma. Dalla sezione e-learning, presente all’interno dell’aula virtuale → cliccare sul comando
Generazione Utenze discenti/docenti Verrà visualizzata la seguente sezione e sarà possibile selezionare gli utenti per cui generare le credenziali di accesso al sistema, e, cliccare sul comando «Genera Utenza». Se i docenti e/o i discenti hanno già delle credenziali di accesso al sistema, nella colonna Avviso comparirà un triangolo verde
Generazione Utenze discenti/docenti Cliccando sul comando «Genera Utenza» viene visualizzato un messaggio che avvisa per quanti utenti si sta procedendo a generare le credenziali. Sarà possibile inoltre decidere se, in fase di generazione, inviare le credenziali (cliccando sul si) o generarle semplicemente senza inviarle (cliccando sul no) o annullare l’intero processo (cliccando su annulla).
Invio credenziali di accesso discenti/docenti Nel momento in cui viene generata l’utenza, sia per i discenti che per i docenti, e viene selezionato l’opzione di invio della stessa, partirà una mail automatica, contenente le credenziali di accesso:
Invio credenziali di accesso discenti/docenti
ATTENZIONE!
L’invio delle credenziali è
sempre legato alle
configurazioni del sistema: è
necessario cioè avere
abilitato dalla sezione
Admin → Configurazioni →
Sistema → Gestore
Notifiche i rispettivi eventi
per cui si vuole che il
sistema invii la notifica
(check inseriti).
Se l’evento di invio
credenziali è disabilitato, le
credenziali non saranno
inviate in nessun caso.Gestione Utenze Se il discente è in possesso già di credenziali di accesso al sistema, e se tali credenziali sono scadute, il sistema le rinnoverà automaticamente, nel momento in cui il discente viene associato ad un nuovo corso e-learning. Per la gestione delle credenziali (rinvio credenziali ai discenti, modifica scadenza utenza, verifica/modifica password etc.) è possibile accedere al menu Admin→ Configurazioni → Sistema → Utenze
Gestione Utenze È possibile effettuare il rinvio delle credenziali anche in maniera massiva direttamente all’interno dell’aula virtuale dalla sezione Utenze del tab E-learning.
Corso e-Learning
Per la gestione di aule di tipologia FAD (in formazione asincrona con uso della piattaforma e-
learning) e per la successiva associazione, all’interno dell’aula virtuale, del corsista al corso in
piattaforma, è necessario che il corso stesso sia già presente e/o precedentemente caricato
sulla piattaforma.
A tale scopo, bisognerà accedere sulla piattaforma e-learning (Moduli→ e-Learning), e
caricare il corso importandolo dal catalogo formativo (vedi https://www.sgslweb.it/importa-corsi-dal-catalogo-
formativo/) o creandolo da zero (vedi https://www.sgslweb.it/2017/09/29/come-creare-un-nuovo-corso-elearning/ )
Importa corso da
catalogo formativo
Crea nuovo
corsoReport e tracciamenti
La piattaforma permette di controllare lo stato dei corsisti direttamente all’interno dell’aula
virtuale, dalla sezione e-Learning: per ogni discente, viene riportato, in termini di percentuale, il
monte ore e la didattica effettuata con relativo stato di completamento finale (semaforo rosso o
verde a seconda se si è completato e quindi chiuso correttamente il corso FAD).
ATTENZIONE!
La conclusione del corso fad è legata al raggiungimento del 100% sia in termine di tempo, che di
oggetti didattici.Report e tracciamenti Dai comandi di stampa, presente sulla riga del discente, all’interno della sezione e-learning, sull’aula virtuale, sarà, inoltre, possibile stampare: Registro Formativo Individuale, il report cioè contenente il dettaglio della formazione svolta dal discente (date e ore di accesso e materiali didattici visionati per ogni sessione di studio), con la possibilità di riportare all’interno del report il logo inserito sull’aula e la firma del docente/tutor. Report Riepilogo Report Utente, il report con gli accessi e relativi dettagli delle singole operazioni svolte nelle sessioni formative di accesso in piattaforma.
Report e tracciamenti All’interno della piattaforma e-learning sarà possibile stampare report di tracciamento, in formato Excel e/o PDF, per ogni corsista con i dettagli degli accessi e degli oggetti. REPORT CORSO Per verifica lo stato di avanzamento di un discente all’interno di un corso e- learning ed avere il dettaglio degli oggetti visionati e/o superati, cliccare sul comando discenti (primo comando posta a destra della riga): dalla sezione che viene visualizzata è possibile entrare sul dettaglio del discente, cliccando sul comando «Dettagli».
Report e tracciamenti Verrà visualizzato la seguente sezione con l’elenco di tutti gli oggetti didattici che compongono il corso e il dettaglio degli accessi, per ogni oggetto didattico, da parte del discente, con lo stato superato/non superato. Sarà quindi possibile stampare, per ogni corsista, il report del corso sia in formato Excel che in formato PDF, contenente: ▪ Report corso ▪ Dettagli unità didattiche ▪ Dettagli scorm ▪ Dettagli Test
Report e tracciamenti REPORT CORSO
Report e tracciamenti Dalla Home della piattaforma e-learning è possibile accedere a seconda delle informazioni che si vogliono ricercare e/o stampare, ai seguenti report: ❑ Report ❑ Report Utenti ❑ Report Verifiche
Report e tracciamenti REPORT UTENTI Fornisce una rapida rassegna dei corsi seguiti dai partecipanti, permettendo il monitoraggio e controllo dello stato dei corsisti presenti in piattaforma: per ogni corsista sarà riportato lo stato di avanzamento del tempo e della didattica sui corsi di propria competenza. Tutte le informazioni potranno essere filtrate e/o estrapolate in formato excel. Cliccando sui comandi presenti nella colonna Stampa, si potranno stampare i report dei dettagli delle operazioni effettuate dal corsista in FAD.
Report e tracciamenti
REPORT UTENTI
In particolare sarà possibile stampare:
il Report Utente sia in formato Excel
che in PDF contenente:
▪ Report degli accessi (data e ora di
accesso, durata della sessione e
numero di operazioni svolte nella
sessione);
▪ Dettaglio degli accessi (data e ora di
accesso, durata della sessione e
dettaglio delle operazioni svolte nella
sessione);
Il Registro Formativo Individuale, in
formato pdf, utilizzata soprattutto per la
formazione finanziata e/o 4.0Report e tracciamenti REPORT Permette di monitorare e controllare lo stato dei corsi presenti in piattaforma, il numero di corsisti e le percentuali dei corsisti iscritti, in itinere, sospesi o completati e estrapolare. Sarà possibile esportarsi il report in excel agendo sul comando in alto a sinistra, oppure per singolo corso si potrà estrapolare l’elenco dei corsisti associati con dati anagrafici e credenziali di accesso.
Report e tracciamenti REPORT VERIFICHE Permette di verificare il superamento dei test di verifica presenti all’interno di un corso e- learning. Sarà possibile stampare il risultato del test con le risposte date in formato pdf, evidenziando le risposte esatte e quelle sbagliate.
Report e tracciamenti È disponibile, inoltre, un Report di fine corso FaD, in formato digitale con estensione “PDF”, generato dalla Piattaforma E-Learning, riportante in automatico, un Codice a Barre identificativo ed univoco per ogni specifica edizione corsuale erogata, disposto nella parte alta del documento (Report); all’interno di tale documento è presente una funzionalità di verifica ‘autenticità’ del Report consegnato dall’Agenzia Formativa, in sede di controllo documentale, agli Organismi di Controllo. Tale funzione, a fronte dell’inserimento manuale da tastiera del codice ‘numerico’ presente sotto il codice a barre o del semplice puntamento di un lettore laser bar-code direttamente sul codice a barre, fornisce come output la visualizzazione a terminale di una comunicazione testuale riportante l’autenticità o meno del Report consegnato. Per la generazione di tale report basta entrare sull’Aula Virtuale → Corsisti e cliccare sul comando «Stampa report aula» (secondo comando a forma di stampante)
Report e tracciamenti REPORT VERIFICA TRACCIAMENTO CORSI DATI PRESENTI A SISTEMA AULA
CHIUSURA PERCORSO FORMATIVO
Terminato il corso, al raggiungimento del monte ore previsto, al corsista può essere
assegnato uno stato superato all’interno dell’aula e rilasciato attestato di partecipazione con
generazione di protocollo univoco.
In tal caso, dalla sezione corsisti presente all’interno dell’aula, basterà:
• mettere «superato» nella colonna Stato e la relativa data di superamento del corso nella
colonna Data Esito
• generare attestato con protocollo univoco cliccando sul comando posto a destra della
riga del corsista.CHIUSURA PERCORSO FORMATIVO
È possibile procedere all’assegnazione dello stato superato e alla generazione dell’attestato di
partecipazione anche in maniera massiva su più corsisti cliccando sui comandi
Stampa Attestato
Imposta Superamento Generazione Massiva Stato discente e data esito Genera Attestato
Massivo Attestati
N.B.
Per le assegnazioni massive, è necessario selezionare i discenti su cui si vuole operare; il sistema
farà un controllo sullo stato del percorso formativo di ogni discente e se trova almeno un discente
selezionato con uno stato non completato, la procedura massiva verrà annullata per tutti.CHIUSURA AULA VIRTUALE
Concluso il percorso formativo e assegnato uno stato finito (superato/non superato) ad ogni
discente, è possibile chiudere l’aula virtuale ed archiviare il percorso formativo.
Per fare questo, è sufficiente entrare sull’aula virtuale e nel campo stato dei dettagli aula,
impostare lo stato chiuso; verrà richiesta, se non già inserita una data di chiusura corso.
ATTENZIONE!
La chiusura di un percorso formativo è irreversibile: l’aula virtuale, una volta chiusa, verrà spostata
nella sezione Storico Aule e non sarà più possibile modificarla, ma in ogni momento sarà possibile
accedere alla stessa e consultare i dati.FAQ
Come faccio a caricare un corso sulla piattaforma e-learning?
Per caricare un corso sulla piattaforma e-learning, posso importarlo dal catalogo formativo oppure posso
costruirlo da zero. In questo caso dovrò creare prima l’anagrafica del corso in archivio formazione.
Devo importare tutti i corsi a catalogo indipendentemente da se li utilizzo oppure no?
NO. Sulla mia piattaforma, devo caricare solo i corsi che effettivamente mi servono per non occupare il mio spazio
cloud inutilmente. I corsi che non utilizzo vanno cancellati o chiusi!!!
Posso modificare un corso importato dal catalogo formativo?
SI. Una volta importato il corso, dal catalogo formativo sulla mia piattaforma, lo posso personalizzare e modificare,
aggiungendo nuovi materiali didattici e/o eliminando quelli presenti. Una volta modificato il corso dovrò reinserire
la propedeuticità sugli oggetti didattici.
Cosa devo fare se di un corso ho più di una revisione aperta?
Il corso con la revisione precedente, deve essere chiuso ed archiviato, così da essere sicuri di collegare i corsisti
al corso con la revisione più aggiornata. Per poter chiudere un corso nell’e-learning, è necessario che tutti i
corsisti, collegati al corso, siano in stato completato. Se quindi un corsista non ha ancora terminato il corso in
FAD, il corso NON può essere chiuso.“ La PIATTAFORMA E-LEARNING
DI SICURWEB
FINE
”
Infotelsistemi srl
Via Valle Scrivia, 8 –00141 Roma (RM) Via
Fiorignano, n. 29-84091 - Battipaglia (SA)
Telefono: 0828 34.65.01
Email: info@infotelsistemi.com
Sito Istituzionale: www.infotelsistemi.com
Portale Sicurweb:
https://www.sgslweb.itPuoi anche leggere