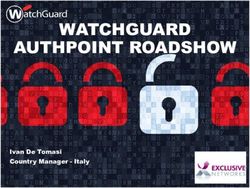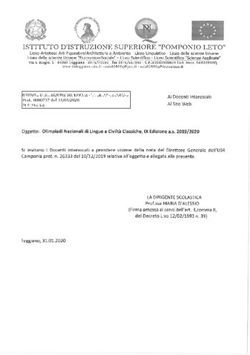ITTE G. GALILEI - ARZIGNANO MANUALE GENITORI "REGISTRO ELETTRONICO" CLASSEVIVA
←
→
Trascrizione del contenuto della pagina
Se il tuo browser non visualizza correttamente la pagina, ti preghiamo di leggere il contenuto della pagina quaggiù
ITTE G. GALILEI - ARZIGNANO
MANUALE GENITORI
“REGISTRO ELETTRONICO”
CLASSEVIVA
SOMMARIO
PERSONALIZZAZIONE DEL PROFILO 2
OGGI A SCUOLA 4
DIDATTICA 4
ASSENZE 5
VOTI 7
COLLOQUI 8
SPORTELLO 9
LEZIONI 9
AGENDA 10
NOTE 10
BACHECA 10
SCRUTINI 11
Versione 2 del 25/09/2020
1PERSONALIZZAZIONE DEL PROFILO
Per entrare nel registro elettronico, il genitore apre il browser di accesso ad
Internet e digita l’indirizzo: https://web.spaggiari.eu oppure accede
direttamente cliccando sul link presente sul sito web della scuola.
Il genitore inserisce la login personale (le credenziali di accesso vengono fornite
dall'ufficio didattica):
✔ Utente o indirizzo email se precedentemente associato al profilo utente
✔ Password
Il proprio profilo è gestibile Qui compare il nome
attraverso l’icona in alto a dell’allievo e il codice utente
destra.
1. Fare clic sull’”omino”
2. Si espande un sottomenu
● PROFILO: si impostano i propri dati anagrafici e di contatto. È possibile
modificare la mail cliccando sul link della mail ed impostare la notifica
dei messaggi pubblicati su ClasseViva nella casella mail
o Al primo accesso è possibile impostare un indirizzo e-mail in modo
da sostituire il codice utente:
Non si tratta di un’operazione obbligatoria da compiere, ma è vivamente
consigliata, in quanto questo indirizzo sarà poi quello che potrà venire utilizzato
per accedere a ClasseViva e, inoltre, è molto importante per recuperare la
password in caso di smarrimento tramite la funzione “Password dimenticata?”
presente nella pagina di login.
Attenzione: Non è possibile associare più indirizzi mail allo stesso account; nel
caso si avesse questa necessità, potrete rivolgervi in Segreteria per richiedere
un ulteriore codice di accesso. Viceversa, è possibile abbinare lo stesso indirizzo
mail a profili differenti, nel caso in cui il genitore avesse più figli, ad esempio.
2Nel momento in cui si cerca di abbinare la mail alla propria seconda utenza, sarà
sufficiente digitare la stessa password di accesso utilizzata per la prima. In
questo modo i due account sono “unificati”, ovvero per l’accesso si potrà
utilizzare la stessa mail e la password in comune.
N.B.: L’Istituto non ha attivato l’utilizzo dei social (facebook, instagram…)
● SICUREZZA: è possibile modificare la propria password di accesso
● MESSAGGI: è possibile consultare i messaggi inviati dalla Dirigenza con
il servizio Tibidabo!
3● CENTRO SERVIZI: mette a disposizione tutorial su vari aspetti del
programma ClasseViva
OGGI A SCUOLA
In questa sezione è possibile consultare,
sia da parte dello Studente che da parte
del Genitore, il registro di classe dal quale risultano gli argomenti svolti in classe.
È possibile consultare i giorni precedenti facendo clic sulla data: in questo modo
si apre il calendario nel quale è possibile selezionare la data interessata.
DIDATTICA
In questa sezione è possibile consultare, sia da
parte dello Studente che da parte del Genitore,
il materiale didattico condiviso dai singoli
docenti. Essi possono condividere link, immagini, video o documenti in diversi formati.
Attenzione: il nostro Istituto ha stabilito che il materiale didattico verrà condiviso con
gli studenti tramite un unico canale, classroom, e non tramite il registro elettronico, per
evitare di generare confusione negli studenti.
4ASSENZE
Sia il Genitore che lo Studente possono
visualizzare le assenze.
Cliccando sulla sezione, è possibile accedere al riepilogo delle assenze fatte
dall’alunno durante l’anno scolastico, suddivise in “Da giustificare” e
“Giustificate”.
Il nostro Istituto ha attivato la procedura di giustificazione tramite il Libretto
web.
1- Il genitore dovrà cliccare sull’icona “Libretto web”.
2- Per inserire una nuova giustifica, cliccare sull’icona “+ Nuova Giustifica”
53- Indicare la tipologia di evento da giustificare (assenza/permesso di
entrata/permesso di uscita). Sarà quindi possibile compilare i campi
sottostanti relativi al periodo e alla motivazione:
Nel registro di classe sarà visualizzata questa giustificazione e il docente potrà
approvarla o rifiutarla.
Il genitore, al termine della procedura da parte del docente, otterrà la seguente
segnalazione da cui risulta la data e il docente che ha giustificato l’assenza
dell’alunno.
IMPORTANTE
Se l’assenza alla lezione in presenza e/o on-line è dovuta a motivi di salute, il
docente potrà confermare la giustificazione solo al rientro a scuola dello studente
che consegnerà al docente della prima ora il certificato medico o
l’autodichiarazione.
Senza i documenti richiesti, lo studente non sarà ammesso alle lezioni.
6VOTI
In questa sezione è possibile consultare i
voti dell’alunno, secondo i criteri desiderati
e in ordine di data oppure di materia.
Per ogni voto è indicata la data e viene differenziato il risultato positivo o
negativo dal colore: il rosso per voti negativi, il verde per voti positivi e il blu
indica un voto che non fa media, come ad esempio un test.
È possibile visualizzare i voti per sessione, facendo clic sul pulsante “Voti” in alto
a destra. Qui i voti vengono suddivisi in scritto/grafico, orale o pratico.
7COLLOQUI
Ciascun docente ha fissato un proprio
orario di ricevimento; tramite la
piattaforma il genitore può prenotare un
appuntamento e riservarsi 10-15 minuti per discutere la situazione del proprio
figlio.
→
Scegliere il mese di
interesse; si apriranno
le possibilità di
colloquio per i docenti
della classe.
→
Prenotare il colloquio
con il docente →
prescelto
8Una volta compilati i dati cliccare su “Conferma”. Per annullare il colloquio è
sufficiente cliccare sulla "X" in corrispondenza del colloquio prenotato e
confermare la disdetta.
N.B.: L’Istituto non ha attivato il servizio sms per cui se il ricevimento viene
annullato sarete informati direttamente dal docente tramite vostro figlio. Inoltre
non è attiva la gestione dei colloqui tramite Skype, quindi i colloqui
potranno avvenire tramite Google meet o telefonicamente (se il docente
concorda tale modalità).
SPORTELLO
L’Istituto può definire anche il calendario delle
attività di sportello: non appena stabilite le
date, è possibile, accedendo sia come Studente che come Genitore, prenotarsi
per lo sportello.
Si potrà scegliere tra le Materie del piano di studio e tutte le materie disponibili.
Cliccando sul pulsante “Prenota”, verrà visualizzata la data e l’orario dello
sportello e le informazioni utili per lo svolgimento dello sportello.
Per disdire la prenotazione allo sportello, fare clic sulla “X” a fianco dell’ora
prenotata. Cliccare su “Conferma” per confermare la disdetta.
N.B.: L’Istituto non ha attivato il servizio sms, per cui se lo sportello viene
annullato sarete informati direttamente dal docente al numero telefonico che
indicherete nel momento della prenotazione.
LEZIONI
È possibile consultare per materia
i dettagli delle lezioni svolte
durante le diverse ore della
giornata scolastica così come inseriti dal docente.
9AGENDA
È possibile visualizzare gli eventi inseriti
dai docenti, come ad esempio i compiti
le annotazioni. I riquadri sono di diverso colore a seconda che si tratti di compiti
o annotazioni. È possibile effettuare il download tramite il pulsante “Scarica in
Excel”.
NOTE
In questa sezione è possibile
visualizzare eventuali note
disciplinari, annotazioni, richiami o
sanzioni disciplinari inseriti dai docenti con l’indicazione dell’autore della
nota/annotazione (docente), la data, la descrizione della nota e la tipologia.
BACHECA
Cliccando in pagina iniziale su Bacheca,
si accede alle eventuali comunicazioni
da parte del Dirigente Scolastico, dei
suoi Collaboratori e della Segreteria Didattica.
Le comunicazioni potranno riportare la dicitura “Nuova – Da leggere” se non
ancora visualizzate oppure già consultate, ma comunque attive. Ogni
10comunicazione riporta l’oggetto della stessa e la data di pubblicazione. Per
visualizzarle è sufficiente cliccare su “Visualizza”.
SCRUTINI
L’Istituto renderà visibili in questa
sezione diverse tipologie di documenti. I
documenti pubblicati sono normalmente
le pagelle, le lettere di recupero e la certificazione delle competenze, e gli stessi
possono essere pubblicati solo in versione web, oppure in formato PDF
scaricabile, o in entrambe le versioni.
Solo nel caso in cui lo studente abbia delle materie da recuperare, è visibile in
alto a destra, il pulsante “Recuperi” per aderire al corso di recupero previsto.
11Puoi anche leggere