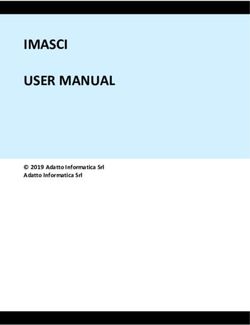ISCRIZIONE ONLINE AL SERVIZIO DI RISTORAZIONE SCOLASTICA - Comune di ...
←
→
Trascrizione del contenuto della pagina
Se il tuo browser non visualizza correttamente la pagina, ti preghiamo di leggere il contenuto della pagina quaggiù
ISCRIZIONE ONLINE AL SERVIZIO DI RISTORAZIONE SCOLASTICA Nella pagina di login del Planet School – Comune di Potenza è necessario inserire le opportune credenziali (USER e PASSWORD). Se si accede per la prima volta e non si possiedono tali credenziali, è necessario effettuare la procedura di registrazione, alla quale si accede cliccando su [registrati]. Una volta completata la procedura di registrazione, è necessario tornare alla pagina di login per effettuare l’accesso al servizio. Qualora il bambino, per il quale si sta effettuando l’iscrizione online, fosse già inserito nella banca dati del Planet School, in quanto ha usufruito in passato del servizio di refezione, ma non fosse collegato all’utente con il quale si è eseguito l’accesso, è necessario effettuare l’abbinamento studente, mediante l’opportuna funzione presente nel menù “Gestione”. Per tale operazione è necessario il codice identificativo, attribuito allo studente, che viene rilasciato dall’ ufficio mensa della Multiservice Sud. Una volta eseguito l’accesso al Planet School è possibile accedere al servizio di iscrizione online cliccando sul pulsante, riportato sulla barra degli strumenti, come illustrato dall’immagine seguente.
Per l’inserimento di una corretta iscrizione online, è necessario seguire le indicazioni e gli eventuali messaggi che l’applicazione fornirà di volta in volta. Durante il caricamento della domanda, qualora in una scheda non fossero compilati tutti i campi obbligatori, prima di poter passare alla scheda successiva comparirà un bollino rosso accanto a ciascun campo omesso. Schermata (A) Schermata (A)
Per iniziare, è necessario selezionare il servizio (Refezione) l’anno scolastico (2016/2017) e
quindi il codice fiscale del bambino. Accertarsi che il codice fiscale sia scritto
correttamente. Una volta inseriti i dati cliccare sul pulsante “Avanti”.
Eccezioni:
Qualora il codice fiscale risultasse già presente nella banca dati, ma non abbinato
all’utente che sta eseguendo l’iscrizione online (messaggio: “Il codice fiscale è già in
anagrafica, ma lo studente non è abbinato all’utente.”) è necessario rivolgersi
all’Ufficio Mensa della Multiservice Sud per ottenere il codice identificativo del
bambino ed effettuare l’operazione di abbinamento (vedi sopra).
Qualora il codice fiscale risultasse tra quelli dei bambini mai iscritti ai servizi di
Ristorazione nel Comune di Potenza (messaggio: “Codice fiscale non presente.”)
cliccare sul pulsante Ok per proseguire con l’inserimento dell’iscrizione online.
Qualora il codice fiscale inserito corrisponde all’anagrafica di un bambino già
abbinato all’utente che sta eseguendo l’iscrizione online (messaggio: “Codice fiscale
già esistente”) cliccare sul pulsante Ok per proseguire con l’inserimento
dell’iscrizione online.
Qualora si stia tentando di inserire nuovamente un’iscrizione online per lo stesso
servizio (messaggio: “Codice fiscale già esistente. Esiste già una domanda per
questo studente.”) l’applicazione blocca il nuovo inserimento. Per apportare
eventuali modifiche a una domanda compilata in precedenza ed eventualmente non
ancora inviata, è necessario recuperare la domanda mediante l’apposito prospetto
“Iscrizioni online” rintracciabile dal menù Gestione. Se invece, la domanda è già
stata inviata è necessario rivolgersi direttamente all’Ufficio Mensa della
Multiservice Sud.
Scheda Privacy
Il successivo passaggio da effettuare consiste nella lettura e nell’accettazione delle
condizioni al trattamento dei dati personali (Privacy). Per passare alla scheda successiva
cliccare sul pulsante “AVANTI”.
Scheda -1 Studente
A questo punto, inizia la compilazione dei dati anagrafici del bambino (1-Studente) e dei
genitori/tutore. Nel caso di anagrafica già caricata nel sistema, i campi verranno
automaticamente compilati con gli eventuali dati già presenti.
Si tenga presente che è necessario compilare almeno una tra le schede 2-Padre, 3-
Madre, 4-Tutore.
Nella scheda 5-Altro è possibile inserire eventuali note anagrafiche.Nella scheda 6-Scuola vanno specificati il plesso, la classe e la sezione di frequenza del
bambino.
Arrivati alla scheda 7-Servizi, viene riepilogata la situazione delle domande caricate, e
viene riportato lo stato di avanzamento della domanda. Come mostrato dall’immagine
seguente, è necessario salvare la domanda mediante il tasto “SALVA” in basso a destra.
ATTENZIONE! La chiusura della pagina dell’iscrizione online, prima del salvataggio della
domanda, comporta la perdita dei dati inseriti fino a quel momento! Invece, una volta
salvata la domanda, la stessa è sempre recuperabile accedendo al prospetto Iscrizioni
online rintracciabile dal menù Gestione.
Una volta salvata la domanda, l’iscrizione online NON è completata, ma si deve proseguire
con la compilazione della graduatoria (pulsante verde nella sezione “7-Servizi”) ed
allegando (pulsante blu nella sezione “7-Servizi”) i seguenti documenti in formato
elettronico (scansioni e/o immagini):
Copia attestazione ISEE in corso di validità;
Copia di un documento di riconoscimento in corso di validità del richiedente del
servizio;
Copia di un certificato medico attestante allergie, intolleranze, malattie metaboliche
etc eventualmente presenti.Al momento in cui si clicca sul pulsane SALVA (passaggio precedente), si viene
automaticamente reindirizzati alla compilazione dei dati relativi alla domanda
Anche in questo caso, il primo passaggio consiste nella lettura e nell’accettazione delle
condizioni al trattamento dei dati personali (Privacy) e nella lettura e nell’accettazione
dell’informativa relativa al servizio per il quale si sta effettuando l’iscrizione online
(scaricare il file pdf ed accettarne le condizioni) . Per passare alla scheda successiva
cliccare sul pulsante “AVANTI”.
Nella scheda 1-Domanda viene mostrato il servizio al quale si sta aderendo, cliccare su
AVANTI per procedere al passo successivo.
Nella scheda 2-Richiedente vanno compilati dati relativi al soggetto che presenta la
domanda di iscrizione al servizio. Se i dati coincidono con i dati del padre o della madre o
del tutore, precedentemente caricati, è possibile compilare automaticamente i campi
mediante la funzione “Copia da …”.
Nell’ultima scheda 3-Parametri è necessario compilare i seguenti campi:
“valore ISEE”: indicare l’importo del valore ISEE riportato nell’attestazione ISEE
allegata alla domanda;nel caso in cui non si allega l’attestazione ISEE digitare -----;
“01 fascia”: selezionare la fascia di appartenenza in base al valore ISEE indicato e
documentato nell’attestazione allegata ed al menù applicato (menù piccolo =
scuole dell’infanzia; menù medio = scuole primarie; menù grande = scuolesecondarie di primo grado);nel caso in cui non si allega l’attestazione ISEE
selezionare la fascia più alta (oltre 12.000,00 menù piccolo,medio o grande).
“02 riduzioni”: selezionare “si 50%” se si sta’ iscrivendo un figlio successivo al
primo (dove primo si intende quello di maggiore eta’) a sua volta iscritto al servizio
di ristorazione.
N.b. la tariffa applicate in base alle varie fasce di reddito sono visionabili nel file pdf
presente nella sezione”3-parametri” consultando la delibera nr.
L’ultimo passaggio di caricamento dei dati consiste nel salvare i dati stessi mediante il
pulsante “SALVA” in basso a destra. A questo punto si può passare direttamente
all’inserimento di allegati, mediante il pulsante “ALLEGATI”, o tornare alla gestione della
domanda mediante il pulsante “TORNA ALLA DOMANDA”.
Per il caricamento di allegati è necessario cliccare sul pulsante “Sfoglia” e quindi
selezionale il file da allegare, presente sul proprio computer, quindi cliccare sul pulsante
“Caricare”, oppure trascinare il file direttamente sopra la pagina degli allegati; il
caricamento avverrà in automatico.
Per rimuovere un allegato caricato per errore, è sufficiente selezionare l’allegato e premere
il tasto “Canc” presente sulla vostra tastiera.
Per tornare alla domanda è sufficiente chiudere la finestra degli allegati con la X in alto a
destra.invia domanda Una volta terminate le operazioni di compilazione della domanda e il caricamento degli allegati, l’iscrizione online è pronta per essere inviata. L’immagine precedente mostra l’icona sulla quale cliccare per inviare la domanda di iscrizione al servizio. Viene mostrato un messaggio di conferma prima di procedere con l’invio definitivo. Una volta confermato l’invio della domanda, il sistema invia una mail alla Multiservice SUD ed una email di notifica all’indirizzo email dell’utente, specificato in fase di registrazione, con allegato il riepilogo della domanda; lo stesso allegato viene inserito tra la lista degli allegati della domanda stessa; in caso di domanda incompleta o di mancanza dei requisiti per accedere al servizio da parte del richiedente la stessa sarà respinta con comunicazione e relative motivazioni e/o richieste d’integrazione di documentazione all’indirizzo email dell’utente specificato in fase di registrazione. Una volta inviata la domanda, la stessa rimane consultabile, ma non modificabile. Sarà comunque possibile continuare ad inserire allegati. Una volta accettata, la domanda risulta chiusa e non più gestibile.
Puoi anche leggere