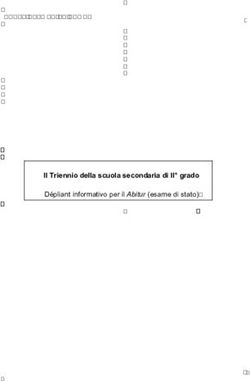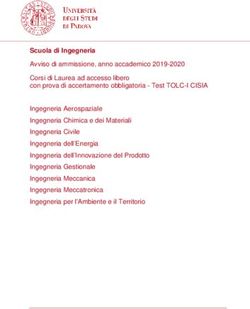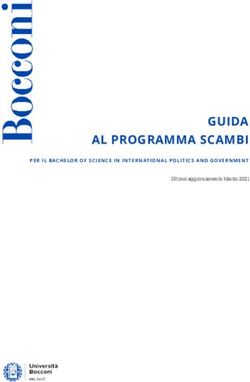Guida Studenti: Lezioni ed Esami a distanza - IUSTO
←
→
Trascrizione del contenuto della pagina
Se il tuo browser non visualizza correttamente la pagina, ti preghiamo di leggere il contenuto della pagina quaggiù
Guida Studenti: Lezioni ed Esami a distanza Revisione del 28/05/2020 IUSTO 21/12/2020 IUSTO Sede aggregata FSE - Università Pontificia Salesiana Piazza Conti di Rebaudengo, 22 - 10155 Torino Agenzia Formativa accreditata Regione Piemonte Tel. +39 011 2340083 Codice Fiscale 97601870013 www.ius.to info@ius.to Partita IVA 09328910014
Sommario
A. LEZIONI IN STREAMING E/O ESAMI ORALI................................................................................... 2
B. ESAMI SCRITTI con la Piattaforma EXAM.NET. Indicazioni per gli studenti................................. 5
Prima della prova di esame .............................................................................................................. 5
Al termine della prova di esame ...................................................................................................... 9
Domande e risposte Frequenti ...................................................................................................... 11
C. VISIONARE SU STREAM LE LEZIONI CARICATE ........................................................................... 13
1/16Visto il protrarsi della situazione emergenziale e la sospensione delle attività didattiche in
presenza, in via eccezionale è autorizzata la procedura di gestione delle lezioni e degli esami da
remoto. Tale autorizzazione decadrà nel momento in cui saranno nuovamente consentite le attività
didattiche in presenza.
A. LEZIONI IN STREAMING E/O ESAMI ORALI
Questa sezione fornisce indicazioni per partecipare a una diretta streaming o un esame orale.
Il docente invierà una email (o pubblicherà su Discite):
1) a tutti gli allievi coinvolti nella lezione
2) al coordinamento del corso di laurea
Ecco un esempio di credenziali che riceverete:
Esame Pedagogia
Partecipa sul computer o con l'app per dispositivi mobili
Fai clic qui per partecipare alla riunione
IUSTO - Istituto Universitario Salesiano Torino
ATTENZIONE Al fine di assicurare, come richiesto dalla Congregazione per l'Educazione Cattolica,
che l’esame sia sostenuto in forma pubblica, il docente, almeno due giorni prima dell’esame carica
su DI.SCI.TE l’invito meeting di Teams per accedere all’esame.
a) Il docente all’interno del file può indicare l’elenco degli allievi iscritti, con il loro nome e
cognome e numero di matricola, divisi per orario. Il docente può indicare la disponibilità a
ricevere un elenco, aggiornato dagli studenti, che tenga conto di scambi di orario legati ad
impegni di lavoro o a studenti che si ritirano all’ultimo momento. A tale scopo, un allievo
“rappresentante degli iscritti all’esame” potrebbe inviare al docente l’elenco aggiornato il
giorno prima dell’esame in modo che il docente possa caricarlo sulla PPD. Questo
permetterebbe di non avere momenti vuoti tra le interrogazioni.
b) In alternativa, la programmazione oraria delle interrogazioni può essere fatta nel
momento dell’appello all’inizio dell’esame.
2/16NOTA: Per l’installazione e l’uso dell’applicazione Microsoft Teams sul proprio computer o
Smartphone si veda la guida Installazione ed Uso di TEAMS (rev 01/10/2020) sul nostro sito.
Al fine di garantire una corretta gestione dell’esame il docente seguirà la seguente prassi:
1. Una volta aperto il collegamento, il docente chiede allo studente se può registrare l’esame: in caso di
risposta affermativa prosegue (in caso di risposta negativa l’esame non può essere sostenuto e verrà
chiuso il collegamento).
2. Il docente avvia la registrazione dell’esame nel cloud.
3. Il docente pone le seguenti domande allo studente, prima di procedere con l’esame:
a. L'esame verrà registrato e conservato da IUSTO a fini di documentazione, ai sensi della attuale
normativa in materia di protezione dei dati personali. Esprime il suo consenso in merito?
(l’esame procede solo se la risposta è affermativa).
b. Come si chiama e qual è il suo numero di matricola?
c. Avvicini un documento di riconoscimento alla webcam che confermi la sua identità
(l’esame procede solo se la persona è identificabile).
d. Stiamo svolgendo un esame orale a distanza, in via del tutto eccezionale a causa della
pandemia in corso. L’esame potrà avvenire solo in modalità videochiamata. Mi conferma che nel
sostenere l'esame non si sta avvalendo di alcun supporto digitale o cartaceo, né dell’aiuto di altre
persone eventualmente presenti? (l’esame procede solo se la risposta è affermativa. In caso di
collegamento solo audio, senza la possibilità di utilizzare una telecamera per la videochiamata,
l’esame non può procedere).
e. In caso lei abbia diritto a strumenti compensativi e/o dispensativi, deve avermi comunicato
tramite email istituzionale la richiesta e aver ricevuto una mia risposta. Il materiale di supporto
concordato, che lei intende utilizzare, dovrà essere sempre visibile e verificabile dal docente, me
lo conferma? (l’esame procede solo se la risposta è affermativa).
f. Sostenere la prova orale con questa modalità implica un rapporto di fiducia reciproca. Dichiara
di svolgere la prova orale con onestà, basandosi esclusivamente sul frutto del suo studio?
(l’esame procede solo se la risposta è affermativa).
NOTA: I passaggi dal punto d) al punto f) possono essere gestiti individualmente con ciascuno
studente, se il docente ha pianificato l’ordine delle interrogazioni nei giorni precedenti all’esame
(e dunque troverà collegato uno o pochi studenti per volta), oppure ciascuna domanda può
essere posta una sola volta richiedendo a tutti gli studenti di rispondere in sequenza (se il
docente incontra tutti gli studenti nel momento iniziale dell’esame).
4. Svolto l’esame, il docente propone il voto allo studente, che deve esplicitamente accettarlo. Il
docente provvede quindi a registrare il voto nella PPD di DI.SCI.TE. Il docente provvede quindi a
registrare il voto come “In attesa di accettazione”. A partire dalla data di inserimento del voto in attesa
3/16di accettazione, lo Studente avrà 10 giorni per decidere se rifiutare l’esame dalla propria PPS. Alla
scadenza di questo periodo l’esito dell’esame sarà considerato automaticamente accettato e il sistema
inserirà la dicitura “Superato”. Questa opzione non viene normalmente utilizzata per gli esami orali, ma
nelle attuali circostanze è fondamentale perché sostituisce la firma dello studente sul verbale d’esame
5. Terminato l’esame, lo studente chiude la registrazione con il docente. Il docente riprende dal punto 1
con lo studente successivo.
6. La copia della registrazione sarà inviata dal docente al Coordinamento del Corso di Laurea, che
provvederà all’archiviazione sul server in cartella dedicata affinché possa essere conservata da IUSTO.
Nel caso di problemi di spazio in locale sul computer del docente, oppure in caso si prevedano molte ore
consecutive di esame, il docente può registrare solo la fase iniziale (3) in cui si raccolgono i consensi e la
fase finale (4) in cui si propone il voto e lo studente lo accetta. Quest’ultimo passaggio è fondamentale
perché sostituisce la firma dello studente sul verbale d’esame.
Qualora il docente e lo studente fossero soli durante l’esame, senza la presenza di altri studenti come
testimoni, si raccomanda di registrare l’intero esame.
4/16B. ESAMI SCRITTI con la Piattaforma EXAM.NET. Indicazioni per gli
studenti
Prima della prova di esame
1. Dopo l’iscrizione all’appello di esame mediante PPS di DISCITE, verificare due giorni prima
dell’esame su PPS il file con:
l’indicazione di data e ora della prova (potrebbero differire da quanto indicato al
momento dell’iscrizione, in base al numero di studenti iscritti); possono sostenere
l’esame gruppi composti al massimo da 25 studenti per volta;
• l’indicazione del sistema di webconference (Teams), con le istruzioni per connettersi (Link o
Calendario);
2. L‘esame verrà svolto con la piattaforma Exam.net. Tale esame deve essere svolto con un browser
particolare, denominato SEB (Safe Exam Browser) che impedisce al candidato di eseguire con il
proprio computer qualsiasi operazione che non sia l’accesso all’esame stesso.
È necessario istallare il software, almeno 7 giorni prima dell’esame: accedere a questo link
https://support.exam.net/#/seb, selezionare il file di installazione adatto al proprio sistema
operativo (Windows oppure macOS) e seguire le istruzioni per l’installazione.
Attenzione: per installare SEB – come qualsiasi altro programma – sul proprio computer
è necessario possedere i diritti di amministratore dello stesso, ovvero è necessario
procurarsi la password dell’utente amministratore.
Attenzione: dopo l’istallazione SEB non deve essere provato, lanciandolo come
programma autonomo, verrà attivato da exam.net. Per FARE un test: potete collegarvi
a Exam.net e inserire il codice vakyYe (NOTA questa Esam Key scade ogni 180 giorni. Dai
un occhiata sul nostro sito per verificare eventuali avvisi al riguardo); questo esame serve
solo per fare dei test con SEB e rimane aperto. In caso di problemi contattare l’assistenza
tecnica aprendo un ticket sul nostro sito.
3. almeno 7 giorni prima dell’esame scaricare sul proprio smartphone la App del sistema di
webconference Teams. Inoltre assicurarsi che il proprio smartphone sia in grado di scansionare un
codice QR o provvedere scaricare una App che lo consenta. A titolo puramente indicativo,
potrebbero essere usati “Lettore QR” (da Google Play) o “QR Code” (dall’App Store), ma qualsiasi
altro applicativo andrà bene.
4. Con anticipo è necessario organizzare la postazione di lavoro da usare durante l’esame, tenendo
presente che sarà indispensabile:
Collegarsi con il proprio smartphone alla webconference, effettuare su richiesta del docente
una panoramica del locale in cui si svolgerà l’esame, mostrare tramite lo smartphone un
proprio documento d’identità o il tesserino universitario;
5/16 successivamente posizionare il proprio smartphone in modo che inquadri da dietro lo
studente e la postazione di lavoro, come mostrato ad esempio in Figura 8, per esempio
posizionandolo su uno scaffale di libreria o sul ripiano di un mobile abbastanza alto e
fermandolo con qualche oggetto che ne eviti lo spostamento;
collegare alla rete elettrica il proprio smartphone per evitare l’esaurimento della batteria
durante la prova;
collegare alla rete elettrica il proprio computer per tutta la durata dell’esame.
Figura 1 - Esempio di Postazione di Lavoro per Esame e Inquadratura corretta
Durante la prova di esame
1. Tenere a portata di mano un documento di riconoscimento o il badge di IUSTO.
2. Mediante il proprio smartphone, attivare all’ora prestabilita l’App della webconference (Teams)
con le credenziali comunicate via mail dal docente e attendere il proprio turno. Assicurarsi che la
rete dati permetta una videochiamata per tutto il tempo dell’esame (per esempio: verificare di
avere un credito traffico dati sufficiente o essere agganciati al wifi).
3. Su richiesta del docente, effettuare tramite smartphone una panoramica della stanza,
evidenziando di essere soli nella stanza e che non siano presenti materiali didattici o di supporto
non autorizzati, mostrare il proprio documento di riconoscimento (nel caso del documento
d’identità avendo cura di mostrare solo la porzione contenente la foto e nome/cognome), quindi
posizionare lo smartphone in modo da ottenere un inquadramento simile a quello riportato in Fig.8.
NOTA: Lasciare attivo il microfono ed evitare qualsiasi rumore per tutta la durata dell’esame;
6/164. Sedersi alla postazione di lavoro, chiudere tutte le applicazioni in esecuzione sul proprio
computer, collegarsi mediante un browser qualsiasi al sito https://exam.net/. Compare la
schermata riportata in Figura 9. Attendere l’inizio della prova. Se la lingua mostrata non è l’italiano,
selezionarla cliccando sulla scritta Exam.net in alto a sinistra dello schermo.
Figura 2 - Inserisci Exam Key comunicato dal docente
5. Inserire il codice exam key comunicato in chat o a voce dal docente, autorizzare Apri Safe Exam
Browser (come richiesto dalla schermata riportata in Figura 10) e attendere che il SEB predisponga
il computer in modalità Safe Exam e presenti di nuovo la richiesta del suddetto codice exam key.
Figura 3 - Autorizza apertura Browser Sicuro SEB
6. Inserire i dati richiesti (in particolare, ID studente corrispondente al proprio numero di matricola)
e confermare cliccando su RECUPERA L’ESAME. Compare una schermata simile a quella riportata in
Figura 11, a seconda della tipologia di esame predisposto dal docente, dove:
7/16• i simboli a sfondo arancione consentono di variare la modalità di visualizzazione ed
effettuare operazioni di copia e incolla;
• Nel caso il docente abbia:
o inserito le domande mediante un file pdf (tra i simboli a sfondo arancione
compaiono i comandi per ingrandire e rimpicciolire il file visualizzato) o inserite con
un testo, sulla parte superiore dello schermo presenta le domande d’esame. In
questo caso la parte inferiore dello schermo serve per digitare le proprie risposte;
o inserito un test a valutazione automatica, saranno visualizzate delle domande in
ordine casuale (attenzione diverso per ogni studente) con tipologie di domante di
varo genere (scelta singola, multipla, parole mancanti, abbinamenti, testo libero).
Una volta risposto alla domanda e passato alla successiva quella a cui si è risposto
verrà oscurata. È possibile tornarci sopra, se serve correggere, fino ad invio esame.
• i comandi elencati in alto a sinistra permettono di:
o attivare la chat privata con il docente (Chat insegnanti);
o attivare (se prevista) la scansione di parti di esame scritte su carta (Scansione
soluzione). L’operazione va fatta subito prima di consegnare, su autorizzazione verbale
esplicita del docente, come indicato successivamente;
o tornare alla visualizzazione originaria (Mostra esame);
o consegnare il proprio elaborato (Invia esame).
o eventuali altri menù specifici della prova (esempio calcolatrice).
7. Svolgere il proprio esame. Per tutta la durata della prova:
• garantire l’assenza di altre persone nella stanza (nessun’altro deve entrare nella stanza
durante la prova d’esame);
• evitare qualsiasi rumore, dal momento che tutta la prova si svolge con i microfoni attivi;
• evitare domande al docente per lo stesso motivo di cui al punto precedente, per porre
domande si deve utilizzare la chat privata (Chat insegnanti);
• in caso di caduta della connessione dello smartphone, riconnettersi immediatamente alla
webconference; in caso ciò risulti impossibile, segnalare la cosa via chat al docente per
concordare un’altra data in cui sostenere la prova (anche di microsoft teams);
• attendere in ogni caso il termine del tempo assegnato senza muoversi dal proprio posto.
Non è possibile alzarsi dalla propria postazione o comunicare con nessuno, tranne col
docente tramite la funzione chat insegnanti.
8/16Figura 4 - Esempio di Layout piattaforma Exam
Al termine della prova di esame
1. Se NON è prevista la consegna di materiale scritto su carta dare il comando Invia esame, ultimo
comando tra quelli riportati in alto a sinistra in Figura 11 per far pervenire al docente il proprio
elaborato.
2. Se è prevista la consegna in parte o in toto di materiale scritto su carta, svolgere le seguenti
attività:
attivare su computer la scansione mediante il comando Scansione soluzione: compare il
codice QR di Figura 12;
inquadrare con il proprio smartphone, con l’apposita app di scansione QR, il codice QR:
compare il link da seguire (Figura 12a) o si viene indirizzati direttamente alla procedura di
scansione delle pagine (Figura 12b);
per ogni foglio di carta da scansionare, ripetere le seguenti operazioni:
o cliccando sullo smartphone Scansiona soluzione si può attivare la fotocamera e
fotografare il foglio scritto; dopo aver dato la conferma che la foto è leggibile, compare
la Figura 12c che permette di ruotare l’immagine acquisita se non si presenta
correttamente e di inviarla con Carica alla piattaforma exam.net;
o al termine del caricamento dell’immagine, sul video del computer compare il
messaggio riportato in Figura 13, che chiede di inserire il codice mostrato sullo
smartphone (Figura 12d: 831 nell’esempio considerato);
o dopo l’inserimento a computer del codice e la conferma, si può cliccare nuovamente
sullo smartphone Scansiona soluzione e passare a scansionare la pagina successiva;
9/16 al termine dell’attività di scansione di tutte le pagine, con il comando Mostra esame di Figura
11, le pagine scansionate compaiono nell’area destinata alla scrittura delle risposte;
dopo aver verificato le pagine scansionate, concludere la prova con il comando Invia esame,
ultimo comando tra quelli riportati in alto a sinistra in Figura 11, per inviare al docente il
proprio elaborato.
Dopo aver concluso l’esame rimanere alla propria postazione senza utilizzare il PC o lo
smartphone per comunicare, fino alla fine della prova. Eventuali ulteriori istruzioni saranno
fornite dal docente.
Figura 5 - Step invio Documento Scansionato con App
a b c d
10/16Figura 6 - Invia Scansione
Domande e risposte Frequenti
Posso comunicare con il docente durante la prova d’esame?
In caso di necessità, per una comunicazione privata con il docente, utilizzare lo strumento
Chat Insegnanti, che si trova a sinistra nella pagina, segnalata da una icona a forma di fumetto.
Sarà comunque il docente a darle risposta se lo riterrà.
Figura 7 – Attivazione dell’area chat.
11/16Cosa succede se perdo la connessione a internet durante l'esame?
Se gli studenti perdono temporaneamente la connessione Internet durante l'esame, possono
continuare a scrivere senza interruzioni. Brevi interruzioni, infatti, non saranno notate né dagli
studenti, né dal docente poiché non influiscono affatto sulla scrittura. Tutto verrà automaticamente
sincronizzato con il server al ritorno della connessione.
Se si verifica un’interruzione più lunga, verrà mostrata una notifica sia allo studente, che al
docente. Lo studente potrà comunque continuare a scrivere senza interruzioni. Quando la
connessione a internet tornerà, lo studente e il docente non dovranno fare nulla. Il testo verrà
automaticamente sincronizzato con il server.
Nel caso in cui la connessione a internet si interrompa durante l’esame e non ritorni, lo studente
ne verrà informato nel momento in cui cerca di consegnare la prova d’esame, e gli verranno
presentate diverse opzioni offline per l’invio. Ad esempio, sarà possibile consegnare la prova
utilizzando uno o più codici QR (che possono essere scansionati da uno smartphone) o salvando il
file offline.
Figura 8 - Messaggio di errore al momento dell’invio della prova e soluzioni proposte.
12/16C. VISIONARE SU STREAM LE LEZIONI CARICATE
Per poter visionare i propri file caricati dal Coordinamento del Corso di Laurea, occorre andare sul sito
www.office.com e cliccare su Accedi (al centro o in alto a destra).
Figura 9 - Accedere ad Office 365
Entrati in Office 365, si deve cliccare in alto a destra (dove ci sono 9 quadratini)
e cercare l’app Stream.
Se non la si trova in evidenza basta cliccare più sotto su “Tutte le app”.
Vedi immagine che segue
13/16Figura 10 - Trovare l’app Stream
Avviato Stream (esiste anche una app per cellulari e tablet) cliccare su Contenuto personale e poi su
Gruppi.
Si dovrebbe così vedere una cartella con il Gruppo che raccoglie il Corso di Laurea in cui si insegna.
Figura 11 - Accedere ai Gruppi
14/16A questo punto si può selezionare il Gruppo per avere accesso ai corsi ivi contenuti.
NOTA: È possibile accedere solo ai Gruppi a cui si è iscritti.
Figura 12 - Selezionare il gruppo di interesse
Cliccando sul Gruppo si aprirà la dashboard dei Canali con i video in evidenza.
Figura 13 - Selezionare i Canali in evidenza
15/16Se il video che si sta cercando non è in evidenza, è possibile navigare tra i Canali cliccando su Canali.
Ogni corso ha un suo Canale.
Figura 14 - Navigare i Canali
Cliccando su un Canale appare l’elenco dei video già caricati e a disposizione degli studenti.
Figura 15 - Elenco dei video su un Canale
Ora è possibile visionare i video, che non possono però essere scaricati.
16/16Puoi anche leggere