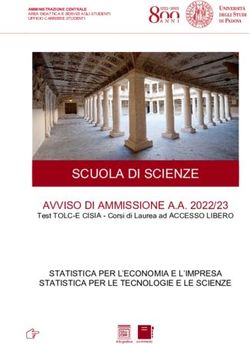GUIDA ALLA DIDATTICA Guida a uso dei docenti - anno accademico 2020/21 - IULM
←
→
Trascrizione del contenuto della pagina
Se il tuo browser non visualizza correttamente la pagina, ti preghiamo di leggere il contenuto della pagina quaggiù
SOMMARIO
LEZIONI IN PRESENZA 2
Norme di accesso in sicurezza 2
In aula 5
La lezione 6
Collaboratori e/o ospiti esterni 7
LEZIONI ONLINE 8
Premessa 8
Installazione di Microsoft Teams 9
Pianificare una lezione in streaming 12
Il giorno della lezione 15
Condivisione di slide 17
Condivisione di materiale video 17
Funzionalità avanzate 19
Assistenza 21
1LEZIONI IN PRESENZA
NORME DI ACCESSO IN SICUREZZA
L’Università IULM accoglie i propri docenti e studenti in sicurezza. Di seguito
sono elencate le principali norme di comportamento in Ateneo che, richia-
mando la normativa anti Covid-19 attualmente in vigore, tutti sono invitati a
rispettare per la tutela della salute:
• l’ingresso in Ateneo è possibile solo se privi di sintomi o temperatura
corporea inferiore a 37,5 °C. In Ateneo sono stati installati alcuni
termo-scanner per l’autolettura della temperatura. Il controllo della
temperatura, obbligatorio per i docenti, sarà effettuato dal personale
preposto utilizzando appositi termometri ed evitando il contatto;
• presso gli spazi comuni e nelle aule dovrà essere sempre indossata la
mascherina avendo cura di coprire naso e bocca. Non sarà possibile
accedere ai locali senza mascherina. La mascherina potrà essere
rimossa solo per il tempo necessario alla consumazione dei cibi, previo
mantenimento della distanza di sicurezza;
• presso gli spazi comuni e nelle aule saranno presenti dei dispenser per
igienizzare le mani. Prima di accedere in aula è necessario sanificare le
mani;
• rispettare sempre la distanza di sicurezza ed evitare assembramenti.
Ove presenti delle code sarà necessario attendere il proprio
turno opportunamente distanziati;
• in Ateneo è presente la segnaletica orizzontale e verticale che i docenti
sono tenuti a rispettare; nelle bacheche e sul portale istituzionale
saranno riportate le informazioni per la prevenzione e la tutela;
• sarà possibile accedere agli edifici solo per recarsi nell’aula in cui si
svolgerà la lezione o per recarsi nel proprio ufficio. Le Segreterie di
Dipartimento avviseranno i docenti circa la possibilità di condividere o
2meno la stanza con il proprio collega. Nel caso in cui la condivisione non
sia possibile, si consiglia l’alternanza. In nessun altro caso è consentito
l’accesso in Ateneo;
• gli ascensori saranno usufruibili accedendo una persona alla volta; si
invitano i docenti a prediligere le scale (mobili o statiche) e a lasciare gli
ascensori liberi per le persone che ne necessitano maggiormente;
• per partecipare alle lezioni in presenza gli studenti prenoteranno il
proprio posto in aula. Una volta effettuata la prenotazione, per accedere
all’aula lo studente presenterà il QR-code agli operatori presenti fuori
dall’aula che saranno muniti di apposito lettore per la verifica della
prenotazione. Non sarà possibile accedere se non si è prenotato il posto.
È opportuno che all’inizio della lezione il docente lo ricordi esplicitamente
agli studenti in aula;
• gli studenti occuperanno i posti a riempimento nelle aule a partire dai
posti in fondo. I posti fruibili saranno ben evidenziati, così come quelli che
gli studenti dovranno lasciare liberi. Non ci sarà un posto assegnato, ma
si invitano i docenti a ricordare agli studenti che il posto occupato dovrà
essere mantenuto per tutto il giorno evitando lo scambio di posti;
• una volta in aula si richiede ai docenti di verificare che tutti gli studenti
indossino correttamente la mascherina coprendo naso e bocca e che
siano seduti nei posti contrassegnati.
• non sarà possibile utilizzare dispositivi personali per lo svolgimento
della lezione;
• l’utilizzo dei servizi igienici dovrà avvenire evitando di affollare gli
spazi: sarà necessario attendere il proprio turno all’esterno e accedere
quando il servizio sarà libero;
• si informano i docenti che gli studenti potranno consumare il pasto
in aula, sempre presso la propria postazione, togliendo la mascherina
per il tempo necessario; Nelle aule in cui non è consentito consumare
3il proprio pasto (es. Auditorium), il personale addetto indicherà gli spazi
adibiti al consumo di cibo e bevande;
• durante la permanenza in Ateneo sarà possibile recarsi al bar oppure
in mensa limitando il tempo di soggiorno nei locali al tempo strettamente
necessario alla consumazione del pasto/bevanda;
• non è possibile organizzare riunioni in presenza.
• in Ateneo è presente un team di Ausilio e Sorveglianza Covid che potrà
dare eventuali informazioni per la prevenzione e le regole da seguire.
In caso di insorgenza di sintomi durante la presenza in Ateneo dovrà
essere immediatamente informato il docente e contattato il numero
+39 02 891412525 che attiverà le procedure previste dalla normativa;
4IN AULA
Come anticipato nelle norme di accesso, lo svolgimento delle lezioni in
presenza prevede alcune indicazioni alle quali i docenti devono attenersi per
tutelare la propria salute.
Giunti in Ateneo i docenti, muniti di mascherina, dovranno sottoporsi al
controllo della temperatura presso l’edificio 1 - piano terra.
Effettuato il controllo sarà possibile recarsi nell’aula assegnata per la lezione.
La mascherina dovrà essere portata per tutto il tempo di permanenza in
Ateneo. In aula, dopo aver igienizzato le mani, i docenti dovranno accomodarsi
alla cattedra e potranno togliere la mascherina per svolgere la propria
lezione.
Non sarà possibile collegare alla rete IULM i device personali per lo
svolgimento delle lezioni. I PC di cattedra sono stati appositamente configurati
per lo streaming attraverso la piattaforma Microsoft Teams. In questo modo
gli studenti collegati da casa potranno partecipare alla lezione in diretta.
Per questo si consiglia di caricare eventuale materiale utile per il corso su
Teams o sulla Community prima dell’inizio della lezione, oppure di salvarlo
su una chiavetta USB da collegare al PC di cattedra. Si invitano i docenti che
utilizzano MAC ad accertarsi che il materiale da utilizzare durante la lezione
sia compatibile con Windows.
5LA LEZIONE
Si ricorda che il Senato Accademico ha deliberato che non è prevista la
registrazione delle lezioni che si svolgono in presenza. Sarà invece garantita
la diretta.
Per questo è necessario che il docente:
• acceda a Teams con le proprie credenziali dal pc di cattedra;
• entri nel team del proprio insegnamento e avvii la lezione precedentemente
pianificata;
• svolga la sua lezione seduto in cattedra;
• condivida lo schermo nel caso di proiezione del materiale di supporto
alla lezione, ricordandosi di spuntare “Includi audio di sistema” se il
materiale include audiovisivi;
• al termine della lezione si disconnetta dal suo account di Teams.
Per i corsi con più di 300 studenti sarà prevista, a opera dei tecnici in remoto,
la creazione di una seconda aula in cui tutti gli studenti che non sono riusciti
ad accedere, potranno comunque frequentare la lezione del corso.
I tecnici provvederanno a inoltrare via chat al docente eventuali domande
poste dagli studenti collegati.
In aula non vi sarà un tecnico e/o un ausiliario di supporto. In caso di necessità
utilizzare il telefono posto sulla cattedra per comunicare con il Centralino
(tutti i telefoni delle cattedre comunicano con il Centralino senza che vi sia
la necessità di comporre un numero) che provvederà a smistare le chiamate.
Chiunque lo desiderasse potrà chiamare il Centralino dal telefono personale
al numero +39 02 891411.
Durante la lezione non potranno essere utilizzati i microfoni per le domande.
Gli studenti presenti in aula potranno, se il docente lo ritiene possibile, porre
le domande ad alta voce, mentre gli studenti collegati potranno utilizzare la
chat di Teams.
6Sarà il docente a ripetere le domande poste in aula e/o a leggere quelle
ricevute in chat. Al fine di garantire la diretta in ciascuna aula è stata installata
una videocamera. Si chiede ai docenti di evitare di spostarla e/o scollegarla.
Al termine della lezione la cattedra e il microfono saranno sanificati per
consentire l’inizio della lezione successiva. La presenza di un bollino verde
sulla cattedra testimonia l’avvenuta sanificazione. Nel caso in cui un docente
arrivi in aula e non vi siano i segni della sanificazione sulla cattedra, potrà
contattare il Centralino e richiederla
COLLABORATORI E/O OSPITI ESTERNI
I collaboratori e/o gli ospiti esterni dovranno collegarsi via Teams. Nel
rispetto della distanza di sicurezza è prevista la presenza di un solo docente
in cattedra.
7LEZIONI ONLINE
PREMESSA
Il Senato Accademico ha deliberato che l’esperienza della didattica
online del II semestre ha evidenziato come l’autoregolazione da parte dei
docenti abbia, in generale, risolto efficacemente le difficoltà iniziali
derivanti dalla specificità della didattica online anche i termini di durata.
All’eterogeneità disciplinare caratteristica della nostra proposta
formativa corrisponde infatti un altrettanto variegato ventaglio di
metodologie didattiche, cui corrisponde un utilizzo del tempo di lezione
molto differente: insegnamenti frontali tradizionali, approcci laboratoriali,
consistente utilizzo di materiali audiovisuali, ecc. disegnano un quadro
complesso che è difficile ricondurre a un unico fattore di conversione tra
tempo in presenza e online. Si chiede, dunque, ai singoli docenti di
affrontare la questione della durata effettiva della lezione online a
propria discrezione, con rigore e consapevolezza.
8INSTALLAZIONE DI MICROSOFT TEAMS
Microsoft Teams è la piattaforma messa a disposizione dall’Università per
lo svolgimento della didattica. Essa è raggiungibile via browser (Google
Chrome, Internet Explorer) accedendo a www.office.com oppure attraverso
l’applicazione scaricabile per computer, tablet o smartphone (in quest’ultimo
caso con alcune importanti limitazioni). Si consiglia di utilizzare l’applicazione
con un PC o un Mac seguendo i passaggi di seguito elencati:
• Aprire la pagina web https://teams.microsoft.com/downloads
• Scaricare e installare l’applicazione Microsoft Teams
• Eseguire l’applicazione ed effettuare il log-in utilizzando il proprio
account IULM (nome.cognome@iulm.it).
9Una volta cliccato su Accedi si aprirà una finestra in cui dovranno essere
inserite le credenziali IULM, nome.cognome e password, per accedere alla
propria pagina.
10Effettuato l’accesso, la schermata di seguito mostrerà una pagina contenente
i Team di tutti gli insegnamenti attribuiti al docente e per i quali è previsto lo
svolgimento delle lezioni nel I semestre.
Cliccando sul nome dell’insegnamento si accederà alla relativa sezione
(canale), denominata “Generale”.
In questa sezione sarà possibile caricare eventuali materiali di supporto al
corso (slide, video), cliccando su “Carica il materiale del corso”. Inoltre,
attraverso la funzione chat, presente all’interno del canale Generale, sarà
possibile inviare messaggi testuali a tutti gli studenti del corso.
11PIANIFICARE UNA LEZIONE IN STREAMING
Per pianificare una lezione in streaming è necessario cliccare su Calendario
nel menù a sinistra.
Qualora si presentasse una schermata di errore ignorarla e procedere al punto
successivo.
Cliccare su Nuova Riunione in alto a destra.
La dimensione dell’aula è limitata a 300 utenti, pertanto eventuali studenti
esclusi dalla diretta potranno rivedere la lezione al suo termine in replica. A
tal proposito, si invitano i docenti a registrare la lezione. Le lezioni
registrate saranno disponibili nella piattaforma per 21 giorni, al termine
dei quali la lezione sarà automaticamente cancellata.
12Inserire il Titolo della lezione, la data e l’orario di inizio e fine della stessa.
Cliccare sulla voce “Aggiungi un canale”, quindi selezionare l’insegnamento
cui la lezione farà riferimento, e selezionare “Generale”. Una volta eseguite
queste operazioni, premere Salva.
13Una volta pianificata la lezione, essa apparirà nel canale Generale del
proprio insegnamento. Gli studenti riceveranno una email di notifica che li
avviserà della creazione della lezione.
Nel canale Generale, cliccare sulla lezione, quindi su Opzioni riunione.
Durante lo svolgimento di questa operazione potrebbe aprirsi una pagina del
browser che richiede l’inserimento delle credenziali IULM. Effettuare il login.
Tornare alla pagina di pianificazione della lezione.
Alla voce “Chi può essere un relatore” indicare “Solo io”. Questo impedirà
agli studenti di prendere il controllo delle slide nel caso di proiezione durante la
lezione. Premere Salva, chiudere il browser e tornare all’applicazione Teams.
14IL GIORNO DELLA LEZIONE
Per avviare la lezione, il giorno e nell’orario pianificato per il suo svolgimento
sarà sufficiente tornare sul proprio insegnamento, canale Generale,
cliccare sulla lezione pianificata e premere Partecipa.
Si aprirà la seguente interfaccia. Attivare webcam e microfono tramite le
apposite icone. Qualora vi fossero problemi di configurazione, è sufficiente
cliccare su “Installazione personalizzata” e configurare il proprio microfono
e la propria webcam. Per verificarne il corretto funzionamento è possibile
effettuare una chiamata di prova.
Quando si è pronti per iniziare la lezione, premere “Partecipa ora” per andare
in onda.
15La diretta è controllabile dal pannello di controllo mostrato nella seguente
immagine.
DURATA MICROFONO MENU PARTECIPANTI
SESSIONE WEBCAM CONDIVIDI CHAT CHIUDI
SESSIONE
Apre e chiude webcam
Apre e chiude microfono
Permette di condividere contenuti (es. slide), di condividere la visualizzazione del
proprio desktop o di un’applicazione.
Apre una serie di opzioni, tra cui quella che consente di registrare la lezione e di
disattivare le webcam di tutti gli studenti.
SI CONSIGLIA DI AVVIARE SEMPRE LA REGISTRAZONE DELLA LEZIONE. In questo
modo la lezione potrà essere seguita dagli studenti sia in diretta che in replica.
Attiva una chat testuale
Attiva l’elenco degli studenti connessi. Da qui è inoltre possibile chiudere l’audio
in entrata di tutti gli studenti. Questo eviterà di sentire brusii e commenti.
Gli studenti potranno comunque intervenire in qualsiasi momento aprendo il
proprio microfono.
Termina la diretta
N.B. Il docente può vedere e sentire gli studenti, che tuttavia saranno istruiti a non
aprire il proprio microfono e la propria webcam se non dopo esplicita autorizzazione del
docente (ad esempio per porre domande).
16CONDIVISIONE DI SLIDE
Per condividere eventuali slide PowerPoint, premere l’icona apposita , alla
voce PowerPoint selezionare Sfoglia e, successivamente, caricare un file. La
visualizzazione delle slide partirà immediatamente.
Portando il mouse sulle slide è possibile cambiare diapositiva o terminare la
presentazione per tornare alla webcam a tutto schermo. Per motivi tecnici, le
slide non devono contenere video.
CONDIVISIONE DI VIDEO
Per mostrare un video, è sufficiente aprirlo sul proprio computer e metterlo in
pausa, quindi, tornare a Teams e premere l’icona per la condivisione dei
contenuti.
Spuntare la casella “Includi audio di sistema” e, alla voce “Finestra”, selezionare
quella corrispondente al proprio video in pausa. Microsoft Teams verrà
momentaneamente ridotto a icona per permettere la riproduzione del video.
17Una volta terminato, è sufficiente cliccare sull’icona nella finestra in basso
a destra per interrompere la condivisione e ritornare alla schermata principale
della lezione.
Si consiglia agli utenti Mac di verificare che il materiale creato per la lezione sia
compatibile con il sistema Windows.
18FUNZIONALITÀ AVANZATE
I docenti che necessitano di creare più moduli per l’insegnamento e di
assegnarli a diversi collaboratori possono procedere come segue.
Dal canale Generale cliccare sui tre pallini alla destra del nome
dell’insegnamento e selezionare “Nuovo canale”.
Questa operazione creerà un ulteriore canale cui potrà essere assegnato il
nome del modulo.
I docenti o docenti collaboratori che intendono assegnare una lezione in
streaming a un modulo, possono seguire la procedura di creazione di una
lezione, ricordandosi di assegnare il canale corretto, ossia quello appena
creato al posto di “Generale”.
19Per aggiungere un collaboratore e/o un ospite esterno è necessario cliccare
sui tre pallini alla destra del nome dell’insegnamento, selezionare “gestisci
il team” e alla voce membri cliccare su “aggiungi membro”.
Cliccare sul tab “insegnanti” e utilizzare la barra “cerca insegnanti” per
individuare il collaboratore.
20Di seguito sono disponibili i video tutorial riferiti ad altre funzioni avanzate della
piattaforma:
Gestire i canali e caricare file: guarda il tutorial
Registrare una lezione senza studenti: guarda il tutorial
Invitare alla lezione virtuale un ospite esterno a IULM: guarda il tutorial
Funzionalità blocco appunti: creazione di una lavagna virtuale: guarda il tutorial
Assegnazione di compiti a casa e test: guarda il tutorial
Come visualizzare fino a 49 telecamere: guarda il tutorial
ASSISTENZA
Per qualsiasi necessità e/o difficoltà tecnica è possibile scrivere a
supportodidatticaonline@iulm.it o telefonare al numero +39 02 891412403.
Per qualunque necessità tecnica durante la lezione è possibile digitare
direttamente su Teams supporto.teams per ricevere assistenza.
Esigenze particolari potranno essere segnalate a supporto.didattica@iulm.it
che provvederà a inoltrare la richiesta a chi di competenza.
21Puoi anche leggere