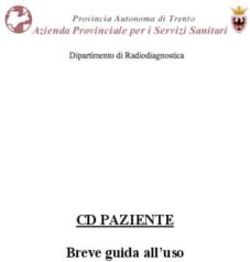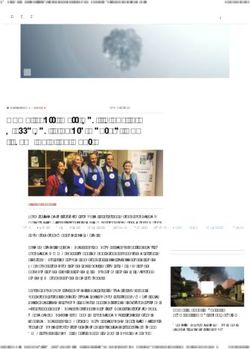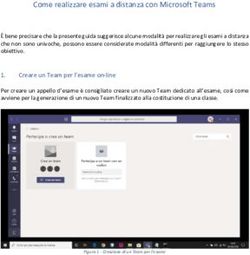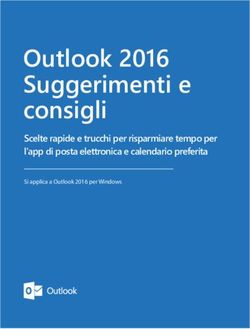Google Hangouts Meet Guida base all'utilizzo - A cura dell'Ufficio Tecnico - ITCS Abba Ballini
←
→
Trascrizione del contenuto della pagina
Se il tuo browser non visualizza correttamente la pagina, ti preghiamo di leggere il contenuto della pagina quaggiù
Google Hangouts Meet 2020
Indice degli argomenti
1. Introduzione p. 1
2. Come fruire di Meet -Impostare una videolezione in Calendar- p. 3
3. Come fruire di Meet -Impostare una videolezione in Meet- p. 8
1Google Hangouts Meet 2020
Introduzione a Google Meet
L’uso della rete e dei sistemi cloud consente di alimentare efficaci pratiche comunicative a
distanza sia tese a mantenere i contatti con la comunità scolastica sia a sostenere, in particolare,
la continuità didattica.
Il nostro Istituto è dotato di piattaforma Google Suite for Education, riconosciuta anche dal MIUR,
cui è collegato l’account istituzionale di tutti gli utenti interni, che così possono lavorare in
sicurezza, nel rispetto della privacy e con la garanzia di poter operare in un ambiente protetto.
I servizi di G Suite permettono di utilizzare un’ampia gamma di canali: audio, video, lezioni con
assegnazione di contenuti e compiti. Oltre alle Google apps più note per la condivisione e
produzione di documenti, la piattaforma, infatti, comprende anche gli applicativi Classroom e
Meet che abilitano i docenti ad impostare metodologie interattive elearning per veicolare
occasioni di apprendimento organizzate in modalità virtuale, anche sincrona.
Una volta avuto accesso al proprio account G Suite for Education, su un’unica piattaforma infatti
è possibile
con Calendar pianificare le lezioni nelle diverse classi, rispondere o modificare un invito,
aggiungere ed eliminare i partecipanti ad un evento;
in Classroom creare gruppi classe in cui condividere materiali in formato vario e link,
assegnare consegne quali compiti e test, dare e ricevere commenti su ciascun lavoro
restituito dagli studenti, controllare e anche valutare i compiti.
in Meet gestire lezioni o eventi online, comunicando via videoconferenza e chat, in
modalità sia bilaterale che di gruppo, anche con strumenti per l’accessibilità, come i
sottotitoli automatici.
Meet è una estensione di Hangouts che gestisce lezioni anche con condivisione dello schermo
durante la videoconferenza anche mantenendo sincronizzato un account connesso attraverso più
dispositivi.
Meet funziona indifferentemente su PC e smartphone: nel primo caso è sufficiente avere installato
un browser (supporta Chrome, Firefox, Edge e Safari), senza bisogno di utilizzare client o plugin di
alcun genere; nel secondo si dovrà installare l’app da Play Store (per dispositivi Android) o App
Store (per gli iPhone e iPad) e concedere le autorizzazioni del caso.
Per le videoconferenze di Meet occorrono:
Connessione Internet a banda larga.
Webcam incorporata o videocamera USB esterna.
Microfono incorporato o microfono esterno.
Per il supporto per video HD è necessario un processore Intel a 2,2 GHz di seconda
generazione i3/i5/i7, un processore equivalente AMD oppure un processore superiore.
Se il browser non supporta le riunioni video di Meet, si può impiegare il numero di telefono e il PIN
che compaiono nella finestra con i dati; seguendo la procedura guidata, quindi, si può entrare
nella stanza virtuale anche senza bisogno di videocamera attiva.
2Google Hangouts Meet 2020
COME FRUIRE DI MEET?
Creare e condurre una videolezione
Prima di iniziare a utilizzare Meet, deve essere attivato sul dispositivo l'accesso alla videocamera e
al microfono.
Possono essere seguiti, in alternativa, due possibili procedimenti:
Gestire una videolezione programmata in Calendar
Avviare direttamente da Meet una videolezione anche non programmata
PRIMO PROCEDIMENTO
l. Gestire una videolezione programmata in Calendar
Se si intende effettuare la programmazione tempestiva delle lezioni per data ed ora, si può
partire dallo strumento CALENDAR, disponibile tra le applicazioni di G Suite cliccando
a. sulla matrice a nove puntini in alto a destra della pagina principale dell’account personale
in G SUITE;
b. sul pulsante ‘Calendar’
a
b
3Google Hangouts Meet 2020
c. sul pulsante ‘Crea’ in alto a destra nella finestra successiva.
Si apre, un altro riquadro che richiede di compilare il modulo con le informazioni relative alla
lezione e ai suoi invitati da elencare singolarmente o per gruppo classe. Salvare le impostazioni (7).
Importante è la selezione del corretto corso di destinazione, già creato in Classroom (6).
c
1
Seguendo tale modalità, gli invitati ricevono un’email con invito contenente le informazioni
sull’evento e un link alla riunione video.
In alternativa, si può copiare il link alla lezione da inviare agli invitati.
4Google Hangouts Meet 2020
ATTIVAZIONE DELLA LEZIONE
La partecipazione può avvenire cliccando sul link promemoria di Calendar oppure sul
pulsante MEET.
In Calendar
a. cliccando su ‘Partecipa con Hangouts Meet’, in corrispondenza della sessione
programmata
a
b. e poi su ‘Partecipa alla riunione’ nella finestra successiva, la lezione può essere
iniziata dal docente e seguita dagli invitati
Agendo sulle due icone, si può
decidere se condividere audio e/o
video. Se il PC fosse privo di
microfono, si potrebbe collegare
l’auricolare di uno smartpthone.
b
5Google Hangouts Meet 2020
Ambiente della videoconferenza
Così si presenta la videata di una lezione avviata sullo schermo, con due possibilità di
comunicazione: a voce oppure, se vi sono problemi di connessione tali da rendere difficoltosa la
trasmissione audio, attivando la chat.
Elenco di tutti i partecipanti Visualizzazione della chat
In basso alla finestra è disponibile una barra di navigazione tra gli strumenti che possono essere settati
scegliendo tra diverse impostazioni.
v
Cliccando sui tre puntini , si apre il menù a fianco, il cui menù
riporta le opzioni ‘Registra riunione’ e ‘Utilizza un telefono
per l’audio’.
6Google Hangouts Meet 2020
Condivisione dello schermo con gli invitati
1.
Cliccare sulla finestra da condividere.
OPPURE
2.
Per abbandonare la chiamata cliccare sull’icona centrale del telefono.
7Google Hangouts Meet 2020
SECONDO PROCEDIMENTO
II. Impostare una videolezione da Meet
Se si opta per una risposta immediata, si può avviare la lezione in modo istantaneo dal
browser web.
1. Cliccare sull’incona di Meet nelle app Google in alto a destra in Chrome.
2. Cliccare su Partecipa a una riunione o avviarla
1
2
3. Inserire il nome della lezione nella casella di testo e cliccare su ‘Continua’.
8Google Hangouts Meet 2020
4. Apparirà la finestra ‘Aggiungi altri’ con il link da inviare ai partecipanti.
Incollare link o informazioni sullo strumento scelto per comunicare con gli studenti (ad esempio
su email o Google Classroom).
Selezionare e copiare il link oppure su copia informazioni
In alternativa, gli studenti possono essere invitati anche direttamente dall’interno della video
lezione, cliccando in altro a destra sul ‘Aggiungi’ (1) e poi nella finestra visualizzata inserire
l’email degli studenti da invitare (2) e chiudere con ‘Invia invito’.
Gli alunni da casa dovranno effettuare gli stessi passaggi seguiti dal docente e dovranno digitare il
nome della riunione per collegarsi con il corso, infatti è sufficiente digitare correttamente il nome
della videoconferenza.
9Google Hangouts Meet 2020
Ambiente della videoconferenza
Apparirà la seguente schermata. L’attivazione della lezione può ora procedere . .
Elenco di tutti i partecipanti Visualizzazione della chat
In basso alla finestra è disponibile una barra di navigazione tra gli strumenti che possono essere settati
scegliendo tra diverse impostazioni.
v
Cliccando sui tre puntini , si apre il menù a fianco, il cui menù
riporta le opzioni ‘Registra riunione’ e ‘Utilizza un telefono
per l’audio’.
Si veda sopra per modalità di condivisione schermo con i
partecipanti
Per abbandonare la chiamata cliccare sull’icona centrale
del telefono.
Materiale online -Esempio di tutorial su Meet-
https://www.youtube.com/watch?v=17TFtxkd7xE
10Puoi anche leggere