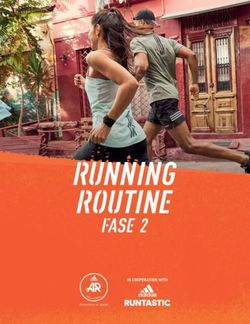GARMIN CONNECT GUIDA PRATICA PER LA REGISTRAZIONE - a cura di Luca Concoreggi
←
→
Trascrizione del contenuto della pagina
Se il tuo browser non visualizza correttamente la pagina, ti preghiamo di leggere il contenuto della pagina quaggiù
INDICE
(Cliccare sul titolo o su il numero di pagina per andare direttamente all’argomento scelto)
INTRODUZIONE! 3
OPERAZIONI PRELIMINARI! 3
1. Creazione del proprio account! 4
2. Installazione del plugin! 5
CARICARE I PROPRI DATI SU GARMIN CONNECT! 7
GESTIONE DEI DATI CARICATI! 10
1. Modifica rapida! 11
2. Modifica totale! 16
3.Inserire manualmente un attività! 19
RIVEDERE LE NOSTRE CORSE! 23
ALTRE FUNZIONI! 32
1. Filtrare e ricercare le attività! 32
2. Rapporti! 37
3. Salute! 39
4. Calendario! 41
5. Obiettivi! 42
CONCLUSIONE! 43
2INTRODUZIONE La maggior parte di noi podisti non percorre un solo metro senza avere al polso il proprio Garmin ForeRunner, un valido strumento che, grazie al gps integrato, consente di controllare la velocità, il tempo, il battito cardiaco, la distanza percorsa e l’altimetria. I dati registrati dal nostro Garmin possono essere importati nel proprio computer con un apposito programma in dotazione ma, se disgraziatamente l’hard disk venisse danneggiato, perderemmo tutti i nostri dati; anni di corse gettati al vento. Ecco quindi perché è consigliabile conservare tutti i nostri dati in rete, per poter sempre accedere al nostro archivio personale da qualunque computer collegato a internet. Inoltre il gps, localizzandoci e registrando ogni informazione, non solo permette di proiettare l’esatto tracciato percorso, ma anche di rivedere ogni dettaglio della nostra corsa, ogni variazione altimetrica e di velocità. Questo piccolo manuale è stato preparato per coloro che ancora non sanno come fare tutto questo su “Garmin Connect” aiutandoli, passo a passo, a trasferire, gestire e rivedere online le loro corse. OPERAZIONI PRELIMINARI La prima volta che accediamo all'indirizzo connect.garmin.com (digitate l’indirizzo senza il consueto “www” o aprite direttamente questo collegamento) dovremo creare un proprio account (o nome utente) ed installare un componente che faccia riconoscere il Garmin al nostro pc quando lo si collega ad esso tramite porta USB. An diamo su co nn e ct.gar m in.co m accedendo quindi alla homepage del sito; se non vi appare da subito il sito in lingua italiana, potete selezionarla nella parte in basso a destra della pagina. 3
1. Creazione del proprio account
Partiamo dalla creazione del proprio account; dalla homepage andiamo su
“Informazioni” ==> “Operazioni preliminari”
nella pagina successiva clicchiamo su "crea account gratuito" e inseriamo
tutti i dati che verranno richiesti. In "nome completo" andremo ad inserire
il nostro vero nome e cognome, poi metteremo la propria mail, sceglieremo
un account (che sarà il nome, vero o di fantasia, con cui verremo
riconosciuti dal sito e dagli altri utenti), ed infine sceglieremo una
password.
Se scegliendo “nome utente” e
“password” visualizzeremo una
spunta verde vuol dire che la
parola scelta va bene, altrimenti
dovremo modificarla.
Spuntiamo entrambe le caselle
"A c c o n s e n t o a i Te r m i n i d i
utilizzo....." e completiamo il tutto
cliccando "Continue".
4Creato correttamente l’account visualizzeremo questo messaggio di conferma: 2. Installazione del plugin Non spaventatevi: consiste semplicemente nell'installare un componente che faccia riconoscere al vostro pc il Garmin collegato tramite porta USB. Appena creato l’account scegliete il vostro dispositivo Garmin, ovvero il gruppo in alto a destra (Fitness USB) dove è raffigurato il Garmin ForeRunner. 5
Si aprirà una pagina e, nella parte bassa, cliccate su "download per
windows" (o Mac se avete un computer Apple) e installate il plugin che
verrà scaricato.
In fase di installazione dovrete chiudere il vostro browser (Internet
Explorer, Firefox, Google Crome o Safari).
Fatti questi due passaggi possiamo iniziare a usare il nostro Garmin
Connect.
6CARICARE I PROPRI DATI SU GARMIN CONNECT Rincominciamo da zero: accediamo alla homepage su connect.garmin.com Se non viene riconosciuto il login clicchiamo in alto a destra su “accedi” Inseriamo il nome utente e la password scelti in fase di registrazione. Spuntate la casella “Memorizzate profilo utente”, così i vostri dati rimarranno in memoria sul vostro pc; infine cliccate su “Accedi”. Accendiamo il nostro Garmin, utilizzando l’apposito supporto in dotazione, e colleghiamolo ad una porta USB del nostro pc. Clicchiamo in alto a destra su “Carica” 7
Il computer cercherà e riconoscerà il dispositivo (ATTENZIONE!! Se non
verrà riconosciuto riprovate a reinstallare il plugin come precedentemente
spiegato).
A questo punto cliccate su “Carica tutte le nuove attività
Le vostre corse inizieranno ed essere caricate sulla vostra pagina
8Quando tutte le nostre corse saranno state trasferite (al primo caricamento sarà necessario attendere un po’ di tempo!!) ci apparirà questa schermata: La prima volta compariranno ovviamente solo quelle nuove (le prime 4 righe della foto precedente), dalla volta successiva compariranno le nuove da importare e le ultime già caricate (quelle indicate come esistenti nelle 3 righe in basso della foto precedente). A questo punto clicchiamo su “Visualizza tutte le attività” 9
e avremo tutte le nostre corse caricate sul sito in questo modo
GESTIONE DEI DATI CARICATI
Quando avremo caricato tutte le nostre ultime attività vedremo che nelle
prime due colonne di sinistra troveremo già pre-impostate sempre due
diciture:
1. Nome attività: Senza titolo
2. Tipo di attività: Corsa
10Le altre colonne invece riporteranno i dati effettivamente registrati dal nostro Garmin Forerunner (comunque modificabili, vedremo dopo come) Vediamo ora come modificare i dati delle singole attività. 1. Modifica rapida La modifica rapida permette di assegnare un nome ed una categoria alla nostra attività appena caricata. Subito dopo aver caricato i nostri dati abbiamo visto che comparirà la seguente schermata: altrimenti se vi accediamo in un secondo momento dovremo, dopo aver effettuato il login (ovvero dopo aver inserito nome utente e password) dalla homepage di connect.garmin.com, andare in “myConnect” ==> “Attività”. 11
Torniamo all’elenco delle nostre corse; cliacchiamo su “Modifica rapida” che
troviamo alla sinistra della pagina
Vedremo così che le colonne assumeranno l’aspetto di moduli modificabili
come rappresentato nella foto seguente
posizioniamo il cursore del mouse
dentro il rettan g olin o n ella
colonna “No me atttività”; la
lo c u z i o n e “S e n z a t ito lo ” s i
evidenzierà
diamo un nome alla nostra
gara (es: Maratona di ....;
Mezza di ....; Marcia lungo
gli argini; ecc.....)
12Successivamente apriamo il menu a tendina della colonna “Tipo di attività”
cliccando sulle due freccine evidenziate qui sotto
Si aprirà un lungo elenco di attività e scegliamone una in base alla tipologia
di corsa effettuata.
analogamente faremo lo stesso con la
colonna denominata “Tipo di evento”.
N.B.: E’ MOLTO UTILE ASSEGNARE
IL TIPO DI ATTIVITA’ E DI EVENTO
CON UN NOSTRO C RI TERIO
PERSONALE LOGICO IN QUANTO
SERVIRA’ PER RICERCARE E/O
FILTRARE LE CORSE (vedremo dopo
come fare a pag. 32).
13Potremo, ad esempio, identificare come:
“Corsa su strada” + “Gara” una corsa competitiva
“Corsa su sentiero” + “Gara” o “Allenamenti” una corsa Fiasp
“Corsa” o “Corsa su strada” + “Allenamenti” il nostro allenamento giornaliero
“Evento speciale” + “Gara” una maratona
.... e così via, come meglio crediamo!!
Cliccando sulla stella trasparente che sta alla sinistra del “Nome attività”
questa si colorerà di giallo, marcando così le nostre corse preferite
Cliccando invece sul lucchetto aperto nella colonna “Privacy”
questo si chiuderà, rendendo la
nostra corsa “non visibile” agli altri
utenti di Garmin Connect.
14Fatte tutte le nostre modifiche clicchiamo su “Fine” Le nostre corse saranno, rinominate, catalogate e ci appariranno così: 15
2. Modifica totale
La modifica totale non solo permette di assegnare un nome ed una
categoria come nella modifica rapida, ma permette di modificare anche altri
dati tra cui la distanza, il tempo, l’altimetria, ecc...
Questo perchè potrebbe capitare che durante una corsa ci dimentichiamo di
far partire la registrazione o potrebbe scaricarsi la batteria, registrando
così una sessione parziale con un tempo ed una distanza inferiori di quelli
realmente percorsi.
Vediamo come fare....
Quando siamo sull’elenco delle attività clicchiamo sul nome della corsa
apparirà la seguente schermata; clicchiamo sul simbolo della matita in alto a
sinistra (indicata qui sotto nel cerchio rosso)
16Compariranno due opzioni: “Modifica rapida” (e potremo fare quello visto fino ad ora) e “Modifica totale”. Noi ovviamente andremo su “Modifica totale” Cliccando su “Modifica totale” si compariranno nella schermata successiva tutti i dati della nostra corsa: Data ed ora della corsa Nome attività Tipo corsa ed evento Tempo della corsa Distanza percorsa Passo medio (u n ico d ato n o n mo dificabile che si auto imp o sta in ba se al te m p o e a l la d i sta n z a inseriti) 17
Qui potremo inserire manualmente o modificare tutti i nostri dati;
ribadiamo che l’unico dato non modificabile è il “passo medio” che viene
automaticamente calcolato dal rapporto distanza/tempo che andremo ad
inserire
Fatte tutte le nostre modifiche andremo a salvare con l’apposito tasto in
fondo alla pagina
183.Inserire manualmente un attività Usciamo a correre e dimentichiamo il nostro Garmin a casa e non abbiamo alcuna traccia della nostra corsa. Nessun problema, un’attività può essere caricata manualmente. Con un po’ di pazienza possiamo caricare tutte le nostre uscite fatte prima di acquistare il Garmin che abbiamo annotato sulla nostra agenda fino ad ora. Ecco come: Si parte sempre dall’elenco delle nostre attività e clicchiamo su “Attività manuale” nella parte destra del nostro schermo e da qui in poi potremo inserire manualmente tutti i nostri dati da zero. 19
La date e l’ora che visualizzeremo saranno quelle del momento in cui
saremo collegati
Mettendo il cursore sulla data e cliccandoci dentro ci comparirà un
calendario; andremo quindi a impostare la data della corsa
20Andando a scegliere l’orario si aprirà un menu a tendina con l’indicazione delle ore con un intervallo di quindici minuti. Possiamo comunque scegliere quello più vicino al nostro riposizionando il cursore all’interno del riquadro e correggendo i minuti digitando l’ora esatta (nella foto si sono scelte le 07:30 e poi è stato modificato in 07:35). Inserite data ed ora potremo continuare con gli dati essenziali: inseriremo un nome ed un tipo corsa, il tempo e la distanza. Garmin Connect, a questo punto, ci calcolerà in automatico la Velocià media e poi potremo scegliere di salvare il tutto o “Aggiungere altri dati” cliccando sull’apposito tasto (indicato dalla freccia) 21
Qui potremo pertanto inserire ulteriori dati.
A questo punto salviamo i nostri dati cliccando su “Salva”.
22RIVEDERE LE NOSTRE CORSE
Quando si carica una corsa su Garmin Connect non ci si limita a
memorizzare semplici dati statistici, ma vengono anche registrati
costantemente i nostri precorsi con i loro dislivelli, la nostra velocità e, se
previsto dal modello dell’orologio, il nostro battito cardiaco. Pertanto in ogni
momento potremo rivedere la nostra corsa proiettata su una mappa
satellitare e tutti gli altri dati in un punto specifico.
Per fare questo partiamo dalla bacheca (se vogliamo rivedere una delle
ultime corse caricate); per cercare una corsa più vecchia conviene andare
nell’elenco delle attività e, trovata la corsa da rivedere, entriamo nel
dettaglio cliccando sul nome della corsa.
(bacheca)
(elenco attività)
23Quando avremo davanti la cartina che evidenzia il percorso clicchiamo sul
cursore verde posto sulla mappa con il simbolo “play”
a questo punto si aprirà un’altra pagine che, dopo qualche secondo,
caricherà una nuova cartina più grande con dei grafici. Mentre si apre la
nuova pagina visualizzeremo la scritta “Loading, please wait...”
24Terminato il caricamento avremo questa visualizzazione Vediamo di capire cosa ci appare davanti. In alto a sinistra compariranno le informazioni generali sulla corsa (il nome scelto da noi, data ed ora, Tipo attività e il Tipo evento); poi il pannello di controllo dei comandi; 25
sotto i grafici della quota e della
velocità; sulla base viene indicato il
kilometraggio
ed infine la cartina stradale (Road)
26Possiamo modificare la visuale in satellitare (Aerial) e Ibriba (Hybrid), ovvero sia satellitare che stradale, cliccando sui relativi tasti. I n o l t r e p o ssiamo zoommare tutte le varie s c h e r m ate utilizzan do i tasti “+” e “-” 27
Una volta scelta la grafica che più ci piace (io terrò la cartina stradale)
conviene ingrandire la schermata in modalità “full screen” (schermo pieno)
cliccando sul tasto quadrato con le quattro frecce che vi compare nel
pannello di controllo
A questo punto avrete tutto quanto ben visibile visibile
Se volete aumentare lo spazio dedicato alla mappa, o al grafico, tenete
premuto il vostro cursore del mouse su questo simbolo indicato
28e temporaneamente trascinate in alto o in basso il mouse; ingrandirete la mappa, rimpicciolendo i grafici, e viceversa. Quando siete pronti per analizzare e rivedere la vostra corsa premete “play” dal pannello di controllo e il cursore rosso sulla mappa inizierà a “correre”. Quel cursore rosso siete voi! 29
Potete regolare la velocità del cursore trascinando il triangolino posto sul
pannello di controllo verso la tartaruga per andare più lentamente o verso
la lepre per accelerare la velocità
Mentre il cursore scorrerà sulla mappa, una barra verticale rossa posta sul
grafico vi segnerà la quota e la velocità nel punto esatto in cui si trova il
cursore. Per chi possiede il cardio-frequenzimetro è possibile visualizzare
anche il proprio battito cardiaco.
In basso alla pagina avrete anche riportato ogni dato molto più chiaramente
Al 15° minuto su 1:33:34 abbiamo percorso 3,27 km su 21,10....
30....ci troviamo a 12 mt. s.l.m. e teniamo un passo di 5:14 min/km. Mentre il cursore continua a scorrere possiamo in ogni momento mettere in pausa cliccando sull’apposito pulsante e posizionando il mouse in un punto specifico del grafico potremo visualizzare una finestra che ci indica i dati del momento Simpatico, no? 31
ALTRE FUNZIONI
1. Filtrare e ricercare le attività
Dall’elenco delle nostre attività possiamo ricercare una corsa specifica o
una tipologia di corse (come le gare competitive, le maratone, quelle di una
specifica distanza, o quelle con un specifico tempo e così via).
Per cercare una corsa specifica possiamo inserire la parola chiave nella
barra di ricerca posta sopra l’elenco attività e premere il pulsante “cerca”
Per esempio, voglio rivedere la “mezzamaratona di Piacenza”, nella barra di
ricerca inserirò il nome della corsa che gli ho dato. Avendo nominato la mia
attività con il nome della gara (Placentia Halfmarathon) vado ad inserire
nella barra di ricerca il termine “Placentia”
e poi premo “cerca” o il tasto “invio” della tastiera; mentre GarminConnect
cerca le mia corsa visualizzerò questo messaggio
32Subito dopo comparirà la corsa ricercata Ecco la 15^ “Placentia Halfmarathon” del 2010 e la 16^ “Placentia Halfmarathon” del 2011. Nel caso invece che volessi ricercare una tipologia di corse dovrò utilizzare i “filtri” disponibili vicino al barra di ricerca. Vediamo come.... 33
Clicchiamo su “mostra filtri” alla destra della barra di ricerca
tra la barra di ricerca e l’elenco delle nostre attività comparirà questo
Qui si capisce perchè, come spiegato nel “nota bene di pagina 13”, è stato
detto che è “molto utile assegnare il tipo di attività con un nostro criterio
personale logico”, in quanto ora ci servirà per ricercare determinate corse.
Io ho assegnato il tipo di evento “Gara” a tutte le competitive e, se ora le
volessi ricercare, mi basterà selezionare “Gara” dall’elenco del “Tipo
evento” e premere il tasto “Cerca”
34GarminConnect caricherà tutte le mie competitive..... Se invece volessi cercare tutte le corse di una certa distanza posso inserire i relativi dati di ricerca nelle caselle “Distanza”; per esempio posso inserire la distanza minima (per es. 25 km) per ricercare tutte le corse con questa distanza minima o una distanza minima e massima per ricercare tutte le corse comprese tra quelle due distanze indicate (per es. tra i 25 km e i 30 km) 35
Premendo il tasto “Cerca” verranno trovate tutte le mie corse
(corse oltre i 25 km)
(corse tra i 25 km e i 30 km)
362. Rapporti In questa sezione possiamo controllare le nostre statistiche; andiamo nella sezione “Rapporti” e compariranno tutte le nostre statistiche totali sino ad oggi 37
Dal menu a tendina denominato “Rapporto in” possiamo delimitare le nostre
statistiche agli ultimi 30 giorni, 24 ore, 7 giorni ultimo mese o anno e così
via....
Per ricercare le statistiche di una periodo specifico selezioniamo dal menu
“Date personalizzate” e comparirà automaticamente un calendario
38Selezioniamo le nostre date e clicchiamo su “Fatto”; selezionando, per esempio, le statistiche dal 20/10/2011 al 23/11/2011 limiteremo i dati a quel preciso periodo 3. Salute Andando nella sezione “Salute” possiamo tenere aggiornato l’andamento del nostro perso corporeo 39
Cliccando su “+ Manual Imput” si aprirà a lato un calendario e lo spazio per
inserire il proprio peso (Weight). Inseriamo il dato e clicchiamo ok.
Il grafico sottostante mostrerà l’andamento del nostro peso corporeo nel
tempo.
404. Calendario Nella sezione “Calendario” ci troveremo l’anteprima dl mese in corso con annotati, giorno per giorno, le nostre attività, il nostro peso e i nostri obiettivi (vedi il prossimo punto). Posizionan do il cursore del mouse nell’angolo alto del riquadro giornaliero comparirà un quadratino grigio con il simbolo “+”; cliccandoci sopra potremo aggiungere manualmente un’attività, il peso corporeo, un obiettivo o un nota per segnarsi appunti vari. 41
5. Obiettivi
Con questo ultimo argomento vediamo come creare dei propri obiettivi ad
hoc da raggiungere con i nostri allenamenti. Andiamo nella sezione
“Obiettivi”
e troveremo questa schermata; clicchiamo su “Crea un nuovo obiettivo”
Inseriamo i dati del nostro obiettivo (per es. correre 50km in una
settimana) e gli assegnamo un nome; poi salviamo i campi compilati
42A questo punto avremo il nostro obiettivo inserito nell’elenco (possiamo creare tutti gli obiettivi che vogliamo); ad ogni corsa verrà aggiornato automaticamente e potremo controllare l’avanzamento e quanto ci rimane al raggiungimento dello stesso. CONCLUSIONE Le nozioni principali per un buon uso del sito GarminConnect vi sono state date; speriamo che questa guida vi possa essere di massima utilità. Non ci resta che augurare a tutti “buon allenamento” con il vostro Garmin ForeRunner. 43
44
Puoi anche leggere