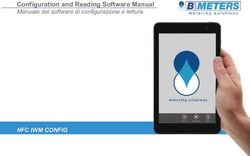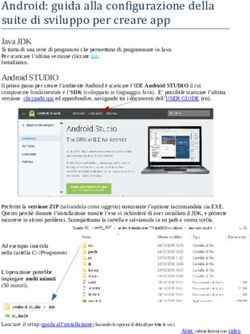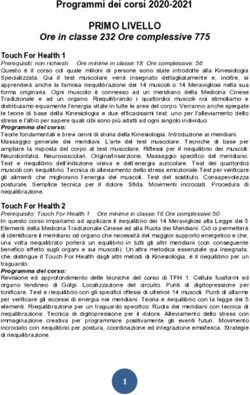Finalità: Alatel Seniores Telecom
←
→
Trascrizione del contenuto della pagina
Se il tuo browser non visualizza correttamente la pagina, ti preghiamo di leggere il contenuto della pagina quaggiù
Corso base per Smartphone Android
Finalità:
Il corso si prefigge di fornire le principali informazioni
sull’uso dello Smartphone ANDROID, le sue funzioni più
importanti e le applicazioni di più comune uso.
PROMOSSO DA: ALATEL
Associazione Seniores
Telecom Italia
1Corso base per Smartphone Android
Sommario
Quali sono i sistemi operativi degli smartphone ............................................................................................... 3
Come iniziare ad usare uno smartphone Android............................................................................................. 3
Attivazione ......................................................................................................................................................... 4
Legenda Icone Smartphone ............................................................................................................................... 5
Come configurare un nuovo smartphone Android ............................................................................................ 6
La prima accensione .......................................................................................................................................... 8
I movimenti fondamentali per utilizzare il telefono: .......................................................................................... 9
Comunicazione ................................................................................................................................................ 10
Spostare i contatti della rubrica su google ....................................................................................................... 12
Pannello delle notifiche ................................................................................................................................... 14
Impostazioni .................................................................................................................................................... 16
Fotografare con lo smartphone....................................................................................................................... 18
Fotografare .................................................................................................................................................. 19
Registrazione di un video ............................................................................................................................ 19
Scaricare le foto dallo Smartphone al PC ........................................................................................................ 20
Collegamento ad internet................................................................................................................................ 23
Le App .............................................................................................................................................................. 25
Come trovare ed installare le APP ............................................................................................................... 25
Come installare le App................................................................................................................................. 30
WhatsApp ........................................................................................................................................................ 33
Messaggi con WhatsApp ............................................................................................................................. 39
Messaggio vocale con WhatsApp ................................................................................................................ 43
Foto con WhatsApp ..................................................................................................................................... 44
Inviare audio, foto e documenti con WhatsApp ......................................................................................... 45
Chiamate con WhatsApp ............................................................................................................................. 46
Usare il navigatore satellitare.......................................................................................................................... 47
Avviare o interrompere il navigatore .......................................................................................................... 49
Antivirus........................................................................................................................................................... 53
Bloccare lo schermo ........................................................................................................................................ 54
SMARRIMENTO / FURTO DEL TELEFONO: COSA FARE .................................................................................... 55
2Corso base per Smartphone Android
Quali sono i sistemi operativi degli
smartphone
❖ Android
❖ iOS
❖ Windows Phone
Come iniziare ad usare uno smartphone
Android
Se avete uno smartphone Android, ma non avete la minima
idea di come accenderlo, usarlo e avviarlo, seguite queste
indicazioni
3Corso base per Smartphone Android
Attivazione
Queste sono le procedure per attivarlo:
Caricare la batteria prendete il cavetto in dotazione e
collegatelo allo smartphone e quindi alla presa elettrica.
Lasciate in carica il vostro smartphone per 5 o 6 ore
Per avviare il vostro smartphone è sufficiente tenere
premuto per un paio di secondi il tasto di accensione.
Se l’avvio è avvenuto correttamente visualizzerete una
schermata simile a quella sottostante
Pulsante
Pulsante
accensione/spegnimento
volume
Pulsante Pulsante indietro
Principale detto Home
4Corso base per Smartphone Android
Come configurare un nuovo smartphone
Android
Per utilizzare un dispositivo mobile Android è indispensabile
usare un account Google: esso fungerà infatti anche da
"porta di accesso" al mondo Google e in particolare a Play,
l'immenso catalogo per l'installazione di app di ogni genere.
Se si utilizza già un account Google sarebbe bene inserirne
le credenziali al primo avvio dello smartphone o del tablet
Android, quando richiesto.
In questo modo, com'è noto, si potranno sincronizzare tutti
i dati memorizzati sullo smartphone con i server di Google.
Si tratta di una caratteristica particolarmente utile perché
consentirà di gestire alcune esigenze particolarmente
"gettonate":
1) Effettuare backup e sincronizzazione dei contatti
2) Effettuare backup e sincronizzazione delle foto
3) Effettuare backup e sincronizzazione di appuntamenti e
impegni
6Corso base per Smartphone Android
Se avete un account Google, vi
basterà cliccare su Inserisci la tua
mail e seguire le indicazioni
fornite dal vostro dispositivo.
Se invece non avete un account
Google, vi basterà cliccare su
Aggiungi account e seguire le
indicazioni fornite dal vostro
dispositivo che vi richiederà di
scegliere uno username (pensate
ad un indirizzo e-mail originale e
facile da ricordare) e di impostare
una password.
Tenete il Vs. Account e Password
scritto dove tenete tutte le altre
PW perché potrebbe servirVi
successivamente
ATTENZIONE
Durante la configurazione Vi verrà chiesto di inserire il numero
della Vs carta di credito, PayPal o altre NON è assolutamente
indispensabile: potete rifiutare
7Corso base per Smartphone Android
La prima accensione
Impostare lingua e data e ora (consigliabile “automatica”)
Schermata Home
Dalla schermata Home potrete
accedere a tutte le funzioni del
dispositivo. Visualizza icone
informative, collegamenti alle
applicazioni e altro.
La schermata Home è costituita da
diversi pannelli. Per visualizzare altri
pannelli, scorrete a sinistra o a
destra
8Corso base per Smartphone Android
I movimenti fondamentali per utilizzare il
telefono:
Scorrimento:
Per utilizzare completamente il
telefono
Per rispondere ad una chiamata
Per rifiutare una chiamata
Scorrere la rubrica
Scorrere le app sul telefono
Scorrere le foto
Scorrere i file musicali
Toccare lo schermo:
Per lanciare un programma
Per usare le principali funzioni
Per navigare in internet
Per chiudere una chiamata
9Corso base per Smartphone Android
Comunicazione
Esecuzione di una chiamata
Utilizzate uno dei seguenti
metodi:
• Tastiera:
consente di inserire il numero
utilizzando la tastiera, quindi
toccate.
• Registro:
consente di effettuare una
chiamata dalla cronologia delle
chiamate in entrata e in uscita e
di inviare messaggi.
• Rubrica:
consente di effettuare una
chiamata dall'elenco dei
contatti.
10Corso base per Smartphone Android
Aggiunta dei contatti
Per aggiungere un
numero di telefono
all'elenco contatti
dalla tastiera, inserite
il numero e toccate
Aggiungi a Rubrica.
Aggiunta dei contatti
Oppure quando ricevete una
chiamata, al termine, sul display
compare aggiungi premendolo
compare la videata
Salvate i Vs. Contatti in Google
11Corso base per Smartphone Android
Spostare i contatti della rubrica su google
Selezionare Rubrica poi
Premere sulle “3 barre”
12Corso base per Smartphone Android
13Corso base per Smartphone Android
Pannello delle notifiche
Le icone di notifica
compaiono sulla barra di
stato nella parte superiore
dello schermo per notificare
chiamate perse, nuovi
messaggi, eventi del
calendario, stato del
dispositivo e altre
informazioni
Trascinate verso il basso lo
schermo, per aprire il
pannello delle notifiche.
Scorrete l'elenco per
visualizzare altri avvisi.
Per chiudere il pannello delle
notifiche, trascinate verso
l'alto lo schermo (fare
l'operazione inversa).
14Corso base per Smartphone Android
Dal pannello delle notifiche, potete
controllare lo stato del dispositivo e utilizzare
le seguenti opzioni:
• Wi-Fi: consente di attivare o disattivare la
connessione Wi-Fi.
• GPS: consente di attivare o disattivare il
sensore GPS.
• Suono: consente di attivare o disattivare la
Modalità silenziosa. Potete attivare la
vibrazione o silenziare i toni del dispositivo
nella Modalità silenziosa.
• Rotazione schermo: consente o impedisce la
rotazione della schermata durante la rotazione
del dispositivo.
• Bluetooth: consente di attivare o disattivare il
Bluetooth.
• Conn. dati: consente di attivare o disattivare la
connessione dati di rete mobile.
• Modalità blocco: consente di attivare o
disattivare la modalità di blocco. Nella modalità di
blocco, il dispositivo bloccherà le notifiche. Per
selezionare le notifiche da bloccare, toccate
Impostaz. → Modalità di blocco.
• Risparmio energia: consente di attivare o
disattivare la modalità Risparmio energetico.
• Sincroniz.: consente di attivare o disattivare la 15
sincronizzazione automatica delle applicazioni.Corso base per Smartphone Android
Impostazioni
Scorrendo verso l’alto
la schermata home
troverete
l’App
Impostazioni
16Corso base per Smartphone Android
Premendo l’App Impostazioni
accederete a tutta una serie di
videate inerenti a:
• Connessione
• Dispositivo
• Account
• Altro
Tutto quello che è funzionale
allo
smartphone
17Corso base per Smartphone Android
Fotografare con lo smartphone
Galleria
Macchina fotografica
18Corso base per Smartphone Android
Fotografare
Registrazione di un video
19Corso base per Smartphone Android
Scaricare le foto dallo Smartphone al PC
Collegare lo smartphone al PC
Premere sul pc l’icona start
Premere sull’immagine del Vs
smartphone
Cliccare sul Vs pc su phone, o su card (se sullo
smartphone vi è una memoria aggiuntiva) a seconda
di dove è memorizzata fa foto da esportare.
20Corso base per Smartphone Android
Trovate la cartella DCIM
Trovate la cartella Camera
21Corso base per Smartphone Android
Si apre la cartella con tutte le foto che avete in memoria sul
telefono.
A questo punto potete evidenziarle, tutte o una parte,
copiarle e incollarle in una cartella immagini del pc.
22Corso base per Smartphone Android
Collegamento ad internet
Due possibilità per collegarsi ad internet
Internet Connessione
WIFI Dati
Lo trovate a casa con il modem WIFI
Dovunque vi troviate se
❖Negli alberghi sotto copertura servizio
❖Nei bar telefonico: collegamento
❖In alcune zone della città a consumo tramite SIM
❖Negli aeroporti
In treno
Dove compare il simbolo
23Corso base per Smartphone Android
24Corso base per Smartphone Android
Le App
Le App sono programmi che
girano sugli smartphone
Basta toccare le icone con un
dito per lanciare un programma
Come trovare ed installare le APP
Si accede dalla
schermata applicazioni
e sfogliando le pagine
si trova la seguente
app “Play Store”
Play Store
25Corso base per Smartphone Android
Schermata applicazioni
Il menu Applicazioni
visualizza le icone di tutte
le applicazioni, sia quelle
fornite in dotazione, che
quelle installate da voi.
Per visualizzare altre
pagine, scorrete a sinistra o
a destra lo schermo del Vs
Smartphone
Per scaricare le applicazioni è necessario avere un account
Google, ossia un indirizzo Gmail, e che quest’ultimo sia
associato allo smartphone.
Accedere quindi alle impostazioni del dispositivo, scorrere il
menù che si apre fino ad arrivare alla dicitura Account e
pigiare prima sulla voce Aggiungi account e poi sul logo
di Google.
26Corso base per Smartphone Android
A questo punto, se avete già un indirizzo Gmail premere il
pulsante Esistente e autenticarsi usando i dati del proprio
account. Altrimenti pigiare sul bottone Nuovo e seguire la
procedura guidata per creare un nuovo indirizzo Gmail: si
tratta di inserire nome e cognome, scegliere un indirizzo e
impostare una password.
A procedura ultimata, prendere lo smartphone, collegarlo a
Internet in Wi-Fi o 3G/LTE e accedere al Play Store di
Google sfiorando l’icona presente nella home screen di
Android o nella schermata in cui ci sono le icone di tutte le
app installate sul dispositivo.
Ora, pigiando sul pulsante Play Store si visualizza la lista
delle applicazioni e dei giochi in primo piano. Per sfogliare le
applicazioni in maniera più ampia pigiare sulle voci collocate
nella parte alta dello schermo: Categorie per visualizzarle in
base alla categoria d’appartenenza (es. comunicazione,
fotografia, giochi ecc.); Più venduti per consultare la
classifica delle app più vendute del momento; App in
evidenza per dare uno sguardo alle applicazioni più popolari
in ambito gratuito.
Una volta individuata l’applicazione da scaricare, sfiorare il
riquadro che la riguarda
27Corso base per Smartphone Android
In alternativa si può, premendo Google Play, aprire una
finestra con in basso la tastiera per digitare l’app desiderata.
Nella schermata che compare, pigiare prima sul pulsante
Installa, che si trova in
alto a destra e poi sul pulsante Accetto per visualizzare i
permessi della app
(ossia vedere su quali componenti del sistema agisce),
accettare le sue condizioni di utilizzo e scaricarla sul tuo
telefonino. Al termine dell’installazione, l’applicazione
comparirà nella lista delle applicazioni installate nel sistema
e potrà essere usata in qualsiasi momento.
Nel caso delle applicazioni a pagamento, prima del download
occorre associare una carta di credito o una carta prepagata
al Vostro account di Google. La procedura dura pochi
secondi.
28Corso base per Smartphone Android
Play Store
Utilizzate questa applicazione per
acquistare e scaricare applicazioni e
giochi ottimizzati per il vostro
dispositivo.
Toccate
Play Store nel menu Applicazioni.
Installazione delle applicazioni
Sfogliate le applicazioni per categoria
oppure toccate per effettuare la ricerca
con una parola chiave.
Selezionate un'applicazione per
visualizzarne le informazioni. Per
scaricarla, toccate INSTALLA
Se l'applicazione è a pagamento,
toccate il prezzo e seguite le istruzioni
visualizzate per completarne l'acquisto
Disinstallazione delle applicazioni
Potete disinstallare le applicazioni acquistate su Play Store.
Toccate: Le mie app
selezionate l'applicazione che volete disinstallare sull'elenco
delle applicazioni installate, quindi toccate DISINSTALLA
29Corso base per Smartphone Android
Come installare le App
Apro Play Store e premo su
Google play
Digito es.Torcia
30Corso base per Smartphone Android
Mi compaiono più app
E scelgo quella che mi
interessa oppure quella che
ha più stelline
Premendo su installa si inizia a
scaricare il programma
31Corso base per Smartphone Android
Sta scaricando il programma
Fine della fase di invio dei dati
A questo punto si preme su
apri.
Se Vi siete sbagliati premete
su DISINSTALLA
32Corso base per Smartphone Android
WhatsApp
WhatsApp è la più nota fra le app di messaggistica istantanea
per smartphone utilizzabile al posto di SMS, MMS e
telefonate. Permette di inviare e ricevere messaggi di testo,
suoni, fotografie, video e chiamate agli altri contatti che
usano lo stesso servizio, il tutto gratuitamente: è infatti
sufficiente avere una connessione a Internet.
Come si scarica
Se hai uno smartphone Android,
puoi installare WhatsApp
aprendo Play Store (l’icona del
sacchetto bianco con il simbolo
“play” verde e rosso presente
nella lista delle app installate sul
dispositivo)
33Corso base per Smartphone Android
Premendo sulla finestra
Google Play, compare
la tastiera, digito il
nome dell’applicazione
34Corso base per Smartphone Android
Dopo aver trovato, WhatsApp,
pigio sulla sua icona e
premendo sul bottone Installa
avviene il download
Viene chiesto di accettare
ACCETTO a questo punto
l’applicazione comincia a
scaricare
35Corso base per Smartphone Android
Alla fine del processo di
installazione si apre
un’ulteriore finestra e mi
chiede di aprire APRI
36Corso base per Smartphone Android
Dopo che ho digitato il mio
numero di telefono e ho
dato l’OK si aprirà una
finestra di verifica della
correttezza dei dati-
Dopo la verifica ti chiederà
se vuoi inserire una tua
fotografia
37Corso base per Smartphone Android
A questo punto WhatsApp è già Installato mi comparirà una
videata con tre “pulsanti” CHIAMATE CHAT STATO dove:
- STATO è l’immagine che vedono i miei contatti
- Chat sono le persone con cui ho avuto una comunicazione
attraverso WhatsApp
- Chiamate sono le persone che ho chiamato attraverso
WhatsApp
- L’elenco dei miei contatti (rubrica)
38Corso base per Smartphone Android
Messaggi con WhatsApp
Ricezione
39Corso base per Smartphone Android
Invio messaggi
40Corso base per Smartphone Android
WhatsApp però offre molte altre funzionalità utili,
Puoi creare dei gruppi (camere) per chattare
Puoi telefonare gratis
Puoi inviare un messaggio vocale
Puoi condividere foto e file
41Corso base per Smartphone Android
Spunta singola grigio è partito
Spunta doppia grigio è arrivato
Spunta doppia verde è stato letto
42Corso base per Smartphone Android
Messaggio vocale con WhatsApp
Per inviare un messaggio vocale
Clicca sull'icona, tenendo premuto con il dito, Microfono
accanto alla casella di testo per iniziare la registrazione.
Parla nel microfono dello smartphone.
Al termine della registrazione togliere il dito per inviare il
messaggio vocale.
43Corso base per Smartphone Android
Foto con WhatsApp
Per inviare foto o video
Clicca sull'icona Allegato nella parte superiore della chat.
Scegli se scattare una nuova foto o inviare una foto o un video dal
computer:
• Clicca sull'icona Galleria per scegliere una foto o un video
dal tuo computer.
• È possibile selezionare ed inviare fino a 10 foto o video in
una sola volta.
• Clicca sull'icona Fotocamera per utilizzare la webcam dello
smartphone per scattare una foto.
Clicca sull'icona Invia per inviare le foto o i video selezionati.
In alternativa, è possibile trascinare e rilasciare una foto o un video
direttamente nella casella di testo.
44Corso base per Smartphone Android
Inviare audio, foto e documenti con WhatsApp
45Corso base per Smartphone Android
Chiamate con WhatsApp
Per effettuare una chiamata WhatsApp,
semplicemente apri o CHIAMATE, o seleziona
l'utente che desideri chiamare e tocca il tasto
della cornetta.
Per ricevere una chiamata WhatsApp
Quando qualcuno ti chiama vedrai una schermata di chiamata
WhatsApp in arrivo. Puoi toccare il tasto Rispondi per
rispondere ad una chiamata
46Corso base per Smartphone Android
Usare il navigatore satellitare
Vado nelle applicazioni cerco “MAPS” e premo
sulla App. Aprendosi l’applicazione mi chiederà
di collegarsi al GPS, do conferma e mi fa inserire
la località che desidero
47Corso base per Smartphone Android
Dopo avere digitato la città, la via e il numero civico mi
compare sullo schermo il luogo che sto cercando.
Con le dita posso allargare o rimpicciolire la zona che mi
interessa per avere un maggiore dettaglio o per avere
una visione di insieme della zona.
48Corso base per Smartphone Android
Avviare o interrompere il navigatore
1)Apri l'app Google Maps.
2)Cerca un luogo o toccalo sulla mappa.
3)Tocca il cerchio blu in basso a destra. Compare una videata
in che mi chiede il punto di partenza che devo indicare
digitandolo, oppure attivare il GPS. Vedrai inoltre un'auto, un
autobus, una bicicletta, o un pedone puoi scegliere il mezzo
di trasporto scegli una delle seguenti opzioni:
• In auto:
• Trasporto pubblico:
• A piedi:
• Se tocchi e mantieni premuto il cerchio blu,
avvii direttamente il navigatore
4)Facoltativo: per aggiungere ulteriori destinazioni, tocca
Altro Aggiungi tappa. Puoi aggiungere fino a nove tappe.
Al termine, tocca Fine.
5. Se sono disponibili dei percorsi alternativi, vengono
indicati in grigio sulla mappa. Per seguire un percorso
alternativo, tocca la linea grigia.
6. Per avviare il navigatore, tocca Naviga . Se compare la
scritta "Ricerca GPS in corso...," significa che il telefono sta
cercando di ottenere un segnale GPS. In questo caso, può
darsi che tu sia in un luogo dove non c'è segnale GPS, ad
esempio in una galleria o in un parcheggio coperto.
7. Per interrompere o annullare la navigazione, vai in basso
a sinistra e tocca Annulla X.
49Corso base per Smartphone Android
Compare, in blu, il
percorso più veloce, in
grigio il percorso
alternativo
Per avviare il navigatore, tocca AVVIA
50Corso base per Smartphone Android
Inizia la navigazione sia visiva che vocale
51Corso base per Smartphone Android
52Corso base per Smartphone Android
Antivirus
L’ antivirus mobile include strumenti in grado di localizzareil
dispositivo smarrito.
Puoi attivare un allarme da remoto, bloccare e localizzare il
dispositivo sulla mappa e scattare una foto della persona
che lo sta usando.
53Corso base per Smartphone Android
Bloccare lo schermo
Sembra incredibile, ma oltre il 90% dei possessori di
smartphone e tablet non usa il blocco dello schermo.
Mettere un codice alla riaccensione del dispositivo
impedisce ai malintenzionati di accedere ai vostri
dati in caso di furto o se lasciate incustodito il
telefono.
Impostazione di un PIN
Nel menu Applicazioni, toccate Impostazioni → Dispositivo
personale → Schermata di blocco →
Blocco schermo → PIN.
Inserite almeno quattro numeri, quindi inserite di nuovo il PIN per
confermarlo.
54Corso base per Smartphone Android
SMARRIMENTO / FURTO DEL TELEFONO:
COSA FARE
Contatta chi lo ha ritrovato: basta chiamare il tuo stesso
numero
Blocca la scheda sim: basta chiamare il tuo operatore
telefonico. In questo modo il tuo credito telefonico resterà
intatto.
Fai una denuncia alla polizia :avrai bisogno del numero
IMEI,un numero di 15 cifre che puoi trovare digitando sul
telefono il codice *#06# (ovviamente OCCORRE annotarlo
prima di perderlo). È possibile che si trovi anche sulla
confezione del telefono stesso
Una volta effettuata la denuncia, chiama nuovamente il tuo
operatore per fargli bloccare il codice IMEI: questo rende
molto più difficile per il ladro utilizzare o vendere il telefono
anche se dovesse inserire una nuova sim.
55Corso base per Smartphone Android
56Puoi anche leggere