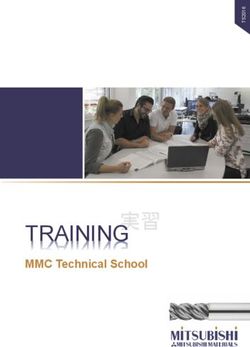Classroom Tutto ruota intorno a 20/03/2020 - E.PELLECCHIA
←
→
Trascrizione del contenuto della pagina
Se il tuo browser non visualizza correttamente la pagina, ti preghiamo di leggere il contenuto della pagina quaggiù
SOMMARIO PREMESSA ...................................................................................................................................................... 3 STEP 1 PIANIFICAZIONE DELLA LEZIONE ........................................................................................................... 4 STEP 2 PREDISPOSIZIONE DELLA STANZA VIRTUALE.......................................................................................... 5 STEP 3 CREAZIONE DELLA LEZIONE ................................................................................................................... 8 STEP 4 EROGAZIONE DELLA LEZIONE .............................................................................................................. 12 STEP 5 ASSEGNAZIONE DI UN TASK DA SVOLGERE .......................................................................................... 15 STEP 6 RESTITUZIONE DELLE CONSEGNE ........................................................................................................ 18 STEP 7 REGISTRAZIONE DELLE ASSENZE ......................................................................................................... 19
PREMESSA
Prendendo spunto dall’ultima comunicazione da parte del Ministero dell’Istruzione che ha come oggetto “emergenza
sanitaria da nuovo Coronavirus. Prime indicazioni operative per le attività didattiche a distanza” ed in particolar
modo facendo riferimento al seguente paragrafo:
La didattica a distanza prevede infatti uno o più momenti di relazione tra docente e discenti, attraverso i quali
l’insegnante possa restituire agli alunni il senso di quanto da essi operato in autonomia, utile anche
per accertare, in un processo di costante verifica e miglioramento, l’efficacia degli strumenti
adottati, anche nel confronto con le modalità di fruizione degli strumenti e dei contenuti digitali –
quindi di apprendimento – degli studenti, che già in queste settimane ha offerto soluzioni, aiuto, materiali. E’
ovviamente da privilegiare, per quanto possibile, la modalità in “classe virtuale”.
è opportuno definire procedure chiare ed operative per lo svolgimento delle lezioni a distanza, basandosi sulle best
practies messe in campo nelle prime settimane di chiusura della scuola.
Il processo da implementare per garantire l’efficacia della formazione a distanza deve necessariamente prevedere:
• una fase iniziale di accoglienza degli studenti utile per fornire indicazioni in merito allo svolgimento della lezione
• una fase di erogazione in modalità sincrona in modo tale da creare interazione fra docente e studenti
• una fase di sistematizzazione dell’esperienza lasciando spazio agli studenti di interagire con il docente sugli
argomenti trattati a lezione
• una fase di restituzione di un compito che gli studenti dovranno svolgere in una delle modalità scelte dal docente
e restituire in formato elettronico
Ci sono quindi quattro parole chiave alle quali dare risposta per rendere efficace una lezione a distanza. Dal punto di
vista diacronico una lezione tipo della durata di un’ora può essere così distribuita nel tempo:
• 5 minuti per l’accoglienza, per dare indicazioni sullo svolgimento della lezione, per fare l’appello iniziale
• 20 minuti di videolezione sincrona interattiva
• 10 minuti per rispondere ad eventuali domande poste dagli studenti
• 15 minuti per la restituzione di un task assegnato agli studenti
È ovvio che rispettare i tempi di erogazione della lezione a distanza richiede a monte una fase preparatoria per la
produzione dei materiali didattici su cui verterà la lezione. I materiali possono consistere in documenti, slide,
presentazioni,…, test online, ….. La preparazione dei materiali didattici è condizione necessaria per garantire l’efficacia
dell’intervento programmato.
La piattaforma G-Suite ha il vantaggio di integrare in un unico account più applicazioni che comunicano fra loro; è
necessario, volendo rispettare l’impostazione di una lezione tipo come precedentemente illustrato, che ci sia, fra tutte
le app disponibili, un’applicazione che sia centrale nel processo di erogazione della lezione a distanza, che consenta di
convogliare tutte le strategie messe in campo per rispondere alle parole chiave sopra menzionate. Può essere
interessante mettere al centro del progetto didattico l’applicazione Classroom che diventa pertanto la “stanza
virtuale” nella quale si sviluppa l’intero processo di apprendimento.
Obiettivo della guida è spiegare in che modo Classroom riesce a gestire l’intera lezione interfacciandosi con le altre
app di Google, dall’appello iniziale a quello finale. Verranno utilizzati più strumenti integrati in Classroom, quali chat,
documenti, moduli, ….
Il processo si svolge in 7 step successivi:
STEP2 STEP3 STEP4
STEP5
STEP1 STEP7
STEP6
Tutto ruota intorno a Classroom Pagina 3 di 20STEP 1 PIANIFICAZIONE DELLA LEZIONE
A. Accedere al Registro Elettronico, selezionare la disciplina di insegnamento e scegliere la data della lezione che si
vuole pianificare.
B. Compilare la sezione Compiti della lezione inserendo tutte le informazioni per consentire agli studenti di accedere
a Classroom; il codice del corso può essere comunicato solo quando viene creato il corso, successivamente gli
studenti troveranno il percorso direttamente all’accesso in Classroom.
NB L’utilizzo del Registro Elettronico nella fase di pianificazione è necessario indipendentemente dalle modalità e
dagli strumenti che verranno utilizzati per lo svolgimento della lezione.
Tutto ruota intorno a Classroom Pagina 4 di 20STEP 2 PREDISPOSIZIONE DELLA STANZA VIRTUALE
A. Entrare nella piattaforma G-Suite con le proprie credenziali di autenticazione dall’indirizzo web:
https://accounts/google.com
Cliccando successivamente sull’icona di seguito raffigurata (in alto a destra nella schermata video):
scegliere l’app Classroom dalla lista delle app utilizzabili:
In alternativa, entrare direttamente con le proprie credenziali di autenticazione nell’applicazione Classroom
dall’indirizzo web:
https://classroom.goole.com
B. Creare un nuovo corso seguendo la procedura di seguito raffigurata:
Tutto ruota intorno a Classroom Pagina 5 di 20C. Una volta creato il corso si perviene nella schermata di seguito raffigurata: D. Per aggiungere la classe occorre accedere alla scheda “Persone”; la procedura consente di aggiungere tutti gli studenti della classe inserendo semplicemente l’indirizzo email della classe stessa che è nella forma classeXY@einsteinvimercate.edu.it. Seguire la procedura di seguito raffigurata: Tutto ruota intorno a Classroom Pagina 6 di 20
STEP 3 CREAZIONE DELLA LEZIONE
A. Selezionare la scheda “Lavori” per aggiungere i materiali didattici e seguite la procedura di seguito raffigurata; è
indispensabile, in questa fase, scegliere la voce “Compito con quiz” che, come impostazione di default, prevede un
test online finale. Il “Compito” rappresenta la singola lezione che viene svolta nella classe e quindi, per le successive
lezioni, non occorre creare un nuovo corso. Se per la lezione che si sta progettando non è previsto l’utilizzo di test
online ma altre modalità di verifica dell’apprendimento questo non è un problema in quanto si può sempre inserire
nel processo di apprendimento un task con modalità diverse. È opportuno, nella fase di creazione del “Compito”
assegnare un titolo che sia esplicativo della lezione e che sia facilmente identificabile all’interno del corso
soprattutto quando il numero delle lezioni diventa congruo. A tal proposito, si consiglia di utilizzare una codifica,
costituita da tre campi, come quella riportata nell’esempio seguente:
DATA (gg/mm/aaaa) ORA DI INIZIO (hh:mm) TITOLO DELL’ARGOMENTO
20/03/2020-12:00- IL MOTORE ELETTRICO
È importante in questa fase lasciare il “Compito” nello stato “bozza” senza assegnarlo agli studenti; lo stato bozza
è un salvataggio automatico che il sistema effettua ogni qualvolta avviene un inserimento o una modifica al
“Compito”.
Tutto ruota intorno a Classroom Pagina 8 di 20B. Per modificare le impostazioni o eliminare il “Compito” cliccare su “Modifica” e seguire la procedura indicata al punto D) per aggiungere o eliminare materiali didattici: Tutto ruota intorno a Classroom Pagina 9 di 20
C. Aggiungere i materiali didattici al compito: Classroom offre diversi scenari per aggiungere i materiali didattici con la possibilità di interagire con le altre app di Google. Se i materiali didattici sono stati preventivamente caricati in Drive è possibile importarli direttamente nel “Compito”; viceversa, è possibile aggiungere un file presente sul proprio PC che verrà automaticamente salvato nel Drive collegato al corso. Altre possibilità sono date dall’aggiunta di link o video. Tutto ruota intorno a Classroom Pagina 10 di 20
D. Diverso è il discorso quando i materiali didattici non sono disponibili ma occorre crearli; Classrom si interfaccia, in questo caso, con i “Documenti” di Google che consentono la creazione di materiali didattici in tempo reale. I file così creati verranno sempre, in automatico, archiviati nel Drive del corso. Tutto ruota intorno a Classroom Pagina 11 di 20
STEP 4 EROGAZIONE DELLA LEZIONE La fase di erogazione della lezione necessita di “assegnare” alla classe il “Compito” già predisposto così come descritto allo step precedente. Successivamente, la lezione verrà condotta utilizzando diversi strumenti quali la chat interna al “Compito”, la videolezione (utilizzando Meet), … A. Per assegnare il “Compito” alla classe seguire la procedura di seguito raffigurata: B. Utilizzare la chat interna per introdurre la lezione, fare l’appello e dare indicazioni su come si svilupperà la lezione. Sempre internamente alla chat verrà, eventualmente, comunicato il link da utilizzare per l’accesso a Meet (videolezione). In tal caso, dire agli studenti di non chiudere la finestra di Classrom ma di aprire il link (se non Tutto ruota intorno a Classroom Pagina 12 di 20
avviene in automatico) in un’altra scheda dello stesso browser. Di seguito è raffigurata una possibile chat fra docente e studenti che descrive lo sviluppo della lezione. Tutto ruota intorno a Classroom Pagina 13 di 20
C. Terminata la videolezione ritornare in Classroom e interagire con gli studenti che possono porre domande di approfondimento o di chiarimento sugli argomenti trattati nella videolezione. L’utilizzo della chat interna, che resta comunque uno strumento di lavoro sincrono, evita di effettuare lunghe videolezioni che, nel caso in cui vengono registrate, rendono il file video di grosse dimensioni e, quindi, di difficile gestione. Tutto ruota intorno a Classroom Pagina 14 di 20
STEP 5 ASSEGNAZIONE DI UN TASK DA SVOLGERE A. Assegnare un task che possa essere valutato, in una delle forme preferite; l’esempio di seguito raffigurato mostra lo svolgimento di un test online creato con l’app “Moduli”. Tutto ruota intorno a Classroom Pagina 15 di 20
Tutto ruota intorno a Classroom Pagina 16 di 20
Tutto ruota intorno a Classroom Pagina 17 di 20
STEP 6 RESTITUZIONE DELLE CONSEGNE A. Dopo lo svolgimento del test e terminata la consegna degli elaborati, ritornare nella chat di Classroom per concludere la lezione e fare l’appello finale. Tutto ruota intorno a Classroom Pagina 18 di 20
STEP 7 REGISTRAZIONE DELLE ASSENZE A. Conclusa la lezione a distanza rientrare nel Registro Elettronico e annotare le assenze come di seguito raffigurato: B. Ripetere il punto 3) per ogni studente risultato assente alla lezione a distanza; è possibile copiare e incollare il testo inserito per gli altri studenti. C. Per gli insegnanti di sostegno esiste un’altra possibilità per la registrazione delle attività svolte, sicuramente più efficace, che è quella di utilizzare la sezione “Lezione individuale” del “Registro del Docente Giornaliero”; la scheda individuale ha il vantaggio di presentare in un’unica schermata la possibilità di registrare l’attività didattica personalizzandola per ciascun studente. L’utilizzo di tale strumento può essere utile per tutti i docenti. La scheda di registrazione della lezione individuale si presenta come di seguito raffigurata: Tutto ruota intorno a Classroom Pagina 19 di 20
Tutto ruota intorno a Classroom Pagina 20 di 20
Puoi anche leggere