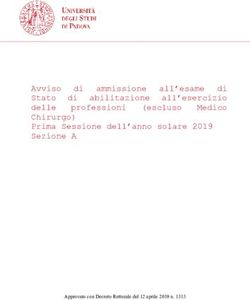Ascom Unite Axess for Smart Devices - MANUALE D'USO
←
→
Trascrizione del contenuto della pagina
Se il tuo browser non visualizza correttamente la pagina, ti preghiamo di leggere il contenuto della pagina quaggiù
MANUALE D'USO
Ascom Unite Axess for Smart Devices
Informazioni su questo documento
In questo documento viene descritta l'applicazione Ascom Unite Axess for Smart Devices. Il manuale è
rivolto agli utenti dell’applicazione Unite Axess for Smart Devices.
Produttore
Ascom (Sweden) AB
Grimbodalen 2
SE-417 49 Göteborg
Svezia
Tel. +46 31 55 94 00
www.ascom.com
TD 93276IT / 11 Febbraio 2021 / Ver. EMANUALE D'USO
Ascom Unite Axess for Smart Devices
Indice
1 Introduzione................................................................................................................................... 1
1.1 Avvertenze e note............................................................................................................... 1
2 Uso previsto ..................................................................................................................................2
3 Layout di Axess for Smart Devices ..................................................................................................3
3.1 Layout sui dispositivi Android ...............................................................................................3
3.2 Layout sui dispositivi iOS .....................................................................................................4
3.3 Icone .................................................................................................................................4
3.4 Guida di Unite Axess ...........................................................................................................5
4 Connessione al sistema Unite ........................................................................................................ 6
4.1 Login/logout sui dispositivi Android ......................................................................................6
4.2 Login/logout sui dispositivi iOS .............................................................................................7
5 Gestione degli avvisi ......................................................................................................................8
5.1 Ricevimento degli avvisi.......................................................................................................8
5.1.1 Gestione degli avvisi sui dispositivi Android .............................................................8
5.1.2 Gestione degli avvisi sui dispositivi iOS....................................................................8
5.1.3 Icone di avviso.......................................................................................................8
5.2 Ordinamento degli allarmi .................................................................................................. 10
5.3 Filtraggio degli avvisi .......................................................................................................... 11
5.4 Inoltro di un avviso (solo iOS)............................................................................................... 11
5.5 Eliminazione degli allarmi.................................................................................................... 11
6 Gestione dei messaggi (solo iOS) .................................................................................................. 12
6.1 Ricevimento dei messaggi ................................................................................................. 12
6.2 Invio dei messaggi ............................................................................................................ 12
6.3 Ricerca dei messaggi......................................................................................................... 12
6.4 Eliminazione dei messaggi ................................................................................................. 12
7 Stato disponibilità sui dispositivi Android ....................................................................................... 13
8 Stato disponibilità sui dispositivi iOS ............................................................................................. 14
9 Messaggi di avvertimento............................................................................................................. 15
10 Impostazioni............................................................................................................................... 16
10.1 Impostazioni dei dispositivi Android .................................................................................... 16
10.2 Impostazioni dei dispositivi iOS ...........................................................................................17
11 Informazioni sulle applicazioni...................................................................................................... 18
11.1 Unite Axess per dispositivi intelligenti ................................................................................. 18
11.2 Ascom Login (solo Android)................................................................................................ 19
12 Documenti correlati ................................................................................................................... 20
13 Cronologia della documentazione................................................................................................ 21
TD 93276IT / 11 Febbraio 2021 / Ver. EMANUALE D'USO
Introduzione Ascom Unite Axess for Smart Devices
1 Introduzione
L'applicazione Unite Axess for Smart Devices presenta gli avvisi per gli utenti sui loro dispositivi smart. Essa
consente un’ integrazione completa con il sistema Unite, in modo che gli operatori sanitari possano
ricevere in sicurezza messaggi interattivi sugli eventi riguardanti i loro pazienti, sempre e ovunque.
Le immagini sono tratte da un dispositivo con interfaccia utente in inglese, pertanto la lingua
potrebbe essere diversa da quella visualizzata sullo schermo.
1.1 Avvertenze e note
L'utente è pregato di attenersi a tutte le segnalazioni di cautela contenute in questo manuale.
Viene segnalato un AVVERTIMENTO per indicare qualcosa che possa causare o contribuire a causare,
direttamente o indirettamente, una situazione pericolosa che potrebbe comportare lesioni fisiche o danni
alla salute delle persone, alle cose o all'ambiente.
Viene consigliata ATTENZIONE per avvertire l'utente di prestare particolare attenzione all'uso sicuro ed
efficace del dispositivo.
Viene segnalata una NOTA quando esistono ulteriori informazioni disponibili su un determinato argomento.
Avvertenza
Solo dispositivi iOS
La funzione Messaggistica non è prevista e non va utilizzata per le cure dirette al paziente. Va
usata soltanto per la messaggeria generale.
Attenzione
Il riconoscimento di allarmi e avvertimenti può essere impedito se il volume delle indicazioni è
inferiore ai livelli sonori ambientali.
Informazioni sui suoni degli avvisi
Il livello sonoro delle notifiche acustiche di avviso può essere regolato mediante le impostazioni sonore del
dispositivo in uso.
I file sonori preimpostati per i suoni degli Avvisi sono stati ideati in modo da essere adeguati agli scopi delle
notifiche di avviso specifiche.
1 TD 93276IT / 11 Febbraio 2021 / Ver. EMANUALE D'USO Ascom Unite Axess for Smart Devices Uso previsto 2 Uso previsto L’app Axess for Smart Devices serve per la visualizzazione elettronica di notifiche di allarme (avvisi) e altre informazioni create dai dispositivi medici Ascom collegati allo scopo di facilitare il monitoraggio dei pazienti da parte degli operatori sanitari. L’app Axess for Smart Devices deve essere utilizzata come mezzo secondario di visualizzazione di avvisi, vale a dire notifiche di allarme e altre informazioni provenienti da dispositivi medici, e non deve essere utilizzata come mezzo sostitutivo della visualizzazione diretta dei dati sui dispositivi collegati. L’app Axess for Smart Devices non deve essere utilizzata assieme al monitoraggio attivo dei pazienti come base di partenza per decidere interventi clinici immediati o per scopi di diagnosi. Inoltre, l’app Axess for Smart Devices non è stata concepita per controllare o modificare le funzioni o i parametri dei dispositivi medici collegati. L’app Axess for Smart Devices deve essere utilizzata esclusivamente da utenti professionisti e presuppone l'uso e il funzionamento appropriati sia dell'infrastruttura di comunicazione prevista presso la struttura sanitaria sia dei dispositivi di visualizzazione in uso. I componenti dell’app Axess for Smart Devices devono essere installati sul sistema operativo e sull’hard- ware specificati, e sarà la struttura sanitaria a dover fornire la rete informatica medica specificata, così come l'infrastruttura di comunicazione. Uso previsto con Connect for Clinical System classe IIb in EU/EFTA Se Unite Axess for Smart Devices viene utilizzato come componente di Connect for Clinical System in EU/ EFTA, l'uso previsto è il seguente: Unite Axess for Smart Devices fa parte del sistema come dispositivo di visualizzazione. L'uso previsto di Ascom Unite Connect for Clinical Systems è quello di fornire un'interfaccia dei sistemi clinici per inoltrare le informazioni, compresi i parametri fisiologici vitali, associati a particolari eventi ai dispositivi di visualizzazione designati al fine di supportare il monitoraggio dei pazienti. I dispositivi di visualizzazione prevedono un meccanismo visivo e/o audio e/o vibrante alla ricezione degli allarmi. Connect for Clinical Systems applica elaborazione e filtraggio configurabili alle notifiche degli eventi, riducendone la frequenza e il numero, al fine di presentare agli operatori sanitari informazioni clinicamente utilizzabili. Per gli allarmi medici, quasi in tempo reale, Connect for Clinical Systems va utilizzato come allarme secondario, vale a dire un meccanismo di inoltro parallelo e ridondante che informa gli operatori sanitari di particolari eventi medici correlati. Non sostituisce la funzione di allarme dei dispositivi medici principali e non ne modifica il comportamento, né gli avvisi di allarme associati. Connect for Clinical Systems è indicato per l'uso in combinazione con i dispositivi medici specificati dagli operatori sanitari ogni volta che vi è la necessità di monitorare i parametri fisiologici dei pazienti. La popolazione e le condizioni dei pazienti sono stabilite dai dispositivi medici collegati. Il prodotto viene installato su hardware specifico presso le strutture sanitarie all’interno di unità di assistenza critica, unità di cura subintensiva, reparti generici e altri reparti, e si basa sull'uso e il funzionamento corretti dei dispositivi medici, dei sistemi, dei dispositivi di visualizzazione connessi e della rete IT medica. TD 93276IT / 11 Febbraio 2021 / Ver. E 2
MANUALE D'USO Layout di Axess for Smart Devices Ascom Unite Axess for Smart Devices 3 Layout di Axess for Smart Devices La versione di default della app Unite Axess for Smart Devices ha le seguenti sezioni: • Pagina degli Avvisi: è la pagina predefinita visualizzata quando si accede. • Menu: per accedere al menu, toccare l'icona Menu o far scorrere il dito verso destra. 3.1 Layout sui dispositivi Android Figura 1. Layout prestabilito Quando Ascom Login è installato e si ha accesso ad almeno un'app oltre a Unite Axess for Smart Devices; nella parte inferiore dello schermo è abilitata una barra di navigazione per la navigazione rapida. Figura 2. Barra di spostamento inferiore Inoltre, può essere inserita anche una pagina App. Per accedere alla pagina App, toccare l’icona App oppure far scorrere il dito verso destra. Il Menu viene quindi raggiunto dalla pagina App. Figura 3. Versione App 3 TD 93276IT / 11 Febbraio 2021 / Ver. E
MANUALE D'USO
Ascom Unite Axess for Smart Devices Layout di Axess for Smart Devices
3.2 Layout sui dispositivi iOS
Figura 4. Layout con lo stato di chat e disponibilità abilitato
L'app può anche includere la pagina Chat. Toccare l'icona Chat o trascinare il dito verso sinistra per
andare alla pagina della chat. Se il sistema è configurato per mostrare lo stato di disponibilità, le indicazioni
della barra superiore cambieranno.
Figura 5. Layout con lo stato di chat e disponibilità disabilitato
Inoltre, può essere inserita anche una pagina App. Per accedere alla pagina App, toccare l’icona App
oppure far scorrere il dito verso destra. Il Menu viene quindi raggiunto dalla pagina App.
Figura 6. Versione App
3.3 Icone
Di seguito è illustrato il significato delle singole icone della app:
Icona del menu.
Orario di ricezione dell’avviso. Un punto blu davanti all'ora indica che l'avviso non è
stato preso in carico.
Contenuto aggiuntivo allegato.
Icona delle app (opzionale)
TD 93276IT / 11 Febbraio 2021 / Ver. E 4MANUALE D'USO
Layout di Axess for Smart Devices Ascom Unite Axess for Smart Devices
Icona degli avvisi con il numero di avvisi non presi in carico. Solo Android.
Icona del mio profilo (a cui si accede toccando Altro quando sono disponibili più di
quattro voci sulla barra di navigazione). Solo Android.
Icona della chat (opzionale). Solo iOS.
Numero di messaggi non letti. Solo iOS.
(Layout predefinito) Numero totale di avvisi non presi in carico, visualizzati nella
barra superiore, quando lo stato di disponibilità non è abilitato nel sistema. Solo iOS.
Numero totale di avvisi non presi in carico, visualizzati nella barra superiore, quando
lo stato di disponibilità non è abilitato nel sistema. Solo iOS.
3.4 Guida di Unite Axess
L’app Unite Axess for Smart Devices prevede una finestra di guida con le istruzioni relative all’utilizzo delle
funzioni dell’app.
1. Per aprire il testo della guida, toccare l’icona del Menu .
2. Quindi, toccare il pulsante Guida.
3. Per tornare alla pagina del Menu, toccare il pulsante Indietro o l'icona Chiudi .
5 TD 93276IT / 11 Febbraio 2021 / Ver. EMANUALE D'USO
Ascom Unite Axess for Smart Devices Connessione al sistema Unite
4 Connessione al sistema Unite
Per potersi connettere al sistema Unite, è necessario l'indirizzo URL del server Unite Axess. L’indirizzo URL
può essere indicato come link, inserito manualmente o fornito attraverso un DNS locale.
Se viene indicato come link, l’utente deve semplicemente toccare tale link nel dispositivo intelligente. Se
l’utente ha già eseguito l’accesso a un sito diverso da quello previsto nel link, per prima cosa verrà eseguito
il relativo logout, quindi l’app tenterà di aggiungere il sito indicato nel link. Se viene trovato il sito, compare
la finestra di login; se non viene trovato, l’utente riceverà un messaggio di errore e potrà inserire
manualmente l’URL del sito.
Se si deve inserire manualmente l’URL, essa deve contenere:
• L’indirizzo IP o l’FQDN pubblico per accedere al sito web pubblicato di hosting dell’applicazione Axess
for Smart Devices (ad esempio, uniteaxess.company.com)
• Il percorso della directory virtuale definito durante l’installazione (ad esempio, “Axess”)
In questo esempio, l’URL del server è: https://uniteaxess.company.com/Axess.
Se viene fornito attraverso un DNS locale e se l’app Unite Axess for Smart Devices non ha un sito già
utilizzato all’avvio, tenterà automaticamente di cercare tale nome host nel DNS; una volta ricevuta la
risposta, sarà utilizzata l’URL corretta.
4.1 Login/logout sui dispositivi Android
L'accesso e la disconnessione da un dispositivo Android vengono eseguiti dall'app Ascom Login. Ascom
Login è un'interfaccia di accesso comune per una serie di applicazioni basate su Android. Ciò significa che
è necessario immettere le credenziali una sola volta per accedere alle app sul dispositivo.
Lo stesso vale quando ci si disconnette: si verrà disconnessi da tutte le app supportate dall'app Ascom
Login.
Login
1. Sul dispositivo toccare l'icona dell’app Ascom Login oppure sull’icona Ascom Axess che
reindirizza all'app Ascom Login.
2. Inserire Nome utente e Password.
3. Toccare il pulsante Login.
TD 93276IT / 11 Febbraio 2021 / Ver. E 6MANUALE D'USO
Connessione al sistema Unite Ascom Unite Axess for Smart Devices
Logout
1. Toccare l’icona Il mio profilo nella barra di navigazione inferiore oppure l’icona Ascom Login .
2. Toccare il pulsante Logout.
4.2 Login/logout sui dispositivi iOS
Login
1. Toccare l’icona dell’app Unite Axess sul dispositivo. Comparirà la finestra di login.
2. Inserire Nome utente e Password.
3. Toccare il pulsante Login.
Logout
1. Toccare l'icona Menu o far scorrere il dito verso destra. Se si ha la pagina opzionale App si deve
prima toccare l'icona App .
2. Toccare il pulsante Logout.
7 TD 93276IT / 11 Febbraio 2021 / Ver. EMANUALE D'USO Ascom Unite Axess for Smart Devices Gestione degli avvisi 5 Gestione degli avvisi In questa sezione viene descritto come gestire gli avvisi in Unite Axess for Smart Devices. 5.1 Ricevimento degli avvisi Si viene avvertiti dell’arrivo di un avviso da un suono preimpostato. Il dispositivo intelligente mostrerà l’avviso nella pagina Avvisi. Se si riceve un avviso con opzioni di risposta, toccare una delle opzioni di risposta (ad esempio Accetta o Rifiuta). Dopo aver risposto, l'avviso viene aggiornato con il messaggio di risposta. 5.1.1 Gestione degli avvisi sui dispositivi Android Un’icona rotante indica che gli avvisi sono in fase di aggiornamento. Quando si esegue l'aggiornamento tramite il canale DECT (solo dispositivi Asco Myco 3), l'operazione potrebbe richiedere diversi secondi. Il numero di avvisi non presi in carico è visualizzato nella barra di navigazione inferiore. Se si vuole leggere il messaggio a schermo intero, toccare il corpo del messaggio. Per tornare alla schermata normale, toccare l'icona Chiudi o l’opzione Chiudi presente sotto il corpo del messaggio negli avvisi senza opzioni di risposta e negli avvisi ai quali si è già risposto. Per impostazione predefinita, gli avvisi vengono ordinati in base al tempo, con l'ultimo avviso nella parte superiore. 5.1.2 Gestione degli avvisi sui dispositivi iOS Il numero di avvisi non presi in carico è visualizzato nella barra di navigazione superiore. Se si vuole leggere il messaggio a schermo intero, toccare il corpo del messaggio. Per tornare alla schermata normale, toccare l'icona Chiudi o l’opzione Chiudi presente sotto il corpo del messaggio negli avvisi senza opzioni di risposta e negli avvisi ai quali si è già risposto. Per impostazione predefinita, gli avvisi vengono ordinati in base al tempo, con l'ultimo avviso nella parte superiore. 5.1.3 Icone di avviso Le icone utilizzate per gli avvisi indicano la categoria specifica, ad esempio chiamata infermiera o esame di laboratorio. Sono disponibili le seguenti icone in Unite Axess for Smart Devices: TD 93276IT / 11 Febbraio 2021 / Ver. E 8
MANUALE D'USO
Gestione degli avvisi Ascom Unite Axess for Smart Devices
Icona Descrizione
Reparto anestesia
Chiamata di assistenza
Filtro ematico
Analizzatore emogas
Categoria A
Categoria B
Categoria C
Categoria D
Categoria E
Codice A
Codice B
Chiamata di emergenza
Guasto
Incendio
9 TD 93276IT / 11 Febbraio 2021 / Ver. EMANUALE D'USO
Ascom Unite Axess for Smart Devices Gestione degli avvisi
Macchina cuore-polmone
Incubatrice
Pompa per infusione
Esame di laboratorio
Chiamata toilette
Chiamata medica
Monitoraggio
Chiamata infermieri
Chiamata di servizio
Attività
Avviso tecnico
Respiratore
Esame radiografico
5.2 Ordinamento degli allarmi
La piccola icona sopra al testo Ordina in fondo alla pagina Avvisi mostra come sono attualmente ordinati gli
avvisi.
1. Nella pagina degli Avvisi, toccare l'icona Ordina .
2. Selezionare il tipo di ordinamento desiderato. Gli avvisi vengono visualizzati di conseguenza.
TD 93276IT / 11 Febbraio 2021 / Ver. E 10MANUALE D'USO
Gestione degli avvisi Ascom Unite Axess for Smart Devices
Gli avvisi sono ordinati in base all’ora, con il più recente in cima all'elenco.
Gli avvisi vengono ordinati in base alla priorità, con l'avviso con la priorità maggiore in alto.
Gli avvisi con la stessa priorità vengono ordinati in base all’ora, con quello più recente in
alto.
Gli avvisi vengono raggruppati per categoria.
5.3 Filtraggio degli avvisi
1. Toccare l'icona del Filtro nella pagina degli Avvisi.
2. Selezionare se si vogliono filtrare gli avvisi selezionando una delle opzioni elencate.
Nell’elenco Priorità, è possibile applicare un filtro per Allarme, Alto, Normale e Basso.
Nell’elenco Stato risposta, è possibile filtrare per In attesa di risposta e Risposto.
Nell’elenco Categoria, è possibile filtrare in base a tutte le categorie disponibili
nell’elenco degli avvisi, ad esempio Chiamata codice, Laboratorio e Monitoraggio.
Dopo aver selezionato un’opzione, lo sfondo della pagina Avvisi si attenua e vengono mostrati solo gli
avvisi filtrati.
3. Per rimuovere il filtro, toccare l'icona Elimina .
5.4 Inoltro di un avviso (solo iOS)
1. Toccare e mantenere premuto l'avviso che si vuole inoltrare. Compare un sottomenu.
2. Toccare Inoltra come conversazione.
3. Nel campo di testo A, digitare il nome, il cognome o il numero del contatto a cui si vuole inoltrare
l'avviso oppure toccare l'icona Contatti per cercare il contatto. Digitando i primi caratteri del nome o
del numero compare un elenco di possibili contatti.
4. Toccare il nome del contatto a cui si desidera inoltrare l'avviso.
5. Per aggiungere un messaggio all'avviso, toccare il corpo del testo e aggiungere il testo che si desidera
inviare.
6. Per inviare l'avviso, toccare l'icona Invia .
5.5 Eliminazione degli allarmi
1. Toccare e mantenere premuto l'avviso che si vuole eliminare. Compare un sottomenu.
2. Toccare Elimina avviso o Elimina tutti gli avvisi se si vogliono eliminare tutti gli avvisi.
3. Compare un messaggio di avvertimento. Toccare Elimina per confermare il comando.
11 TD 93276IT / 11 Febbraio 2021 / Ver. EMANUALE D'USO
Ascom Unite Axess for Smart Devices Gestione dei messaggi (solo iOS)
6 Gestione dei messaggi (solo iOS)
6.1 Ricevimento dei messaggi
I messaggi sono visibili nella pagina Chat. Il numero di messaggi non letti viene visualizzato nell'angolo in
alto a destra dell’icona Chat.
1. Per leggere i nuovi messaggi, toccare l'icona Chat o far scorrere il dito verso sinistra. Un cerchietto
blu pieno è visibile vicino alla conversazione che ha un nuovo messaggio.
2. Toccare la conversazione per leggere il messaggio.
3. Per tornare alla pagina Chat, toccare il tasto Indietro o l'icona Chiudi .
6.2 Invio dei messaggi
1. Toccare l'icona Chat o trascinare il dito verso sinistra.
2. Toccare l'icona Componi .
3. Nel campo di testo A, digitare il nome, il cognome o il numero del contatto, oppure toccare l'icona
Contatti per cercare il contatto. Digitando i primi caratteri del nome o del numero compare un
elenco di possibili contatti.
4. Toccare il nome del contatto con cui si vuole chattare.
5. Toccare il campo di testo “Inserisci messaggio” e digitare il messaggio.
6. Per inviare il messaggio, toccare l'icona Invia .
7. Per tornare alla pagina Chat, toccare il tasto Indietro o l'icona Chiudi .
8. Per tornare alla pagina Avvisi, toccare l'icona Indietro o far scorrere il dito verso destra.
6.3 Ricerca dei messaggi
1. Toccare l'icona Chat o trascinare il dito verso sinistra.
2. Toccare l'icona Cerca .
3. Nel campo di testo "Cerca, digitare il nome o il cognome del contatto che ha inviato il messaggio.
Digitando i primi caratteri del nome o del numero compare un elenco di possibili contatti.
4. Per tornare alla pagina Chat, toccare il tasto Indietro o l'icona Chiudi .
5. Per tornare alla pagina Avvisi, toccare l'icona Indietro o far scorrere il dito verso destra.
6.4 Eliminazione dei messaggi
1. Toccare l'icona Chat o trascinare il dito verso sinistra.
2. Nella pagina Chat, toccare l'icona Elimina . Compaiono delle caselle di spunta accanto alle
conversazioni.
3. Toccare le caselle di spunta accanto alle conversazioni che devono essere cancellate o toccare
Seleziona tutto se si vogliono eliminare tutte le chat.
4. Toccare Elimina. Compare un messaggio di avvertimento.
5. Toccare Elimina per confermare il comando.
TD 93276IT / 11 Febbraio 2021 / Ver. E 12MANUALE D'USO
Stato disponibilità sui dispositivi Android Ascom Unite Axess for Smart Devices
7 Stato disponibilità sui dispositivi Android
In Il mio profilo è possibile impostare il proprio stato su Occupato o Disponibile.
È possibile accedere a Il mio profilo dalla barra di spostamento inferiore o toccando l'icona del menu
nell'angolo in alto a sinistra dello schermo.
Indicazione dello stato di disponibilità
Vengono utilizzate le seguenti icone per indicare lo stato di disponibilità:
Disponibile
Occupato
Disconnesso/Offline
Come cambiare lo stato
In Il mio profilo, toccare l'icona e selezionare Disponibile o Occupato.
13 TD 93276IT / 11 Febbraio 2021 / Ver. EMANUALE D'USO
Ascom Unite Axess for Smart Devices Stato disponibilità sui dispositivi iOS
8 Stato disponibilità sui dispositivi iOS
Se la configurazione del sistema lo prevede, gli utenti possono selezionare il loro stato di disponibilità nel
dispositivo. Tale stato di disponibilità può essere utilizzato dal sistema, ad esempio, al momento di decidere
i dispositivi a cui inviare un avviso.
In alcuni casi, le applicazioni di sistema possono cambiare automaticamente lo stato di disponibilità del
dispositivo, ad esempio dopo aver accettato un messaggio di avviso.
Indicazione dello stato di disponibilità
Verde = Disponibile
Rosso = Occupato
Grigio = Disconnesso/Offline
Come cambiare lo stato
1. Nella schermata dell’Avviso, toccare la barra superiore.
2. Nel menu Imposta stato, toccare per cambiare lo stato di disponibilità oppure toccare Log out per
disconnettersi.
TD 93276IT / 11 Febbraio 2021 / Ver. E 14MANUALE D'USO Messaggi di avvertimento Ascom Unite Axess for Smart Devices 9 Messaggi di avvertimento Ecco alcuni esempi di messaggi di avvertimento che possono comparire nel dispositivo. Per visualizzare l’intero messaggio di avvertimento in un dispositivo sbloccato, toccare la notifica di avvertimento. Eccetto il caso di interruzione della connessione di rete, solitamente tutti gli avvertimenti devono essere risolti mediante l’intervento di un amministratore. Figura 7. Messaggio di accesso limitato sui dispositivi Android Figura 8. Messaggio di accesso limitato sui dispositivi iOS 15 TD 93276IT / 11 Febbraio 2021 / Ver. E
MANUALE D'USO
Ascom Unite Axess for Smart Devices Impostazioni
10 Impostazioni
10.1 Impostazioni dei dispositivi Android
Nei dispositivi Android, alcune impostazioni vengono eseguite nell’app Unite Axess for Smart Devices e
altre nell'app Ascom Login.
Impostazioni di Unite Axess for Smart Devices
1. In Unite Axess for Smart Devices, toccare l’icona Menu oppure scorrere verso destra e toccare
Impostazioni.
− Se si attiva Abilitato ad agire, si potrà rispondere agli avvisi su un dispositivo bloccato. Toccare la
casella di spunta per abilitare o disabilitare l'impostazione.
− In Modalità blocco schermo “Normale”, l'app Unite Axess for Smart Devices si comporta come
qualsiasi altra app. In modalità App, l'app Unite Axess for Smart Devices è autorizzata a bypassare il
blocco schermo. Toccare Modalità blocco schermo e selezionare Normale o App per modificare il
comportamento del blocco schermo.
− L’opzione Intenzione di inizio chiamata determina il modo in cui il dispositivo connette la chiamata
dopo aver selezionato questo tipo di risposta in una chiamata in ingresso. Il dispositivo può
chiamare subito quando si seleziona tale opzione o visualizzare il numero da chiamare, lasciando
che sia l'utente a effettuare la chiamata manualmente. È consigliata l'opzione Chiama, ma è
possibile passare alla composizione manuale se la versione dell'app non supporta le chiamate
immediate. Per modificare la modalità di chiamata, toccare Obiettivo di inizio chiamata e
selezionare Chiamata automatica o Chiamata manuale.
2. Per tornare alla pagina del Menu, toccare il pulsante Indietro o l'icona Chiudi .
Impostazioni di Ascom Login
1. Toccare l'icona Ascom Login sul dispositivo.
2. Quindi, toccare l’icona Ulteriori informazioni nell’angolo superiore destro dello schermo e toccare
Impostazioni. A seconda della configurazione del server, sul dispositivo sono configurabili oppure
bloccate le seguenti impostazioni:
TD 93276IT / 11 Febbraio 2021 / Ver. E 16MANUALE D'USO
Impostazioni Ascom Unite Axess for Smart Devices
− In Impostazioni caricabatteria, toccare la casella di controllo Rack o USB per attivare la disconnes-
sione automatica del dispositivo durante la ricarica.
− Se è attivato Segnale sonoro di supervisione, il dispositivo produrrà un segnale acustico ogni
minuto se la connessione con il sistema viene persa.
3. Per tornare alla pagina iniziale, toccare il pulsante Indietro o l'icona Chiudi .
10.2 Impostazioni dei dispositivi iOS
Se il dispositivo monitorato perde la connessione con il sistema, si viene avvertiti da un messaggio e un
segnale acustico.
Il segnale acustico è attivato (on) di default e sono bloccate le eventuali modifiche, però si può disattivare
(off) se l'impostazione non è bloccata.
Spostare l'interruttore per attivare o disattivare il segnale acustico di Supervisione.
17 TD 93276IT / 11 Febbraio 2021 / Ver. EMANUALE D'USO
Ascom Unite Axess for Smart Devices Informazioni sulle applicazioni
11 Informazioni sulle applicazioni
È possibile trovare informazioni sulle applicazioni installate nell’area Informazioni della singola applicazione.
11.1 Unite Axess per dispositivi intelligenti
Nella schermata Informazioni su, è possibile trovare la versione dell'app Unite Axess for Smart Devices, il
nome e la versione del server, la versione del software e il modello dello specifico dispositivo smart, il nome
utente e il numero di messaggeria, così come le informazioni sul produttore e una liberatoria.
Toccando il link Informativa privacy si aprirà un supplemento all'Informativa sulla privacy per i prodotti
Ascom Unite. Questo supplemento sulla privacy riguarda la distribuzione e l'utilizzo di Ascom Unite Axess
for Smart Devices sui dispositivi mobili dell'azienda.
Inoltre, saranno presenti delle istruzioni su come trovare ulteriore documentazione informativa sull’app
Unite Axess for Smart Devices.
File delle Denominazione del Descrizione
“Informazioni” simbolo
sul software
Marchio CE Indica la conformità del dispositivo alle disposizioni della
Direttiva del Consiglio 93/42/CEE del 14 giugno 1993 sui
dispositivi medici per consentirne la libera circolazione
all’interno della Comunità e per la relativa messa in servizio in
linea con l’uso previsto per gli stessi.
Produttore Indica il produttore del dispositivo medico, con relativo indirizzo
e numero di telefono.
Data di fabbricazione Indica la data di fabbricazione del dispositivo medico.
Consultare le Indica che l’utente deve consultare le istruzioni per l’uso.
istruzioni per l’uso
Numero di catalogo Indica il numero di catalogo del produttore che serve a identifi-
care il dispositivo medico.
Attenzione Indica che l’utente deve consultare le istruzioni per l’uso in caso
di informazioni cautelative importanti, quali avvertimenti e
precauzioni che, per vari motivi, non possono essere presentate
direttamente sul dispositivo medico.
UDI Identificazione unica Serve a identificare adeguatamente un dispositivo durante la
del dispositivo relativa distribuzione e l’utilizzo.
(“Unique Device
Identifier”)
1. Toccare l'icona Menu o passare il dito verso destra.
2. Toccare il pulsante Informazioni.
3. Per tornare alla pagina del Menu, toccare il pulsante di ritorno o l'icona Chiudi .
TD 93276IT / 11 Febbraio 2021 / Ver. E 18MANUALE D'USO Informazioni sulle applicazioni Ascom Unite Axess for Smart Devices 11.2 Ascom Login (solo Android) Per trovare informazioni sull'app Ascom Login, toccare l’icona Ascom Login sul proprio dispositivo. Toccare l’icona Ulteriori informazioni nell’angolo superiore destro dello schermo e toccare Informazioni su. Nella schermata Informazioni su, è possibile trovare la versione dell'app, l'identificatore software e le informazioni sul produttore. Toccando il link Licenza si aprirà una finestra contenente le informazioni sulla licenza. Per tornare alla pagina iniziale, toccare il pulsante Indietro o l'icona Chiudi . 19 TD 93276IT / 11 Febbraio 2021 / Ver. E
MANUALE D'USO Ascom Unite Axess for Smart Devices Documenti correlati 12 Documenti correlati Guida on-line nell’app Unite Axess for Smart Devices TD 93276IT / 11 Febbraio 2021 / Ver. E 20
MANUALE D'USO
Cronologia della documentazione Ascom Unite Axess for Smart Devices
13 Cronologia della documentazione
Versio- Data Descrizione
ne
A 23 marzo 2018 Rilascio prima versione
B 21 settembre 2018 Aggiunte icone 3.1.1, pagina 6
C 01 novembre 2018 Aggiunto marchio CE con numero NB.
D 10 giugno 2019 Aggiunto "Uso previsto con Connect for Clinical System Class IIb in EU/
EFTA" al capitolo 2 Uso previsto, pagina 2 e capitolo 9.1 Login / Logout
tramite Ascom Login, pagina 15.
E 07 ottobre 2020 3.1 Layout sui dispositivi Android, pagina 3: Nuovo.
3.2 Layout sui dispositivi iOS, pagina 4: Nuovo.
3.3 Icone, pagina 4: Aggiunte icone.4.1 Login/logout sui dispositivi
Android, pagina 6: Nuovo”.
4.2 Login/logout sui dispositivi iOS, pagina 7: Nuovo.
5.1.1 Gestione degli avvisi sui dispositivi Android, pagina 8: Nuovo.
5.1.2 Gestione degli avvisi sui dispositivi iOS, pagina 8: Nuovo.
5.4 Inoltro di un avviso (solo iOS), pagina 11: Aggiunto solo iOS.
6 Gestione dei messaggi (solo iOS), pagina 12: Aggiunta nota "valido
solo per dispositivi iOS".
7 Stato disponibilità sui dispositivi Android, pagina 13: Nuovo
8 Stato disponibilità sui dispositivi iOS, pagina 14: Nuovo.
9 Messaggi di avvertimento, pagina 15: Immagini sostituite.
21 TD 93276IT / 11 Febbraio 2021 / Ver. E22 TD 93276IT / 11 Febbraio 2021 / Ver. E
last page
TD 93276IT / 11 Febbraio 2021 / Ver. E
Ascom (Sweden) AB
Grimbodalen 2
SE–417 49 Göteborg
Svezia
Tel. +46 31 55 93 00
www.ascom.comPuoi anche leggere