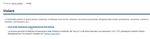21-01-2022 Rinnovo certificati per adeguamento ai nuovi standard di sicurezza
←
→
Trascrizione del contenuto della pagina
Se il tuo browser non visualizza correttamente la pagina, ti preghiamo di leggere il contenuto della pagina quaggiù
Sogei - Generazione Certificati 1.00 del 14/09/2021
21-01-2022 - Rinnovo certificati per adeguamento ai nuovi standard di sicurezza
Avviso dell'Agenzia delle Entrate (link diretto)
L'Agenzia delle entrate, ha reso più sicuri i certificati digitali per la firma e cifratura dei documenti informatici da
scambiare mediante i canali telematici e l'infrastruttura SID. In particolare, i nuovi requisiti minimi di sicurezza da
recepire entro il 30/04/2022 sono:
· algoritmo di hash: SHA-256;
· algoritmo di cifratura: AES-256;
· lunghezza delle chiavi RSA: 4096 bit (cifratura) e 4096 o 2048 bit (firma).
per la generazione dei certificati con la nuova "chiave pubblica (RSA) Sogei ha pubblicato il programma
GENERAZIONE CERTIFICATI - Versione 1.00 del 14/09/2021
Ecco la nuova icona
Riportiamo di seguito i passaggi per la generazione dell’ambiente di sicurezza e dei certificati di firma:
Avviare l’applicazione
Click su
File/Benvenuto/
Configura
~ 1/9 ~Sogei - Generazione Certificati 1.00 del 14/09/2021
Vi troverete la seguente
schermata.
(1) Selezionate
Fisconline o Entratel in
base a ciò che utilizzate.
(2) indicate il percorso
in cui si salveranno i file
di lavoro (Es: c:\ambiente)
(3) indicate la cartella
che conterrà i certificati
(Es: c:\certificato)
Potete indicare una
qualsiasi cartella sul
vostro PC ovvero di un
supporto esterno (es.
chiavetta usb).
Cliccate su “genera
ambiente” e poi
“imposta ambiente”
Vi appare la seguente
schermata (conferma
del passaggio
precedente)
\
~ 2/9 ~Sogei - Generazione Certificati 1.00 del 14/09/2021
Cliccate su “inserisci
dati utente” e
compilate tutti i campi
evidenziati in giallo.
Nella prima parte
vanno indicati in dati
della società (holding).
Le vecchie “lettere
cartacee” dell’Agenzia
Entrate non esistono
più.
4
E’ necessario richiedere
il PIN nell’apposita
sezione dell’Agenzia
Entrate. Si veda quanto
precisato in appendice
a questa guida.
Cliccate su “genera
ambiente” (4)
A questo punto
l’ambiente è generato
(il file certif.in è stato
salvato nel percorso
segnalato in
precedenza [nel nostro
esempio C:\certificato]
Dovete compilare i dati
nella sezione “invia
richiesta”: pincode,
codice fiscale della
holding , pin di revoca
che vi servirà a distanza
di 3 anni per revocare
l’ambiente di sicurezza
e rigenerare il
certificato di firma.
Se la sezione non si
attiva
automaticamente,
cliccate su “Genera
ambiente” e poi “Invia
Richiesta”
Indicare i dati dell’amministratore nella sezione Utente/Password/Codice Pin
Successivamente flag su “invio da effettuare per conto di altro soggetto” ed in
nel campo “Utente” sotto la frase: “invio da effettuare per conto di altro
soggetto” ) indicate il C.F. della società/holding
~ 3/9 ~Sogei - Generazione Certificati 1.00 del 14/09/2021
Al termine della
procedura, se lo
“scarico dei certificati”
è andato a buon fine, vi
appaiono nella cartella
indicata in precedenza
(Nel nostro esempio
C:\certificato – punto 3
pagina 2) i seguenti
files.
~ 4/9 ~Sogei - Generazione Certificati 1.00 del 14/09/2021
GESTIONE ERRORI nello scaricamento dei certificati
Può capitare, che,
diversamente, il
certificato non si
scarichi in via
automatica e pertanto
emerga la seguente
schermata di errore:
Cosa fare a questo punto?
Per certo si è creato il file REQ.CCC nel percorso C: ambiente/invio (pagina 2, punto 2)
Accedere a FiscoOnLine
Cliccare su SCEGLI FILE
e selezionare il File
req.ccc.
e selezionare la
funzione INVIA. Si veda
il ricerchio verde.
Attendere
l’elaborazione della
ricevuta (certif.in)
Attenzione! Non si
tratta di una ricevuta
telematica “ordinaria”
che si elabora nella
sezione “ricevute” del
proprio FisconLine
bensì si tratta del
certificato da scaricare
nella sezione
(1) Credenziali di
sicurezza.
Cliccando sulla
cartellina nella colonna
“azioni” scaricherete il
file certif.in (2)
~ 5/9 ~Sogei - Generazione Certificati 1.00 del 14/09/2021
Salvate il file certif.in
nella cartella ricezione.
A questo punto
selezionate il file
certif.in salvato ed
indicate la psw di
protezione già scelta in
precedenza.
Si può salvare il file
certif.in anche nella
cartella C:\certificato, e
accedete nuovamente a
“Sid” per importare il
certificato.
Cliccate su “Genera
ambiente” e poi
“Importa certificati”.
A questo punto i
certificati sono
importati con successo
e si troveranno
automaticamente
generati nella cartella il
cui percorso è stato
indicato in fase iniziale
(pagina 1, punto 3)
Il certificato si compone
dei tre file
UTEC.P12
UTEF.P12
UTENTE.KS
~ 6/9 ~Sogei - Generazione Certificati 1.00 del 14/09/2021
Verifica Certificati - Validità
Nel nuovo programma
Generazione Certificati
selezionate “gestisci
ambiente”
e poi la voce
“visualizza certificati”
Indicate la cartella in
cui sono salvati i
certificati da verificare
la relativa password di
protezione.
Se la password è
corretta il programma
emette due righe di
dettaglio con
indicazione dell'inizio e
fine Validità
Cliccando poi sulla lente
della colonna Dettaglio
è possibile vedere il
dettaglio del certificato
Dall' 1 Maggio 2022
la descrizione del
campo
CHIAVE PUBBLICA
deve essere
Sun RSA Public key
4096 bits
~ 7/9 ~Sogei - Generazione Certificati 1.00 del 14/09/2021
APPENDICE
RICHIESTA PIN
Come richiedere il PIN per la Holding dal sito dell’Agenzia Entrate?
Cliccare sul seguente link:
https://telematici.agenziaentrate.gov.it/Abilitazione/Fisconline.jsp
Si apre la seguente schermata:
Spuntare, come sopra evidenziato, “Società” e poi “Dichiaro di aver preso visione della normativa”.
Cliccare su “Richiedi il codice PIN”
Si apre la seguente schermata:
Indicare il C.F. del rappresentante ed il PIN assegnato al rappresentante.
Se il rappresentante accede alla propria area riservata tramite SPID, è possibile generare da quella sezione il
PIN del rappresentante.
Si veda la guida già presente al nostro link:
https://www.starsoluzioni.it/accesso-con-spid-allagenzia-delle-entrate/
~ 8/9 ~Puoi anche leggere