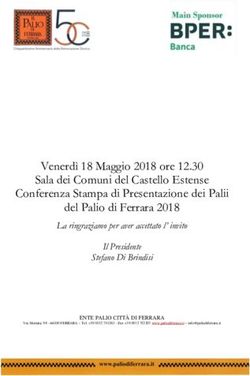UN MONDO DIGITALE PER INSEGNARE LA GEOGRAFIA CON GOOGLE EARTH EDUCATION - DEA LIVE GEOGRAFIA
←
→
Trascrizione del contenuto della pagina
Se il tuo browser non visualizza correttamente la pagina, ti preghiamo di leggere il contenuto della pagina quaggiù
INTRODUZIONE
La nuova versione di Google Earth permette di creare itinerari digitali direttamente sul suo
globo 3D, sfruttando le immagini satellitari ad altissima definizione da cui è composto.
Si tratta di una novità rilevante sul piano della didattica digitale, perché i docenti possono
creare itinerari digitali da esplorare in classe durante la lezione oppure coinvolgere direttamente
gli studenti nella tracciatura di tour virtuali. In questa guida, inizieremo a tracciare insieme un
itinerario digitale dedicato ai principali vulcani attivi in Italia, con l’intento di renderti
autonomo nella creazione dei tuoi prossimi progetti.
1 – PIANIFICARE E IMPOSTARE IL PROGETTO
Prima di iniziare a tracciare l’itinerario digitale ti consiglio di elaborare un semplice piano di
progettazione, appuntandoti:
1. l’argomento di riferimento (in questa guida I PRINCIPALI VULCANI ATTIVI IN ITALIA);
2. le tappe dell’itinerario (qui Vesuvio, Stromboli, Vulcano, Etna);
3. i contenuti con cui intendi arricchire ciascuna tappa (testo, immagini, video);
4. le modalità di condivisione (solo visualizzazione o possibilità di modifica per chi viene invitato);
5. il tipo di coinvolgimento degli studenti (fruizione passiva come strumento di supporto digitale
allo studio o fruizione attiva con coinvolgimento nella realizzazione dell’itinerario).
Terminata la pianificazione, puoi iniziare a impostare l’itinerario direttamente in Google Earth.
Accedi all’indirizzo https://earth.google.com/web/ nel browser Google Chrome e clicca sulla
voce “Progetti” (1) nel menu a sinistra (pulsante a forma di indicatore, penultimo dal basso).
Poi seleziona la voce “Nuovo progetto” (2) e successivamente “Crea progetto” (3). Quindi
inserisci il titolo (4) che intendi dare al tuo itinerario digitale e una breve descrizione (5).
Ti consiglio di avviare la lavorazione dopo aver fatto il login al tuo account Google, sfruttando le
credenziali di Gmail se già lo utilizzi (se non hai un account Google, collegati a questo sito e segui
la procedura per crearne uno: https://support.google.com/mail/?hl=it#topic=7065107): in questo
modo il nuovo progetto verrà salvato automaticamente nella tua cartella personale di Drive e non
perderai nessuna modifica apportata.
22 – AGGIUNGERE LE TAPPE DELL’ITINERARIO DIGITALE
Per aggiungere le tappe che andranno a comporre il tuo itinerario digitale, clicca su “Nuovo
elemento” (6 - vedi immagine precedente), poi su “Cerca per aggiungere un luogo”. A questo
punto, ti basta scrivere il nome del luogo che corrisponde alla prima tappa (nel nostro caso
Vesuvio), scegliere il risultato più adeguato tra quelli proposti, e poi cliccare su “Aggiungi al
progetto” (7). Quindi attribuisci un nome alla tappa (8), controlla che sia assegnata al progetto
giusto (9 - in caso di più progetti salvati, puoi scegliere a quale attribuire il nuovo luogo inserito)
e clicca su “Salva” (10). Con questi semplici passaggi, hai già inserito la prima tappa. Ora procedi
nello stesso modo per tutte le altre tappe che hai previsto nel tuo itinerario digitale.
Se preferisci, puoi anche inserire una o più tappe manualmente, collocando il segnaposto
corrisponde sul punto della carta che ritieni più adeguato. Per farlo ti basta cliccare su “Nuovo
elemento” e poi sulla seconda voce “Aggiungi segnaposto”, oppure cliccare direttamente sul
simbolo del segnaposto (11) che vedi sullo schermo in basso.
7
11
8
9
10
43 – INSERIRE IMMAGINI 360°
Per rendere più immersivo il tuo itinerario, così da trasformarlo in una sorta di tour virtuale che
permette di “visitare” le diverse tappe, hai la possibilità di aggiungere le tante immagini a 360°
presenti su Street View: in questo modo, chi seguirà l’itinerario, riuscirà per esempio a
sperimentare in prima persona le straordinarie vedute che si aprono agli escursionisti durante la
salita dell’Etna e persino in prossimità del cratere.
Ipotizziamo quindi che tu voglia aggiungere due foto a 360° collegate alla tappa dell’Etna. Per
prima cosa, aumenta lo zoom sul vulcano (tasto + in basso a destra), in modo da visualizzare da
vicino le pendici (per una vista panoramica, ti consiglio di cliccare anche sul pulsante “3D”). Poi
clicca su Pegman (12), l’omino di colore giallo sempre in basso a destra: vedrai comparire sullo
schermo diverse linee e cerchietti azzurri (13). Le linee indicano i percorsi che è possibile
seguire a livello del terreno, spostandosi nelle diverse direzioni. I cerchietti i punti in cui sono
state scattate foto.
Puoi sfruttare entrambe le possibilità: se sposti l’omino su una linea, avrai poi la possibilità di
inserire nel tuo itinerario digitale un’immagine a 360° navigabile, cioè che ti permetterà di
spostarti in varie direzioni (come se stessi seguendo le tracce di chi è salito sul vulcano…
un’opzione davvero divertente per gli studenti!); oppure un’immagine a 360° statica, in cui cioè
potrai guardarti intorno in tutte le direzioni ma non spostarti altrove.
In entrambi i casi, per inserire l’immagine a 360° al tuo itinerario digitale sposta l’omino sul
punto di tuo interesse poi, se l’immagine visualizzata ritieni faccia al caso tuo, clicca sul pulsante
in fondo a sinistra “Acquisisci questa vista” (14). Dai un titolo all’immagine, quindi clicca su
“Salva”. Verrà immediatamente inserita all’interno dell’itinerario digitale che stai creando. Puoi
procedere allo stesso modo per tutte le altre tappe.
Nella seconda immagine (foto sferica), abbiamo scelto una foto navigabile: cliccando sulle frecce
bianche (15), è possibile spostarsi lungo il sentiero, proseguendo verso il cratere dell’Etna
oppure scendendo di quota.
54 – PERSONALIZZARE LE TAPPE DELL’ITINERARIO
Quando hai completato l’inserimento di tappe e relative immagini a 360°, puoi procedere alla
personalizzazione di ciascuna tappa, per renderla facilmente riconoscibile nell’itinerario e
soprattutto per arricchirla con materiali utili sul piano didattico (testo di descrizione,
immagini, video).
Prendiamo in considerazione la seconda tappa, quella di Stromboli. Sposta il mouse sul nome
della tappa, poi clicca sulla matita (16) per avviare la modifica. Per prima cosa, scegli il
Segnaposto (17) che ti sembra più adeguato al tipo di tappa (per esempio una montagna), poi il
relativo colore. Quindi clicca su “Sostituisci” (18) per personalizzare testo e altri contenuti. La
descrizione puoi inserirla direttamente nell’editor di testo (19), mentre per inserire foto e video
clicca sul simbolo a forma di macchina fotografica (20): avrai così la possibilità di caricare file
dal computer (“Carica”), cercare immagini nel motore di ricerca di Google (“Google Ricerca
immagini”), inserire video da YouTube (“YouTube”), indirizzi di siti web con approfondimenti e
curiosità (“URL”) ecc. Ogni tappa può quindi diventare un archivio ricco di contenuti decisamente
utili per lo studio.
16
18
17
720
19
5 – TRACCIARE LINEE TRA TAPPE VICINE E DISEGNARE FORME
Nell’esempio proposto, le tappe sono abbastanza lontane l’una dall’altra. Ma in caso di tappe più
ravvicinate (per esempio un itinerario digitale tra i monumenti di una città), si può anche
tracciare una linea che corrisponde al percorso che si immagina di poter seguire durante una
visita di persona in quei luoghi. Per inserire una linea nell’itinerario, spostati nel punto di tuo
interesse, aumenta lo zoom, poi clicca su “Nuovo elemento” e “Traccia linea o forma” (21).
Traccia la linea sulla carta e quando è terminata premi “invio” sulla tastiera. Dopo aver dato un
titolo al percorso tracciato e averlo salvato, lo ritroverai nel tuo itinerario digitale. Nell’immagine
che vedi sotto, è tracciato come esempio un percorso (in giallo) che segue la parte finale del
sentiero diretto alla cima del Vesuvio.
Allo stesso modo puoi disegnare una forma, se intendi circoscrivere un’area specifica del
territorio. Per velocizzare l’operazione, hai la possibilità di cliccare direttamente sul pulsante
“Traccia linea o forma” (22) in fondo alla pagina a sinistra.
21
22
86 – VISUALIZZARE, ORGANIZZARE E CONDIVIDERE L’ITINERARIO DIGITALE
Una volta inseriti tutti gli elementi che ti eri appuntato nel tuo piano di progettazione, goditi
un’anteprima del tuo lavoro cliccando su “Presenta”. Puoi spostarti nelle varie tappe e altri
elementi dell’itinerario con le frecce in basso (23). Così facendo, puoi renderti conto se è tutto in
ordine oppure se serve qualche modifica. A fianco trovi anche un comodo indice (24). I testi, le
immagini, i video (25) con cui hai arricchito ciascuna tappa li vedrai nel riquadro sulla destra.
Se ti sembra che un elemento sia fuori posto, puoi spostarlo in un’altra posizione nell’itinerario
semplicemente trascinandolo in alto o in basso nell’elenco delle tappe.
Per condividere l’itinerario digitale (per esempio con i tuoi studenti), clicca in alto sul pulsante
“Condividi il progetto” (26). A questo punto hai due possibilità: inserire le e-mail (27) degli
utenti da invitare oppure sfruttare l’opzione “Ottieni link condivisibile” (28). La seconda
opzione è probabilmente la più comoda, perché potrai poi condividere il link in diversi modi (e-
mail, chat, classe virtuale, social network ecc.).
Fai molta attenzione alla voce “Chiunque abbia il link può…” (29). Se scegli “vedere” o
“visualizzare”, chi riceverà il link avrà soltanto la possibilità di seguire l’itinerario, ma non di
modificarlo. Se invece scegli “modificare”, dai la possibilità agli utenti coinvolti di apportare
modifiche. Si tratta di un’opzione su cui devi riflettere bene, in base al tipo di coinvolgimento che
prevedi per i tuoi studenti. Vuoi che seguano un itinerario che hai preparato, per approfondire un
argomento specifico tramite un divertente tour virtuale? Allora scegli la prima opzione. Vuoi che
partecipino alla creazione dell’itinerario, per esempio inserendo ciascuno una tappa? Allora
scegli la seconda opzione. Naturalmente può valere anche il procedimento inverso: gli studenti
creano in modo autonomo un itinerario digitale, che poi condivideranno con il docente per avere
indicazioni/suggerimenti ed eventualmente una valutazione.
25
24 23
9Puoi anche leggere