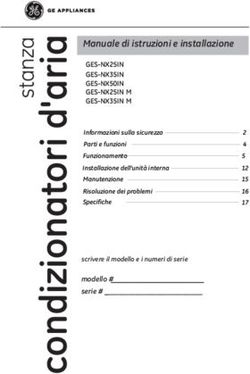Robot e.DO Rel. 00 - Versioni - 6 assi centrale - 6 assi laterale - 6 assi centrale, con Gripper - 6 assi laterale, con Gripper
←
→
Trascrizione del contenuto della pagina
Se il tuo browser non visualizza correttamente la pagina, ti preghiamo di leggere il contenuto della pagina quaggiù
Robot e.DO Rel. 00 - Versioni - 6 assi centrale - 6 assi laterale - 6 assi centrale, con Gripper - 6 assi laterale, con Gripper User Manual - Descrizione del Robot - Rimozione imballo e installazione - Connessione e prima accensione - Configurazione del tablet - Modalità d’uso dell’applicazione - Indicazioni per pulizia e verifiche periodiche. CR00758210-it_00/2019.04
Le informazioni contenute in questo manuale sono di proprietà di COMAU S.p.A. E' vietata la riproduzione, anche parziale, senza preventiva autorizzazione scritta di COMAU S.p.A. COMAU S.p.A. si riserva il diritto di modificare, senza preavviso, le caratteristiche del prodotto presentato in questo manuale. Copyright © 2008-2019 by COMAU - Pubblicato in data 04/2019
Comau Robotics Product Instruction
SOMMARIO
SOMMARIO
A CHI È RIVOLTO IL PRESENTE MANUALE? . . . . . . . . . . . . . . . . . . . . . . . . . . . . . . .6
PREFAZIONE . . . . . . . . . . . . . . . . . . . . . . . . . . . . . . . . . . . . . . . . . . . . . . . . . . . . . . . . .7
Conservazione della documentazione . . . . . . . . . . . . . . . . . . . . . . . . . . . . . . . . . . . . . . . . . . . . . 8
Limiti sui contenuti del manuale. . . . . . . . . . . . . . . . . . . . . . . . . . . . . . . . . . . . . . . . . . . . . . . . . . 8
Simbologia adottata nel manuale. . . . . . . . . . . . . . . . . . . . . . . . . . . . . . . . . . . . . . . . . . . . . . . . . 8
MODIFICATION HISTORY . . . . . . . . . . . . . . . . . . . . . . . . . . . . . . . . . . . . . . . . . . . . . . .9
1. PRESCRIZIONI DI SICUREZZA . . . . . . . . . . . . . . . . . . . . . . . . . . . . . . . . . . . . . . . . ...10
2. DESCRIZIONE GENERALE DEL ROBOT . . . . . . . . . . . . . . . . . . . . . . . . . . . . . . . . ...11
Introduzione . . . . . . . . . . . . . . . . . . . . . . . . . . . . . . . . . . . . . . . . . . . . . . . . . . . . . . . . . . . . . . . . 11
Descrizione delle principali parti componenti il Robot . . . . . . . . . . . . . . . . . . . . . . . . . . . . . . . . 12
Identificazione assi Robot . . . . . . . . . . . . . . . . . . . . . . . . . . . . . . . . . . . . . . . . . . . . . . . . . . . . . 14
Uso previsto . . . . . . . . . . . . . . . . . . . . . . . . . . . . . . . . . . . . . . . . . . . . . . . . . . . . . . . . . . . . . . . . 14
Usi scorretti, non previsti e non consentiti . . . . . . . . . . . . . . . . . . . . . . . . . . . . . . . . . . . . . . . . . 15
Certificazione del Robot. . . . . . . . . . . . . . . . . . . . . . . . . . . . . . . . . . . . . . . . . . . . . . . . . . . . . . . 15
3. MOVIMENTAZIONE, MONTAGGIO E PRIMO AVVIO DEL ROBOT . . . . . . . . . . . . ...18
Come movimentare il Robot all’interno dell’imballo . . . . . . . . . . . . . . . . . . . . . . . . . . . . . . . . . . 18
Rimozione del Robot dall’imballo. . . . . . . . . . . . . . . . . . . . . . . . . . . . . . . . . . . . . . . . . . . . . . . . 19
Posizionamento del Robot sul piano di appoggio . . . . . . . . . . . . . . . . . . . . . . . . . . . . . . . . . . . 20
Collegamento del Robot . . . . . . . . . . . . . . . . . . . . . . . . . . . . . . . . . . . . . . . . . . . . . . . . . . . . . . 21
Collegamento del pulsante di arresto di emergenza . . . . . . . . . . . . . . . . . . . . . . . . . . . . . . . 21
Collegamento alla rete di alimentazione elettrica. . . . . . . . . . . . . . . . . . . . . . . . . . . . . . . . . . 22
Prima accensione del Robot . . . . . . . . . . . . . . . . . . . . . . . . . . . . . . . . . . . . . . . . . . . . . . . . . . . 23
4. CONFIGURAZIONE E CONNESSIONE DELL’INTERFACCIA DI COMANDO (TABLET)
..24
Prerequisiti . . . . . . . . . . . . . . . . . . . . . . . . . . . . . . . . . . . . . . . . . . . . . . . . . . . . . . . . . . . . . . . . . 24
Download dell’app . . . . . . . . . . . . . . . . . . . . . . . . . . . . . . . . . . . . . . . . . . . . . . . . . . . . . . . . . . . 25
Installazione dell’app . . . . . . . . . . . . . . . . . . . . . . . . . . . . . . . . . . . . . . . . . . . . . . . . . . . . . . . . . 26
3Comau Robotics Product Instruction
SOMMARIO
Esecuzione dell’app e connessione a e.DO . . . . . . . . . . . . . . . . . . . . . . . . . . . . . . . . . . . . . . . 27
Selezione della lingua dell’interfaccia. . . . . . . . . . . . . . . . . . . . . . . . . . . . . . . . . . . . . . . . . . . 28
Connessione a e.DO . . . . . . . . . . . . . . . . . . . . . . . . . . . . . . . . . . . . . . . . . . . . . . . . . . . . . . . 29
Configurazione di e.DO . . . . . . . . . . . . . . . . . . . . . . . . . . . . . . . . . . . . . . . . . . . . . . . . . . . . . . . 30
Selezione della configurazione di e.DO . . . . . . . . . . . . . . . . . . . . . . . . . . . . . . . . . . . . . . . . . 30
Calibrazione di e.DO . . . . . . . . . . . . . . . . . . . . . . . . . . . . . . . . . . . . . . . . . . . . . . . . . . . . . . . 31
5. USO DELL’APP “E.DO”. . . . . . . . . . . . . . . . . . . . . . . . . . . . . . . . . . . . . . . . . . . . . . . ..33
Come muovere e.DO attraverso l’app . . . . . . . . . . . . . . . . . . . . . . . . . . . . . . . . . . . . . . . . . . . . 33
Movimentazione in modalità Cartesian (cartesiana) . . . . . . . . . . . . . . . . . . . . . . . . . . . . . . . 34
Movimentazione in modalità Joints (giunti) . . . . . . . . . . . . . . . . . . . . . . . . . . . . . . . . . . . . . . 35
Movimentazione in modalità Input . . . . . . . . . . . . . . . . . . . . . . . . . . . . . . . . . . . . . . . . . . . . . 37
Come creare un programma di movimento . . . . . . . . . . . . . . . . . . . . . . . . . . . . . . . . . . . . . . . . 39
Creazione di un programma di movimento attraverso pagina “Projects” . . . . . . . . . . . . . . . . 39
Creazione di un programma di movimento attraverso “Blockly”. . . . . . . . . . . . . . . . . . . . . . . 42
Menu “Settings” . . . . . . . . . . . . . . . . . . . . . . . . . . . . . . . . . . . . . . . . . . . . . . . . . . . . . . . . . . . . . 45
LAN Configuration . . . . . . . . . . . . . . . . . . . . . . . . . . . . . . . . . . . . . . . . . . . . . . . . . . . . . . . . . 46
Wi-Fi Configuration. . . . . . . . . . . . . . . . . . . . . . . . . . . . . . . . . . . . . . . . . . . . . . . . . . . . . . . . . 47
Blockly . . . . . . . . . . . . . . . . . . . . . . . . . . . . . . . . . . . . . . . . . . . . . . . . . . . . . . . . . . . . . . . . . . 48
Control switch. . . . . . . . . . . . . . . . . . . . . . . . . . . . . . . . . . . . . . . . . . . . . . . . . . . . . . . . . . . . . 49
Language . . . . . . . . . . . . . . . . . . . . . . . . . . . . . . . . . . . . . . . . . . . . . . . . . . . . . . . . . . . . . . . . 49
Menu “About” . . . . . . . . . . . . . . . . . . . . . . . . . . . . . . . . . . . . . . . . . . . . . . . . . . . . . . . . . . . . . . . 50
6. OPZIONI DISPONIBILI PER E.DO . . . . . . . . . . . . . . . . . . . . . . . . . . . . . . . . . . . . . . . ..51
e.DO Gripper . . . . . . . . . . . . . . . . . . . . . . . . . . . . . . . . . . . . . . . . . . . . . . . . . . . . . . . . . . . . . . . 52
A cosa serve e.DO Gripper . . . . . . . . . . . . . . . . . . . . . . . . . . . . . . . . . . . . . . . . . . . . . . . . . . 52
Caratteristiche tecniche di e.DO Gripper . . . . . . . . . . . . . . . . . . . . . . . . . . . . . . . . . . . . . . . . 53
Prescrizioni di sicurezza per l’utilizzo di e.DO Gripper. . . . . . . . . . . . . . . . . . . . . . . . . . . . . . 53
Schemi e disegni di e.DO Gripper . . . . . . . . . . . . . . . . . . . . . . . . . . . . . . . . . . . . . . . . . . . . . 54
Come montare e.DO Gripper sul Robot e.DO . . . . . . . . . . . . . . . . . . . . . . . . . . . . . . . . . . . . 54
e.DO Marker Holder. . . . . . . . . . . . . . . . . . . . . . . . . . . . . . . . . . . . . . . . . . . . . . . . . . . . . . . . . . 55
A cosa serve e.DO Marker Holder . . . . . . . . . . . . . . . . . . . . . . . . . . . . . . . . . . . . . . . . . . . . . 55
Prescrizioni di sicurezza per l’utilizzo di e.DO Marker Holder . . . . . . . . . . . . . . . . . . . . . . . . 56
Schemi e disegni di e.DO Marker Holder . . . . . . . . . . . . . . . . . . . . . . . . . . . . . . . . . . . . . . . . 56
Come montare e.DO Marker Holder sul Robot e.DO. . . . . . . . . . . . . . . . . . . . . . . . . . . . . . . 56
Come fissare il pennarello su e.DO Marker Holder . . . . . . . . . . . . . . . . . . . . . . . . . . . . . . . . 57
7. INDICAZIONI PER LA PULIZIA DI E.DO E VERIFICHE PERIODICHE . . . . . . . . . . ..58
Verifiche periodiche . . . . . . . . . . . . . . . . . . . . . . . . . . . . . . . . . . . . . . . . . . . . . . . . . . . . . . . . . . 59
Verifica presenza e stato di conservazione dei cartelli di segnalazione ed etichette . . . . . . . 59
Verifica corretto fissaggio delle parti di e.DO . . . . . . . . . . . . . . . . . . . . . . . . . . . . . . . . . . . . . 60
Verifica corretto funzionamento pulsanti di emergenza . . . . . . . . . . . . . . . . . . . . . . . . . . . . . 60
Pulizia di e.DO . . . . . . . . . . . . . . . . . . . . . . . . . . . . . . . . . . . . . . . . . . . . . . . . . . . . . . . . . . . . . . 61
4Comau Robotics Product Instruction
SOMMARIO
8. CARATTERISTICHE TECNICHE GENERALI DEL ROBOT E.DO. . . . . . . . . . . . . . ...62
9. TERMINI E CONDIZIONI DI GARANZIA. . . . . . . . . . . . . . . . . . . . . . . . . . . . . . . . . . ...63
Condizioni di garanzia in caso di vendita B2B (Business-to-Business) . . . . . . . . . . . . . . . . . . . 64
Condizioni di garanzia in caso di vendita B2C (Business-to-Consumer). . . . . . . . . . . . . . . . . . 64
5Comau Robotics Product Instruction
A CHI È RIVOLTO IL PRESENTE MANUALE?
A CHI È RIVOLTO IL PRESENTE
MANUALE?
Il presente manuale è rivolto agli utilizzatori di e.DO.
Contiene al suo interno le informazioni (ad es. descrizione del Robot, rimozione imballo
e installazione, connessione e prima accensione, configurazione del tablet, modalità
d’uso dell’applicazione, indicazioni per pulizia e verifiche periodiche) indispensabili per
il corretto uso del Robot e della relativa app di controllo.
6Comau Robotics Product Instruction
PREFAZIONE
PREFAZIONE
Questo capitolo contiene:
– Conservazione della documentazione
– Limiti sui contenuti del manuale
– Simbologia adottata nel manuale
– Modification History.
7Comau Robotics Product Instruction
PREFAZIONE
Conservazione della documentazione
Tutta la documentazione fornita con e.DO deve essere riposta nelle immediate
vicinanze della zona in cui è in uso e.DO e mantenuta a disposizione di tutte le persone
che operano sulla macchina.
La documentazione deve essere conservato integra per tutta la vita operativa di e.DO.
In caso di perdita o danneggiamento (anche parziale) del presente manuale, richiedere
nuova copia al fabbricante.
Limiti sui contenuti del manuale
Le immagini inserite nel manuale di istruzioni hanno lo scopo di rappresentare il prodotto
e possono differire da quanto realmente visibile sul sistema.
Simbologia adottata nel manuale
Di seguito vengono riportati i simboli che rappresentano: AVVERTENZE, ATTENZIONE
e NOTE ed il loro significato.
Il simbolo indica procedure di funzionamento, informazioni tecniche e precauzioni che
se non vengono rispettate e/o correttamente eseguite possono causare lesioni al
personale.
Il simbolo indica procedure di funzionamento, informazioni tecniche e precauzioni che
se non vengono rispettate e/o correttamente eseguite possono causare danni alle
apparecchiature.
Il simbolo indica procedure di funzionamento, informazioni tecniche e precauzioni che è
essenziale mettere in evidenza.
Il simbolo richiama l’attenzione allo smaltimento dei materiali a cui si applica la Direttiva
RAEE.
8Comau Robotics Product Instruction
MODIFICATION HISTORY
MODIFICATION HISTORY
Nella seguente tabella è riportata la cronologia delle release del Manuale, con relative
modifiche / miglioramenti effettuati.
Edizione del
Data Contenuti
Manuale
2019/03 00/2019.03 Prima release del manuale
2019/04 00/2019.04 Miglioramento paragrafi relativi a “Control
Switch” su Desk Simulator.
Miglioramenti minori dei contenuti.
9Comau Robotics Product Instruction
PRESCRIZIONI DI SICUREZZA
1. PRESCRIZIONI DI SICUREZZA
Leggere attentamente il presente documento prima di effettuare qualsiasi operazione
sul Robot. Comau non sarà responsabile di eventuali danni o lesioni causati da
installazioni, utilizzi scorretti o operazioni scorrette/non autorizzate sul Robot.
Prima di utilizzare o operare sul Robot, prendere visione del video introduttivo relativo
agli aspetti di sicurezza, disponibile online.
Il video è accessibile mediante scansione del seguente codice QR:
Durante l’utilizzo del Robot prestare attenzione in quanto sugli assi 2, 3 e 5 permane un
rischio residuo di pizzicamento, identificato da apposite etichette di segnalazione:
10Comau Robotics Product Instruction
DESCRIZIONE GENERALE DEL ROBOT
2. DESCRIZIONE GENERALE DEL ROBOT
– Introduzione
– Descrizione delle principali parti componenti il Robot
– Identificazione assi Robot
– Uso previsto
– Usi scorretti, non previsti e non consentiti
– Certificazione del Robot
2.1 Introduzione
Il Robot e.DO è un Personal Care Robot modulare, multiasse articolato (antropomorfo
a 6 gradi di libertà) con intelligenza integrata open-source, appositamente progettato e
realizzato al fine di essere utilizzato in ambito educazionale, con lo scopo di rendere
l’apprendimento, la creazione, l’esplorazione e la programmazione più divertente ed
interattiva.
e.DO è disponibile in diverse versioni e configurazioni:
– e.DO 6 assi centrale
– e.DO 6 assi laterale
– e.DO 6 assi centrale, con Gripper
– e.DO 6 assi laterale, con Gripper
Fig. 2.1 - e.DO - vista generale
e.DO centrale e.DO laterale
11Comau Robotics Product Instruction
DESCRIZIONE GENERALE DEL ROBOT
2.2 Descrizione delle principali parti componenti il
Robot
Il Robot è caratterizzato da una composizione modulare, ottenuta mediante
l’assemblaggio e la connessione delle “unità costruttive minime” di seguito descritte.
Fig. 2.2 - Identificazione componenti di e.DO
Tab. 2.1 - Descrizione componenti di e.DO
Rif. Denominazione e
Immagine
Fig. 2.2 descrizione
Base Robot
Struttura di base del Robot
dotata di dispositivi di
interfaccia (interruttore,
A pulsanti, connettori),
all'interno della quale sono
installate le schede principali
di distribuzione alimentazione
e controllo Robot.
Giunto grande
Gruppo composto da scheda
giunto (per controllo motore),
motore, encoder, riduttore,
freno, albero principale,
B
piastra di supporto, ingranaggi
e flangia di uscita.
Il giunto grande costituisce i
primi 3 assi del Robot (Ax. 1,
Ax. 2 e Ax. 3).
12Comau Robotics Product Instruction
DESCRIZIONE GENERALE DEL ROBOT
Rif. Denominazione e
Immagine
Fig. 2.2 descrizione
Giunto piccolo
Gruppo composto da scheda
giunto (per controllo motore),
motore, encoder, riduttore,
albero principale, piastra di
C
supporto, ingranaggi e flangia
di uscita.
Il giunto piccolo costituisce i
restanti 3 assi del Robot (Ax.
4, Ax. 5 e Ax. 6).
Staffe ed adattatori
Gruppo composto da staffe e
D adattatori, utilizzati per in
collegamento fisico tra i vari
giunti.
Pulsante di emergenza
remotato
Rende disponibile un pulsante
di emergenza aggiuntivo da
posizionare liberamente in
prossimità del Robot.
E
E’ inoltre disponibile il
connettore tappo da utilizzare
in caso di assenza di pulsanti
di emergenza aggiuntivi e/o
dispositivi di interblocco
associati ai ripari
Occhiali di protezione
Dispositivi di protezione da
F
indossare durante l’utilizzo del
Robot.
13Comau Robotics Product Instruction
DESCRIZIONE GENERALE DEL ROBOT
2.3 Identificazione assi Robot
Il Robot è dotato di 6 gradi di libertà (definiti assi), come indicato nella seguente figura.
Fig. 2.3 - Identificazione assi Robot
Ax. 5
Ax. 4
Ax. 6
Ax. 3
Ax. 2
Ax. 1
e.DO 6 assi
Ciascun asse ha la possibilità di ruotare in senso orario o antiorario; al fine di facilitarne
l’identificazione, il verso di rotazione dei singoli assi è indicato mediante apposite
etichette “+” / “-” installate direttamente sulla struttura del Robot.
2.4 Uso previsto
e.DO è adatto ad essere utilizzato all’interno di realtà scolastiche / formative come
strumento didattico di supporto all’insegnamento di materie scolastiche quali
matematica, geometria, educazione tecnica e programmazione e trova svariate
applicazioni in funzione dell’ambito scolastico di utilizzo (scuole elementari, medie,
superiori, università, ...).
Può essere equipaggiato con alcuni dispositivi opzionali, al fine di ampliarne le
funzionalità (vedi dettagli al Cap.6. - Opzioni disponibili per e.DO).
Il Robot e i suoi dispositivi opzionali possono essere utilizzati:
– da ragazzi di età minima 14 anni (se minorenni, solo in presenza di un adulto
formato); nel caso di impiego del Robot e.DO in ambiti educativi con bambini di età
di 8 anni o superiore, è necessario limitare l’attività dei bambini alla sola
interazione, con la costante supervisione di un adulto formato ed istruito e con
l’impiego di DPI per la protezione degli occhi;
– da persone con ridotte capacità fisiche sensoriali o mentali, o con insufficiente
esperienza e conoscenza, a condizione che siano sotto sorveglianza di un adulto
adeguatamente formato ed informato, responsabile dell’utilizzo in sicurezza del
Robot stesso.
– I soggetti di cui sopra non devono giocare con l'apparecchio, né devono svolgere
operazioni di pulizia e manutenzione ordinaria.
14Comau Robotics Product Instruction
DESCRIZIONE GENERALE DEL ROBOT
2.5 Usi scorretti, non previsti e non consentiti
Modalità di utilizzo difformi da quanto indicato nel par. Uso previsto sono da intendersi
come uso scorretto, non previsto e non consentito.
In particolare:
– non utilizzare il Robot operando con mani o piedi bagnati o umidi;
– non utilizzare il Robot in ambienti pericolosi (es. ambienti con potenziali rischi di
incendio e/o esplosione);
– non appendere o fissare oggetti o simili alla struttura del Robot durante il
funzionamento;
– non apportare modifiche alla conformazione meccanica del Robot;
– non utilizzare il Robot per movimentazione / sollevamento di carichi, elementi o
oggetti potenzialmente pericolosi (es. oggetti taglienti o con forme acuminate) o
comunque al di fuori di quanto previsto e consentito dalle Opzioni disponibili per
e.DO.
2.6 Certificazione del Robot
Il Robot e.DO è considerato “Macchina” come da definizione Art. 2, punto a) della
Direttiva Macchine 2006/42/CE e “Personal Care Robot (tipo 1.1)” antropomorfo a 6
gradi di libertà, come da norma EN ISO 13482:2014.
Il Robot è conforme ai requisiti delle seguenti Direttive comunitarie:
– DIRETTIVA 2006/42/CE DEL PARLAMENTO EUROPEO E DEL CONSIGLIO del
17 maggio 2006 relativa alle macchine e che modifica la direttiva 95/16/CE
(rifusione)
Nelle seguenti Fig. 2.4 e Fig. 2.5 sono riportate rispettivamente la targhetta con
marcatura CE applicata sul Robot ed un esempio di Dichiarazione CE di Conformità.
Il documento originale è fornito in allegato al presente.
Di seguito sono riportate le norme armonizzate seguite per la progettazione e
costruzione del Robot:
– EN ISO 13482: 2014 Robot e dispositivi robotici – Requisiti di sicurezza per i robot
per la cura personale
– EN ISO 12100: 2010 Sicurezza del macchinario – Principi generali di
progettazione – Valutazione del rischio e riduzione del rischio.
– EN ISO 13849-1: 2016 Sicurezza del macchinario – Parti dei sistemi di comando
legate alla sicurezza – Parte 1: principi generali per la progettazione.
– EN 60204-1: 2006 Sicurezza del macchinario – Equipaggiamento elettrico delle
macchine. Parte 1: Regole generali e successivi emendamenti.
15Comau Robotics Product Instruction
DESCRIZIONE GENERALE DEL ROBOT
Fig. 2.4 - Targhetta con marcatura CE (fac-simile)
xxxx REL. xxx
A
B xxxxxxxx
C xxxxxxxx
xxx lb / xxx kg D
– A: Nome macchina e release
– B: Codice prodotto
– C: Data rilascio e numero di serie
– D: Peso
16Comau Robotics Product Instruction
DESCRIZIONE GENERALE DEL ROBOT
Fig. 2.5 - Dichiarazione CE di conformità (fac-simile)
Qualsiasi modifica HW / SW non autorizzata e/o l’utilizzo di tool o attrezzi diversi da
quanto elencato e descritto nel capitolo Opzioni disponibili per e.DO comporta la
decadenza della certificazione CE.
17Comau Robotics Product Instruction
MOVIMENTAZIONE, MONTAGGIO E PRIMO AVVIO DEL ROBOT
3. MOVIMENTAZIONE, MONTAGGIO E PRIMO
AVVIO DEL ROBOT
– Come movimentare il Robot all’interno dell’imballo
– Rimozione del Robot dall’imballo
– Posizionamento del Robot sul piano di appoggio
– Collegamento del Robot
– Prima accensione del Robot
3.1 Come movimentare il Robot all’interno dell’imballo
Il Robot e.DO è imballato all’interno di scatola di cartone.
La scatola è dotata di apposite maniglie da utilizzare come punti di presa per il
sollevamento e la movimentazione manuale.
Considerato il peso della scatola, la movimentazione manuale deve essere effettuata da
persone adulte.
18Comau Robotics Product Instruction
MOVIMENTAZIONE, MONTAGGIO E PRIMO AVVIO DEL ROBOT
3.2 Rimozione del Robot dall’imballo
Non manipolare il Robot ed effettuarne l’installazione operando con mani o piedi bagnati
o umidi.
Per estrarre il Robot dalla scatola all’interno della quale è imballato e trasportato,
procedere come di seguito indicato:
– aprire la scatola dal lato superiore, operando con attenzione per evitare di
danneggiare i componenti all’interno della scatola;
– rimuovere lo strato superiore di imballaggio in polietilene espanso utilizzando
come punti di presa i 2 angoli indicati in figura;
– estrarre e.DO afferrandolo dalla base come indicato in figura; non afferrare e.DO
dal resto della struttura per evitarne possibili danneggiamenti;
– in seguito a rimozione dell’imballo, verificare che il Robot non presenti segni di
danneggiamento durante il trasporto; in caso contrario, non procedere
all’installazione del Robot e contattare il Centro Assistenza Comau
(https://edo.cloud/support-and-contacts/);
– verificare che tutte le parti componenti il Robot siano correttamente e stabilmente
fissate e che non siano presenti parti o elementi traballanti;
– verificare che l’alimentatore e i cavi forniti in dotazione siano integri e non riportino
danneggiamenti, tagli, sfilacciamenti ecc...
19Comau Robotics Product Instruction
MOVIMENTAZIONE, MONTAGGIO E PRIMO AVVIO DEL ROBOT
3.3 Posizionamento del Robot sul piano di appoggio
In seguito a rimozione del Robot dall’imballo, effettuarne il posizionamento sul piano di
appoggio.
Accertarsi che il piano di appoggio:
– non sia realizzato in materiale particolarmente scivoloso;
– non sia inclinato (piano orizzontale);
– abbia una superficie di appoggio maggiore rispetto alla superficie della base
Robot.
Verificare che sotto la base del Robot non siano presenti oggetti (o simili) che possano
alterare la stabilità del Robot durante il funzionamento, con conseguenti rischi di
ribaltamento.
20Comau Robotics Product Instruction
MOVIMENTAZIONE, MONTAGGIO E PRIMO AVVIO DEL ROBOT
3.4 Collegamento del Robot
Al fine di rendere operativo il Robot è necessario effettuare i seguenti collegamenti
minimi:
– Collegamento del pulsante di arresto di emergenza
– Collegamento alla rete di alimentazione elettrica.
3.4.1 Collegamento del pulsante di arresto di emergenza
Per effettuare il collegamento del pulsante di emergenza:
– collegare il connettore (A) al connettore (A1) presente alla base del Robot;
– collegare il connettore tappo (B1) al connettore (B) presente sul cavo del pulsante
di emergenza;
La mancata esecuzione di questa connessione impedisce l’avvio del Robot.
– posizionare il pulsante di emergenza (C) in una posizione facilmente accessibile,
all’esterno dell’area operativa del Robot.
Fig. 3.1 - Collegamento del pulsante di arresto di emergenza
C
A1
B1 B
A
21Comau Robotics Product Instruction
MOVIMENTAZIONE, MONTAGGIO E PRIMO AVVIO DEL ROBOT
3.4.2 Collegamento alla rete di alimentazione elettrica
Utilizzare esclusivamente l’alimentatore fornito di serie con il Robot.
Verificare l’integrità del cavo di alimentazione e dell’alimentatore; in caso di cavo di
alimentazione danneggiato, non effettuarne il collegamento alla rete elettrica e
contattare il Centro Assistenza Comau.
Per effettuare il collegamento del Robot all’alimentazione elettrica:
– Verificare che la tensione e la frequenza di alimentazione della rete elettrica siano
compatibili con le caratteristiche elettriche del Robot (rispettivamente 230 V, 50
Hz);
– accertarsi che il Robot sia spento (interruttore generale aperto in posizione di 0 -
OFF);
– collegare il cavo di alimentazione all’alimentatore (A);
– collegare il cavo di alimentazione alla base Robot (B);
– collegare il cavo di alimentazione alla presa di corrente (tensione di ingresso
90÷264 Vac, frequenza 47÷63 Hz) (C).
Fig. 3.2 - Collegamento alla rete di alimentazione elettrica
Electrical socket
90÷264 Vac C
47÷63 Hz
B
A
Immagine rappresentativa raffigurante alimentatore con spina europea a 2 poli (Tipo C - CEE 7/16)
22Comau Robotics Product Instruction
MOVIMENTAZIONE, MONTAGGIO E PRIMO AVVIO DEL ROBOT
3.5 Prima accensione del Robot
Per effettuare la prima accensione del Robot:
– verificare di aver effettuato correttamente il Collegamento alla rete di
alimentazione elettrica e il Collegamento del pulsante di arresto di emergenza;
– verificare che nessun pulsante di emergenza sia premuto; se necessario effettuare
il ripristino dei pulsanti, ruotandoli nel verso indicato dalle frecce stampigliate sui
pulsanti stessi;
– inserire l’alimentazione posizionando l’interruttore generale presente, sulla base
Robot, nella posizione di chiuso (1 - ON);
– verificare che sulle schede elettroniche di gestione giunti (installate sui singoli
giunti) il LED di segnalazione arancione lampeggi con una frequenza di 1 volta al
secondo (1 Hz).
23Comau Robotics Product Instruction
CONFIGURAZIONE E CONNESSIONE DELL’INTERFACCIA DI COMANDO (TABLET)
4. CONFIGURAZIONE E CONNESSIONE
DELL’INTERFACCIA DI COMANDO (TABLET)
– Prerequisiti
– Download dell’app
– Installazione dell’app
– Esecuzione dell’app e connessione a e.DO
– Configurazione di e.DO
4.1 Prerequisiti
Il Robot e.DO può essere controllato attraverso apposita app installabile su tablet con
sistema operativo Android (versioni supportate: da Android 5.0 a 8.0.0) ed avente
dimensioni schermo minimo 7”.
Di seguito sono indicati i requisiti consigliati del tablet, al fine di consentire la corretta
esecuzione dell’app:
– connettività Wi-Fi 802.11 a/b/g/n/ac
– CPU Octa-core (1.8 GHz Quad + 1.4 GHz Quad)
Per un’esecuzione ottimale dell’app, si consiglia l’utilizzo di tablet Samsung Galaxy Tab
S2 9.7”.
La fluidità e reattività dell’app possono dipendere dalle caratteristiche tecniche e
prestazioni del tablet (CPU, RAM, GPU, ecc...).
24Comau Robotics Product Instruction
CONFIGURAZIONE E CONNESSIONE DELL’INTERFACCIA DI COMANDO (TABLET)
4.2 Download dell’app
L’app per il controllo di e.DO attraverso tablet può essere scaricata gratuitamente da
internet, direttamente dalla seziona “Making / Apps” del sito:
https://edo.cloud
La sezione “Apps” è accessibile attraverso:
– il link:
https://edo.cloud/apps/
oppure
– mediante scansione del seguente codice QR:
Per effettuare il download dell’app, cliccare sul pulsante “Android Binary” presente al
centro della pagina web ed effettuare il salvataggio del file “edo-ui-signed.apk”.
25Comau Robotics Product Instruction
CONFIGURAZIONE E CONNESSIONE DELL’INTERFACCIA DI COMANDO (TABLET)
4.3 Installazione dell’app
Ultimato il Download dell’app, aprire il file denominato “edo-ui-signed.apk” appena
scaricato.
Effettuare l’installazione dell’app seguendo la procedura guidata passo-passo che verrà
visualizzata sullo schermo del tablet.
Qualora, durante il processo di installazione venisse visualizzato il messaggio di
warning indicante che “Per motivi di sicurezza, il tablet non è abilitato ad installare
applicazioni sconosciute da questa sorgente”*, procedere come di seguito indicato:
– sul tablet, aprire il menu Impostazioni -> Sicurezza;
– scorrere fino a trovare la voce “Sorgenti sconosciute”;
– abilitare l’installazione di app provenienti da sorgenti sconosciute, checkando la
relativa tick box come rappresentato nella seguente figura:
* la dicitura può variare in funzione del modello di tablet e della versione e/o personalizzazioni del sistema
operativo del tablet stesso.
Al termine dell’installazione, l’app e.DO sarà disponibile tra le applicazioni del tablet,
identificata dall’icona .
26Comau Robotics Product Instruction
CONFIGURAZIONE E CONNESSIONE DELL’INTERFACCIA DI COMANDO (TABLET)
4.4 Esecuzione dell’app e connessione a e.DO
Aprire l’app e.DO toccando l’icona .
All’avvio, verranno visualizzate le seguenti schermate:
Completato l’avvio dell’applicazione, verrà visualizzata la seguente schermata:
Attraverso questa schermata è possibile effettuare:
– Selezione della lingua dell’interfaccia
– Connessione a e.DO
come di seguito descritto.
27Comau Robotics Product Instruction
CONFIGURAZIONE E CONNESSIONE DELL’INTERFACCIA DI COMANDO (TABLET)
4.4.1 Selezione della lingua dell’interfaccia
Per selezionare la lingua dell’interfaccia dell’app:
– premere il pulsante “Language” presente in alto a sinistra nella schermata
principale dell’app;
– nel menu a comparsa, selezionare la lingua desiderata e confermare premendo
“OK”.
L’applicazione supporta le lingue Inglese, Italiano e Cinese tradizionale.
Selezionando la voce “Auto”, la lingua dell’applicazione corrisponderà alla lingua di
sistema attualmente in uso sul tablet.
Nel caso in cui la lingua attualmente in uso sul tablet sia diversa da quelle supportate
dall’applicazione, verrà impostata di default la lingua inglese.
28Comau Robotics Product Instruction
CONFIGURAZIONE E CONNESSIONE DELL’INTERFACCIA DI COMANDO (TABLET)
4.4.2 Connessione a e.DO
Per effettuare la connessione dell’app a e.DO:
– connettere e.DO all’alimentazione elettrica ed accenderlo, come indicato nella
procedura di Collegamento del Robot precedentemente descritta;
– attendere un paio di minuti;
– aprire le impostazioni di rete del tablet ed accedere alla sezione “Wi-Fi”; tra le reti
Wi-Fi disponibili, sarà presente una rete denominata secondo la seguente sintassi:
edo.wifi.SerialNumber*
*Il Serial Number di e.DO è indicato sulla targhetta CE di identificazione del Robot, come
di seguito raffigurato:
xxxx REL. xxx
xxxxxxxx
C 201x - xxxxxxx
xxx lb / xxx kg
– selezionare la rete Wi-Fi di e.DO ed effettuare la connessione; la password di
default è edoedoedo;
– aprire l’app e.DO e, sulla pagina principale, cliccare sul pulsante “Connect to
default address”.
29Comau Robotics Product Instruction
CONFIGURAZIONE E CONNESSIONE DELL’INTERFACCIA DI COMANDO (TABLET)
4.5 Configurazione di e.DO
Per iniziare ad utilizzare e.DO, è necessario effettuarne la configurazione eseguendo i
seguenti steps:
– Selezione della configurazione di e.DO
– Calibrazione di e.DO
4.5.1 Selezione della configurazione di e.DO
In seguito a connessione di e.DO, viene visualizzata la pagina di selezione della
configurazione.
Attraverso questa pagina è possibile selezionare la configurazione del tool di e.DO,
scegliendo dal menu a tendina una delle voci disponibili:
- no tool
- e.DO Gripper
- Max Payload (da utilizzare nel caso in cui sul polso Robot sia presente un tool avente
massa di 1 kg, corrispondente alla massima capacità di sollevamento “Payload” del
Robot).
In seguito a selezione della configurazione, confermare premendo “Inizia
configurazione”; verrà avviata automaticamente la procedura guidata di Calibrazione di
e.DO.
30Comau Robotics Product Instruction
CONFIGURAZIONE E CONNESSIONE DELL’INTERFACCIA DI COMANDO (TABLET)
4.5.2 Calibrazione di e.DO
Al primo avvio di e.DO, è richiesta l’esecuzione della procedura di calibrazione.
Per eseguire la procedura di calibrazione, eseguire i seguenti steps:
– utilizzando i tasti nella parte inferiore, selezionare il giunto da calibrare;
La calibrazione di e.DO deve essere eseguita su tutti i giunti; si consiglia la calibrazione
progressiva dei giunti, dal giunto 1 al 6.
Qualora il Robot si trovi già in posizione di calibrazione (Robot in posizione “verticale”),
è possibile effettuare la calibrazione di tutti i giunti contemporaneamente premendo il
pulsante “Calibrate all joints”.
– utilizzando i pulsanti “+/-”, movimentare il giunto selezionato fintantoché le tacche
di calibrazione presenti sulla struttura del Robot risultano allineate;
Il verso di rotazione “+/-” dell’asse, è segnalato attraverso apposite etichette
identificative installate direttamente sulla struttura del Robot.
La velocità di movimentazione dell’asse può essere regolata attraverso lo slider
presente al centro della pagina.
31Comau Robotics Product Instruction
CONFIGURAZIONE E CONNESSIONE DELL’INTERFACCIA DI COMANDO (TABLET)
– ottenuto il corretto allineamento, confermare premendo il pulsante “Calibrate”;
– ripetere le operazioni di calibrazione per i restanti assi del Robot.
La calibrazione di e.DO è richiesta:
– in seguito a spegnimento di e.DO, posizionando l’interruttore generale sulla
posizione di 0 - OFF
– in seguito a mancanza dell’alimentazione elettrica a e.DO (per svariate cause quali
ad es. la mancanza di alimentazione direttamente dalla rete elettrica di
distribuzione, la disconnessione del cavo dell’alimentatore, ecc...).
La calibrazione di e.DO non è richiesta:
– in seguito a pressione del pulsante di arresto di emergenza
– in seguito a collisione
32Comau Robotics Product Instruction
USO DELL’APP “E.DO”
5. USO DELL’APP “E.DO”
– Come muovere e.DO attraverso l’app
– Come creare un programma di movimento
– Menu “Settings”
– Menu “About”
5.1 Come muovere e.DO attraverso l’app
Per effettuare la movimentazione di e.DO è necessario accedere alla Homepage
dell’app selezionando il pulsante menu in alto a sinistra, quindi selezionando la voce
“Home”.
La movimentazione di e.DO attraverso l’app può essere effettuata in tre modalità
differenti, di seguito descritte:
– Movimentazione in modalità Cartesian (cartesiana)
– Movimentazione in modalità Joints (giunti)
– Movimentazione in modalità Input
La modalità di movimentazione può essere selezionata premendo uno dei pulsanti
“Cartesian”, “Joints” o “Input” presenti nella Homepage dell’applicazione.
Per ciascuna modalità, verranno visualizzati apposite informazioni / comandi nella parte
inferiore della schermata (zona tratteggiata).
33Comau Robotics Product Instruction
USO DELL’APP “E.DO”
5.1.1 Movimentazione in modalità Cartesian (cartesiana)
La movimentazione in modalità Cartesian (cartesiana) consente di muovere e.DO
utilizzando le coordinate cartesiane.
Modalità di movimentazione
Per effettuare la movimentazione in modalità Cartesian:
– selezionare la voce “Cartesian”;
– se necessario, regolare la velocità di movimentazione utilizzando lo slider presente
al centro della schermata;
– utilizzando le frecce direzionali presenti sulla parte sinistra della schermata, è
possibile movimentare il Robot in modalità cartesiana, sulla terna di riferimento X,
Y, Z (la cui origine è posizionata a base Robot) come indicato in figura;
– inoltre, selezionando manualmente un asse (a, e, r) della terna sulla parte destra
della schermata (toccare l’asse per selezionarlo) è possibile movimentare il Robot
utilizzando i tasti “+/-”; il Robot si muoverà in modalità cartesiana (coordinando tutti
gli assi contemporaneamente) sulla terna a, e, r di riferimento.
I comandi sono di tipo ad azione mantenuta; tenere premute le frecce direzionali
fintantoché il Robot non raggiunge la posizione desiderata.
X- Z+
Y+
Y-
X+ Z-
Il pulsante “Home” consente di movimentare il Robot in posizione di calibrazione. Il
comando è di tipo ad azione mantenuta.
Modalità di arresto
Nella modalità Cartesian l’arresto del Robot avviene automaticamente in seguito al
rilascio delle frecce direzionali presenti sulla parte sinistra della schermata o in seguito
al rilascio del pulsante “Home”.
Modalità di recupero da anomalia / collisione
In seguito a collisione, il Robot si arresta automaticamente e non è consentita nessuna
movimentazione attraverso l’app; sul tablet compare la videata di “Unbrake” (necessità
di esecuzione della sfrenatura assi Robot).
Per eseguire il recupero da collisione è necessario effettuare la sfrenatura degli assi
Robot attraverso la relativa videata presente sul tablet. In seguito a collisione non è
necessario effettuare la calibrazione del Robot.
34Comau Robotics Product Instruction
USO DELL’APP “E.DO”
5.1.2 Movimentazione in modalità Joints (giunti)
La movimentazione in modalità Joints (giunti) consente di muovere, uno alla volta, gli
assi (giunti) di e.DO selezionandoli singolarmente direttamente dall’interfaccia dell’app.
Modalità di movimentazione
Per effettuare la movimentazione in modalità Joints:
– selezionare la voce “Joints”;
– utilizzando le frecce sulla parte sinistra della pagina, selezionare il giunto del quale
si desidera effettuare la movimentazione; il giunto selezionato verrà evidenziato
sull’immagine raffigurante il Robot;
Quando presente, e.DO Gripper viene identificato come giunto aggiuntivo (giunto 7) e
può essere movimentato nelle stesse modalità degli altri giunti del Robot. Premendo il
tasto “+” si comanda l’apertura di e.DO Gripper; premendo il tasto “-” si comanda la
chiusura di e.DO Gripper.
– se necessario, regolare la velocità di movimentazione utilizzando lo slider presente
al centro della schermata;
– movimentare il giunto selezionato utilizzando i tasti “+/-” frecce presenti sulla parte
destra della schermata.
I comandi sono di tipo ad azione mantenuta; tenere premuti i tasti “+” o “-” fintantoché il
giunto selezionato non raggiunge la posizione desiderata.
Il pulsante “Home” consente di movimentare il Robot in posizione di calibrazione. Il
comando è di tipo ad azione mantenuta.
Modalità di arresto
Nella modalità Joints l’arresto del Robot avviene automaticamente in seguito al rilascio
dei tasti “+/-” presenti sulla parte destra della schermata o in seguito al rilascio del
pulsante “Home”.
35Comau Robotics Product Instruction
USO DELL’APP “E.DO”
Modalità di recupero da anomalia / collisione
In seguito a collisione, il Robot si arresta automaticamente e non è consentita nessuna
movimentazione attraverso l’app; sul tablet compare la videata di “Unbrake” (necessità
di esecuzione della sfrenatura assi Robot).
Per eseguire il recupero da collisione è necessario effettuare la sfrenatura degli assi
Robot attraverso la relativa videata presente sul tablet. In seguito a collisione non è
necessario effettuare la calibrazione del Robot.
36Comau Robotics Product Instruction
USO DELL’APP “E.DO”
5.1.3 Movimentazione in modalità Input
La movimentazione in modalità Input consente di inserire manualmente le coordinate
dei singoli punti che si desidera far raggiungere a e.DO; e.DO raggiungerà i punti
impostati coordinando automaticamente i movimenti dei singoli assi.
Modalità di movimentazione
Per effettuare la movimentazione in modalità Input:
– selezionare la voce “Input” al centro della schermata;
– sulla parte sinistra della schermata, selezionare la modalità (Joints o Cartesian)
attraverso la quale effettuare l’inserimento delle coordinate del punto che si
desidera far raggiungere da e.DO;
– in caso di selezione di “Joints”
• selezionare singolarmente i vari giunti (J1 ÷ J6);
• utilizzando il tastierino numerico a destra, inserire per ciascuno il valore in
gradi per la movimentazione del giunto;
• in seguito, premere il pulsante “Go to point” per effettuare la movimentazione
del Robot nel punto desiderato.
– in caso di selezione di “Cartesian”
• utilizzando il tastierino numerico a destra, inserire per ciascun asse (terna X,
Y, Z con origine al centro del giunto 1, a base Robot) le coordinate desiderate;
• utilizzando il tastierino numerico a destra, inserire per ciascun angolo (a, e, r)
i gradi desiderati;
• in seguito, premere il pulsante “Go to point” per effettuare la movimentazione
del Robot nel punto desiderato.
Il pulsante “Go to point” è di tipo ad azione mantenuta; tenere premuto il pulsante
fintantoché il Robot non raggiunge la posizione desiderata.
Il pulsante “Home” consente di movimentare il Robot in posizione di calibrazione. Il
comando è di tipo ad azione mantenuta.
37Comau Robotics Product Instruction
USO DELL’APP “E.DO”
Modalità di arresto
Nella modalità Input l’arresto del Robot avviene automaticamente in seguito al rilascio
del pulsante “Go to point” o in seguito al rilascio del pulsante “Home”.
Modalità di recupero da anomalia / collisione
In seguito a collisione, il Robot si arresta automaticamente e non è consentita nessuna
movimentazione attraverso l’app; sul tablet compare la videata di “Unbrake” (necessità
di esecuzione della sfrenatura assi Robot).
Per eseguire il recupero da collisione è necessario effettuare la sfrenatura degli assi
Robot attraverso la relativa videata presente sul tablet. In seguito a collisione non è
necessario effettuare la calibrazione del Robot.
38Comau Robotics Product Instruction
USO DELL’APP “E.DO”
5.2 Come creare un programma di movimento
e.DO consente all’utilizzatore di creare piccoli programmi di movimento, da eseguire in
modalità automatica.
La creazione di un programma di movimento è possibile nelle 2 seguenti modalità:
– Creazione di un programma di movimento attraverso pagina “Projects”;
– Creazione di un programma di movimento attraverso “Blockly”.
5.2.1 Creazione di un programma di movimento attraverso
pagina “Projects”
Per creare un programma di movimento è necessario:
– accedere alla pagina “Projects” utilizzando il menu a tendina nella zona sinistra
della “Home page”;
– creare un nuovo progetto, inserendo il nome desiderato attraverso la relativa
finestra pop-up che comparirà all’atto della creazione del progetto stesso;
– premere sul pulsante “+” per creare un nuovo punto
39Comau Robotics Product Instruction
USO DELL’APP “E.DO”
– si aprirà la schermata di creazione del nuovo punto;
A B F
C D E
– assegnare un nome al punto (campo “Name” (A) in alto a sinistra);
– se presente, selezionare la posizione di aperto o chiuso di e.DO Gripper (switch
“Gripper closed” (B) in alto a destra);
– selezionare il tipo di movimentazione con la quale si desidera salvare il punto, a
scelta tra Joints e Cartesian (campo “Movement type” (C) in alto a sinistra);
– impostare il tempo di ritardo, che intercorre dal raggiungimento del punto
precedente all’inizio della movimentazione del Robot verso il punto successivo
(campo “Delay” (D) in alto a destra). E’ possibile impostare un ritardo nullo
selezionando la voce “Fly”, oppure un ritardo in secondi selezionabile dal menu a
tendina;
– impostare la velocità con la quale il Robot si muoverà verso il punto desiderato
durante l’esecuzione del programma (slider “Speed” (E) in alto a destra);
– movimentare manualmente il Robot nel punto desiderato utilizzando i comandi
presenti nella parte inferiore della schermata (zona tratteggiata), secondo una
delle modalità di movimentazione precedentemente descritte (Movimentazione in
modalità Cartesian (cartesiana), Movimentazione in modalità Joints (giunti) o
Movimentazione in modalità Input;
– ottenuto il corretto posizionamento del Robot, confermare la creazione del punto
premendo il pulsante verde “Add point” (F) in alto a destra;
– seguendo la stessa procedura, creare i restanti punti del programma di
movimento;
40Comau Robotics Product Instruction
USO DELL’APP “E.DO”
– al termine della creazione del programma, verrà visualizzata una schermata simile
alla seguente;
Delete
Sort
Edit Clone
G J K H
– è possibile:
• modificare un punto precedentemente creato, toccando la riga
corrispondente;
• cancellare, ordinare o clonare un punto, effettuando uno swipe da destra
verso sinistra sulla riga corrispondente;
– premendo il pulsante “Repeat” (G) è possibile impostare il numero di volte nelle
quali il Robot ripeterà ciclicamente il programma di movimento appena creato;
– attraverso lo slider (H) è possibile impostare la velocità alla quale il Robot eseguirà
il programma di movimento;
– eseguire il programma di movimento premendo il tasto “Play” (H);
– il programma di movimento può essere arrestato premendo il pulsante di “Stop”
(J).
41Comau Robotics Product Instruction
USO DELL’APP “E.DO”
5.2.2 Creazione di un programma di movimento attraverso
“Blockly”
Per creare un programma di movimento attraverso Blockly è necessario:
– accedere alla pagina “Blockly” utilizzando il menu a tendina nella zona sinistra
della “Home page”;
– premere il pulsante “+” per creare un nuovo progetto, inserendo il nome desiderato
attraverso la relativa finestra pop-up che comparirà all’atto della creazione del
progetto stesso;
– si aprirà la schermata “Blockly editor” di creazione del nuovo programma Blockly;
il primo blocco “e.DO Blockly start” sarà creato automaticamente;
42Comau Robotics Product Instruction
USO DELL’APP “E.DO”
– dal menu laterale sinistro è possibile selezionare una serie di blocchi di
funzionamento:
• specifici per e.DO (i primi 4 dall’alto, descritti in seguito), oppure
• appartenenti alle library standard di Blockly (le cui modalità di utilizzo sono
reperibili al seguente indirizzo https://developers.google.com/blockly/);
– i blocchi specifici di e.DO hanno le seguenti funzionalità / caratteristiche:
• blocchi “e.DO Move” consentono di inserire comandi di movimento di e.DO,
in modalità Giunti o Cartesiana;
• blocchi “e.DO Gripper” consentono di inserire comandi di movimentazione di
e.DO Gripper (apertura / chiusura) e di misurare il livello di apertura di e.DO
Gripper stesso;
• blocchi “e.DO Timer” consentono di inserire dei ritardi (delay) tra i movimenti;
• blocchi “e.DO Settings” consentono di inserire le impostazioni dei singoli
movimenti di e.DO (ad es. velocità dei movimenti, ...);
– trascinando i vari blocchi all’interno dello spazio di programmazione di “Blockly
editor” è possibile effettuare la creazione di programmi di movimento del Robot;
– all’interno di ciascun blocco è possibile inserire i parametri specifici, toccando sul
campo desiderato ed inserendone il relativo valore;
43Comau Robotics Product Instruction
USO DELL’APP “E.DO”
– una volta ultimata la realizzazione del programma è possibile:
• effettuarne l’avvio / arresto attraverso i pulsanti di “Play” (A) e “Stop” (B)
presenti nella parte inferiore della schermata;
• visualizzare il codice sorgente del programma premendo il pulsante “View
code” (C) nell’angolo in basso a sinistra della videata.
A B
C
44Comau Robotics Product Instruction
USO DELL’APP “E.DO”
5.3 Menu “Settings”
Il menu “Settings” è accessibile selezionando il pulsante menu in alto a sinistra, quindi
selezionando la voce “Settings”.
Attraverso il menu “Settings”, è possibile accedere ad una serie di pagine di
impostazioni del Robot:
– LAN Configuration
– Wi-Fi Configuration
– Blockly
– Control switch
– Language
45Comau Robotics Product Instruction
USO DELL’APP “E.DO”
5.3.1 LAN Configuration
Attraverso la pagina “LAN Configuration”, è possibile accedere alla pagina riportante le
informazioni relative alla rete LAN alla quale il Robot è connesso, e modificare le relative
proprietà/impostazioni:
– LAN IP Address: indirizzo IP del Robot
– LAN Netmask: maschera di sottorete (Subnet mask)
46Comau Robotics Product Instruction
USO DELL’APP “E.DO”
5.3.2 Wi-Fi Configuration
Attraverso la pagina “Wi-Fi Configuration”, è possibile accedere alla pagina riportante le
informazioni relative alla rete Wi-Fi alla quale il Robot è connesso, e modificare le
relative proprietà/impostazioni:
– WiFi SSID: nome identificativo della rete Wi-Fi
– WiFi WPA2 Password: indica il protocollo di sicurezza utilizzato per proteggere la
rete Wi-Fi.
47Comau Robotics Product Instruction
USO DELL’APP “E.DO”
5.3.3 Blockly
Attraverso la pagina “Blockly”, è possibile creare programmi di movimento di e.DO
attraverso un ambiente di programmazione visuale semplificata composta da blocchi
funzione, ciascuno corrispondente a un determinato comando.
Per creare un programma è sufficiente trascinare i blocchi desiderati all’interno
dell’apposito spazio di programmazione posizionandoli e vincolandoli tra di loro al fine
di ottenere la funzione desiderata.
Per ulteriori informazioni relative alla creazione di programmi con Blockly consultare il
par. 5.2 Come creare un programma di movimento a pag. 39.
48Comau Robotics Product Instruction
USO DELL’APP “E.DO”
5.3.4 Control switch
Selezionando la voce “Control switch” verrà visualizzata una finestra pop-up attraverso
la quale sarà possibile effettuare il cambio di modalità di controllo di e.DO da tablet a
Teach Pendant, in seguito ad apposita Procedura di connessione di e.DO a Desk
Simulator e relativa configurazione, come descritto nel Service Manual.
Abilitando la funzionalità, e.DO potrà essere controllato attraverso Teach Pendant.
La movimentazione del Robot attraverso il Teach Pendant è consentita esclusivamente
a personale adeguatamente istruito e formato all’utilizzo del terminale stesso.
5.3.5 Language
Selezionando la voce “Language” verrà visualizzata una finestra pop-up attraverso la
quale sarà possibile impostare la lingua dell’app, secondo le modalità indicate al
par. 4.4.1 Selezione della lingua dell’interfaccia a pag. 28.
49Comau Robotics Product Instruction
USO DELL’APP “E.DO”
5.4 Menu “About”
Il menu “About” è accessibile selezionando il pulsante menu in alto a sinistra, quindi
selezionando la voce “About”.
Attraverso questa pagina è possibile visualizzare le informazioni relative alla versione
firmware dei vari elementi HW e SW di e.DO.
50Comau Robotics Product Instruction
OPZIONI DISPONIBILI PER E.DO
6. OPZIONI DISPONIBILI PER E.DO
e.DO può essere equipaggiato con i seguenti dispositivi opzionali, al fine di ampliarne
le funzionalità:
– e.DO Gripper
– e.DO Marker Holder
L’utilizzo di altri tools o estensioni differenti da quanto indicato all’interno del presente
capitolo è da intendersi come “uso scorretto” del Robot e comporta pertanto la
decadenza della certificazione CE del Robot.
Eventuali danni al Robot generati da o durante l’utilizzo di altri tools o estensioni
differenti da quanto indicato all’interno del presente capitolo, non sono coperti dalla
garanzia.
51Comau Robotics Product Instruction
OPZIONI DISPONIBILI PER E.DO
6.1 e.DO Gripper
– A cosa serve e.DO Gripper
– Caratteristiche tecniche di e.DO Gripper
– Prescrizioni di sicurezza per l’utilizzo di e.DO Gripper
– Schemi e disegni di e.DO Gripper
– Come montare e.DO Gripper sul Robot e.DO
6.1.1 A cosa serve e.DO Gripper
e.DO Gripper è una pinza appositamente progettata per essere installata sul polso del
Robot e.DO.
e.DO Gripper consente di far eseguire a e.DO programmi comprensivi di piccole
operazioni di manipolazione e movimentazione di oggetti di dimensioni ridotte e di
natura non pericolosa, compatibilmente con le Caratteristiche tecniche generali del
Robot e.DO e le Caratteristiche tecniche di e.DO Gripper.
Fig. 6.1 - e.DO Gripper - Vista generale
52Comau Robotics Product Instruction
OPZIONI DISPONIBILI PER E.DO
6.1.2 Caratteristiche tecniche di e.DO Gripper
Tab. 6.1 - Caratteristiche tecniche e.DO Gripper
Descrizione Caratteristica
Tipo Gripper a 2 dita (fingertips)
Peso 200 g
Corsa Con fingertip cover in neoprene: 77 mm
Payload 400 g
Velocità massima di apertura / chiusura 80 mm/s
Forza di chiusuraComau Robotics Product Instruction
OPZIONI DISPONIBILI PER E.DO
6.1.4 Schemi e disegni di e.DO Gripper
Per indicazioni dettagliate, schemi di connessione, e disegni di e.DO Gripper,
consultare il manuale Service Manual.
6.1.5 Come montare e.DO Gripper sul Robot e.DO
Per indicazioni dettagliate e procedure di montaggio di e.DO Gripper sul Robot e.DO,
consultare il manuale Service Manual.
54Comau Robotics Product Instruction
OPZIONI DISPONIBILI PER E.DO
6.2 e.DO Marker Holder
– A cosa serve e.DO Marker Holder
– Prescrizioni di sicurezza per l’utilizzo di e.DO Marker Holder
– Schemi e disegni di e.DO Marker Holder
– Come montare e.DO Marker Holder sul Robot e.DO
– Come fissare il pennarello su e.DO Marker Holder
6.2.1 A cosa serve e.DO Marker Holder
e.DO Marker Holder è un tool appositamente progettato per essere installato sul polso
del Robot e.DO.
e.DO Marker Holder consente di fissare sul polso del Robot e.DO un pennarello (di tipo
a punta in feltro) e far eseguire a e.DO operazioni di scrittura su superfici piane.
Le superfici sulle quali è possibile scrivere con e.DO Marker Holder devono essere
orizzontali e parallele al pavimento.
Fig. 6.2 - e.DO Marker Holder - Vista generale
e.DO Marker Holder può essere montato direttamente sulla flangia del Robot, oppure
essere utilizzato in abbinamento a e.DO Gripper.
55Puoi anche leggere