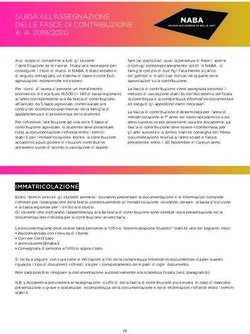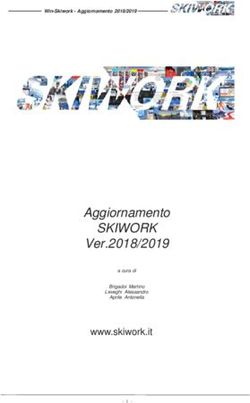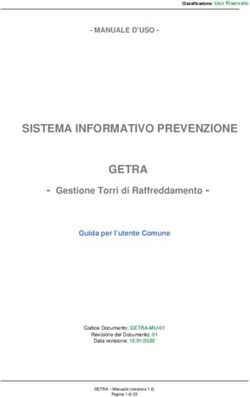PROCEDURE DI SCRUTINIO PER COORDINATORE GUIDA PER L'UTENTE
←
→
Trascrizione del contenuto della pagina
Se il tuo browser non visualizza correttamente la pagina, ti preghiamo di leggere il contenuto della pagina quaggiù
In questa sezione del manuale verranno spiegate dettagliatamente le
operazioni relative agli scrutini con particolare attenzione al docente
di tipo coordinatore. Saranno fornite tutte le informazioni necessarie
perché gli utenti possano operare all'interno del sistema per la ge-
stione degli scrutini in totale autonomia.
OPERAZIONI DI SCRUTINIO
La gestione degli scrutini attraverso MasterCom prevede un intervento iniziale ed uno conclusivo
da parte della Segreteria Didattica, e quattro fasi operative da parte dei docenti. Lo svolgimento
complessivo dello scrutinio può essere così riassunto:
1) SEGRETERIA DIDATTICA – APERTURA PERIODO DI SCRUTINIO
Avvicinandosi il periodo degli scrutini la segreteria predispone il programma perché i do-
centi possano cominciare a inserire le proposte di voto.
2) DOCENTI – INSERIMENTO PROPOSTE DI VOTO ED ORE DI ASSENZA
Dal momento in cui la segreteria abilita il programma alla gestione degli scrutini, e fino a
quando il coordinatore di classe (o un amministratore di sistema) apre il consiglio di classe, i
docenti hanno la possibilità di inserire ciascuno le proprie proposte di voto.
3) COORDINATORE DI CLASSE o AMMINISTRATORE DI SISTEMA – APERTU-
RA CONSIGLIO DI CLASSE
Nel momento in cui il coordinatore di classe o un amministratore di sistema apre il consiglio
di classe, i docenti non hanno più la facoltà di inserire o modificare le singole proposte di
voto.
4) COORDINATORE (CON DOCENTI) – SVOLGIMENTO DEL CONSIGLIO
I docenti esaminano le proposte di voto e stabiliscono le valutazioni definitive. I voti inseriti
sul tabellone durante il consiglio di classe sono quelli definitivi, esattamente come appari-
ranno in pagella. MasterCom conserva sia i dati del tabellone recante le proposte di voto che
quelli del tabellone definitivo.
5) COORDINATORE DI CLASSE o AMMINISTRATORE DI SISTEMA – CHIUSU-
RA CONSIGLIO DI CLASSE
Terminato lo scrutinio, il coordinatore o un amministratore chiude il consiglio di classe. A
questo punto possono essere lanciate le stampe automatiche di verbali e moduli.
6) COORDINATORE DI CLASSE o AMMINISTRATORE DI SISTEMA – CHIUSU-
RA SCRUTINIO E PUBBLICAZIONE DATI IN INTERNET
Il coordinatore di classe o un amministratore di sistema chiude lo scrutinio. A questo punto il
tabellone risulta bloccato e i dati possono essere pubblicati su internet per essere accessibili
alle famiglie.
7) SEGRETERIA DIDATTICA – CHIUSURA PERIODO DI SCRUTINIO
Ultimate tutte le operazioni di scrutinio, stampati verbali, moduli e pagelle e pubblicati i datiin internet, la segreteria chiude ufficialmente il periodo di scrutinio, impedendo qualsiasi ul-
teriore operazione.
Prima di riunirsi come consiglio di classe i docenti inseriscono all'interno di MasterCom una propo-
sta di voto per ciascuno studente appartenente alle proprie classi. Ovviamente, durante il consiglio
di classe è possibile che tale proposta subisca delle modifiche come voto di scrutinio.
Una volta ratificati i voti e stabilita la situazione definitiva di ciascun alunno lo scrutinio verrà chiu-
so e la segreteria potrà procedere alla stampa dei tabelloni e delle pagelle.
Come abbiamo già accennato, al di là di un intervento di apertura e di chiusura del periodo di scruti-
ni da parte della segreteria, la gestione dei medesimi è interamente affidata ai docenti e ai coordina-
tori, e si articola in quattro fasi, prese in esame nel presente manuale:
● inserimento delle proposte di voto
● apertura del consiglio di classe
● chiusura del consiglio e compilazione dei verbali
● pubblicazione dei dati di scrutinio e successive stampeFASI DELLO SCRUTINIO FASE 1: INSERIMENTO PROPOSTE DI VOTO E ORE DI ASSENZA Una volta impostati a sistema i parametri base relativi al periodo di scrutinio in corso (compito affi- dato all'amministratore di sistema), i docenti potranno procedere all'inserimento delle proposte di voto e delle ore di assenza degli studenti, per ciascuna delle proprie materie. Solitamente questa operazione viene definita pre-scrutinio e ha inizio diversi giorni prima dei consigli di classe. Il coordinatore svolgerà questa operazione come gli altri docenti, in qualità di professore di determi- nate materie. Dopo aver fatto accesso al Registro Elettronico, dal menù principale selezionare la funzione Pagel- le, la quale mostrerà le proprie classi. Selezionare quindi una classe specifica, accedendo all'elenco alunni e ad alcune opzioni soprastanti. Selezionando l’icona Tabellone si accederà alle funzionalità specifiche di scrutinio. Lasciando da parte per adesso le stampe e i recuperi, occorre concentrarsi sulle modalità Automati- co e Modifica. Accedere innanzitutto ad Automatico. Automatico In questa schermata sono presenti due sezioni, la Sezione Voti e la Sezione Assenze, attraverso le quali sarà possibile compilare il tabellone, per quanto riguarda le proposte di voto e il calcolo delle assenze, in modo automatico, delegando cioè al sistema il compito di svolgere i calcoli.
Sezione voti
● Indicando SI alla voce Selezionare se si vuole inserire automaticamente la proposta di voto
in base alla media matematica dei voti nel periodo specificato, le medie dei voti saranno
calcolate in base al periodo indicato nelle date sottostanti.
● In Selezionare il livello di arrotondamento che si desidera ottenere (se abilitato) si può deci-
dere tra intero, mezzo punto o quarto di punti. L'arrotondamento potrebbe essere precedente-
mente impostato dall'amministratore di sistema (Preside, Vicepreside...).
● Selezionando SI alla voce Selezionare se si vuole o meno sovrascrivere gli eventuali voti
presenti, sul tabellone verrà sovrascritto qualunque inserimento precedente. In altre parole il
nuovo calcolo sostituirà qualsiasi voto già presente in tabellone. Al contrario, selezionando
NO verranno inseriti i voti solamente nelle caselle vuote presenti sul tabellone, non modifi-
cando eventuali inserimenti precedenti.
Nota: il docente non è obbligato a servirsi di questa funzionalità e potrebbe decidere di inserire i
voti in tabellone in modalità manuale. In tal caso andrà direttamente alla funzione Modifica, illustra-
ta al termine di questa parte.
Sezione assenze
L'inserimento automatico delle assenze funziona nello stesso modo di quello dei voti. Ovviamente,
in questo caso i parametri di riferimento attengono il calcolo delle ore d'assenza e del monteore
svolto dal docente. Basterà quindi selezionare SI alla prima voce. Nel caso si desideri sovrascrivere
precedenti calcoli di assenze e/o monteore, si dovrà selezionare SI anche alle due voci successive.
Cliccare infine la spunta verde a fondo pagina per effettuare l'inserimento dei dati nel tabellone, se-
condo i criteri stabiliti.
Attenzione! In particolare, il parametro finale Selezionare un periodo se si desidera usare le ore di
assenza ed il monteore già inserite in esso come base di partenza per il calcolo dell'inserimento , èrelativo soltanto allo scrutinio di fine anno e deve essere utilizzato soltanto se, nella data di inizio del calcolo ore assenza, è stato indicato l'inizio del 2° quadrimestre. Tale parametro, infatti, consen- te di sommare le assenze indicate nel tabellone del 1° quadrimestre con quelle calcolate a fine anno per il 2° quadrimestre. Se le date impostate nel calcolo ore assenza coprono l'intero anno scolastico, il parametro non va utilizzato (è il caso più frequente). Modifica Una volta effettuato l'eventuale inserimento automatico delle proposte di voto e delle assenze, dal menù delle funzionalità scrutinio cliccare Modifica. Ciascun docente accederà al tabellone della classe, potendo visualizzare la propria materia; il coor- dinatore potrà visualizzare, oltre alle proprie, anche tutte le altre materie. Per esempio, un docente di Italiano e Storia visualizzerà una schermata simile alla seguente: Sul tabellone, il docente può controllare l'effettivo risultato del calcolo automatico dei voti e modifi- carli in base alle proprie valutazioni. Il docente che non sia passato dall'inserimento automatico tro- verà il tabellone vuoto e potrà inserire in prima istanza i voti. In questa fase suggeriamo al docente di cliccare il nome della materia in modo da accedere a una schermata riepilogativa dove attribuire i voti a tutti gli alunni della classe, e salvare al termine del lavoro. Per modificare i voti è anche possibile cliccare sul singolo voto nel tabellone, apportare le modifi- che e salvarlo. Essendo un procedimento più lungo, è consigliato solo se le modifiche da apportare sono poche.
Inoltre, in fase di inserimento delle proposte di voto, i docenti degli istituti superiori avranno la fa- coltà di proporre un percorso di recupero per tutti gli studenti aventi delle insufficienze. A questo ri- guardo, è facoltà di ciascun istituto decidere in quale momento il docente debba inserire la proposta di una modalità di recupero: se durante l'inserimento delle proposte di voto, oppure solamente in sede di consiglio. Nota: per gli istituti del Trentino, che utilizzano le carenze, il sistema prevede la gestione delle ca- renze automatiche; per ulteriori dettagli si rimanda al manuale apposito. Una volta completate le proposte di voto, il docente potrà attendere l'apertura del consiglio di classe da parte del coordinatore.
FASE 2: APERTURA CONSIGLIO DI CLASSE Questa operazione può essere svolta dal coordinatore prima o durante il consiglio di classe, in ogni caso al termine dell'inserimento delle proposte da parte di tutti i docenti. Tramite il medesimo percorso di accesso al menù del tabellone di scrutinio (Registro > area Ma- stercom > Pagelle > classe > Tabellone), il coordinatore può selezionare Modifica e accedere al ta- bellone completo della classe. Per procedere all'apertura del consiglio di classe sarà sufficiente premere il pulsante Apri consiglio di classe. Il programma chiederà conferma della scelta tramite il seguente avviso: Selezionando OK verrà aperto il consiglio di classe. È sempre possibile accertarsi della fase dello scrutinio attiva leggendo la testata sopra il tabellone. Se, per qualche ragione, vi fosse la necessità di ritornare in modalità di inserimento proposte di voto, lo si potrà fare tramite il pulsante Riapri inse- rimento dei professori, posto a sinistra. Una volta che il consiglio di classe si ritroverà riunito sotto scrutinio, il coordinatore (o l'ammini- stratore di sistema) potrà procedere alla conferma delle proposte di voto oppure alla variazione delle medesime.
In questa fase si consiglia di cliccare sul nome del singolo studente per vederne riassunta la situa-
zione in tutte le materie, apportare le variazioni decise in consiglio, quindi salvare al termine, proce-
dendo poi allo studente successivo.
Per quanto in fase di scrutinio il voto definitivo possa subire delle modifiche rispetto alla proposta,
il sistema mantiene traccia delle proposte iniziali fatte dal docente e le mostra, nella suddetta scher-
mata, accanto al voto finale.
In questa schermata è anche possibile compilare i campi liberi, o indicatori, se utilizzati dall'Istituto.
Si tratta di campi che completano il giudizio dello studente e che possono affiancarsi al voto di una
specifica materia o, se generali, alla materia condotta. Gli indicatori rientrano in quattro tipologie:
● menù a tendina con scelta tra valori predefiniti
● campo di testo libero dove digitare un testo a piacere
● menù a tendina più testo libero
● menù a tendina con il tasto “copia” che ricopia i valori scelti nel campo di testo
Per ulteriori dettagli si rimanda la manuale Indicatori (per amministratori MasterCom). Di seguito
un esempio di indicatore:
Si ricorda inoltre che, tramite il pulsante Presenze Consiglio (collocato in alto a sinistra) potranno
essere indicati i presenti, gli assenti e i sostituti nel consiglio dei docenti.
Il pulsante Visualizza incongruenze consente di eseguire un controllo di coerenza dei dati immessiin tabellone (voti e recuperi). In qualsiasi momento durante il consiglio di classe è possibile cliccare il pulsante per eseguire la verifica di quanto inserito in tabellone. I controlli svolti dal sistema verranno illustrati nella Fase 3 – Chiusura del consiglio di classe. Appendice: Aree disciplinari per il biennio primarie del Trentino. Per gli istituti comprensivi del Trentino che nel biennio delle primarie utilizzano le aree disciplinari, nel menù principale del tabellone, accanto a Modifica e Automatico, il coordinatore avrà accesso al pulsante Aree D. Tale funzione consentirà di svolgere il calcolo delle medie delle materie facenti parte dell'area e far confluire il risultato come proposta di voto per l'area.
Tabellone di fine anno: assenze, media, esiti, crediti, certificazione delle competenze
Primarie
Per gli scrutini di fine anno, il tabellone presenta tre colonne dedicate a:
● percentuale delle ore di assenza dello studente (calcolata in automatico)
● media dei voti (calcolata in automatico)
● inserimento dell'ammissione all'anno successivo
Inoltre, solo per l'anno quinto, all'interno del dettaglio studente (a cui si accede cliccando sul nome
in tabellone), è possibile compilare la certificazione delle competenze finali.
Secondarie di I grado
Per gli scrutini di fine anno, il tabellone presenta tre colonne dedicate a:
● percentuale delle ore di assenza dello studente (calcolata in automatico)
● media dei voti (calcolata in automatico)
● inserimento dell'ammissione all'anno successivo o all'esame (con voto di ammissione all'esa-
me per il 3° anno)
Inoltre, solo per il 3° anno, all'interno del dettaglio studente (a cui si accede cliccando sul suo nomein tabellone), è possibile compilare la certificazione delle competenze finali.
Secondarie di II grado
Per gli scrutini di fine anno, il tabellone presenta alcune colonne aggiuntive (da due a quattro) a se-
conda dell'anno di corso.
● Percentuale delle ore di assenza dello studente (tutti gli anni).
● Media dei voti (tutti gli anni).
● Inserimento dell'ammissione all'anno successivo (dal 1° al 4° anno); di default il campo Am-
missione è automatico, ma può essere impostato a manuale su richiesta della scuola (scrivere
a assistenza@mastertraining.it).
● Inserimento dell'ammissione all'esame con giudizio di ammissione (solo 5° anno).
● Inserimento dei crediti e delle motivazioni (3°, 4° e 5° anno); è possibile sia cliccare sul sin-
golo credito dello studente, visualizzandone il dettaglio (prima figura), che cliccare sulla co-
lonna Crediti e inserirli per tutti gli studenti, salvando al termine (seconda figura qui di se-
guito).NB: Integrazione credito 2020/21 Per le classi quarte è possibile integrare il credito degli studenti ammessi alla classe successiva con insufficienze nel 2019/20. Cliccare sulla colonna Crediti o sul nome dello studente, quindi inserire il credito aggiuntivo come da immagini sottostanti. Inoltre, solo per il 2° anno (o al compimento del 16° anno di età dello studente, a prescindere dall'anno scolastico in cui si trova), all'interno del dettaglio studente è possibile compilare la certifi- cazione delle competenze finali. Si ricorda che al dettaglio studente si accede cliccando sul suo nome nel tabellone.
Nel caso del triennio, il dettaglio studente mostra (nella parte inferiore della schermata) il riepilogo dei progetti di alternanza scuola lavoro gestiti tramite il programma MasterStage.
FASE 3: CHIUSURA CONSIGLIO DI CLASSE – VERBALI E MODULI
Una volta terminato lo scrutinio, il coordinatore di classe (o un amministratore) procederà alla chiu-
sura del consiglio di classe: cliccare il pulsante Chiudi consiglio di classe.
In questo momento il sistema svolge un controllo di congruenza dei dati a tabellone. I controlli pre-
visti sono:
● presenza di recuperi con voto sufficiente, con esito negativo o senza esito;
● presenza di decimali (voto con frazione);
● presenza di insufficienze sia con recupero che senza recupero.
Il controllo è diviso per studente. Ecco come si presenta la schermata di avviso, che appare solo se è
presente almeno una delle tre situazioni precedenti.
Si ricorda che tale controllo può essere attivato volontariamente anche in fase di consiglio di classe
aperto, tramite il pulsante Visualizza incongruenze (come spiegato nella fase precedente).
A consiglio chiuso è possibile lanciare la stampa dei verbali dello scrutinio o di eventuali moduli.
Per i verbali è sufficiente fare doppio clic sul nome del modello da utilizzare. Per i moduli, essendo
individuali (per esempio le lettere indicanti il percorso di recupero per gli studenti con giudizio so-
speso), occorre prima selezionare lo studente interessato inserendo la spunta, con un clic, nella ca-
sellina a fianco del nome, nell'elenco.
Nota: si ricorda che questa modulistica è creabile e modificabile da parte degli utenti amministratori
in Setup A10 – Creazione certificati e verbali.FASE 4: CHIUSURA SCRUTINIO E PUBBLICAZIONE DATI IN INTERNET Per chiudere definitivamente lo scrutinio e pubblicare i dati nel sito famiglie, occorre premere il pulsante Chiudi scrutinio e pubblica i dati su internet. Il programma chiederà di confermare la scel- ta. Completata anche la quarta fase, il tabellone risulterà bloccato. È comunque possibile, in caso di er- rori, procedere alla correzione dei medesimi attraverso il pulsante Riapri scrutinio, da usarsi con estrema cautela. Diversamente, i docenti o le segreterie potranno procedere alla stampa delle pagel- le e dei tabelloni. Attenzione! Com'è ovvio, perché possa avvenire la pubblicazione dei dati delle pagelle in internet l'istituto deve avere precedentemente consegnato le credenziali di accesso alle famiglie. Inoltre, tra- mite la funzione in Setup B13 – Gestione storico portale genitori, la scuola può scegliere le aree da abilitare sul sito famiglie, tra cui l'area Pagelle con diverse opzioni. Si consiglia di disabilitare quest'area in fase di scrutinio, per poi riabilitarla una volta che i tabelloni sono stati chiusi e i dati sono stati pubblicati secondo la procedura spiegata fin qui.
STAMPE STAMPA DEL TABELLONE Per procedere alla stampa del tabellone si dovrà accedere all'area Pagelle dal menù principale di MasterCom, quindi selezionare la classe di interesse e infine la funzione Tabellone. Tramite l'ultimo pulsante a destra Tabellone, corredato dall’icona di una stampante, si accederà alla schermata dei parametri di stampa. Qui è possibile stabilire le impostazioni del tabellone. Tra le al- tre cose è possibile definire la dimensione dei caratteri, effettuarne l'esportazione in Excel ecc. Attenzione! Nel caso degli istituti superiori, particolare importanza va data ai parametri Seleziona- re se si vogliono stampare i voti degli studenti bocciati e Selezionare se si vogliono stampare i nomi e gli esiti degli studenti bocciati: selezionando NO tutti gli studenti aventi anche solo un voto insuf- ficiente e senza alcuna modalità di recupero assegnata, oppure con giudizio sospeso, non verranno stampati. Il tabellone, una volta stampato, avrà un aspetto simile all'esempio riportato di seguito:
STAMPA DELLE PAGELLINE INFORMALI Dal menù principale di MasterCom scegliere l'area Pagelle. Nella schermata successiva selezionare la classe di interesse. A questo punto, selezionando la funzione Pagelle, corredata dall’icona di una stampante, si accede- rà alla schermata dei parametri di stampa. Si ricorda che la scelta del primo quadrimestre come pe- riodo per la stampa della pagellina nasconde automaticamente dall'elenco i parametri relativi alla pagellina di fine anno (voti/nomi/esiti degli studenti bocciati; voti/nomi/esiti degli studenti sospesi). Le pagelline, una volta stampate, avranno un aspetto simile all'esempio riportato di seguito:
STAMPA DELLE MEDIE ARITMETICHE DEI VOTI In qualunque momento dell'anno i docenti possono estrapolare la stampa delle medie delle loro classi. Dal menù principale di MasterCom selezionare l'area Pagelle, quindi la classe di interesse. Selezionando il tasto Medie, corredato dall’icona di una stampante, si accederà alla schermata in cui sarà possibile stabilire un periodo di tempo di riferimento e definire altri parametri di stampa.
Le medie aritmetiche dei voti, una volta stampate, avranno un aspetto simile all'esempio riportato di seguito:
STAMPA DELLA CERTIFICAZIONE DELLE COMPETENZE
Dall'area Stampe, alla voce I9 – Certificazione delle competenze potrà essere scaricato il
certificato da allegare alla pagella, sulla base di quanto compilato nel tabellone finale (2°
anno primarie; 3° anno secondarie I grado; 2° anno secondarie II grado).
Master Training srl Reg. Imp. di RE - P.I. e C.F. 01932770355
Sede operativa: Via S. Martino, 11 – 42015 Correggio (RE) - Tel. +39 0522 1590100 - Fax +39 0522 331673
www.registroelettronico.com www.mastertraining.it e-mail info@mastertraining.itPuoi anche leggere