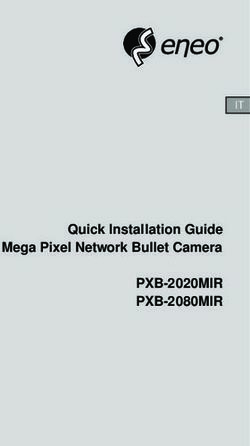NEMEA SISTEMI SRL CONSORZIO INDUSTRIALE CIPNES - GEOPORTALE MANUALE UTENTE
←
→
Trascrizione del contenuto della pagina
Se il tuo browser non visualizza correttamente la pagina, ti preghiamo di leggere il contenuto della pagina quaggiù
Sommario Aspetto generale .....................................................................................................................3 Casella Ricerca indirizzo ........................................................................................................ 3 Barra di navigazione ............................................................................................................... 4 Barra dei comandi ...................................................................................................................5 Pannello legenda .....................................................................................................................6 Pannello filtro .......................................................................................................................... 9 Pannello stampa ................................................................................................................... 11 Pannello di ricerca/localizzazione ...................................................................................... 12 Strumento di misura ............................................................................................................. 13 Pannello Informazioni layer ................................................................................................. 15 Pannello Avvia modalità Street View .................................................................................. 17 2
Aspetto generale
All’avvio il webgis si presenta con la seguente schermata, in cui sono riconoscibili gli
elementi:
Barra dei comandi;
Casella Ricerca indirizzo;.
Pannello della legenda;
Pannello di ricerca e localizzazione;
Barra di navigazione;
Barra metrica e scala.
Casella Ricerca indirizzo
Attraverso il Geocoding, GeoPortalPLUS consente una rapida ricerca e posizionamento
all’indirizzo desiderato, appoggiandosi alla grande banca dati di Google.
3Inserendo l’indirizzo richiesto e cliccando sull’icona Lente apparirà un Popup riportante l’indirizzo o gli indirizzi ritrovati nella banca dati di Google. Cliccando sull’indirizzo suggerito la mappa si posizionerà immediatamente sull’indirizzo. Barra di navigazione La barra navigazione posta nella parte superiore destra della mappa, permette di spostarci e zoomare la cartografia. Il comando attivo risulta evidenziato in rosso. 4
Sposta mappa Tenendo premuto il pulsante sinistro del mouse consente di trascinare la mappa nella visuale più comoda. Zoom rettangolo Zooma e centra la mappa rispetto al rettangolo disegnato. Zoom estensione Riporta la mappa alle estensioni iniziali. Ingrandisci mappa Ingrandisce la mappa a partire dal punto centrale visualizzato. Riduci mappa Riduce la mappa tenendo fermo il punto centrale. Cursore di ingrandimento Si sposta in alto o in basso in funzione dell’ingrandimento corrente, è anche possibile trascinarlo per regolare manualmente lo zoom. Barra metrica e di scala Nella parte superiore è possibile visualizzare la scala di visualizzazione della mappa, sia in forma grafica che numerica. Nella parte inferiore invece, si possono leggere le coordinate del puntatore del mouse all’interno della mappa; attraverso il menu a tendina è possibile selezionare la modalità di visualizzazione delle coordinate tra: Metri, Gradi, Gradi e minuti, Gradi minuti e secondi. Barra dei comandi La barra dei comandi consente di accedere a tutte le funzioni principali. Alla selezione di un comando, il colore della relativa icona cambierà, segnalando che il comando o pannello ad esso associato è attivo. 5
Pannello legenda Apre e chiude il pannello della legenda (all’avvio della mappa il pannello apparirà aperto). Nel pannello è possibile accendere e spegnere i vari strati cartografici a disposizione nella mappa. 6
I layer di base sono gli sfondi cartografici utilizzabili, si selezionano attraverso il menu a tendina. Tra le varie scelte vi è anche quella di uno sfondo bianco. I layer disponibili sono tutti gli strati cartografici pubblicati all’interno della mappa. Il quadrato azzurro alla sinistra del nome, identifica se il layer è acceso/visualizzabile o meno. Cliccando sui quadratini vuoti è possibile accendere il relativo layer e viceversa. Le voci in grassetto rappresentano dei gruppi di layer. Questi possono essere accesi o spenti insieme, o se si preferisce singolarmente, aprendo con la freccettina nera a sinistra del nome del gruppo, i layer in esso contenuti. È possibile inoltre visualizzare la simbologia del singolo layer, cliccando sempre sul triangolino nero posto sulla sinistra della voce in legenda. 7
I tre piccoli pulsanti bianchi, posti a destra sopra l’elenco dei layer, permettono
rispettivamente di:
espandere tutte le voci di legenda;
comprimere tutte le voci di legenda;
zoomare sul layer selezionato.
Selezionando un layer nella legenda si aprirà un ulteriore pannello di informazioni.
Attraverso questo pannello è possibile:
visualizzare alcune informazioni di base sul tipo di layer;
zoomare alla sua estensione massima;
gestire la trasparenza del layer;
Esportare il layer, i formati disponibili sono: GML e GEOJSON, importabili in gis
desktop quali Qgis.
8Pannello filtro Apre e chiude il pannello per creare un filtro sul layer “Lotti”. Nella prima parte del pannello è possibile: 9
Visualizzare quanti oggetti (features) corrispondono ai parametri del filtro;
zommare sulle features filtrate;
Azzerare il filtro.
N.B. se non azzerato il filtro rimane attivo anche cambiando il layer nel menù a tendina
o spostandosi su un altro pannello. Per riportare la visualizzazione all’intero layer è
necessario azzerare sempre il filtro.
L’effetto del filtro è visibile solo una volta che il layer è stato attivato in legenda, in caso
contrario non sarà apprezzabile.
Il pannello inferiore sarà diverso per ogni layer, a seconda dei filtri resi disponibili.
I filtri possono essere in numero variabile per ogni layer e sono principalmente di due
tipi:
Check box;
numerico.
La check box permette di selezionare un singolo valore dell’attributo.
Il filtro numerico permette di identificare tutti gli oggetti ricadenti all’interno di un
intervallo numerico specifico. I valori minimo e massimo dell’intervallo, si compilano in
base al minimo o al massimo che quel campo assume. Possono poi essere modificati
manualmente, digitando i numeri nelle apposite caselle, o spostando il cursore sinistro
da sinistra a destra (per il minimo) e il cursore destro da destra verso sinistra (per il
massimo).
10Pannello stampa
Apre e chiude il pannello per stampare in vari formati (pdf, jpg, png, svg) la porzione di
mappa desiderata.
Nel pannello è possibile:
scegliere la dimensione di stampa tra:
o A1 (1 pagina 84 x 59.4 cm, con legenda sulla stessa pagina);
o A2 (1 pagina 59.4 x 42 cm, con legenda sulla stessa pagina);
o A3 (2 pagine 42 x 29.7 cm, con legenda nella seconda);
o A4 (2 pagine 29.7 x 21 cm, con legenda nella seconda).
selezionare la scala di stampa;
decidere la risoluzione;
decidere il formato file (pdf, jpg, png, svg).
Avviato il pannello nella mappa apparirà un rettangolo rosso trasparente delle
dimensioni della porzione di mappa che verrà stampata. Modificando i parametri
cambieranno anche le dimensioni dell’area di stampa.
A questo punto sarà possibile spostare l’area di stampa nella mappa per centrare l’area
interessata.
Una volta posizionata l’area di stampa, cliccare sul pulsante stampa del pannello per
generare il file di stampa, che si aprirà in una nuova scheda del browser.
11Pannello di ricerca/localizzazione Apre e chiude il pannello della localizzazione (all’avvio della mappa il pannello apparirà aperto). Attraverso questo pannello sarà possibile ricercare e zoomare su singoli elementi appartenenti al patrimonio immobiliare suddivisi per categoria, identificabili attraverso le coordinate catastali. 12
Per effettuare la ricerca, su singolo lotto, si dovrà inserire nella casella “Lotti” il valore
ricercato, iniziando a digitare le cifre, automaticamente il sistema fornirà un elenco dei
lotti disponibili contenenti le cifre digitate, riducendo le opzioni man mano che si
aggiungono numeri. Per scegliere il lotto bisognerà quindi selezionarlo tra quelli
suggeriti.
Una volta effettuata la scelta del lotto selezionato, il geoportale “porterà” zoomando
alla massima scala disponibile, centrando ed evidenziando di giallo il suo perimetro.
Strumento di misura
Apre e chiude il pannello dello strumento di misura.
Attraverso questo pannello sarà possibile effettuare misurazioni dirette su:
Lunghezze;
13 Superfici;
Perimetri;
sarà sufficiente selezionare il tipo di misurazione desiderata dall’apposito menu a
tendina.
Insieme al pannello apparirà un pop-up scuro sulla parte superiore della mappa. Questo
darà dei suggerimenti e mostrerà la misurazione, parziale o definitiva.
Per iniziare una nuova misurazione è sufficiente cliccare sul primo punto da cui si
vuole iniziare a misurare, cliccando successivamente su tutti i punti su cui vogliamo
effettuare la misurazione stessa.
Man mano che spostiamo il cursore nel pop-up centrale la misurazione si aggiornerà
costantemente.
Durante la misurazione delle lunghezze verrà mostrato una linea spezzata tratteggiata
con vertici su ogni punto selezionato, mentre per area e perimetri si vedrà sempre un
poligono chiuso.
14Per concludere la misurazione sarà sufficiente fare un doppio click sul punto finale. Il pop-up mostrerà il dato finale. Per iniziare una nuova misurazione ripetere il procedimento da capo, cliccando sul nuovo primo punto. Pannello Informazioni layer Apre e chiude il pannello popup che fornisce informazioni sui layer interrogabili accesi nella mappa. Al click del cursore sull’oggetto che si vuole interrogare, nel pannello, verranno visualizzate tutte le informazioni disponibili su quell’elemento. Le informazioni saranno contenute in una tabella che mostra, sulla colonna destra il nome dell’attributo, su quella sinistra il valore che questo assume relativamente all’oggetto interrogato. 15
16
Pannello Avvia modalità Street View Al click sul bottone si aprirà un popup sopra la mappa Il cursore viene tramutato in un triangolo di puntamento Facendo click con il pulsante sinistro del mouse il triangolo di puntamento viene rilasciato e si aprirà una maschera con la visione Street View in alto a destra Ci si potrà spostare nel riquadro cliccando sulle frecce di spostamento. 17
Per attivare la modalità Schermo Intero cliccare su Visualizza su Google Maps nella casella in alto a sinistra della maschera. NeMeA Sistemi srl www.nemeasistemi.com P.IVA: 02897110041 Sede Legale: Via Mazzini 78, 07041 Alghero (SS) - Sardegna Tel: 079 4801861 | Fax: 079 4817138 Sede Operativa: Via Palazzo 96, 18038 Sanremo (IM) – Liguria Tel: 0184 872106 | Fax: 0184 1955077 18
Puoi anche leggere