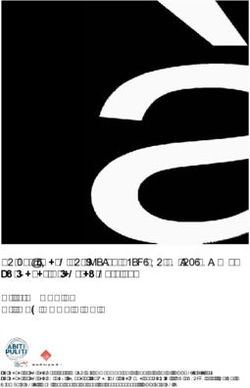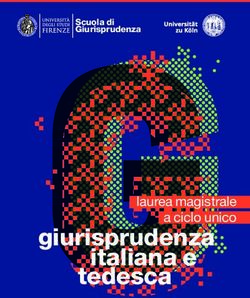MODULO 3.3 VCLASSROOM VJAMBOARD VCALENDAR - ISTITUTO COMPRENSIVO VIA R. PARIBENI 10
←
→
Trascrizione del contenuto della pagina
Se il tuo browser non visualizza correttamente la pagina, ti preghiamo di leggere il contenuto della pagina quaggiù
GOOGLE CLASSROOM • Per accedere a Classroom dovremo, prima di tutto, aprire una pagina del browser (preferibilmente Chrome) e digitare «gmail.com» nella barra degli indirizzi. • Accedere al proprio accoung Gsuite inserendo la propria mail «cognome.nome@icparibenimentana.edu.it» e la password forniti dall’amministratore. Al primo accesso ci verrà richiesto di cambiare la password. • Entriamo in questo modo nella nostra casella di posta Gmail dalla quale possiamo ricevere e inviare messaggi di posta elettronica. • Cliccare sui nove puntini in alto a destra e scegliere Classroom tra le applicazioni proposte.
Al primo accesso vi verrà richiesto di
scegliere il vostro ruolo, Studente o
Insegnante.
Dalla schermata principale, potremo creare un nuovo corso cliccando sul + in alto a destra nella pagina.
Sarà necessario scegliere il nome del nostro corso. Noi utilizziamo il
nome della materia seguito dal nome della classe.
Es.: Geografia 2B, Matematica 3I,…
Le altre informazioni richieste non sono necessarie e possiamo
tralasciare.
à CreaCreato il corso, nella pagina inziale, vedremo4 schede principali: • Stream • Lavori del corso • Persone • Voti STREAM è la pagina principale, dove i ragazzi vedranno tutto quello che succede all’interno del nostro corso: materiale caricato, compiti,…
A questo punto dobbiamo aggiungere i ragazzi alla classe
Nella scheda PERSONE possiamo decidere se aggiungere Insegnanti o Studenti. E’ importante
scegliere la «categoria» giusta perché avranno delle funzioni differenti.
Possiamo inserire gli studenti uno alla volta oppure sfruttare i gruppi creati dall’amministratore di Gsuite.
Es.: per inserire tutta la classe 1A della scuola secondaria andremo ad aggiungere un unico indirizzo:
secondaria1A@icparibenimentana.edu.itGli alunni riceveranno una mail con l’invito ad iscriversi alla nostra Classroom.
Vedremo l’elenco di tutti gli Studenti invitati; in
grigio chiaro quelli che ancora non hanno accettato
l’invito, il grigio scuro quelli che si sono già uniti alla
Classroom.PER GLI ALUNNI: ACCESSO A CLASSROOM DA SMARTPHONE
• Per effettuare il primo accesso alla piattaforma saranno necessarie la mail e la password fornite
dalla scuola. Per il nostro istituto la mail personale degli alunni è
cognome.nome@icparibenimentana.edu.it e la password, uguale per tutti, è cambiami. Al
primo accesso verrà richiesto di cambiarla con una password personale.
• Sullo smartphone dovrete cercare l’applicazione Gmail
Se non fosse disponibile potremmo scaricarla da Google Play o App Store, a seconda del
telefono che stiamo usando.
• Inseriamo le credenziali fornite dalla scuola e accediamo alla nostra casella di posta Gmail.
• Dobbiamo ora scaricare, da Google Play o da App Store, l’applicazione di
ClassroomUna volta scaricata l’applicazione clicchiamo su INIZIA
Chiederà con quale account aprire Classroom…fare attenzione a
scegliere l’account scolastico e non la propria mail gmail!
Comparirà quindi
l’elenco dei corsi a
cui siete stati
invitati. Dovrete
cliccare su Per accedere al
ISCRIVITI. (La corso basterà a
stessa iscrizione questo punto
posso farla anche cliccare sulla
direttamente dalla casella di quel
mail che riceverò corso.
dal docente).Nella finestra dell’APP troverete in basso le tre schede principali:
STREAM: è la pagina principale in cui troverete tutte le informazioni.
LAVORI: troverete in questa sezione i compiti assegnati e le
presentazioni e i materiali condivisi.
Cliccando sulle tre linee in alto a sinistra si aprirà un
elenco con tutti i vostri corsi. Più in basso ci sarà la
voce Da fare; selezionandola vi mostrerà l’elenco di
tutte le attività che dovrete svolgere per tutti i vostri
corsi, con le relative scadenze.
Cliccando nella sezione
COMPLETATI vedrete invece
tutti i compiti già consegnati e le
relative correzioni e valutazioni.ASSEGNARE DEI COMPITI
Per creare ed assegnare un lavoro agli studenti, il
docente deve andare nella sezione Lavori del corso.
Dal pulsante + Crea potremo scegliere il tipo di
contenuto che vogliamo creare. Possiamo scegliere tra
materiale (per condividere del materiale con gli
studenti), compito, domanda.
Materiale: ci consente di condividere un materiale che
abbiamo già preparato e salvato sul nostro pc o nel
nostro Drive. Possiamo scegliere anche con chi
condividere quel contenuto, se con tutti gli studenti o
solo con alcuni.Si apre la finestra di Google Documenti in cui possiamo
Compito: dobbiamo obbligatoriamente
dare un nome al documento e scrivere una sorta di
scegliere un titolo per il compito. Si può intestazione. Chiudiamo poi la pagina e verrà salvato
aggiungere una descrizione e anche del
automaticamente.
materiale da far consultare ai ragazzi. E’ Si può quindi scegliere cosa possono fare i ragazzi:
indicato predisporre per gli alunni il file su cui
• Gli studenti possono solo guardare senza modificare
svolgere il compito. In questo caso, ad esempio,
à Gli studenti possono visualizzare il file
possiamo creare un Documento: • Gli studenti possono lavorare tutti sullo stesso file
à gli studenti possono modificare il file
• Crea una copia per ogni studente
à ogni studente avrà il suo documento.CONSEGNARE UN COMPITO SVOLTO SUL QUADERNO Per consegnare un compito svolto sul quaderno su Classroom si può scattare una foto direttamente dal cellulare con cu accediamo al programma. Per poterlo fare vi invito a seguire il seguente tutorial: https://sites.google.com/view/guidapergsuiteforeducation/studente/telefono/3-consegnare- compiti-cartacei?authuser=0
Si può decidere: v Con chi condividere il compito: tutti gli alunni o solo alcuni. v Il punteggio da assegnare al compito. v La scadenza del compito. v La griglia di correzione da condividere con gli Studenti. v Si può anche eseguire il controllo anti-plagio per essere sicura che il lavoro non sia copiato dal web. v Argomento: conviene indicarlo per tenere ordinata la sezione Lavori del corso: posso ad esempio dividere i compiti di aritmetica da quelli di geometria, oppure separare i Compiti dai Quizz ecc… Stabilite queste cose si può decidere se assegnarlo subito o programmarlo. Se lo salviamo come bozza lo possiamo riprendere in un secondo momento.
Per effettuare una videolezione su Meet direttamente da Classroom bisogna prima di tutto generare il
link di meet.
Dalle impostazioni di Classroom, clicchiamo su
Genera link di Meet. Questo link comparirà nel
banner iniziale della mia classe; posso poi
scegliere se renderlo visibile agli alunni o meno.
Gli alunni potranno entrare nella video lezione solo se l’insegnante è presente.
ATTENZIONE: se l’insegnante abbandona la chiamata, gli alunni presenti nella stanza possono
rimanere al suo interno. L’insegnante deve quindi assicurarsi che tutti gli studenti siano usciti prima
di chiudere la stanza.Per ulteriori informazioni, per un riepilogo e per altre funzioni si consiglia la visione del seguente video: http://www.profdigitale.com/webinar-su-google-classroom/
GOOGLE JAMBOARD
• Jamboard è la lavagna digitale messa a disposizione da Google a cui si accede cliccando
sull’icona specifica nella sezione in cui sono racchiuse tutte le app di Google.
• Dalla schermata principale, cliccando sul in basso a destra, si aprirà una nuova lavagna.
Come prima cosa assegniamo un nome alla jam (es. prova) e magari cambiamo lo sfondo scegliendo un
foglio a quadretti...
Cliccando su Cancella contenuti del frame si
cancella tutto quello che abbiamo scritto
sulla lavagna.Gli strumenti che possiamo utilizzare li troviamo sul lato sinistro dello schermo.
Penna: cliccandoci ci permette di scegliere il tratto e il colore.
Gomma: consente di cancellare quello che abbiamo sbagliato.
Freccia: permette di selezionare e spostare gli elementi all’interno della jam.
Nota adesiva: ci permette di inserire un post it all’interno della lavagna.
Aggiungi immagine: inseriamo immagini prese dai file oppure ricercate all’interno di Google.
Cerchio: permette di inserire delle forme geometriche sullo schermo, modificabili e deformabili. Per
ciascun elemento possiamo cambiare il colore del bordo, il riempimento, …
Casella di testo: inserisce una casella in cui possiamo scrivere del testo da tastiera.
Laser: è un puntatore che mi permette di evidenziare alcuni punti. E’ utile durante le presentazioni
per catturare l’attenzione dei ragazzi.Questa icona a centro pagina ci permette di muoverci tra le diverse
pagine (frame)
In alto a destra troviamo il pulsante di condivisione.
Questo ci consente di condividere la jam con gli Studenti. Possiamo farlo
tramite un link oppure invitando direttamente gli alunni (con l’indirizzo
personale o con quello di gruppo per l’intera classe) . Possiamo inoltre decidere
se le persone con cui abbiamo condiviso la nostra lavagna possono solo
visualizzarla, oppure se possono anche apportare modifiche.
Se vogliamo utilizzare Jamboard durante una videolezione su meet, condividiamo il link della jam con
gli studenti all’interno della chat. Tutto quello che il docente scriverà sulla sua lavagna verrà visto in
tempo reale dagli studenti. Si può decidere se far scrivere anche gli alunni in modo completamente
interattivo.
Nei tre puntini accanto al tasto condividi ci sono una serie di altre funzioni, come ad esempio esportare
la lavagna in pdf oppure un frame come immagine.
Al seguente link trovate dei suggerimenti per attività da svolgere con gli alunni sfruttando la Jamboard
http://www.profdigitale.com/come-far-lavorare-gli-studenti-su-google-jamboard-tramite-classroom/GOOGLE CALENDAR
Questa Applicazione, come tutte le altre di Google, la troviamo nei nove puntini in alto a destra
dalla pagina di Gmail. Nei dispositivi mobili (smartphone e tablet) possiamo scaricare
direttamente l’applicazione da Google Play o App Store.
Per creare un nuovo evento possiamo procedere in due modi:
v Cliccare sul + in alto a sinistra
v Cliccare su una casella nel calendario stesso
In entrambi i casi si aprirà una schermata da compilare.
Quando aggiungi un invitato a un evento, viene aggiunta
automaticamente anche una riunione video di Google Meet
(con il relativo link).Si può scegliere a quale calendario aggiungere l’evento appena creato. (I docenti hanno un calendario
differente per ciascuna classroom. Si distinguono tra loro attraverso diversi colori)
Una volta inseriti tutti i dettagli, salva l'evento e invia gli inviti.
A questo punto posso riprendere il mio evento e, modificandolo, mi si aprono molte opzioni aggiuntive.
Posso far arrivare una notifica prima dell’evento, posso inserire
una descrizione o un allegato all’invito.
Se la lezione è programmata per quell’orario e si ripete ogni
settimana, posso pianificare una ripetizione, senza dover ogni volta
andare ad inserire una nuova lezione.
Sul lato destro si trovano alcuni
comandi relativi alle persone invitate al
meeting. Si può disabilitare la
possibilità che essi invitino altre persone
o modifichino l’evento.La persona che è stata invitata riceve una mail di invito a cui può rispondere se parteciperà o meno
all’evento. Se accetterà di partecipare, l’evento comparirà anche nel suo calendar.
Quando arriva il momento di iniziare la video conferenza, basterà cliccare sull’evento e scegliere
Partecipa con Google MeetPuoi anche leggere