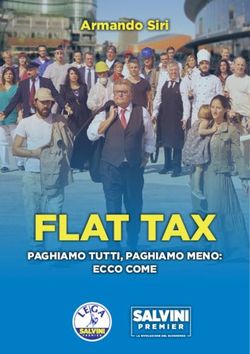Modello RED 2019 - CAF e Assistenza Fiscale
←
→
Trascrizione del contenuto della pagina
Se il tuo browser non visualizza correttamente la pagina, ti preghiamo di leggere il contenuto della pagina quaggiù
INVCIV/2019 - Vers. 1.0
Modello RED – 2019
[Guida alla compilazione della dichiarazione RED - 2019]
(Vers. n. 1.0)
© TeamSystem S.p.A. 2019 1INVCIV/2019 - Vers. 1.0 Tutti i diritti sono riservati È vietata la riproduzione anche parziale e con qualsiasi mezzo. Gli autori, pur garantendo la massima affidabilità dell’opera, declinano ogni responsabilità per eventuali errori e/o inesattezze relative all’elaborazione dei presenti contenuti. © TeamSystem S.p.A. 2019 2
INVCIV/2019 - Vers. 1.0
Sommario
1. Introduzione al programma RED ............................................................................ 4
2. Configurazione ambiente ...................................................................................... 5
3. Ruoli applicativi ................................................................................................... 5
4. Home del programma ........................................................................................... 8
5. Inserimento pratica RED ....................................................................................... 8
6. Compilazione della dichiarazione ........................................................................... 10
6.1 Funzioni e controlli software ............................................................................ 11
6.2 I tasti Funzioni ............................................................................................... 11
7. Cruscotto AOL .................................................................................................... 13
8. Novità ............................................................................................................... 13
9. Inserimento dichiarazione .................................................................................... 14
10. Quadro impostazione........................................................................................... 19
11. Quadro redditi del titolare .................................................................................... 23
12. Quadro redditi del coniuge ................................................................................... 25
13. Quadro redditi del familiare .................................................................................. 27
14. Calcolo pratica.................................................................................................... 28
15. Stampa modello ................................................................................................. 28
16. Elenchi .............................................................................................................. 29
© TeamSystem S.p.A. 2019 3INVCIV/2019 - Vers. 1.0
1. Introduzione al programma RED
Le princ ipali funzioni dell’applic ativo sono:
➢ Inserimento dichiazioni
➢ Stampa dichiarazioni (di controllo e uffic iali)
➢ Ripresa Matricole Cooperazione Applicativa
➢ Gestione di Archiviazione e Protocollazione della Delega
➢ Generazione file Telematico per l’invio all’INPS
A partire dalla campagna RED/INVCIV 2018, l’INPS ha modificato i requisiti per il prelievo delle
stringhe RED/INVCIV e per la sola trasmissione del modello.
Il soggetto abilitato preliminarmente al prelievo delle stringhe RED del dichiarante procede
all’identificazione di quest’ultimo e acquisisce la sua delega specifica unitamente a copia del suo
documento di riconoscimento.
La delega è comunque necessaria nel caso in cui il dichiarante si rivolga al CAF per la sola attività
di ricezione e trasmissione della dichiarazione.
Il modello RED è c omposto dai quadri:
➢ Quadro Impostazioni: dove sono presenti
• dati anagrafici del titolare della matricola comprensivi di documento di riconoscimento (con
relativa archiviazione);
• dati anagrafici dell’eventuale coniuge;
• sezione per la gestione e protocollazione della delega;
• sezione per la gestione e protocollazione della delega;
• sezione con l’indicazione dei quadri abilitati (Titolare – Coniuge – Familiare)
• l’indicazione del nr. figli presenti nella Matricola;
• sezione “Dichiarazione di Decesso del Titolare;
• sezione “Dichiarazione di Espatrio del Titolare;
• flag di Rinuncia alle Prestazioni.
Redditi del Titolare: dove vengono riportati i dati anagrafici del Titolare (CF – Cognome – Nome) e
l’elenco dei Redditi con la relativa Tipologia (i redditi sono abilitati in base alla Matricola INPS);
Redditi del Coniuge: dove vengono riportati i dati anagrafici del Coniuge (CF – Cognome – Nome
e domicilio fiscale) e l’elenco dei Redditi con la relativa Tipologia;
Redditi del Familiare: dove vengono riportati i dati anagrafici del Familiare (CF – Cognome –
Nome e domicilio fiscale) e l’elenco dei Redditi con la relativa Tipologia.
© TeamSystem S.p.A. 2019 4INVCIV/2019 - Vers. 1.0 2. Configurazione ambiente Nella pagina di Menu dell’applicativo, alla sezione Utilità, se il login che accede e’ abilitato, è presente la voce Gestione Utenti. Per la gestione delle autorizzazioni da dare ai login è necessario accedere con un login di amministratore. Cliccando sulla voce Gestione Utenti, si apre una schermata dove a sinistra è presente l’elenco di tutti i login “figli” del login admin con cui è stato eseguito l’accesso, nella parte destra sono invece presenti le funzioni da abilitare al login figlio. 3. Ruoli applicativi Nella parte alta a destra di questa finestra è presente la voce Applicazione, cliccando all’interno del campo si attiva un menu a tendina che permette di fare la scelta dell’applicativo © TeamSystem S.p.A. 2019 5
INVCIV/2019 - Vers. 1.0 Funzioni di accesso Abilita accesso: Abilita/Disabilita la possibilità di utilizzare l’Applicativo RED Disabilita gestione dic hiarazioni: Abilita/Disabilita la funzione Gestione – “Dichiarazioni”. Abilita funzioni generali Abilita telematico: Abilita/Disabilita i menu “Generazione Telematico”, “Acquisizione Esito Diagnostico Telematico RED”, “Acquisizione Esito Telematico – Sito Ente (Ricevute) e “Sequenziale SIATEL (controllo codice fiscale)”; Abilita funzioni applicative Abilita variazione stato: Abilita/Disabilita i l menu “Variazione Stato”; Abilita richiesta redditi obbligatoria: Abilita la conferma dei Redditi a 0 Abilita flag autocertificazione automatico: Abilita/Disabilita l’indicazione di Autocompilato (colonna C presente nella tabella Redditi) per ogni reddito inserito automaticamente Abilita la richiesta obbligatoria Gruppo n: Abilita/Disabilita la ric hiesta obbligatoria di inserimento di un valore in riferimento al corrispondente Gruppo; Abilita la richiesta obbligatoria del Tipo Contribuente: Abilita/Disabilita la richiesta obbligatoria di inserimento di un valore in riferimento al Tipo Contribuente; Abilita la richiesta obbligatoria della Categoria Sindacale: Abilita/Disabilita la richiesta obbligatoria di inserimento di un valore in riferimento alla Categoria Sindacale; © TeamSystem S.p.A. 2019 6
INVCIV/2019 - Vers. 1.0 Abilita Chiusura Red Ordinario: Abilita/Disabilita l’inserimento di una dichiarazione Red Ordinaria; Abilita Chiusura Solleciti Anno Precedente: Abilita/Disabilita l’inserimento di una dichiarazione RED di Sollecito; Abilita gestione manuale redditi asseverati: Abilita/Disabilita la possibilità di gestire Manualmente l’indicazione di Asseverato o Autocompilato per ogni reddito indicato; Abilita protocollazione senza archiviare: Abilita/Disabilita la possibilità di indicare il flag “protocolla senza archiviare” all’interno del quadro impostazioni per protocollare la delega senza archiviare alcun documento (delega e documento di riconoscimento); Disabilita funzioni applicative Disabilita inserimento dichiarazioni: Abilita/Disabilita la possibilità di inserire una dichiarazione; Disabilita modifica dichiarazioni: Abilita/Disabilita la possibilità di modificare una dichiarazione esistente; Disabilita eliminazione dichiarazioni: Abilita/Disabilita la possibilità di effettuare la cancellazione delle dichiarazioni esistenti; Disabilita calcolo: Abilita/Disabilita la funzione “Esecuzione calcoli” e la funzione Quadro Anomalie”; Disabilita assenza redditi Disabilita stampa in assenza di documento di identità e mandato archiviato: Disabilita la stampa ufficiale se il documento di identità o il mandato non sono archiviati; Disabilita stampa in assenza di documento di identità archiviato: Disabilita la stampa ufficiale se il documento di identità non è stato archiviato; Disabilita stampa in assenza di mandato archiviato: Disabilita la stampa ufficiale se il documento di identità non è stato archiviato Disattiva controllo redditi a zero: Abilita/Disabilita il controllo di una dichiarazione con redditi a zero; Abilita funzioni di stampa Abilita FEA: Abilita/Disabilita la gestione della firma grafometrica Abilita stampa interna: Abilita/Disabilita la f u n z i o n e “Stampa” internamente alla pratica; Abilita APP: Abilita/Disabilita la gestione dell’invio della dichiarazione all’APP; Disabilita f u nz i o n i di stampa Disabilita stampa: Abilita/Disabilita la possibilità di stampare una dic hiarazione Disabilita stampa ufficiale: Abilita/Disabilita l’indicazione su ogni pagina della “Composizione” utilizzata riporta l’indicazione trasversale di “Stampa di Prova” e non modifica lo stato della pratica Abilita Cooperazione Applicativa Abilita Cooperazione: Abilita/Disabilita la gestione di richiesta Matricole tramite Cooperazione Applicativa INPS (da abilitare solo per gli utenti abilitati al servizio INPS); © TeamSystem S.p.A. 2019 7
INVCIV/2019 - Vers. 1.0 4. Home del programma Eseguito l’accesso all’applicativo, i l menu si presenta come da figura La pagina è divisa in due sezioni. Nel box a sinistra sono a disposizione le funzioni per la gestione dell’applicativo RED. Nella parte bassa a destra sono invece riportate le informazioni di utilità generale quali, ad esempio, il nome utente con cui si è effettuata la connessione. Nella parte alta destra, è presente il pulsante “Disconnetti” per uscire dalla piattaforma fiscale. Dalla voce Applicazione è possibile spostarsi su altre procedure fiscali, selezionandole dalla lista, come da immagine Il menu di sinistra è ad espansione, per aprire ogni sotto menu c lic c are sul . Per chiudere c lic c are sul . 5. Inserimento pratica RED Per procedere con l’inserimento o modifica di pratiche RED confermare GESTIONE – DICHIARAZIONI © TeamSystem S.p.A. 2019 8
INVCIV/2019 - Vers. 1.0 Si accede nella maschera “RED 2019 - Elenco”, dalla quale è possibile attivare una nuova Dichiarazione o modificarne una già in essere. La masc hera è divisa in tre sezioni: ➢ la parte superiore è dedic ata ai filtri e modalità di visualizzazione ➢ la parte c entrale riporta l’elenc o delle dic hiarazioni c on le informazioni sulle stesse; ➢ la parte inferiore riporta i filtri per la ric erc a delle dic hiarazioni, all’interno dell’elenc o, e i pulsanti per la gestione della masc hera. Impostando i diversi filtri, sia in base allo Stato, oppure in base alla tipologia di pratica, confermando in basso a destra Totale Elenco: richiedi si ottiene il numero di pratiche comprese nel filtro impostato e con Esporta elenco pratiche si puo’ creare un elenco delle pratiche filtrate I tasti “Stampa”, “Inserisci”, “Modifica”, “Elimina” risultano abilitati in funzione dello stato in cui si trova la dichiarazione e a seconda dei ruoli definiti per ciascun Utente. In particolare il pulsante “Inserisci” serve per inserire una nuova dichiarazione, il pulsante “Modifica” serve a rientrare all’interno di una dichiarazione già presente nell’elenco delle dichiarazioni, il pulsante “Elimina” serve per eliminare la dichiarazione selezionata dall’elenco, infine il pulsante “Indietro” permette di tornare al “Menu” generale. Selezionando i parametri dal menu a tendina che compare di fianco alla dicitura “Ricerca per”, è possibile effettuare la ricerca di una dichiarazione per: Cognome e Nome © TeamSystem S.p.A. 2019 9
INVCIV/2019 - Vers. 1.0
Codice Fiscale titolare
Codice
MATRICOLA
Cognome e Nome coniuge
Codice Fiscale coniuge
Inserire il parametro nella finestra accanto quindi cliccare sul pulsante Trova. Per eseguire la
ricerca è sufficiente indicare almeno 3 caratteri.
Nella colonna STATO le pratiche possono essere identificate con i seguenti simboli:
Errata = stato che identifica le pratiche in fase di elaborazione e non ancora correttamente
liquidate
Completa= stato che identifica le pratiche che sono state correttamente elaborate e liquidate,
che possono quindi essere stampate
Stampata = stato che identifica le pratiche per le quali è stato stampato il modello
Inviata = stato che identifica le pratiche inviate all’Inps
6. Compilazione della dichiarazione
© TeamSystem S.p.A. 2019 10INVCIV/2019 - Vers. 1.0
6.1 Funzioni e controlli software
Al fine di predisporre una corretta compilazione delle varie sezioni, lato software, sono inserite
una serie di funzionalità che permettono di controllare la veridicità delle informazioni inserite.
Seguendo le indicazioni presenti sulle Istruzioni e Specifiche tecniche INPS, sui vari campi, se
previsti, sono stati inseriti controlli bloccanti o “semplici warning” che si attivano o al
salvataggio dei dati immessi, o a lancio del calcolo e in alcuni casi specifici all’uscita del campo.
La tipologia delle funzionalità di compilazione sono raggruppati come di seguito:
Controlli a video: questo tipo di controllo si attiva o al salvataggio del quadro o, in alcuni casi,
quando sposto il focus dal campo, in entrambi viene visualizzato il controllo sotto forma di
messaggio che indica l’anomalia riscontrata. Fanno parte di questa categoria di controlli:
➢ messaggi bloccanti, non permettono la prosecuzione della compilazione se prima non si
rimuove l’anomalia riscontrata;
➢ semplici messaggi di Warning, questi, una volta chiuso il messaggio, permettono di
continuare la compilazione della dichiarazione.
Controlli bloccanti riportati sul quadro anomalie: questa tipologia di controllo viene attivato
al lancio del calcolo. Sul quadro Anomalie viene individuata e descritta l’anomalia riscontrata dal
software nel confronto tra il dato inserito e le istruzioni ministeriali.
Oltre a questa tipologia di controlli il software è dotato di “tasti funzione”, per agevolare la
compilazione mediante l’attivazione di una serie di strumenti quali la ripresa dati, l’apertura di
finestre di dialogo che permettono la gestione del calcolo del valore da immettere sul
determinato campo, il collegamento a servizi esterni utili alla compilazione.
6.2 I tasti Funzioni
Nella barra di stato inferiore a seconda del posizionamento del cursore sono presenti specifiche
funzioni di supporto alla compilazione, richiamabili con la conferma del mouse , come ad esempio
L’attivazione avviene mediante l’uso del mouse cliccando direttamente sui pulsanti
permette la ripresa di dati anagrafici dall’archivio Anagrafica
comune
apre la maschera per l’inserimento dei dati richiesti in cooperazione Inps
apre la maschera per l’eventuale ripresa di dati da anagrafica comune o altro
software
permette inserimento di note bloccanti, che impediscono alla pratica
di passare nello stato Completo, o inserimento di informazioni utili per la pratica ma che non
influiscono il cambio di stato della dichiarazione. La sezione delle Note bloccanti viene utilizzata
per indicare eventuali scarti generati dalla procedura di controllo
apre la maschera per le opzioni del consenso
© TeamSystem S.p.A. 2019 11INVCIV/2019 - Vers. 1.0
apre il dettaglio per specificare la specifica dell’indicazione del
reddito
funzione disponibile nel quadro Redditi del coniuge e familiari, apre
la maschera per prelevare dati anagrafici e contabili dal 730 2019, se presente in archivio
Nella barra superiore sono sempre disponibili le seguenti funzioni:
permette di salvare il modello, dopo l’aggiunta di nuovi dati
permette di eliminare un modello.
ha l’utilità di eliminare tutte le operazioni effettuate prima dell’ultimo salvataggio, e di
ricaricare il modello.
serve per avviare l'elaborazione (calcolo) della dichiarazione.
serve ad aprire il quadro delle anomalie.
permette di accedere alla maschera “Riepilogo dichiarazioni”, da questa è possibile
passare da un applicativo a un altro, utilizzando lo stesso CF.
attiva la maschera per la gestione della composizione di stampa
permette di uscire dalla dichiarazione
attivano la documentazione di supporto
Per quanto riguarda la parte bassa della schermata, la status bar, si presenta come da figura.
attiva l’utilizzo della “Calcolatrice
© TeamSystem S.p.A. 2019 12INVCIV/2019 - Vers. 1.0
permette di aprire la maschera per il calcolo del Cambio Valuta.
Sulla destra è presente questo semaforo:
è rosso quando non è ancora stato salvato il modello
è verde quando il modello è stato salvato correttamente
7. Cruscotto AOL
Per gli utenti abilitati, nella barra di navigazione delle pratiche è presente il pulsante “Cruscotto
AOL” che permette l’accesso diretto al programma di archiviazione ottica. Il Cruscotto AOL
consente la visualizzazione dell’archivio del contribuente dove è possibile consultare tutti i suoi
documenti archiviati in riferimento ad annualita’ e applicativi fiscali differenti
Tutto quello che viene archiviato all’interno di ogni singola procedura fiscale puo’ essere ritrovato e
consultato accedendo nel Cruscotto AoL. Per ogni anno fiscale sono evidenziate le cartelline
corrispondenti ai programmi, dove ritrovare la documentazione del contribuente sul quale si sta
operando.
8. Novità
per rendere più agevole la consultazione dei dati le maschere sono state suddivise in blocchi visibili
singolarmente attraverso un meccanismo a "fisarmonica" (quando si apre una "voce" si chiude quella che
era aperta in precedenza).
Il Quadro Impostazioni si presenta come da immagine
© TeamSystem S.p.A. 2019 13INVCIV/2019 - Vers. 1.0
Le voci sono evidenziate a seconda di quanto richiesto dalla tipologia di matricola inserita, cliccando su
una singola voce viene espansa la sezione relativa, tenendo “nascoste” le altre.
Inserita la stringa INPS è stato introdotto un nuovo pulsante che consente la lettura della
matricola indicata; cliccando sul pulsante sarà visualizzabile l’elenco delle informazioni presenti
nella stringa
9. Inserimento dichiarazione
Per poter stampare la dichiarazione Red deve essere archiviato il documento d’identita’ e la delega
di mandato all’Inps, pertanto l’applicativo operativamente permette:
- Inserimento dei dati anagrafici del contribuente e relativo documento d’identita’
- Stampa della delega di mandato
- Archiviazione della delega di mandato
- Compilazione quadri Red
- Stampa dichiarazione Red
© TeamSystem S.p.A. 2019 14INVCIV/2019 - Vers. 1.0 I primi tre passaggi possono essere eseguiti direttamente dalla maschera di Cooperazione applicativa, come evidenziato in seguito. L’inserimento di una nuova dichiarazione, o la modifica e visualizzazione di una pratica presente, è gestita dalla pagina “RED 2019 - Elenco”. Per aprire una nuova dichiarazione confermare Inserisci In corrispondenza di Ricerca per selezionare Codice fiscale ed indicare il codice fiscale della pratica che si vuole gestire, quindi confermare Trova Se VIENE ritrovata una o piu’ pratiche per il codice fiscale indicato, a seconda dello stato della pratica e’ possibile accedere nella dichiarazione. Nel caso sia gia’ in stato INVIATO selezionando la dichiarazione e confermando Modifica si entra nella pratica in SOLA visualizzazione Se si seleziona la dichiarazione in stato Errato o Completo e si accede in Modifica si entra nella pratica e si puo’ procedere con la compilazione e modifica dei quadri. La funzione di Elimina e’ attiva solo quando lo stato della pratica è minore di Stampata. E’ utile anche eseguire la ricerca per Codice fiscale Coniuge, puo’ essere utile poter verificare se e’ gia’ presente come Coniuge di un Red gia’ gestito. La ricerca si esegue selezionando Ricerca per Codice fiscale Coniuge, inserire il codice fiscale e confermare Trova © TeamSystem S.p.A. 2019 15
INVCIV/2019 - Vers. 1.0
Verra’ evidenziata la dichiarazione Red con dichiarante diverso dal cf inserito ma con coniuge nel
quadro Redditi coniuge del cf che si sta cercando.
Come gia’ specificato, per CREARE una nuova dichiarazione, confermare il pulsante
“Inserisci”.
Se risulta abilitata la gestione in Cooperazione Applicativa si apre in automatico la sezione per
l’inserimento dei dati richiesti da Inps
✓ Richiesta Matricola: in questa sezione sono presenti il CF Operatore e il CF Fornitore:
➢ CF Operatore: CF dell’utente che effettua la chiamata al servizio INPS ,
corrisponde all’utente che accede nell’applicativo Red e sta gestendo la
dichiarazione
➢ CF Fornitore: codice fiscale del CAF
Entrambi i dati verranno automaticamente riportati dall’applicativo poiché presenti
all’interno della configurazione dell’utente.
© TeamSystem S.p.A. 2019 16INVCIV/2019 - Vers. 1.0
✓ Dati Anagrafici del Titolare: in questa sezione sono presenti tutti i dati anagrafici del
Titolare ;
✓ Dati necessari per il prelievo della stringa: in questa sezione viene indicato, qualora
presente, la Matricola Ordinaria Anno precedente, i dati della pensione (Sede – Categoria
– Certificato). Inoltre se il titolare è il primo anno che presenta la dichiarazione RED è
possibile fleggare la casella “Richiesta stringa di prima emissione”;
✓ Dati del documento di identità: in questa sezione vengono indicati i dati del
documento di riconoscimento del titolare;
✓ Sezione Delega: questa sezione è dedicata alla gestione e protocollazione della delega;
Devono essere inseriti i dati anagrafici, la matricola anno precedente o, in assenza, il numero
della pensione, i dati relative al documento d’identita’ CON CORRISPONDENTE documento
archiviato, e nella sezione Delega deve essere archiviata la delega di mandato.
Confermando il pulsante di archiviazione viene aperta la finestra per l’acquisizione dei documenti
Dopo l’archiviazione dei documenti, il software sostituisce il pulsante con il
pulsante che permette di visionare l’elenco dei documenti archiviati.
- se il campo Data sottoscrizione NON viene compilato, verra’ inserito in automatico il giorno
in cui si esegue l’archiviazione, e non sara’ piu’ modificabile
- in alternativa e’ possibile compilare manualmente il campo data sottoscrizione con la data
presente nella stampa della delega, in seguito alla scansione del modello verra’
memorizzata e non sara’ piu’ modificabile
Se non si e’ in possesso della delega, direttamente dalla maschera di cooperazione si puo’
eseguire la stampa, confermando STAMPA DELEGA
© TeamSystem S.p.A. 2019 17INVCIV/2019 - Vers. 1.0
In fase di stampa della Delega verra’ riportato nel campo Luogo e data , il giorno corrispondente
alla stampa
✓ Dati identificativi del Rappresentante/Tutore/Delegato: questa sezione deve
essere compilata se chi presenta la dichiarazione è un soggetto diverso dal titolare;
✓ Richiesta Stringa in Cooperazione Applicativa: In questa sezione si va ad indicare
l’autorizzazione al prelievo della stringa se “Ordinaria” o “Sollecito”.
Quando l’utente ha gestito la maschera di cooperazione potrà avviare la chiamata cliccando sul
pulsante “Conferma”; l’applicativo in fase di chiamata si comporterà come di seguito:
➢ Se la cooperazione va a buon fine verrà restituito un messaggio che la matricola è
recuperata con successo;
➢ Se la cooperazione non va a buon fine verrà restituito un messaggio che non è stato
possibile recuperare la matricola.
Ripresi i dati si procede con la compilazione dei quadri
Se si e’ all’interno della maschera di Richiesta Matricola Inps , ma non si vuole
procedere, confermando ANNULLA in altro a destra si chiude la maschera
Si ricorda che la matricola Red viene fornita solo tramite cooperazione.
Ottenuta la matricola procedere con CONFERMA cosi’ da accedere nel quadro Impostazione
© TeamSystem S.p.A. 2019 18INVCIV/2019 - Vers. 1.0 10. Quadro impostazione Il quadro Impostazione e’ suddiviso in sezioni, confermando sulla voce corrispondente si “attiva” la maschera per l’input dei dati Dati identificativi del Titolare In questa sezione sono presenti i dati anagrafici del Titolare; il primo dato richiesto è la Matricola INPS, l’utente ha la possibilità di inserirla scegliendo ➢ Inserimento Manuale: l’utente ha a disposizione la stringa INPS e può procedere all’inserimento della stessa. ➢ Ripresa Matricola tramite Cooperazione Applicativa: l’utente abilitato alla cooperazione visualizza la maschera da compilare per procedere alla richiesta all’INPS della Matricola. Inserita la Matricola verrà compilato automaticamente il Codice Fiscale Corretto, Data di Nascita, Sesso e Comune di Nascita pertanto l’utente dovrà aggiungere il Cognome e Nome del Titolare e gli Estremi del Documento di Riconoscimento OBBLIGATORI, con relativa scansione del documento Confermando il pulsante di archiviazione viene aperta la finestra per la gestione di acquisizione dei documenti. © TeamSystem S.p.A. 2019 19
INVCIV/2019 - Vers. 1.0 Dopo l’archiviazione dei documenti, il software sostituisce il pulsante con il pulsante che permette di visionare l’elenco dei documenti archiviati Stato Civile: lo stato civile viene riportato automaticamente in quanto l’informazione è contenuta nella matricola, la data di variazione invece viene indicata dall’utente qualora lo stato indicato in matricola differisce dalla situazione attuale del Titolare Se c’è stato decesso del Titolare compilare il campo data decesso. Indicare X sul campo Espatrio se c’è stato Espatrio del Titolare, si attiverà la sezione obbligatoria Stato Estero Dati di Residenza: in questa sezione vanno indicati tutti i dati relativi alla residenza del Titolare. La sezione DATI di chi DICHIARA è di diretta imputazione, dalla tabella attiva sul campo Tipo specificare chi presenta il modello. © TeamSystem S.p.A. 2019 20
INVCIV/2019 - Vers. 1.0 Nella sezione DATI DELEGA archiviare la delega di mandato all’Inps. Il campo data sottoscrizione può essere compilato con la data in cui e’ stata firmata la delega, se si lascia vuoto verrà indicata la data di stampa o archiviazione della medesima. La sezione STATO ESTERO si attiva solo se è stata indicato Espatrio Nella sezione ALTRI DATI i campi risultano preimpostati dalla configurazione del login di accesso Altre Informazioni Rinuncia alle Prestazioni: indicare X in caso di presentazione di dichiarazione di Rinuncia (tipo “3”); Dichiarazione Sospesa: indicare X per sospendere la dichiarazione (icona dello stato della pratica grigia), per distinguere dalle pratiche Errate che potrebbero essere eliminate Dichiarazione Rettificativa: risulta compilato quando si sta compilando una dichiarazione Red Rettificativa; Dichiarazione Accettata, Scartata: viene indicato l’esito della ricevuta di invio, se dichiarazione accettata o scartata; Annulla Dichiarazione: indicare X se si deve annullare una dichiarazione già inviata; Motivo di Annullamento: specificare il motivo per il quale si è dovuto annullare una dichiarazione; Utente: Viene indicata la login dell’utente che ha compilato la dichiarazione. © TeamSystem S.p.A. 2019 21
INVCIV/2019 - Vers. 1.0 Date Chiusa: data di chiusura della dichiarazione cioe’ pratica calcolata senza anomalie (stato verde); Stampata:data di quando è stata generata la stampa ufficiale; Inviata: data di creazione del file telematico definitivo; Annullata: data di annullamento della dichiarazione precedentemente inviata. Tipo Contribuente, Gruppi e Categoria Sindacale possono essere impostati dalle tabelle di personalizzazione per eventuali filtri da eseguire sulle pratiche (funzione Tabelle disponibile sul menu principale). Dati Identificativi dell’Acquisitore In questa sezione sono riportati i dati identificativi dell’Acquisitore, CF – Cognome – Nome e la possibilità di escludere queste informazioni dal telematico, per far questo viene barrata la casella “Escludere Invio” Confermando il quadro Impostazione comprensivo del campo Matricola vengono abilitate le voci per accedere nei quadri, rispettivamente Titolare e/o Coniuge e/o Familiari © TeamSystem S.p.A. 2019 22
INVCIV/2019 - Vers. 1.0 11. Quadro redditi del titolare Il quadro Redditi del Titolare è dedicato alla compilazione dei dati reddituali del Titolare; il quadro è suddiviso in tre sezioni La prima sezione riporta il CF – Cognome e Nome del Titolare automaticamente dal Quadro Impostazioni; i dati non possono essere modificati; Nella sezione “Tipologia Redditi”: “Ha dichiarato anche all’agenzia delle Entrate”: indicare se il Titolare ha presentato o meno la dichiarazione dei Redditi, se presentata viene indicata la data di presentazione nel campo successivo; “Tipologia Redditi”: vengono riportate le varie categorie dei redditi interessati alla campagna RED. Ogni rigo può essere attivo o disattivato in base a quanto richiesto dalla Matricola Per ogni rigo sono presenti due colonne: “A” – Reddito Asseverato: la colonna viene valorizzata dopo aver archiviato la relativa documentazione collegata al reddito indicato “C” – Reddito Autodichiarato: la colonna è impostata di default all’apertura del quadro. Per procedere all’archiviazione del/dei documento/i cliccare sull’icona “Archivia/Visualizza Documento”. La terza sezione è dedicata all’indicazione degli “Estremi documento di riconoscimento” del Titolare. © TeamSystem S.p.A. 2019 23
INVCIV/2019 - Vers. 1.0 Se non viene compilato alcun reddito comparira’ conferma che non è stato compilato alcun reddito per il titolare. Su alcuni campi compaiono le icone per accedere nei dettagli, che possono essere di compilazione obbligatoria o di supporto, a seconda del reddito che si deve indicare Nei dettagli della sez. A si deve specificare il periodo di lavoro e il reddito percepito. Nel dettaglio della sez.B per i campi Redditi dominicali, agrari e dei fabbricati sono disponibili ulteriori dettagli Poiche’ l’importo dei redditi dei terreni e fabbricati e’ quello del 730, il dettaglio aiuta nel calcolo della rivalutazione del reddito che verrebbe eseguita in fase di presentazione del 730 © TeamSystem S.p.A. 2019 24
INVCIV/2019 - Vers. 1.0 Il dettaglio della sez.C permette di meglio specificare la provenienza dell’importo indicato 12. Quadro redditi del coniuge Il quadro è dedicato alla compilazione dei dati reddituali del Coniuge; il quadro è suddiviso in due sezioni “Dati Anagrafici e redditi del Coniuge” – “Tipologia dei Redditi. La prima sezione riporta il CF – Cognome e Nome – Dati del Domicilio Fiscale del coniuge riportandoli automaticamente dal Quadro Impostazioni; i dati anagrafici non possono essere modificati dal quadro redditi tranne i dati del domicilio fiscale; La seconda sezione “Tipologia Redditi” è composta da: “Rinuncia alla presentazione della dichiarazione”: dove viene indicato che il coniuge rinuncia alla presentazione della dichiarazione; © TeamSystem S.p.A. 2019 25
INVCIV/2019 - Vers. 1.0 “Ha dichiarato anche all’agenzia delle Entrate”: dove indicare se il Titolare ha presentato o meno la dichiarazione dei Redditi, se presentata viene indicata la data di presentazione nel campo successivo; “Non possiede redditi oltre quelli già dichiarati all’Agenzia delle Entrate tramite modello 730/Unico”: barrando questa casella si attesta che tutti i redditi sono stati dichiarati in fase di presentazione della dichiarazione dei redditi. Se presente la X viene disabilitato l’inserimento dei redditi nella griglia “Tipologia Redditi”; “Tipologia Redditi”: dove vengono riportate le varie categorie dei redditi interessati alla campagna RED. Per ogni rigo sono presenti due colonne: “A” – Reddito Asseverato: questa colonna viene valorizzata dopo aver archiviato la relativa documentazione collegata al reddito indicato “C” – Reddito Autodichiarato: questa colonna è impostata di default all’apertura del quadro. Per procedere all’archiviazione del/dei documento/i cliccare sull’icona “Archivia/Visualizza Documento”. Se non viene compilato alcun reddito l’applicativo chiederà una conferma che non è stato compilato alcun reddito per il coniuge. © TeamSystem S.p.A. 2019 26
INVCIV/2019 - Vers. 1.0 13. Quadro redditi del familiare Il quadro Redditi del Familiare è dedicato alla compilazione dei dati reddituali del Familaire; il quadro è suddiviso in due sezioni “Dati Anagrafici e redditi del Familiare N” – “Tipologia dei redditi” La prima sezione riporta il CF lettera INPS – CF corretto – Variaz. CF (se CF INPS e CF Corretto sono diversi) -Cognome e Nome – Dati del Domicilio Fiscale del Familiare. Inoltre è indicato il numero del familiare in quanto dalla matricola potrebbero essere richiesti n. familiari, per questo il quadro Redditi del Familiare consente di aggiungere ulteriori modelli utilizzando l’icona CREA. Naturalmente il numero dei modelli inseriti, per questo quadro, deve essere coerente con il numero dei familiari indicato nel quadro impostazioni. La seconda sezione “Tipologia Redditi” è composta da: “Ha dichiarato anche all’agenzia delle Entrate”: dove indicare se il Familiare ha presentato o meno la dichiarazione dei Redditi, se presentata viene indicata la data di presentazione nel campo successivo; “Non possiede redditi oltre quelli già dichiarati all’Agenzia delle Entrate tramite modello 730/Unico”: barrando questa casella si attesta che tutti i redditi sono stati dichiarati in fase di presentazione della dichiarazione dei redditi. Se presente la X viene disabilitato l’inserimento dei redditi nella griglia “Tipologia Redditi”; “Tipologia Redditi”: dove vengono riportate le varie categorie dei redditi interessati alla campagna RED. Per ogni rigo sono presenti due colonne: © TeamSystem S.p.A. 2019 27
INVCIV/2019 - Vers. 1.0 “A” – Reddito Asseverato: questa colonna viene valorizzata dopo aver archiviato la relativa documentazione collegata al reddito indicato “C” – Reddito Autodichiarato: questa colonna è impostata di default all’apertura del quadro. Per procedere all’archiviazione del/dei documento/i cliccare sull’icona “Archivia/Visualizza Documento”. Se non viene compilato alcun reddito l’applicativo chiederà una conferma che non è stato compilato alcun reddito per il familiare 14. Calcolo pratica Al termine dell’inserimento procedere con . Nel caso il sistema evidenzi delle incongruenze nell’inserimento dei dati, viene aperto il quadro Anomalie, che e' di sola visualizzazione perche' generato automaticamente in fase di ricalcolo della pratica e gestisce l'insieme di rilevazioni bloccanti imposte dal documento normativo, assieme ad ulteriori controlli. In caso di anomalie procedere con la correzione e riconfermare Calcola, fino a quando saranno presenti errori bloccanti, la pratica rimarrà nello stato di "Errata". Qualora non siano presenti anomalie la dichiarazione viene posta nello stato di "Completa" e si puo’ procedere con la stampa. 15. Stampa modello Al termine della compilazione e ricalcolo e‘ possibile procedere con la stampa del modello utilizzando il tasto Stampa Al termine della stampa di tipo ufficiale lo stato della dichiarazione risulta STAMPATO e la pratica può essere solo visualizzata. © TeamSystem S.p.A. 2019 28
INVCIV/2019 - Vers. 1.0 La stampa o ristampa puo’ essere eseguita anche da Elenco dichiarazioni selezionando la pratica e Stampa 16. Elenchi Con la funzione Report e’ possibile eseguire degli elenchi per il controllo delle pratiche inserite E’ possibile creare file in formato .csv sui quali eseguire filtri e verifiche. © TeamSystem S.p.A. 2019 29
Puoi anche leggere