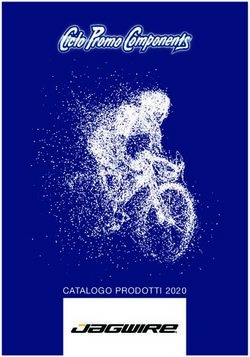Manuale Richiesta e Inserimento Codice CUP - Miur
←
→
Trascrizione del contenuto della pagina
Se il tuo browser non visualizza correttamente la pagina, ti preghiamo di leggere il contenuto della pagina quaggiù
INDICE
1 INFORMAZIONI PRELIMINARI ALLA RICHIESTA DEL CUP .......................................................................... 2
2 GENERAZIONE CUP SU SIF2020 ................................................................................................................ 3
2.1 Accedere alla “Gestione finanziaria” – SIDI ...................................................................................... 3
2.2 Accedere all’area Finanziario contabile - “Sistema Informativo fondi (SIF) 2020” ............................ 3
2.3 Accedere alla funzione “Gestione CUP” ........................................................................................... 4
2.4 Richiedere il CUP .............................................................................................................................. 5
3 GENERAZIONE E ACCESSO ALLA COMPILAZIONE SU CUPWEB ................................................................. 8
3.1 Accedere alla funzione CUP – Genera CUP completo ....................................................................... 8
3.2 Template Scuola ............................................................................................................................. 10
3.3 Template Scuole Progetti NUOVA FORNITURA ............................................................................... 11
3.4 Template Scuole Progetti CORSI DI FORMAZIONE .......................................................................... 17
3.5 Template Scuole Progetti ALTRO .................................................................................................... 23
4 INSERIMENTO DEL CUP SU SIF ................................................................................................................ 30
4.1 Accedere alla “Gestione finanziaria” – SIDI .................................................................................... 30
4.2 Accedere all’area Finanziario contabile - “Sistema Informativo fondi (SIF) 2020” .......................... 30
4.3 Accedere alla funzione “Gestione CUP” ......................................................................................... 31
4.4 Associare il CUP .............................................................................................................................. 31
1 Manuale Richiesta e Inserimento Codice CUP1 INFORMAZIONI PRELIMINARI ALLA RICHIESTA DEL CUP
Il Codice Unico di Progetto (CUP) può essere facilmente richiesto:
direttamente dalla piattaforma SIF2020 (solo per gli avvisi abilitati), senza la necessità di procedere
alla successiva associazione con il progetto;
utilizzando l’applicazione CUPWEB, ovvero utilizzando i template predisposto dal CIPE, e
procedendo successivamente all’associazione con il progetto sul sistema SIDI SIF2020.
Per richiedere il CUP occorre avere un’utenza1 di accesso (username e password) per poter accedere
all’applicazione CUPWEB. Se non si dispone di username e password , si deve accedere al sito utilizzando il
seguente link:
http://cupweb.tesoro.it/CUPWeb/
Selezionare successivamente la funzione “Richiedi Utenza” e seguire le indicazioni fornite:
1
Si consiglia di provvedere alla richiesta di utenza CUP contestualmente al momento dell’accreditamento
oppure aggiornamento del soggetto di appartenenza all’Indice delle Pubbliche Amministrazioni dell’AGID.
In caso di problemi contattare il servizio Help-Desk CUP al numero verde 800961966 oppure inviando un e-
mail a cup.helpdesk@tesoro.it
Sistema Informativo Fondi – SIF 2020 22 GENERAZIONE CUP SU SIF2020
E’ possibile generare il CUP direttamente dalla piattaforma SIF2020 del SIDI, per i soli avvisi abilitati,
evitando:
la compilazione dei template presenti sulla piattaforma CUPWEB;
la successiva fase di associazione tra il codice CUP generato e il codice progetto interno al SIF.
La funzione è abilitata per tutti i DS e DSGA, per i soli avvisi che l’AdG reputa conformi con questa
procedura.
Per effettuare l’inserimento occorre:
2.1 Accedere alla “Gestione finanziaria” – SIDI
Accedere alla “Gestione finanziaria” dalla home page dei Fondi Strutturali utilizzando il seguente link:
http://www.istruzione.it/pon/
e selezionare la Gestione Finanziaria.
2.2 Accedere all’area Finanziario contabile - “Sistema Informativo fondi (SIF) 2020”
Accedere al SIDI ed inserire le credenziali dell’utenza specifica:
3 Manuale Richiesta e Inserimento Codice CUPSelezionare dal menu Applicazione SIDI nell’area Gestione Finanziario Contabile l’applicazione Sistema Informativo Fondi (SIF) 2020: 2.3 Accedere alla funzione “Gestione CUP” Accedere al “Menù Funzioni” (in alto a sinistra) e selezionare la voce di menù “Fascicolo di attuazione ” e, al suo interno, “Gestione CUP” Sistema Informativo Fondi – SIF 2020 4
2.4 Richiedere il CUP
Questa funzionalità è disponibile solo per gli avvisi per i quali l’AdG ne richiede l’abilitazione.
Effettuare la ricerca per Anno e Avviso dei propri Progetti:
Visualizzare l’elenco dei Progetti:
Le icone nella colonna Azioni, permettono rispettivamente di:
Associare un CUP precedentemente richiesto sulla
piattaforma CUPWeb
Richiedere un nuovo CUP
Visualizzare le tutte richieste
Selezionare l’icona per la “Richiesta CUP” nella colonna Azioni, con la quale si accede alla maschera di
inserimento per la richiesta.
La maschera si compone di diverse sezioni, in parte precompilate:
Dati Generali
Localizzazione
Acquisto Beni
Finanziamento
I campi modificabili presentano valori compatibili con la natura del progetto.
5 Manuale Richiesta e Inserimento Codice CUPSezione Finanziamento
La selezione “Torna all’elenco”, consente all’utente di ritornare all’elenco dei progetti interrompendo la
procedura di generazione.
Selezionando invece “Invia”, viene visualizzata una finestra con la richiesta delle credenziali di accesso alla
funzione CupWeb.
Inserendo le credenziali per l’accesso all’applicazione CUPWEB, il CUP viene generato e associato
direttamente al progetto.
Si ricorda che:
le credenziali da inserire in questo caso sono quelle utilizzate per l’accesso al CUPWeb e non quelle
del SIDI
la username da digitare nel campo utente deve essere inserita solo con caretteri minuscoli
In caso di errore viene visualizzata una maschera con la descrizione dell’errore.
7 Manuale Richiesta e Inserimento Codice CUP3 GENERAZIONE E ACCESSO ALLA COMPILAZIONE SU CUPWEB
E’ possibile generare il CUP accedendo direttamente alla piattaforma CUPWEB e procedendo alla successiva
associazione tra il Codice CUP generato e il Codice Progetto sul SIF.
Durante questa procedura, è necessario prestare attenzione alla compilazione del campo “Codifica Locale”
nel quale deve essere obbligatoriamente inserito il Codice Progetto così come ricevuto nella “Lettera di
autorizzazione”.
3.1 Accedere alla funzione CUP – Genera CUP completo
Se si dispone di username e password , si deve accedere al sito utilizzando il seguente link:
http://cupweb.tesoro.it/CUPWeb/
Ed inserire le proprie credenziali:
Sistema Informativo Fondi – SIF 2020 8Selezionare dal menù la funzione per generare il CUP completo: 9 Manuale Richiesta e Inserimento Codice CUP
3.2 Template Scuola
Le scuole hanno a disposizione sette template da utilizzare in relazione al tipo di strumento di
programmazione e della natura del progetto.
I template, suddivisi per tipologia, sono riportati nella seguente tabella:
Nome
Descrizione Natura Tipologia Note
Template
Programma Operativo Nazionale "Per
FSE – PON -
la scuola, competenze e ambienti per ACQUISTO DI da utilizzare per i
Supporti ALTRO
l'apprendimento". Acquisto supporti BENI soli progetti FSEPON
Didattici
didattici.
Programma Operativo
FSE – POC – Complementare "Per la scuola,
ACQUISTO DI da utilizzare per i
Supporti competenze e ambienti per ALTRO
BENI soli progetti FSEPOC
didattici l'apprendimento" 2014-2020.
Acquisto supporti didattici.
Template per il caricamento dei CUP
ACQUISTO O
SCUOLE riguardanti interventi finanziati con il CORSI DI da utilizzare per i
REALIZZAZIONE
Progetti FSE PON 2014/2020 relativo ai progetti di FORMAZIONE progetti FSEPON
DI SERVIZI
formazione.
Template per il caricamento dei CUP
SCUOLE ACQUISTO O
riguardanti interventi finanziati con il CORSI DI da utilizzare per i
progetti POC REALIZZAZIONE
Programma Operativo Complementare FORMAZIONE progetti FDRPOC
2014-2020 DI SERVIZI
2014/2020 relativo a corsi do formazione.
Template per il caricamento dei CUP
SCUOLE riguardanti interventi finanziati con il ACQUISTO DI NUOVA da utilizzare per i
Progetti Fesr PON 2014/2020 relativo all'acquisto di BENI FORNITURA progetti FESRPON
attrezzature tecnologiche.
Template per il caricamento dei CUP
SCUOLE riguardanti interventi finanziati con il
ACQUISTO DI NUOVA da utilizzare per i
progetti POC Programma Operativo Complementare
BENI FORNITURA progetti FSCPOC
2014-2020 2014/2020 relativo all'acquisto di
attrezzature tecnologiche.
Template per il caricamento dei CUP
SCUOLE riguardanti interventi finanziati con il
ACQUISTO DI NUOVA da utilizzare per i
progetti FSC Fondo di Sviluppo e Coesione derivante
BENI FORNITURA progetti FSC
Obiettivi dagli Obiettivi di servizio e relativo
all'acquisto di attrezzature tecnologiche.
Tabella 1 – Template Scuole
Di seguito sono descritti i passi da seguire per le tipologie “NUOVA FORNITURA”, “CORSI DI FORMAZIONE”
e “ALTRO”. Si ricorda che il valore del campo “Strumento di programmazione” varia a seconda del template
selezionato.
Sistema Informativo Fondi – SIF 2020 103.3 Template Scuole Progetti NUOVA FORNITURA
Selezionare il template con tipologia “NUOVA FORNITURA” come indicato nella Tabella 1 e cliccare su
“Generazione guidata CUP”
Si segnala che, per alcune istituzioni scolastiche, potrebbe essere visualizzato un avviso relativo alla
presenza di una delega alla generazione CUP, nel quale si segnala che un soggetto, denominato
“Concentratore”, è stato autorizzato alla generazione del CUP per conto dell’istituzione scolastica.
Tale avviso non è assolutamente vincolante per l’istituzione scolastica, quindi l’utente potrà proseguire alla
generazione del codice, senza attivare nessuna ulteriore procedura.
Le schermate successive sono solo in parte precompilate. Si consiglia vivamente di seguire con attenzione
le istruzioni che seguono dove i campi:
già precompilati, sono identificati con questo simbolo ;
da compilare, sono indicati con questo simbolo ; per questi di seguito sono descritte le
informazioni da inserire.
11 Manuale Richiesta e Inserimento Codice CUPSTEP 1 di 6 Compilare i campi indicati dalle frecce. Continuare con “Vai avanti nella generazione”. STEP 2 di 6 Progetto cumulativo Il valore è già impostato a NO e non va cambiato Sistema Informativo Fondi – SIF 2020 12
STEP 3 di 6
Compilare i campi indicati dalle frecce.
Codifica locale
Nel campo deve essere necessariamente inserito solo il codice progetto comunicato
dall’AdG nella lettera di autorizzazione.
Detto codice va inserito:
senza farlo precedere o seguire da altre parole e/o caratteri
senza l’aggiunta di eventuali spazi
senza la sostituzione di eventuali caratteri
13 Manuale Richiesta e Inserimento Codice CUPSi ricorda che nella successiva fase di inserimento del CUP sul sistema SIF viene effettuato un controllo
tra il “Codice Progetto” presente su SIF e il contenuto del campo “Codifica Locale” inserita nel sistema
CUPWeb.
Se i due codici non coincidono NON sarà possibile registrare il codice CUP sul SIF che segnalerà il
seguente errore:
Esempio di inserimento codifica locale corretto: 10.8.1.A1-FESRPON-SI-2015-000
Di seguito si forniscono alcuni esempi di ERRORI comunemente compiuti durante l’inserimento del
campo “Codifica locale”:
Esempio di inserimento Codifica locale ERRATO Errore
Le lettere PON che precedono il
PON 10.8.1.A1-FESRPON-SI-2015-000
codice progetto
1081A1-FESRPON-SI-2015-000 Eliminati i punti di separazione
10.8.1.A1.FESRPON.SI-2015-000 Sostituiti i trattini di separazione
Inserimento di spazi all’interno del
10.8.1.A1-FESRPON-SI-2015- 000
codice progetto
Nel caso sia necessario modificare il campo Codifica Locale si deve richiedere la correzione della
Codifica Locale al Sistema CUP
Segnaliamo qui di seguito le indicazioni per effettuare le correzioni al corredo informativo in caso
di errore:
entro le 72 ore dalla generazione del codice è possibile effettuare le operazioni di modifica e
cancellazione (entro le 24 ore) di un CUP direttamente da parte dell'utente.
oltre le 72 ore, queste operazioni di modifica e di cancellazione potranno essere effettuate solo
dalla Struttura di Supporto con una apposita funzione “Invio Richiesta Modifica CUP” presente
all’interno dell’area Comunicazioni nel menù “Messaggi”. La Struttura di Supporto CUP provvederà,
dopo le opportune verifiche della richiesta, ad attivare le procedure di correzione delle
informazioni errate.
Una volta proceduto all’inserimento del codice del progetto nel campo Codifica Locale, si procede
premendo il tasto
Sistema Informativo Fondi – SIF 2020 14STEP 5 di 6
Procedere all’inserimento dei dati come di seguito indicato:
Continuare con “Vai avanti nella generazione” e completare le operazioni.
IMPORTANTE:
Il corredo informativo di un codice non deve essere modificato dopo la sua associazione con il Codice
Progetto, in quanto detto corredo rappresenta la “fotografia” dell’atto amministrativo in cui è registrata la
decisione presa dal soggetto responsabile per la realizzazione del progetto, recependone i dati.
Il CUP rimane valido anche nel caso di successive modifiche (non sostanziali) dei dati del suo corredo
informativo. Per esempio, non devono essere apportate modifiche ai dati inseriti nel caso di variazioni di
importi del costo del progetto o del suo finanziamento durante la realizzazione.
L’utente deve integrare il corredo informativo nei casi di:
REVOCA ovvero quando il soggetto titolare di un intervento decide di non realizzare più il progetto.
In questo caso, l’utente comunica l’informazione direttamente al Sistema CUP, utilizzando la
funzione “Revoca CUP” presente all’interno dell’area CUP nel menù “Gestione”, oppure informa la
Struttura di supporto CUP. Attenzione un CUP master può essere revocato, sempre su richiesta
dell’utente, esclusivamente dalla Struttura di supporto CUP, che dovrà provvedere, se necessario, a
identificare un nuovo CUP master;
15 Manuale Richiesta e Inserimento Codice CUP CHIUSURA ovvero a completamento del progetto (attività concluse e risorse erogate). In questo
caso, l’utente deve comunicare l’informazione direttamente al Sistema utilizzando la funzione
“Chiusura CUP” presente all’interno dell’area CUP nel menù “Gestione”.
Sistema Informativo Fondi – SIF 2020 163.4 Template Scuole Progetti CORSI DI FORMAZIONE
Selezionare il template con tipologia “CORSI DI FORMAZIONE” come indicato nella Tabella 1 e cliccare su
“Generazione guidata CUP”
Si segnala che, per alcune istituzioni scolastiche, potrebbe essere visualizzato un avviso relativo alla
presenza di una delega alla generazione CUP, nel quale si segnala che un soggetto, denominato
“Concentratore”, è stato autorizzato alla generazione del CUP per conto dell’istituzione scolastica.
Tale avviso non è assolutamente vincolante per l’istituzione scolastica, quindi l’utente potrà proseguire alla
generazione del codice, senza attivare nessuna ulteriore procedura.
Le schermate successive sono solo in parte precompilate. Si consiglia vivamente di seguire con attenzione
le istruzioni che seguono dove i campi:
già precompilati, sono identificati con questo simbolo ;
da compilare, sono indicati con questo simbolo ; per questi di seguito sono descritte le
informazioni da inserire.
17 Manuale Richiesta e Inserimento Codice CUPSTEP 1 di 6 Compilare i campi indicati dalle frecce. Continuare con “Vai avanti nella generazione”. STEP 2 di 6 Progetto cumulativo Il valore è già impostato a NO e non va cambiato Sistema Informativo Fondi – SIF 2020 18
STEP 3 di 6 Compilare i campi indicati dalle frecce. 19 Manuale Richiesta e Inserimento Codice CUP
Codifica locale
Nel campo deve essere necessariamente inserito solo il codice progetto comunicato
dall’AdG nella lettera di autorizzazione.
Detto codice va inserito:
senza farlo precedere o seguire da altre parole e/o caratteri
senza l’aggiunta di eventuali spazi
senza la sostituzione di eventuali caratteri
Si ricorda che nella successiva fase di inserimento del CUP sul sistema SIF viene effettuato un controllo
tra il “Codice Progetto” presente su SIF e il contenuto del campo “Codifica Locale” inserita nel sistema
CUPWeb.
Se i due codici non coincidono NON sarà possibile registrare il codice CUP sul SIF che segnalerà il
seguente errore:
Esempio di inserimento codifica locale corretto: 10.8.1.A1-FESRPON-SI-2015-000
Di seguito si forniscono alcuni esempi di ERRORI comunemente compiuti durante l’inserimento del
campo “Codifica locale”:
Esempio di inserimento Codifica locale ERRATO Errore
Le lettere PON che precedono il
PON 10.8.1.A1-FESRPON-SI-2015-000
codice progetto
1081A1-FESRPON-SI-2015-000 Eliminati i punti di separazione
10.8.1.A1.FESRPON.SI-2015-000 Sostituiti i trattini di separazione
Inserimento di spazi all’interno del
10.8.1.A1-FESRPON-SI-2015- 000
codice progetto
Nel caso sia necessario modificare il campo Codifica Locale si deve richiedere la correzione della
Sistema Informativo Fondi – SIF 2020 20Codifica Locale al Sistema CUP
Segnaliamo qui di seguito le indicazioni per effettuare le correzioni al corredo informativo in caso
di errore:
entro le 72 ore dalla generazione del codice è possibile effettuare le operazioni di modifica e
cancellazione (entro le 24 ore) di un CUP direttamente da parte dell'utente.
oltre le 72 ore, queste operazioni di modifica e di cancellazione potranno essere effettuate solo
dalla Struttura di Supporto con una apposita funzione “Invio Richiesta Modifica CUP” presente
all’interno dell’area Comunicazioni nel menù “Messaggi”. La Struttura di Supporto CUP provvederà,
dopo le opportune verifiche della richiesta, ad attivare le procedure di correzione delle
informazioni errate.
Una volta proceduto all’inserimento del codice del progetto nel campo Codifica Locale, si procede
premendo il tasto
STEP 5 di 6
Procedere all’inserimento dei dati come di seguito indicato:
Continuare con “Vai avanti nella generazione” e completare le operazioni.
IMPORTANTE:
Il corredo informativo di un codice non deve essere modificato dopo la sua associazione con il Codice
21 Manuale Richiesta e Inserimento Codice CUPProgetto, in quanto detto corredo rappresenta la “fotografia” dell’atto amministrativo in cui è registrata la
decisione presa dal soggetto responsabile per la realizzazione del progetto, recependone i dati.
Il CUP rimane valido anche nel caso di successive modifiche (non sostanziali) dei dati del suo corredo
informativo. Per esempio, non devono essere apportate modifiche ai dati inseriti nel caso di variazioni di
importi del costo del progetto o del suo finanziamento durante la realizzazione.
L’utente deve integrare il corredo informativo nei casi di:
REVOCA ovvero quando il soggetto titolare di un intervento decide di non realizzare più il progetto.
In questo caso, l’utente comunica l’informazione direttamente al Sistema CUP, utilizzando la
funzione “Revoca CUP” presente all’interno dell’area CUP nel menù “Gestione”, oppure informa la
Struttura di supporto CUP. Attenzione un CUP master può essere revocato, sempre su richiesta
dell’utente, esclusivamente dalla Struttura di supporto CUP, che dovrà provvedere, se necessario, a
identificare un nuovo CUP master;
CHIUSURA ovvero a completamento del progetto (attività concluse e risorse erogate). In questo
caso, l’utente deve comunicare l’informazione direttamente al Sistema utilizzando la funzione
“Chiusura CUP” presente all’interno dell’area CUP nel menù “Gestione”.
Sistema Informativo Fondi – SIF 2020 223.5 Template Scuole Progetti ALTRO
Selezionare il template con tipologia “ALTRO” specifico per la fonte di finanziamento del progetto come
indicato nella Tabella 1 ovvero:
FSE – PON – Supporti Didattici finanziati con il Programma Operativo Nazionale, identificati con
l’acronimo “FSEPON” all’interno del codice progetto (ad esempio XX.X.XX-FSEPON-XX-2020-XX)
FSE – POC – Supporti Didattici finanziati con il Programma Operativo Complementare, identificati
con l’acronimo “FSEPOC” all’interno del codice progetto (ad esempio XX.X.XX-FSEPOC-XX-2020-XX)
e cliccare su “Generazione guidata CUP”.
Nell’esempio successivo si fa riferimento al primo caso ovvero FSEPON Supporti Didattici.
23 Manuale Richiesta e Inserimento Codice CUPSi segnala che, per alcune istituzioni scolastiche, potrebbe essere visualizzato un avviso relativo alla
presenza di una delega alla generazione CUP, nel quale si segnala che un soggetto, denominato
“Concentratore”, è stato autorizzato alla generazione del CUP per conto dell’istituzione scolastica.
Tale avviso non è assolutamente vincolante per l’istituzione scolastica, quindi l’utente potrà proseguire alla
generazione del codice, senza attivare nessuna ulteriore procedura.
Le schermate successive sono solo in parte precompilate. Si consiglia vivamente di seguire con attenzione
le istruzioni che seguono dove i campi:
già precompilati, sono identificati con questo simbolo ;
da compilare, sono indicati con questo simbolo ; per questi di seguito sono descritte le
informazioni da inserire.
STEP 1 di 6
Compilare i campi indicati dalle frecce.
Continuare con “Vai avanti nella generazione”.
Sistema Informativo Fondi – SIF 2020 24STEP 2 di 6 E successivamente “Si, procedi” STEP 3 di 6 Compilare i campi indicati dalle frecce. 25 Manuale Richiesta e Inserimento Codice CUP
Codifica locale
Nel campo deve essere necessariamente inserito solo il codice progetto comunicato
dall’AdG nella lettera di autorizzazione.
Detto codice va inserito:
senza farlo precedere o seguire da altre parole e/o caratteri
senza l’aggiunta di eventuali spazi
senza la sostituzione di eventuali caratteri
Sistema Informativo Fondi – SIF 2020 26Si ricorda che nella successiva fase di inserimento del CUP sul sistema SIF viene effettuato un controllo
tra il “Codice Progetto” presente su SIF e il contenuto del campo “Codifica Locale” inserita nel sistema
CUPWeb.
Se i due codici non coincidono NON sarà possibile registrare il codice CUP sul SIF che segnalerà il
seguente errore:
Esempio di inserimento codifica locale corretto: 10.8.1.A1-FESRPON-SI-2015-000
Di seguito si forniscono alcuni esempi di ERRORI comunemente compiuti durante l’inserimento del
campo “Codifica locale”:
Esempio di inserimento Codifica locale ERRATO Errore
Le lettere PON che precedono il
PON 10.8.1.A1-FESRPON-SI-2015-000
codice progetto
1081A1-FESRPON-SI-2015-000 Eliminati i punti di separazione
10.8.1.A1.FESRPON.SI-2015-000 Sostituiti i trattini di separazione
Inserimento di spazi all’interno del
10.8.1.A1-FESRPON-SI-2015- 000
codice progetto
Nel caso sia necessario modificare il campo Codifica Locale si deve richiedere la correzione della
Codifica Locale al Sistema CUP
Segnaliamo qui di seguito le indicazioni per effettuare le correzioni al corredo informativo in caso
di errore:
entro le 72 ore dalla generazione del codice è possibile effettuare le operazioni di modifica e
cancellazione (entro le 24 ore) di un CUP direttamente da parte dell'utente.
oltre le 72 ore, queste operazioni di modifica e di cancellazione potranno essere effettuate solo
dalla Struttura di Supporto con una apposita funzione “Invio Richiesta Modifica CUP” presente
all’interno dell’area Comunicazioni nel menù “Messaggi”. La Struttura di Supporto CUP provvederà,
dopo le opportune verifiche della richiesta, ad attivare le procedure di correzione delle
informazioni errate.
Una volta proceduto all’inserimento del codice del progetto nel campo Codifica Locale, si procede
premendo il tasto
27 Manuale Richiesta e Inserimento Codice CUPSTEP 5 di 6
Procedere all’inserimento dei dati come di seguito indicato:
Continuare con “Vai avanti nella generazione” e completare le operazioni.
IMPORTANTE:
Il corredo informativo di un codice non deve essere modificato dopo la sua associazione con il Codice
Progetto, in quanto detto corredo rappresenta la “fotografia” dell’atto amministrativo in cui è registrata la
decisione presa dal soggetto responsabile per la realizzazione del progetto, recependone i dati.
Il CUP rimane valido anche nel caso di successive modifiche (non sostanziali) dei dati del suo corredo
informativo. Per esempio, non devono essere apportate modifiche ai dati inseriti nel caso di variazioni di
importi del costo del progetto o del suo finanziamento durante la realizzazione.
L’utente deve integrare il corredo informativo nei casi di:
REVOCA ovvero quando il soggetto titolare di un intervento decide di non realizzare più il progetto.
In questo caso, l’utente comunica l’informazione direttamente al Sistema CUP, utilizzando la
Sistema Informativo Fondi – SIF 2020 28funzione “Revoca CUP” presente all’interno dell’area CUP nel menù “Gestione”, oppure informa la
Struttura di supporto CUP.
Attenzione un CUP master può essere revocato, sempre su richiesta dell’utente, esclusivamente
dalla Struttura di supporto CUP, che dovrà provvedere, se necessario, a identificare un nuovo CUP
master;
CHIUSURA ovvero a completamento del progetto (attività concluse e risorse erogate). In questo
caso, l’utente deve comunicare l’informazione direttamente al Sistema utilizzando la funzione
“Chiusura CUP” presente all’interno dell’area CUP nel menù “Gestione”.
29 Manuale Richiesta e Inserimento Codice CUP4 INSERIMENTO DEL CUP SU SIF
La funzione, abilitata per tutti i DS e DSGA, consente di inserire sul Sistema Finanziario “Sistema Informativo
Fondi (SIF) 2020” il codice CUP precedentemente generato sul sistema CUPWeb.
4.1 Accedere alla “Gestione finanziaria” – SIDI
Accedere alla “Gestione finanziaria” dalla home page dei Fondi Strutturali utilizzando il seguente link:
http://www.istruzione.it/pon/
e selezionare la Gestione Finanziaria.
4.2 Accedere all’area Finanziario contabile - “Sistema Informativo fondi (SIF) 2020”
Accedere al SIDI ed inserire le credenziali dell’utenza specifica:
Selezionare dal menu Applicazione SIDI nell’area Gestione Finanziario Contabile l’applicazione Sistema
Informativo Fondi (SIF) 2020:
Sistema Informativo Fondi – SIF 2020 304.3 Accedere alla funzione “Gestione CUP”
Accedere al “Menù Funzioni” (in alto a sinistra) e selezionare la voce di menù “Fascicolo di attuazione ” e, al
suo interno, “Gestione CUP”
4.4 Associare il CUP
Effettuare la ricerca per Anno e Avviso dei propri Progetti:
Visualizzare l’elenco dei Progetti:
Le icone nella colonna Azioni, permettono rispettivamente di:
Associare un CUP precedentemente richiesto sulla
piattaforma CUPWeb
Richiedere un nuovo CUP
Visualizzare le tutte richieste
31 Manuale Richiesta e Inserimento Codice CUPSelezionando l’icona per associare un CUP precedentemente richiesto sulla piattaforma CUPWeb nella colonna Azioni, si accede alla maschera di inserimento per la richiesta Inserire nel campo Codice CUP il codice prodotto dal sistema CUP WEB: Attenzione: Se il Codice Progetto visualizzato in questa maschera NON è esattamente corrispondente al contenuto del campo Codifica Locale inserito sul CUPWeb nello step 3/6, non sarà possibile associare il CUP sul SIF. Nel caso fosse necessario modificare il campo Codifica Locale si deve procedere così come indicato nella descrizione degli step 3/6 delle tre tipologie di template precedentemente descritte. Sistema Informativo Fondi – SIF 2020 32
Puoi anche leggere