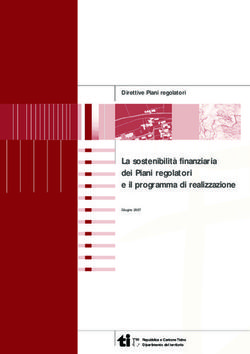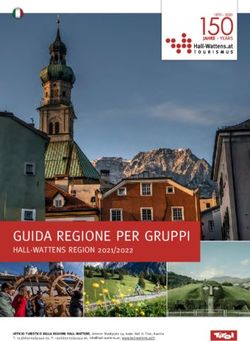Lenovo A7/A5 Series Guida per l'utente - Conrad
←
→
Trascrizione del contenuto della pagina
Se il tuo browser non visualizza correttamente la pagina, ti preghiamo di leggere il contenuto della pagina quaggiù
Machine type: F0AM [A740]
F0AN [A540]
Lenovo
A7/A5 Series
Guida per l’utente
Version 1.0 2013.12
31506521Informazioni importanti sulla sicurezza
Prima di utilizzare questo manuale, leggere e assimilare tutte le informazioni di
sicurezza relative al prodotto. Fare riferimento alla Guida in materia di sicurezza
e garanzia fornita con questo prodotto per le informazioni più recenti sulla sicurezza.
La lettura e la comprensione delle presenti informazioni sulla sicurezza riducono
il rischio di lesioni a persone o danni al prodotto.
L'interfaccia e le funzioni mostrate nella presente Guida per l'utente sono fornite
esclusivamente come riferimento e potrebbero risultare diverse dall'effettivo aspetto
del prodotto. Il progetto e le specifiche del prodotto potrebbero essere soggetti
a variazioni senza preavviso.
Pericolo: prestare particolare attenzione alle situazioni
estremamente rischiose o potenzialmente letali.
Attenzione: prestare particolare attenzione al possibile danneggiamento
di programmi, dispositivi o dati.
Nota: prestare attenzione a questa importante informazione.
© Copyright Lenovo 2013. Tutti i diritti riservati.
AVVISO SU DIRITTI LIMITATI E RESTRITTIVI: se i dati o il software sono forniti
a seguito di un contratto “GSA” (General Services Administration), l'uso, la
riproduzione o la divulgazione sono soggetti alle restrizioni definite nel contratto
N. GS-35F-05925.Indice
Informazioni importanti sulla sicurezza
Utilizzo dell'hardware del computer.......................................... 1
Vista frontale del computer..........................................................................2
Vista sinistra e destra del computer.............................................................3
Vista posteriore del computer......................................................................4
Supporto del computer...............................................................................5
Istruzioni per il connettore di base...............................................................6
Collegamento del computer........................................................................7
Informazioni importanti sull'utilizzo del computer.........................................8
Connessione a Internet...............................................................................9
Utilizzo di Windows 8.1............................................................. 11
Cambiare l'interfaccia principale di Windows 8.1.......................................12
La barra degli Accessi...............................................................................12
Spegnimento del computer.......................................................................12
Cambiare app...........................................................................................13
Chiudere un'app.......................................................................................13
Aprire altri programmi di sistema...............................................................13
Guida e supporto tecnico di Windows.......................................................13
Istruzioni per il touch screen.................................................... 15
Calibrazione del Touch Screen..................................................................16
Istruzioni sui movimenti dell'utente per il Touch screen..............................16
Precauzioni per l'utilizzo del Touch Screen.................................................21
Utilizzo di Rescue System........................................................ 23
OneKey Recovery.....................................................................................24
Installazione di applicazione e driver..........................................................25
Indice iUtilizzo del software.................................................................. 27
Assistenza Lenovo....................................................................................28
Risoluzione dei problemi e conferma configurazione........... 29
Risoluzione dei problemi di visualizzazione................................................30
Risoluzione dei problemi del Touch Screen................................................31
Risoluzione dei problemi audio..................................................................31
Risoluzione dei problemi software.............................................................32
Risoluzione dei problemi relativi a unità ottiche e dischi fissi.......................33
Considerazioni speciali per la risoluzione dei problemi di Windows............34
Guida e supporto tecnico di Windows.......................................................34
BIOS setup utility.......................................................................................35
Esecuzione di attività di manutenzione quotidiane.....................................36
Appendice.................................................................................. 37
Dichiarazione.............................................................................................37
Marchi registrati.........................................................................................38
Dichiarazione Energy Star..........................................................................38
Abilitazione della modalità conformità ErP.................................................39
Notifiche sulle emissioni elettroniche..................................... 40
Notifica normativa per il Messico............................................ 41
ii IndiceUtilizzo dell'hardware
del computer
Questo capitolo contiene i seguenti
argomenti:
Ø Introduzione all'hardware del computer
Ø Informazioni sulle connessioni del computer
Nota: le descrizioni riportate in questo capitolo
potrebbero essere diverse da quanto presente
nel proprio computer, a seconda dei modelli e
delle configurazioni.
Guida per l'utente 1Vista frontale del computer
Attenzione: verificare che le ventole dell'aria presenti sul computer non
presentino ostruzioni. Ventole dell'aria bloccate potrebbero causare
surriscaldamento.
1 2 3 4 5 6
7
Microfono incorporato Microfono incorporato
LED della telecamera Videocamera incorporata
Microfono incorporato Microfono incorporato
NFC (Near Field Communication,
comunicazione a corto raggio)
Attenzione: se il computer è dotato di telecomando a raggi infrarossi (IR),
non posizionare il ricevitore IR USB sullo stesso piano dello schermo.
2 Guida per l'utenteVista sinistra e destra del computer
4
1 2 3
Connettore HDMI
Connettori USB 3.0 (3)
Lettore di schede di memoria
Pulsante di accensione/spegnimento
Guida per l'utente 3Vista posteriore del computer
1 2 3 4 5 6
Slot dei cavi di sicurezza
Connettore di alimentazione
Connettore Ethernet
Connettore del TV Tuner (solo modelli selezionati)
Jack audio combo*
Connettore USB 3.0
* Jack audio combo: usato per connettere le cuffie.
Note:
• Il jack audio combo non supporta microfoni convenzionali.
• La funzione registrazione potrebbe non essere supportata quando si
connettono cuffie o auricolari prodotti da terzi a causa di standard di
produzione differenti.
4 Guida per l'utenteSupporto del computer
Utilizzare il supporto per posizionare il display in base alle proprie preferenze. Esso
può essere ruotato di 5° in avanti e di 90° indietro.
Attenzione: verificare che la protezione antigraffio sia sulla barra della
cerniera quando si utilizza il computer in posizione orizzontale.
Guida per l'utente 5Istruzioni per il connettore di base
Nota: è possibile che il proprio computer non disponga di tutti i connettori
descritti in questa sezione.
Connettore Descrizione
Microfono Utilizzare questo connettore per collegare un microfono
al computer per registrare file audio o se si utilizza un
software di riconoscimento vocale.
Cuffie Utilizzare questo connettore per collegare le cuffie al
computer per ascoltare la musica o altri file audio senza
disturbare i presenti.
Connettore USB Utilizzare questo connettore per collegare una periferica
che richiede una connessione USB.
Connettore Ethernet Utilizzare questo connettore per collegare il computer a
una LAN di tipo Ethernet.
Connettore HDMI Collega il connettore HDMI al display o TV.
(opzionale)
Connettore TV-Tuner Per visualizzare i programmi tramite la scheda TV-Tuner
(opzionale) opzionale, connettersi a un'antenna esterna.
Nota: se il computer è fornito di tastiera o mouse wireless, seguire le
relative istruzioni d'installazione.
6 Guida per l'utenteCollegamento del computer
Collegamento del cavo di alimentazione
Collegare il cavo di alimentazione a una presa elettrica. Si raccomanda l'uso di una
connessione con messa a terra o di una protezione da sovratensione.
Guida per l'utente 7Informazioni importanti sull'utilizzo del computer Premere il pulsante di accensione/spegnimento sul lato del computer per accendere l'unità. Tenere il computer saldamente mentre lo si trasporta. 8 Guida per l'utente
Attenzione: non posizionare il computer capovolto come mostrato sotto.
Connessione a Internet
Per connettersi a Internet, è necessaro un contratto con un provider di servizi
Internet (ISP) e alcuni componenti.
Le offerte IPS e gli ISP variano secondo la nazione. Contattare il proprio ISP per le
offerte disponibili nel proprio paese.
Il computer è progettato per supportare una rete wireless (solo modelli selezionati)
o cablata che connette il computer ad altri dispositivi.
Connessione di rete cablata
Per le reti cablate, connettere un terminale di un cavo Ethernet (acquistabile
separatamente) al connettore Ethernet sul computer, quindi connettere l'altro
terminale al router di rete o al modem a banda larga. Consultare il proprio ISP per
istruzioni dettagliate sull'impostazione.
Nota: le procedure di installazione del modem a banda larga e del router
variano in base al produttore. Seguire le istruzioni del produttore.
Connessione di rete wireless
Per le reti wireless, è possibile usare l'antenna LAN wireless integrata per accedere
alla rete wireless domestica.
Per collegare il computer alla rete wireless:
1. Spostare il cursore nell'angolo in alto o in basso a destra dello schermo, poi
fare clic su Impostazioni. (Se il computer è dotato di touch screen, scorrere
dal bordo destro dello schermo, poi toccare Impostazioni).
2. Fare clic o toccare l'icona di rete , poi selezionare il nome del proprio router.
Fare clic o toccare Connetti, poi seguire le istruzioni a schermo.
Testare la rete wireless aprendo il proprio Web browser e accedendo a un sito web.
Guida per l'utente 910 Guida per l'utente
Utilizzo di Windows 8.1
Questo capitolo contiene i seguenti
argomenti:
Cambiare l'interfaccia principale di Windows 8.1
La barra degli Accessi
Spegnimento del computer
Cambiare app
Chiudere un'app
Aprire altri programmi di sistema
Guida e supporto tecnico di Windows
Attenzione: il sistema operativo Windows 8.1
è fornito da Microsoft Corporation. Utilizzarlo
in conformità al CONTRATTO DI LICENZA
CON L'UTENTE FINALE (EULA) tra l'utente
e Microsoft. Per qualsiasi domanda relativa
al sistema operativo, contattare direttamente
Microsoft.
Guida per l'utente 11Cambiare l'interfaccia principale di
Windows 8.1
Windows 8.1 presenta due interfacce cliente principali: la Schermata di avvio e il
desktop di Windows.
Per passare dalla Schermata di avvio al desktop di Windows, procedere come segue:
• Selezionare la sezione desktop di Windows nella Schermata di avvio.
• Premere il tasto Windows + D.
Per passare dalla Schermata di avvio al desktop di Windows, procedere come
segue:
• Selezionare Start dalla barra degli Accessi.
• Spostare il cursore sull'angolo in basso a sinistra e, quando viene visualizzata,
selezionare la miniatura Schermata di avvio.
• Premere il tasto Windows .
La barra degli Accessi
Gli Accessi forniscono un modo nuovo e veloce per l’esecuzione di attività di base.
Per visualizzare gli Accessi, eseguire una delle seguenti operazioni:
• Spostare il cursore nell'angolo in alto o in basso a destra dello schermo.
• Se il computer è dotato di touch screen, scorrere dal bordo destro dello schermo.
• Premere il tasto Windows + C.
Spegnimento del computer
Per spegnere il computer:
1. Spostare il cursore nell'angolo in alto o in basso a destra dello schermo, poi
fare clic su Impostazioni. (Se il computer è dotato di touch screen, scorrere
dal bordo destro dello schermo, poi toccare Impostazioni).
2. Selezionare Arresta → Arresta il sistema.
12 Guida per l'utenteCambiare app
A volte si desidera tornare all'app che si stava utilizzando oppure passare da
un'app recente all'altra.
Per cambiare app:
Spostare il cursore nell'angolo in alto a sinistra, poi fare clic per far apparire l'app
successiva. (Se il computer è dotato di touch screen, scorrere dal bordo sinistro
dello schermo, per far apparire l'app successiva).
Chiudere un'app
Per chiudere un'app, eseguire una delle seguenti operazioni:
• Spostare il cursore nell'angolo in alto a sinistra dello schermo. Quando appare
la miniatura, trascinarla nella parte inferiore della schermata.
• Spostare il cursore sul bordo superiore dello schermo. Quando il cursore
diventa una manina, trascinare la pagina delle app nella parte inferiore dello
schermo.
• Se il computer è dotato di touch screen, scorrere dal bordo in alto dello
schermo. Quando la pagina delle app si riduce, trascinarla nella parte inferiore
dello schermo.
Aprire altri programmi di sistema
Per velocizzare l'apertura di altri programmi di sistema.
Per aprire il mneu, eseguire una delle seguenti operazioni:
• Spostare il cursore nell'angolo in basso a sinistra dello schermo. Quando
appare la miniatura, fare clic con il tasto destro del mouse per aprire il menu.
• Premere il tasto Windows + X.
Guida e supporto tecnico di Windows
Se si hanno problemi con il sistema operativo, consultare Guida e supporto tecnico
di Windows. Per aprire il file Guida e supporto tecnico di Windows, eseguire una
delle seguenti operazioni:
• Selezionare l’accesso Impostazioni, quindi selezionare Guida.
• Premere il tasto Windows + F1.
Il file Guida e supporto tecnico di Windows è disponibile nel computer. È anche
possibile ottenere assistenza e supporto online facendo clic su uno dei due link
elencati in Altre risorse.
Guida per l'utente 1314 Guida per l'utente
Istruzioni per il touch screen
Questo capitolo contiene
i seguenti argomenti:
Calibrazione del Touch Screen
Istruzioni sui movimenti dell'utente per il Touch
Screen
Precauzioni per l'utilizzo del Touch Screen
Guida per l'utente 15Il monitor è sensibile al tocco grazie al suo schermo sensibile al tocco. Un touch screen è un dispositivo di input esattamente come un mouse o una tastiera: l'utente utilizzando le dita trasmette informazioni di posizione tramite touch screen al computer. Con questa tecnologia, sarà possibile toccare le fotografie o le parole sul monitor del computer con il dito e il computer reagirà secondo il comando. Calibrazione del Touch Screen Al primo utilizzo o quando il Touch Screen reagisce in una posizione differente rispetto a dove è stato toccato, avviare il programma di calibrazione. La procedura è descritta di seguito: 1. Nel Pannello di controllo, selezionare “Hardware e suoni”. 2. Nella finestra “Hardware e suoni”, selezionare “Impostazioni Tablet PC”. 3. Nella finestra di dialogo “Impostazioni Tablet PC”, fare clic sul pulsante “Taratura”. Istruzioni sui movimenti dell'utente per il Touch screen Il Touch screen supporta tocchi singoli e movimenti rotatori, operazioni multitocco di ingrandimento e riduzione; inoltre l'utente può, tramite tocco, trasmettere informazioni di posizione al computer. Il Touch Screen utilizza un metodo di riconoscimento del movimento con pressione molto bassa, che richiede solo un leggero movimento del dito sul monitor del computer o di eseguire un semplice gesto della mano che verrà rilevato dal processore principale del computer. 16 Guida per l'utente
Movimenti base della mano
1. Singolo clic / Doppio clic
Per selezionare un elemento a schermo, toccarlo con un dito una o due volte,
per eseguire un'operazione da clic singolo o doppio. Questa azione è simile
a quella che si esegue facendo clic sul pulsante sinistro del mouse.
2. Clic singolo con dito destro
Per selezionare un elemento sul touch screen, premere e tenere premuto il
dito sullo schermo finché appare un cerchio. Dopo aver sollevato il dito dal
touch screen, apparirà un menu a comparsa a completamento dell'azione di
clic singolo con il dito destro. Questa azione è simile a quella che si esegue
facendo clic sul pulsante destro del mouse.
Guida per l'utente 173. Movimento di trascinamento
Prima toccare con il dito l'elemento desiderato a schermo e mantenere la
posizione, quindi eseguire un movimento di trascinamento. Con un movimento
simile a clic e trascinamento che si eseguono con il mouse.
4. Movimento di rotazione
Quando si muove il dito una volta in senso verticale (od orizzontale) sul
Touch Screen, questa viene chiamata operazione di rotazione. Per esempio:
l'operazione è simile allo ruotare la rotellina del mouse e produce gli stessi
risultati sull'interfaccia.
18 Guida per l'utente5. Funzione zoom
Toccare leggermente con due dita l'elemento desiderato sullo schermo, quindi,
mantenendo entrambe le dita sullo schermo, modificare la distanza fra di esse.
Aumentando (o diminuendo) la distanza, si esegue l'operazione di zoom avanti
(o zoom indietro). Per esempio: è possibile aumentare o diminuire la dimensione
dell'immagine in Visualizzatore foto di Windows.
6. Funzione rotazione
Utilizzare due dita per toccare leggermente l'elemento desiderato sul touch
screen, quindi ruotarlo nella posizione desiderata. Per esempio: è possibile
ruotare la figura che è stata mostrata in Visualizzatore foto di Windows.
Nota: per maggiori informazioni sull’uso del touch screen, consultare
Guida e supporto tecnico di Windows premendo il tasto Windows + F1
o selezionando l’accesso Impostazioni e poi Guida.
Guida per l'utente 19Impostazioni relative al Touch Screen
• Selezionare Hardware e suoni → Penna e tocco dall’accesso Impostazioni.
• Selezionare le azioni di tocco che si desidera regolare. Facendo clic su
“Impostazioni” è possibile regolare i parametri di “Velocità” e “Tolleranza”, per
assecondare il modo naturale di eseguire i clic doppi dell'utente. È possibile fare
doppio clic sull'angolo inferiore destro dell'icona per provare questa funzione.
Nota: gli utenti possono accedere a ulteriori informazioni dal menu Guida
e supporto tecnico di Windows.
20 Guida per l'utentePrecauzioni per l'utilizzo del Touch Screen
1. Quando lo si utilizza il touch screen ricordare di non esercitare eccessiva forza
o di graffiare la superficie dello schermo con oggetti appuntiti.
2. Per il normale funzionamento del touch screen, mantenere la sua superficie
pulita e asciutta, e toccarlo solo con dita pulite e asciutte.
3. Per garantire la precisione di posizionamento del touch screen, evitare di
maneggiarlo o di toccare con le mani la cornice in vetro del touch screen
quando si eseguono operazioni di tocco.
4. Per sicurezza, spegnere il computer prima di pulire schermo e telaio con un
panno di cotone morbido. Non utilizzare un panno bagnato poiché potrebbe
lasciare macchie d'acqua influendo negativamente sulle operazioni di tocco.
5. Evitare di utilizzare il touch screen in ambienti molto polverosi o in condizioni di
elevato calore o umidità. Il cambio repentino della temperatura ambientale può
provocare condensa sulla superficie interna dello schermo, che scomparirà
dopo un po' di tempo ma senza influenzare il normale utilizzo.
Nota: se usato normalmente, il touch screen non influisce su altri processi
del computer.
6. Il riconoscimento dei gesti di tocco può essere influenzato dai seguenti fattori:
• Toccare il punto corretto sullo schermo.
• La velocità di movimento.
• L'intervallo di tempo dall'ultimo tocco dello schermo.
Nota: per gesti della mano precisi, l'utente può consultare questo manuale
e il contenuto della guida di Windows.
Guida per l'utente 217. Il touch screen non funziona in modalità Rescue System. 8. Il touch screen inoltre non funziona durante il processo di avviamento, in modalità Sospensione, Sleep o Safe. 22 Guida per l'utente
Utilizzo di Rescue System
Questo capitolo contiene i seguenti
argomenti:
OneKey Recovery
Installazione di applicazione e driver
Attenzione: l'utilizzo di OneKey Recovery
provocherà la perdita di alcuni dati.
• È possibile ripristinare le impostazioni predefinite
originali dell'unità C: del computer o lo stato
dell'ultimo backup di sistema tramite OneKey
Recovery. In tal caso, tutti i dati presenti
nell'unità C: andranno persi, ma il contenuto
e il formato delle altre partizioni dell'unità disco
fisso resteranno invariati.
• Per installare un sistema operativo ed effettuarne
il backup con OneKey Recovery, è necessario
formattare la partizione C: nel formato NTFS
e installare il sistema operativo nella partizione
C: In caso contrario, il sistema OneKey Recovery
non può essere eseguito.
Guida per l'utente 23Nota sulla partizione di servizio:
I file e dati rilevanti utilizzati da Rescue System vengono salvati nella partizione
di servizio. L'eliminazione di tale partizione renderà inutilizzabile Rescue System.
Per informazioni dettagliate sull'operazione, consultare le seguenti istruzioni:
Dall’accesso Ricerca, selezionare App → Pannello di controllo → Strumenti di
amministrazione → Gestione computer → Gestione disco, dove è possibile
vedere la partizione di servizio, che non deve essere cancellata.
Nota: i file di recupero e i dati rilevanti utilizzati da Rescue System vengono
salvati nella partizione di servizio. Se tale partizione viene eliminata
o danneggiata da persone diverse dai tecnici dell'assistenza Lenovo
autorizzati, Lenovo declina ogni responsabilità per eventuali perdite derivanti
da tale operazione.
OneKey Recovery
OneKey Recovery è un'applicazione di facile utilizzo. Può essere utilizzata per
ripristinare il computer alla configurazione originale o a uno stato di backup precedente.
Procedura di operazione dettagliata
1. Premere ripetutamente e rilasciare il tasto F2 dopo aver acceso il computer fino
all'apertura di Lenovo Rescue System, quindi selezionare OneKey Recovery.
Nota: il ripristino del sistema sovrascriverà tutti i dati nell'unità C:. Per
impedire la perdita di dati, accertarsi di eseguire il backup di dati rilevanti
prima di eseguire la suddetta operazione.
2. Seguire le istruzioni a schermo per selezionare l'attività di backup dalla quale
si desidera eseguire il ripristino e il disco in cui installare il sistema operativo,
quindi premere Avanti per avviare il ripristino.
3. Attendere durante il processo di ripristino del sistema. Non interrompere
l'operazione durante tale processo.
4. Una volta ripristinato correttamente il sistema, il software richiederà di riavviare
il computer. Riavviare il computer e accedere al sistema operativo.
24 Guida per l'utenteInstallazione di applicazione e driver
La funzione Installazione di applicazione e driver in Rescue System consente
all'utente di installare in modo conveniente tutte le applicazioni Lenovo e i driver
forniti insieme al computer Lenovo.
Metodo 1: Installazione automatica
Premere ripetutamente e rilasciare il tasto F2 dopo aver acceso il computer fino
all'apertura di Lenovo Rescue System, quindi selezionare Installazione di
applicazione e driver.
Seguire le richieste a schermo per eseguire l'Installazione di applicazione e driver
Lenovo. Fare clic su OK per avviare l'installazione del software Installazione di
applicazione e driver Lenovo.
Il sistema verrà riavviato. Una volta riavviato il sistema, l'installazione di applicazione
e driver continuerà fino al completamento.
Metodo 2: Installazione manuale
Nel sistema Windows, selezionare Installazione di applicazione e driver
dall’accesso Ricerca.
Una volta avviata la procedura, installare tutti i driver e software manualmente
seguendo le richieste a schermo.
Note:
1. Non installare software già installati nel computer.
2. Verificare che il software di installazione di applicazione e driver sia
stato installato automaticamente prima di avviare il sistema operativo.
La funzione di installazione manuale può essere utilizzata solo dopo
l'avvenuta installazione del software.
Guida per l'utente 2526 Guida per l'utente
Utilizzo del software
Questo capitolo contiene i seguenti
argomenti:
Istruzioni per il software
Nota: l'interfaccia e le funzionalità di queste
funzioni variano in base la software allegato al
modello di computer acquistato.
Guida per l'utente 27Assistenza Lenovo Il programma di Assistenza Lenovo consente di registrare il computer in Lenovo, scaricare e visualizzare i manuali per il proprio computer, ottenere le informazioni di garanzia del computer ed accedere alle informazioni di guida e assistenza. Per aprire il programma, procedere come segue: Fare clic sull'icona Assistenza Lenovo nella schermata di avvio o di ricerca. Le funzioni principali del programma sono elencate di seguito. (Questo programma supporta gli aggiornamenti online. Le funzioni mostrate sotto sono solo di riferimento, la funzionalità varia in base alle icone di programma visualizzate). Registrazione La registrazione fornisce accesso all'assistenza prodotto, agli aggiornamenti e ad avvisi su argomenti. Approfittate dei servizi pluri-premiati Lenovo. Guida per l'utente La Guida per l'utente fornisce ulteriori informazioni sul computer. Assistenza e garanzia Questa opzione consente di prolungare la garanzia del computer. Lenovo fornisce opzioni flessibili per soddisfare esigenze lavorative o personali. 28 Guida per l'utente
Risoluzione dei problemi
e conferma configurazione
Questo capitolo contiene i seguenti
argomenti:
Risoluzione dei problemi
Nota: la descrizione della scheda TV Tuner
riportata in questo manuale è applicabile
soltanto per macchine che dispongono della
scheda TV Tuner. Non si applica a macchine
che non dispongono di una scheda TV Tuner.
Guida per l'utente 29Risoluzione dei problemi
Seguire questi suggerimenti per risolvere i problemi relativi al proprio computer:
• Se il problema si verifica dopo l'aggiunta o la rimozione di una parte, consultare
le procedure di installazione e verificare che la parte sia installata correttamente.
• Se un dispositivo periferico non funziona, verificare che la periferica sia
collegata correttamente.
• Se sullo schermo compare un messaggio di errore, annotare il testo esatto del
messaggio.
Tale messaggio consentirà al personale di assistenza di diagnosticare
e risolvere i problemi.
• Se un messaggio di errore si verifica in un programma, consultare la Guida del
programma.
Risoluzione dei problemi di visualizzazione
Problema: Sul monitor viene visualizzato lo schermo vuoto (o nessuna immagine).
Risoluzione dei problemi:
1. Verificare che il cavo di alimentazione sia collegato al computer e a una presa
funzionante.
2. Scollegare il cavo di alimentazione, ricollegare il cavo di alimentazione e
riavviare il computer.
3. Se lo schermo LCD ha un pulsante di Attivazione/Disattivazione, verificare che
lo schermo LCD sia acceso.
Se il problema persiste, contattare il Centro assistenza clienti Lenovo.
Problema: è necessario modificare le impostazioni delle proprietà di visualizzazione.
Impostazione delle proprietà di icone e sfondi di visualizzazione:
1. Fare clic con il tasto destro del mouse su qualsiasi punto del desktop tranne
che su un'icona, quindi selezionare Personalizza dal menu a comparsa.
2. Da tale contesto, selezionare le opzioni adeguate per:
• Modificare lo sfondo del desktop
• Selezionare uno screen saver
• Selezionare Opzioni colore di Windows per i bordi e la barra delle attività
• Selezionare un tema
30 Guida per l'utente3. Fare clic con il tasto destro del mouse su qualsiasi punto del desktop tranne
che su un'icona, quindi selezionare Risoluzione dello schermo dal menu
a comparsa per cambiare l'aspetto.
Problema: Linee ondulate sullo schermo.
Risoluzione dei problemi:
1. Controllare se uno qualsiasi dei seguenti dispositivi si trova a meno di un metro
dal computer: frigoriferi, ventole elettriche, asciugatori, sistemi UPS, regolatori,
lampade a fluorescenza o altri computer che potrebbero generare interferenze
magnetiche.
2. Allontanare i suddetti dispositivi dal computer.
3. Se il problema persiste, consultare l'assistenza Lenovo.
Risoluzione dei problemi del Touch Screen
Problema: Il Touch screen reagisce, ma non nel punto in cui viene toccato.
Risoluzione dei problemi:
Calibrazione del Touch Screen:
1. Nel Pannello di controllo, selezionare “Hardware e suoni”.
2. Nella finestra “Hardware e suoni”, selezionare “Impostazioni Tablet PC”.
3. Nella finestra di dialogo “Impostazioni Tablet PC”, fare clic sul pulsante
“Taratura”.
Risoluzione dei problemi audio
Problema: Gli altoparlanti integrati non emettono alcun suono.
Risoluzione dei problemi:
• Regolare il volume di Windows — selezionare l’icona altoparlante dall’accesso
Impostazioni o fare clic sulla freccia nella barra delle attività per mostrare
le icone nascoste in modalità desktop Windows, poi fare clic sull’icona
altoparlante. Verificare che il volume sia alto e che il sonoro non sia in modalità
silenziosa. Regolare il volume, i bassi o gli acuti per eliminare la distorsione.
• Reinstallare il driver audio.
• Scollegare le cuffie dal connettore per le cuffie — l'audio dagli altoparlanti viene
disabilitato automaticamente quando le cuffie sono collegate al connettore per
le cuffie situato sul pannello laterale dei computer.
Guida per l'utente 31Problema: Le cuffie non restituiscono alcun suono.
Risoluzione dei problemi:
• Verificare la connessione del cavo delle cuffie — controllare che il cavo delle
cuffie sia inserito fino in fondo nel connettore per le cuffie.
• Regolare il volume di Windows — selezionare l’icona altoparlante dall’accesso
Impostazioni o fare clic sulla freccia nella barra delle attività per mostrare
le icone nascoste in modalità desktop Windows, poi fare clic sull’icona
altoparlante. Verificare che il volume sia alto e che il sonoro non sia in modalità
silenziosa.
Risoluzione dei problemi software
Problema: Non è possibile chiudere normalmente un programma in esecuzione.
Risoluzione dei problemi:
1. Aprire la finestra Gestione attività premendo contemporaneamente Ctrl, Alt e
Canc.
2. Selezionare il programma problematico, poi fare clic sul pulsante Termina
attività.
Problema: È necessario installare o disinstallare un programma.
Risoluzione del problema:
Durante l'installazione non interrompere mai il processo di installazione
arrestando il sistema o in altro modo drastico. Ciò potrebbe causare problemi nel
programma del sistema o errori durante l'inizializzazione del sistema.
Durante il processo di disinstallazione non eliminare mai direttamente i file o le
cartelle. Tale operazione è dannosa per il sistema operativo e potrebbe causare un
malfunzionamento generale del sistema.
Utilizzare la seguente procedura per disinstallare correttamente i programmi:
1. Eseguire il backup di tutti i documenti e le impostazioni di sistema correlati al
programma prima di rimuoverlo.
2. Se il programma dispone di un proprio programma di disinstallazione, eseguirlo
direttamente per disinstallarlo.
3. Se il programma non dispone di un proprio programma di disinstallazione,
selezionare App → Pannello di controllo dall’accesso Ricerca.
4. Dal Pannello di controllo, scegliere Programmi → Programmi e funzionalità.
32 Guida per l'utente5. Individuare il programma desiderato nella finestra di dialogo Programmi
e funzionalità, quindi selezionare Disinstalla/Cambia.
6. Seguire le istruzioni visualizzate per disinstallare il software.
Risoluzione dei problemi relativi a unità
ottiche e dischi fissi
Problema: L'unità ottica non legge un CD/DVD.
Risoluzione dei problemi:
1. Verificare se è presente un'icona dell'unità ottica nel gestore risorse del sistema
operativo. In caso contrario, riavviare il computer. In assenza di un'icona,
contattare l'assistenza Lenovo. Altrimenti, continuare con la fase successiva di
questa procedura.
2. Assicurarsi che il CD/DVD sia stato correttamente inserito nel lettore. In caso
contrario, reinserire il CD o DVD. Altrimenti, continuare con la fase successiva
di questa procedura.
3. Consultare le specifiche fornite con il computer per confermare che tale unità
ottica sia in grado di leggere questo tipo di CD o DVD.
4. In caso contrario, sostituire il CD/DVD con uno funzionante quale, ad esempio,
quello fornito con il computer.
5. Se il CD funzionante non viene letto, controllare visivamente il lato scritto del
CD/DVD per rilevare eventuali difetti.
Problema: La capacità del disco fisso, come indicata dal sistema, è inferiore alla
capacità nominale.
Risoluzione dei problemi: Per computer dotati della funzione OneKey Recovery,
la funzione di ripristino del sistema deve occupare una parte del disco fisso. Ciò
potrebbe spiegare il disavanzo della capacità apparente del disco fisso.
Ulteriore spiegazione tecnica: La capacità nominale del disco fisso è espressa
nel sistema decimale a 1000 byte. Ma la capacità reale del disco fisso è espressa
nel sistema binario come 1024 byte (ad esempio, la capacità nominale di 1 GB
è 1000 MB, mentre la capacità effettiva di 1 GB è 1024 MB).
Guida per l'utente 33La capacità del disco fisso mostrata in Windows può essere calcolata in base ai
calcoli del seguente esempio:
La capacità nominale del disco fisso è di 40 GB, mentre la sua capacità
reale sarà: 40 x 1000 x 1000 x 1000/(1024 x 1024 x 1024) = 37 GB.
Se si sottrae la partizione di servizio di 3 GB - 3 x 1000 x 1000 x 1000/
(1024 x 1024 x 1024) = 2,79 GB, si otterrà la capacità del disco fisso
mostrata nel sistema.
La capacità del disco fisso calcolata con questo metodo potrebbe essere
leggermente diversa da quella reale a causa di arrotondamenti dei totali.
Considerazioni speciali per la risoluzione dei
problemi di Windows
Registrare le seguenti informazioni che potrebbero risultare utili in seguito per la
risoluzione dei problemi del sistema:
I driver per tale modello di computer supportano soltanto il sistema Windows 8.1.
Guida e supporto tecnico di Windows
Se si hanno problemi con il sistema operativo, consultare Guida e supporto tecnico
di Windows. Per aprire il file Guida e supporto tecnico di Windows, eseguire una
delle seguenti operazioni:
• Selezionare l’accesso Impostazioni, quindi selezionare Guida.
• Premere il tasto Windows + F1.
Il file Guida e supporto tecnico di Windows è disponibile nel computer. È anche
possibile ottenere assistenza e supporto online facendo clic su uno dei due link
elencati in Altre risorse.
34 Guida per l'utenteBIOS setup utility
Che cos'è BIOS setup utility?
BIOS setup utility è un software basato su ROM. Esso comunica informazioni di
base del computer e fornisce opzioni per l'impostazione di dispositivi di riavvio,
modalità hardware e altre preferenze.
Avvio di BIOS setup utility
Per avviare BIOS setup utility:
1. Spegnere il computer.
2. Premere ripetutamente e rilasciare il tasto F1 all’accensione del computer per
avviare il programma Setup Utility.
Cambiare la modalità di riavvio
Le modalità di riavvio sono due: UEFI e Legacy. Per cambiare la modalità di riavvio,
avviare BIOS setup utility e selezionare Startup → Boot Priority, quindi impostare
la modalità riavvio su UEFI o supporto Legacy nel menu riavvio.
Quando cambiare la modalità di riavvio
La modalità di riavvio predefinita del computer è UEFI. Se è necessario installare
sul computer un sistema operativo Windows Legacy (qualsiasi sistema operativo
precedente a Windows 8.1), è necessario cambiare la modalità di riavvio in
supporto Legacy. Il sistema operativo Windows legacy non può essere installato se
non viene cambiata la modalità di riavvio.
Guida per l'utente 35Esecuzione di attività di manutenzione
quotidiane
Pulizia dei componenti del computer
Poiché molti componenti del computer sono schede a circuiti integrati sofisticati,
è molto importante eseguire periodicamente una pulizia attorno al computer
per evitare gli accumuli di polvere. Gli strumenti di pulizia necessari per pulire
i componenti sono: aspirapolvere, panno soffice in cotone, acqua pulita
(preferibilmente acqua pura o distillata) e strofinacci in cotone.
Attenzione: prima di pulire il computer, scollegarlo dalla presa elettrica.
Pulire il computer con un panno soffice inumidito con acqua. Non
utilizzare detergenti liquidi o spray, che potrebbero contenere sostanze
infiammabili.
Nota: per evitare danni allo schermo del computer, non spruzzare alcuna
soluzione detergente direttamente sullo schermo. Utilizzare soltanto
prodotti concepiti in modo specifico per la pulizia degli schermi e seguire
le istruzioni accluse al prodotto.
Di seguito vengono riportati metodi generali per la pulizia dei componenti:
• È possibile utilizzare un panno soffice per rimuovere la polvere sulla superficie
del computer, sul monitor, sulla stampante, sugli altoparlanti e sul mouse.
• È possibile utilizzare un aspirapolvere per pulire altri angoli inaccessibili.
• Per pulire a fondo la tastiera, spegnere il computer e pulirla delicatamente con
un panno umido. Non utilizzare la tastiera finché non è asciutta.
Non compiere alcuna delle seguenti operazioni:
• Far entrare l'acqua nel computer.
• Utilizzare un panno molto imbevuto.
• Spruzzare l'acqua direttamente sulla superficie del monitor o all'interno del
computer.
I monitor LCD devono essere puliti ogni giorno. Utilizzare un panno asciutto per
pulire la polvere da monitor e tastiera quotidianamente. Mantenere tutte le superfici
pulite e prive di macchie di grasso.
36 Guida per l'utenteAppendice
Dichiarazione
Grazie per aver scelto i prodotti Lenovo.
Leggere con attenzione tutti i documenti forniti con il computer prima di installare
e utilizzare il prodotto per la prima volta. Lenovo non è ritenuto responsabile per
qualsiasi perdita salvo se provocata da installazione e operazioni eseguite da
personale di assistenza professionale Lenovo. L'utente è ritenuto responsabile di
errori di utilizzo del prodotto dovuti alla mancata osservanza di istruzioni e requisiti
descritti nei manuali acclusi al computer, o per utilizzo inappropriato del prodotto.
Questo manuale potrebbe includere inaccuratezze tecniche o errori tipografici.
Periodicamente vengono apportate modifiche alle informazioni qui contenute; tali
modifiche verranno accluse alle nuove edizioni della pubblicazione. Per fornire un
servizio migliore, Lenovo si riserva il diritto di migliorare e/o modificare in qualsiasi
momento i prodotti e programmi software descritti nei manuali inclusi con il
computer e il contenuto del manuale, senza alcun preavviso.
I manuali acclusi al computer sono forniti per permettere l'utilizzo appropriato dei
prodotti Lenovo. Per la configurazione del prodotto, fare riferimento al contratto
correlato (se presente) o all'elenco di componenti contenuti nella confezione del
prodotto o consultare il distributore per le vendite del prodotto.
Il contenuto dei manuali acclusi al computer è protetto dalle leggi e dalle norme sul
copyright. È vietata la riproduzione o trascrizione dei manuali acclusi al computer
in qualsiasi forma o la relativa traduzione in qualsiasi lingua senza previo consenso
scritto della Lenovo.
L'interfaccia del software e la configurazione e il funzionamento dell'hardware
descritti nei manuali acclusi al computer possono non corrispondere esattamente
alla reale configurazione del computer acquistato. Si prega di contattare Lenovo
per informazioni sui manuali acclusi al computer. Per informazioni aggiornate o per
domande o commenti, contattare Lenovo o visitare il sito Web:
Sito Web assistenza: http://support.lenovo.com
Guida per l'utente 37Marchi registrati Lenovo e il logo Lenovo, IdeaCentre e il logo IdeaCentre sono marchi registrati di Lenovo negli Stati Uniti, altre Nazioni o entrambe. Microsoft, Windows e Windows Vista sono marchi registrati del gruppo di società Microsoft. Intel Inside è un marchio registrato di Intel Corporation negli Stati Uniti e/o in altre Nazioni. AMD, il logo AMD Arrow, ATI, AMD Athlon, AMD LIVE!, AMD Opteron, AMD Phenom, AMD Sempron, Catalyst, Cool 'n' Quiet, CrossFire, PowerPlay, Radeon, e The Ultimate Visual Experience sono marchi registrati di Advanced Micro Devices, Inc. Altre aziende, prodotti o nomi di servizi a cui si fa riferimento qui o in altre pubblicazioni di Lenovo potrebbero essere marchi registrati o marchi di servizio di altre parti. Tutti i diritti riservati. I nomi o marchi di alcune società citate nei manuali acclusi al computer o con questo documento non indicano necessariamente che il software o l'hardware sia incluso. La configurazione effettiva del prodotto dipende dalla descrizione del contenuto della confezione. Dichiarazione Energy Star ENERGY STAR® è un programma congiunto di U.S. Environmental Protection Agency e U.S. Department of Energy rivolto al risparmio e alla salvaguardia dell'ambiente tramite pratiche e prodotti a efficienza energetica. Lenovo è orgogliosa di offrire ai propri clienti prodotti destinati a essere conformi con ENERGY STAR. I seguenti modelli sono stati progettati e collaudati in fase produttiva secondo i requisiti del programma ENERGY STAR per i computer. Per maggiori informazioni sui punteggi ENERGY STAR dei computer Lenovo, visitare http://www.lenovo.com. • F0AM • F0AN 38 Guida per l'utente
Utilizzando prodotti conformi al programma ENERGY STAR e sfruttando le funzioni
di gestione dell'alimentazione del computer, potrete ridurre il consumo di energia
elettrica. La riduzione del consumo energetico contribuisce a potenziali risparmi
economici e a ridurre l'emissione di gas effetto serra.
Per maggiori informazioni su ENERGY STAR, visitare: http://www.energystar.gov.
Lenovo invita a intraprendere azioni quotidiane rivolte all'utilizzo efficiente
dell'energia elettrica. Per incoraggiare tale comportamento, Lenovo ha
preimpostato l'attivazione delle seguenti funzioni di gestione energetica quando il
computer è inattivo per un periodo di tempo specifico:
Funzioni di gestione energetica ENERGY STAR, in base al sistema operativo.
Microsoft Windows Vista, Windows 7, Windows 8 e Windows 8.1
Piano energetico: bilanciato
• Spegnimento del display: dopo 10 minuti
• Computer in posizione di inattività: dopo 25 minuti
• Impostazioni avanzate di alimentazione:
- Spegnimento delle unità disco rigido: dopo 20 minuti
- Sospensione: mai
Per riattivare il computer dalla modalità di Sospensione o Standby, premere un
tasto sulla tastiera. Per maggiori informazioni circa queste impostazioni, consultare
il sistema di informazioni Guida e supporto tecnico di Windows.
Abilitazione della modalità conformità ErP
È possible abilitare la modalità di conformità alla direttiva per i prodotti relative al
risparmio energetico (ErP) tramite il menu Power nel programma Setup Utility. Questa
modalità riduce il consumo energetico quando il computer è in standby o spento.
Per abilitare la modalità di conformità ErP nel programma Setup Utility, procedere
come segue:
1. Premere ripetutamente e rilasciare il tasto F1 all’accensione del computer per
avviare il programma Setup Utility.
2. Dal menu principale del programma Setup Utility, selezionare Power → ErP e
premere Enter.
3. Selezionare Enabled e premere Enter.
4. Premere F10 per salvare le modifiche e uscire dal programma Setup Utility.
Premere Enter quando richiesto a schermo per confermare.
Nota: quando è abilitata la modalità di conformità ErP, il computer può
essere attivato solo premendo l’interruttore di accensione/spegnimento.
Guida per l'utente 39Nei sistemi operativi Windows 8 o Windows 8.1, è necessario disabilitare la
funzione di Avvio rapido per conformità ai requisiti ErP.
Per disabilitare la funzione di Avvio rapido, procedere come segue:
1. Selezionare App → Pannello di controllo nell'accesso Ricerca.
2. Dal Pannello di controllo, scegliere Tutti gli elementi del Pannello di
controllo → Opzioni risparmio energia.
3. Selezionare Specifica comportamento pulsanti di alimentazione nella
finestra di dialogo.
4. Scegliere l'opzione Modifica le impostazioni attualmente non disponibili
e deselezionare l'opzione Attiva avvio rapido dall'elenco Impostazioni di
arresto.
Notifiche sulle emissioni elettroniche
Le seguenti informazioni si riferiscono a macchine IdeaCentre o Lenovo:
• F0AM
• F0AN
Dichiarazione di conformità della Federal Communications Commission (FCC)
Questo dispositivo è stato testato e dichiarato conforme ai limiti per un dispositivo
digitale di Classe B, secondo la Parte 15 delle regole FCC. Tali limiti sono studiati
per fornire una ragionevole protezione contro interferenze dannose in installazioni
residenziali. Questo dispositivo genera, usa e può irradiare energia di frequenza
radio e, se non installato e utilizzato in conformità alle istruzioni, può provocare
interferenze dannose alle comunicazioni radio. Non esiste tuttavia garanzia che
l'interferenza non si verifichi in una particolare installazione. Se l'attrezzatura
dovesse causare interferenze dannose alla ricezione televisiva o radio, che può
essere determinata spegnendo e riaccendendo il dispositivo, l'utente è pregato di
correggere l'interferenza seguendo una o più delle misure indicate sotto:
• Orientare l'antenna o riposizionare l'antenna ricevente.
• Aumentare la distanza tra dispositivo e ricevitore.
• Collegare l'antenna a una presa di un circuito differente da quello in cui è
connesso il ricevitore.
• Consultare un rivenditore autorizzato o un addetto all'assistenza.
Lenovo non è responsabile per le possibili interferenze su radio e televisore causate
dall'utilizzo di cavi o connettori non consigliati o per modifiche e cambiamenti non
autorizzati al dispositivo; questi ultimi possono rendere nulla l'autorità dell'utente ad
azionare il dispositivo.
40 Guida per l'utenteQuesto dispositivo è conforme alla Parte 15 delle Regole FCC. Il funzionamento è
soggetto alle seguenti condizioni: (1) il dispositivo può non provocare interferenze
dannose, e (2) questo dispositivo deve accettare qualsiasi interferenza ricevuta,
incluse quelle che possono provocare un funzionamento indesiderato.
Parti responsabili:
Lenovo (United States) Incorporated
1009 Think Place - Building One
Morrisville, NC 27560
U.S.A.
Telefono: (919) 294-5900
Notifica normativa per il Messico
Advertencia: En Mexico la operación de este equipo está sujeta a las siguientes
dos condiciones: (1) es posible que este equipo o dispositivo no cause
interferencia perjudicial y (2) este equipo o dispositivo debe aceptar cualquier
interferencia, incluyendo la que pueda causar su operación no deseada.
Guida per l'utente 4142 Guida per l'utente
Puoi anche leggere