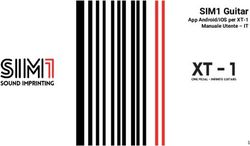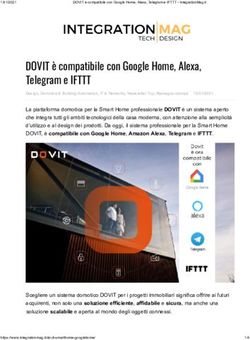Google Drive e Classroom - utilizzo del cloud per apprendere e condividere 27 aprile 2017 - ic nievo
←
→
Trascrizione del contenuto della pagina
Se il tuo browser non visualizza correttamente la pagina, ti preghiamo di leggere il contenuto della pagina quaggiù
Google Drive Per approfondire, consiglio la visione di
questo video.
E’ possibile condividere
● cartelle (documenti e sotto-cartelle erediteranno gli
stessi permessi)
● documenti
Per condividere vi sono due metodi
● clic destro sulla cartella o sul
documento e scegliere Condividi
● aprire il documento e premere il
pulsante Condividi (in alto a destra)Con chi condividere
Con utenti specifici,
inserendo l’indirizzo
e-mail.
Con tutti: l’accesso sarà libero
tramite link.
Condividere materiali in drive con
studenti senza accountCome condividere
Un file o una cartella possono essere condivisi in tre diversi modi:
● Può modificare:il file può essere non solo visto, ma anche modificato;
questa è la modalità predefinita se si condivide con utenti specifici.
● Può commentare: il file può essere visto ma non modificato. E’ possibile
aggiungere commenti.
● Può visualizzare: è possibile aprire e visualizzare il file, ma non
modificarlo o commentarlo; il file può comunque essere duplicato o
scaricato (utilizzato il pulsante Avanzate è possibile restringere
ulteriormente i permessi). Questa è a modalità predefinita se si condivide
con tutti.Gli strumenti durante la scrittura Quando si accede contemporaneamente ad un documento, in alto a destra vengono visualizzate le icone che identificano gli utenti connessi. Nell’esempio un utente identificato e uno anonimo entrato con link pubblico come sola lettura). E’ possibile identificare la posizione di un utente che sta effettuando modifiche sia tramite un cursore di inserimento colorato che, nelle presentazioni, tramite l’anterprima della diapositiva.
Accanto alle icone degli utenti connessi è presente
l’icona della chat (solo se ci sono utenti connessi).
Questa permette di comunicare in modo sincrono con gli
utenti connessi.
Per inserire note posizionarsi nel testo dove si
desidera venga visualizzata la nota, premere il pulsante
Commenti, ed inserire il testo.
E’ possibile rispondere ai
commenti e “risolverli”. Verranno
nascosti ma rimarranno
visibili premendo il
pulsante Commenti.E’ possibile assegnare un commento
ad una persona inserendo il suo
indirizzo mail nella casella del testo
commento. Verrà visualizzata la casella
assegna a ….
E’ un’assegnazione solo “logica”.
I permessi rimangono uguali
per tutti.
Nell’esempio è stato chiuso e
riaperto da un altro utente.Durante la revisione finale è
possibile modificare la
modalità: da Modifica a
Suggerimento.
I suggerimenti possono poi essere approvati o annullati.File - Cronologia delle revisioni permette di visualizzare una sintesi delle modifiche effettuate. E’ possibile anche ripristinare il documento ad un momento precedente.
Nella didattica
● Possibilità di proporre attività collaborative tecnicamente facili, anche
differenziando i compiti, in modo da favorire l’acquisizione di
competenze sociali.
● La facilità tecnica permette di dedicare più tempo alla progettazione
didattica.
● Facile visibilità dei prodotti per tutti, non solo “studente / docente”
● Possibilità (sia per il docente che per gli studenti) di visualizzare il
processo di realizzazione del prodotto, non solo il prodotto finito.
● Possibilità di tenere traccia del lavoro di ognuno (se l’accesso non è
anonimo).
● Possibilità di revisione dell’attività di altri senza intervenire
direttamente modificando il lavoro dei compagni (le note).In Google Classroom Indicazioni a questo indirizzo Video - tutorial di Jessica Redeghieri
Sintesi vocale per la lettura del testo La sintesi vocale permette di trasformare il testo scritto in voce digitale parlata. Aggiungi l’APP Read&Write è un’estensione per Chrome. Estensione commerciale, ma con alcuni strumenti gratuiti (tra i quali la lettura tramite sintesi vocale). Si integra perfettamente con Drive, ma funziona anche negli altri siti. Gratuita anche nella versione Premium per docenti la cui scuola ha un ID Google (grauita integralmente solo per i docenti: per gli studenti si può utilizzare gratuitamente la versione utilizzata durante l’incontro.
Approfondimenti relativi a strumenti Google
Gli approfondimenti
● Video: utilizzare Google Moduli (come creare test)
● Video: realizzare un sito con Google Site (realizzare il sito di classe)
● Video: come amministrare le Google Application (ad esempio come
inserire applicazioni aggiuntive per tutti in un colpo solo). Riguarda solo
l’amministratore, ma può essere utile vedere “cosa si può fare”.Puoi anche leggere