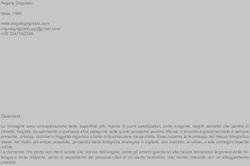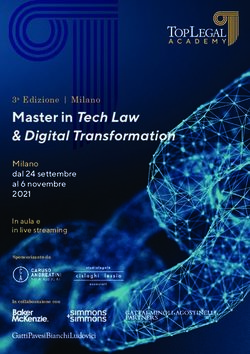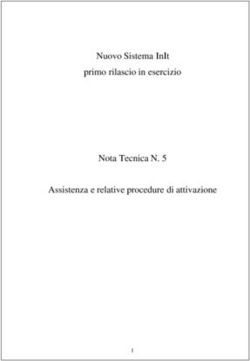Invio domanda di aiuto per danni causati dalla gelata di aprile 2021 alle imprese del settore apistico
←
→
Trascrizione del contenuto della pagina
Se il tuo browser non visualizza correttamente la pagina, ti preghiamo di leggere il contenuto della pagina quaggiù
Invio domanda di aiuto per danni causati dalla gelata di
aprile 2021 alle imprese del settore apistico
Istruzioni di compilazione
1. INTRODUZIONE
La presente guida ha lo scopo di illustrare, con semplici passi, le modalità di invio delle domande in
oggetto al Servizio Sistema di conoscenza ed innovazione, servizi alla popolazione ed al territorio
rurale della Regione Umbria.
Ai fini della presentazione della domanda il richiedente è tenuto al rispetto delle disposizioni
contenute nella Circolare MIPAAF del 6 agosto 2021 che contiene anche le indicazioni per il
calcolo del danno e dell’indennizzo richiesto.
Affinché la procedura di presentazione della domanda vada a buon fine, il richiedente è tenuto a
seguire la procedura disponibile nel Front End regionale che prevede di scaricare, compilare e
ricaricare i seguenti modelli previa apposizione della firma ove richiesta:
• Domanda di aiuto da compilare inserendo tutte le informazioni richieste. Ad avvenuta
compilazione, il file deve essere sottoscritto in forma digitale (firma elettronica) o autografa. La
domanda sottoscritta, deve essere successivamente ricaricata in formato pdf, seguendo la
medesima procedura; in caso di firma autografa il pdf deve essere accompagnato, a pena di
irricevibilità, dal documento di identità del sottoscrittore in corso di validità;
• Tabelle calcolo danno e indennizzo compilando in alternativa il foglio Tab 1 sola prod miele,
se l’azienda svolge esclusivamente attività apistica, oppure il foglio Tab 2 miele + altre prod
veg_zoot in caso di produzione di miele in compresenza con altre produzioni e/o allevamenti.
In esito alla compilazione del foglio prescelto risulterà automaticamente compilata anche la
Tabella Calcolo indennizzo richiesto (foglio Tab calcolo indennizzo), il cui importo dovrà essere
riportato nel modello di domanda. Il file così compilato deve essere ricaricato mantenendo il
formato excel.
Per effettuare tale invio è necessario accedere al Front-End unico di presentazione delle istanze
della Regione Umbria raggiungibile al seguente link: https://serviziinrete.regione.umbria.it
L’accesso ai servizi online avviene selezionando il servizio desiderato, nell’ordine:
o Elenco Enti → Regione Umbria
o Elenco argomenti → Calamità naturali
o Servizio → Gelata aprile 2021
o Elenco istanze digitalizzate → Danni da gelata aprile 2021 alle imprese del settore
apistico
12. COME EFFETTUARE IL LOGIN
Per l’accesso al portale, il richiedente
potrà utilizzare una delle seguenti
metodologie:
• Accreditarsi al Sistema Pubblico di
Identità digitale SPID
• Utilizzare la sua Carta Nazionale dei
Servizi o CNS
N.B. Attualmente il portale consente anche
l’accesso tramite FedUmbria, tuttavia
questo verrà dismesso entro pochi mesi
perciò si
consiglia di utilizzare direttamente SPID
ACCESSO TRAMITE SPID
Il Sistema Pubblico di Identità digitale (SPID) è la soluzione che permette di accedere a tutti i
servizi online della Pubblica Amministrazione con un'unica Identità Digitale (username e password)
utilizzabile da computer, tablet e smartphone.
Per accreditarsi a SPID è necessario seguire le indicazioni del portale: http://www.spid.gov.it
scegliendo uno degli Identity Provider disponibili e seguendo le relative istruzioni. È da tener
presente che la procedura di accreditamento potrebbe richiedere qualche giorno in quanto è
necessario che venga accertata la vostra identità presso uno degli sportelli autorizzati.
Possono richiedere e ottenere le credenziali SPID, il Sistema Pubblico di Identità Digitale, i soggetti
maggiorenni. La procedura di richiesta delle credenziali SPID ha inizio con la registrazione sul sito
di uno tra gli Identity Provider (IdP) disponibili i quali offrono diverse modalità per inoltrare la richiesta.
I tempi di rilascio dell'identità digitale dipendono dai singoli Identity Provider. Le informazioni
necessarie sono le seguenti:
• un indirizzo e-mail
• il numero di telefono del cellulare utilizzato normalmente
• un documento di identità valido (uno tra: carta di identità, passaporto, patente, permesso di
soggiorno); durante la registrazione online può essere necessario fotografarli/scansionarli e
allegarli al form in compilazione
• la tessera sanitaria con il codice fiscale. Anche in questo caso durante la registrazione online
può essere necessario fotografarlo/scansionarlo e allegarlo al form in compilazione.
ACCESSO TRAMITE SMARTCARD
La Carta Nazionale dei Servizi o CNS è una smart card o una chiavetta USB che contiene un
"certificato digitale" di autenticazione personale, utile per accedere ai servizi online della Pubblica
Amministrazione. Con la CNS puoi accedere ai servizi online per il cittadino o ad eventuali altri se
abilitato dall'INPS.
33. AREA RISERVATA
Dopo che l’autenticazione è avvenuta con successo, il soggetto che si è autenticato assume il ruolo
di COMPILATORE dell’istanza. All’interno del portale è possibile accedere ad alcune aree di seguito
descritte.
• SERVIZI IN RETE: accesso e compilazione dei moduli web, raggruppati per
Ente/Argomento/Servizio
• PRATICHE: per l’accesso alle pratiche PRESENTATE (completate e trasmesse all’Ente) e
quelle DA COMPLETARE (salvate in bozza e non trasmesse)
• SCADENZARIO: per l’accesso alle notifiche
• ALTRE FUNZIONI: per l’accesso ai documenti personali, eventualmente già presenti perché
caricati durante la compilazione di altre istanze (es. copia del documento di identità), e
accessibili tramite filtro di ricerca
4. COMPILAZIONE
Se non già fatto inizialmente in fase di accesso al portale, tramite il pulsante SERVIZI IN RETE è
possibile accedere al modulo online desiderato e di poter poi procedere alla sua compilazione e
inoltro all’Ente.
Una volta effettuato l’accesso, cliccando INIZIA LA COMPILAZIONE inizia la compilazione del
modulo online.
4Tale modulo è composto da schede che vanno compilate preferibilmente in sequenza, da quella più
a sinistra (PRIVACY) a quella più a destra (RIEPILOGO). Quando una scheda non è completa di
tutte le informazioni obbligatorie o se sono presenti degli errori, il colore di sfondo del nome della
scheda diventa ROSSO, al contrario, se è stata compilata correttamente, il colore di sfondo diventa
VERDE. I campi presenti nelle varie schede che compongono il modulo, identificati dal contorno
rosso o da un asterisco, sono obbligatori pertanto la loro omessa compilazione non consentirà l’invio
della richiesta.
In fondo a ogni scheda sono presenti i pulsanti
• SALVA che consente di salvare in bozza il modulo in compilazione rimanendo nella stessa
scheda. Abbandonando la compilazione il documento in bozza può essere ripreso andando
nella sezione PRATICHE DA COMPLETARE descritta in precedenza.
• TORNA AL PORTALE che riposta alla home. Questa operazione non salva le modifiche
effettuate dall’ultimo salvataggio.
CAMPI CAMPI NON
OBBLIGATORI
OBBLIGATORI
Di seguito vengono sommariamente descritte le varie schede che compongono l’istanza.
SCHEDA PRIVACY
All’utente viene presentata l’informativa sul trattamento dei dati personali per il caso di dati raccolti
direttamente presso l’interessato ai sensi dell’art. 13 Reg. (UE) 2016/679. L’utente è chiamato a
dichiarare di averne preso visione cliccando sul quadratino.
5SCHEDA OGGETTO
In questa scheda sarà già indicato l’oggetto dell’istanza che non potrà essere modificato ed il testo
della lettera di accompagnamento.
1. l’oggetto della domanda (che non potrà essere
modificato)
2. il testo della lettera di accompagnamento.
SCHEDA ANAGRAFICA
In questa scheda vengono chiesti i dati del RICHIEDENTE (in generale il legale Rappresentante o il
titolare), che può essere diverso dal COMPILATORE (che è colui che è si è accreditato nel portale
con le sue credenziali e che compila l’istanza per conto del richiedente).
Il RICHIEDENTE può qualificarsi come
• una persona fisica: il sistema chiederà solo alcuni dati personali e recapiti
• il Legale Rappresentante di un’azienda/Libero professionista: il sistema chiederà dati
personali e dati relativi alla ditta
• Dirigente o Titolare di un procedimento all’interno di un Ente pubblico: il sistema chiederà
dati personali e dati relativi all’Ente
Il sistema, inoltre, chiederà se si vuole utilizzare la FIRMA DIGITALE per la sottoscrizione della
richiesta. Se il richiedente non possiede la firma digitale e sottoscrive con firma manuale, il sistema
chiederà di allegare, tramite la scheda ALLEGATI, copia del documento di identità.
Inserendo Codice Fiscale della Ditta/Ente nell’apposita sezione dell’anagrafica, il sistema richiama
automaticamente i dati aziendali registrati alla Camera di Commercio, se presenti, utilizzando il
sistema Parix. L’operazione può richiedere qualche secondo. Tali dati non sono bloccati, ma sono
modificabili perché non sempre i dati trasmessi alla Camera di Commercio sono aggiornati alla data
in cui si inoltra la richiesta.
SCHEDA DOMICILIO ELETTRONICO
1. Richiamare, tramite il pulsante CARICA ELENCO PEC, gli indirizzi di posta certificata
dichiarati nella scheda anagrafica
62. indicare obbligatoriamente quello che si vuole che venga utilizzato dall’Ente per inviare
eventuali comunicazioni mettendo il check nella relativa casella “Scegli PEC”
SCHEDA ALLEGATI
In questa scheda devono essere caricati almeno i seguenti allegati:
o Domanda di aiuto
o Tabelle calcolo danno e indennizzo
o documento di riconoscimento (obbligatorio se non si ha la firma digitale).
Si consiglia, prima di iniziare il caricamento degli allegati di salvare la bozza di istanza mediante il
pulsante in basso a sinistra “Salva bozza”.
I primi due pulsanti servono a scaricare il modello di domanda ed il foglio di calcolo da compilare
ed allegare all’istanza obbligatoriamente.
7Una volta pronti i due file è necessario caricarli nel sistema:
1. Cliccare sul pulsante SCEGLI FILE: il sistema consente di navigare tra le cartelle del
computer alla ricerca del file desiderato
2. Una volta selezionato il file, inserire una descrizione del documento (esempio Domanda,
Foglio di calcolo);
3. Cliccare il pulsante TRASFERISCI (il sistema può richiedere il salvataggio del modulo prima
di operare il trasferimento)
4. Se ci si è sbagliati è possibile cancellare l’allegato cliccando sulla X
5. E possibile anche “cercare” file caricati in precedenza per altre istanze (es. documento di
identità)
Esempio di caricamento corretto degli allegati
8SCHEDA RIEPILOGO
Terminata la fase della compilazione, quando tutte le schede sono verdi, si giunge alla scheda che
genera il PDF di riepilogo da firmare.
1. Cliccare il pulsante GENERA DOCUMENTO DI RIEPILOGO: il sistema controllerà la
correttezza e completezza della compilazione, eventualmente rimandando alle schede
incomplete
2. il sistema porta il compilatore nell’area DETTAGLIO PRATICA DA COMPLETARE
3. scaricare il PDF di riepilogo cliccando il tasto azzurro VISUALIZZA PDF
4. se il richiedente è provvisto di firma digitale, firmare digitalmente il PDF
5. se il richiedente non dispone della firma digitale, il PDF va stampato, firmato manualmente e poi
scansionato
6. caricare il PDF firmato cliccando il bottone verde CARICA DOCUMENTO FIRMATO
7. L’utente può inoltre modificare la bozza della richiesta cliccando sul bottone azzurro MODIFICA
BOZZA (questo riporta in compilazione e prevede la generazione di un nuovo PDF di riepilogo
che sostituisce il precedente) o eliminare la pratica appena compilata cliccando sul bottone
rosso ELIMINA PRATICA
9Il successo dell’operazione di trasmissione viene attestato dalla schermata seguente.
Una volta caricato il PDF si conclude la trasmissione all’Ente e il documento non può più essere
modificato. Il documento è dotato di QR Code e codice a barre che lo rendono unico. Il sistema
provvederà a protocollarlo e instradarlo verso il Servizio regionale competente.
Dopo qualche tempo il Richiedente troverà la pratica appena inviata e protocollata nell’area
PRATICHE PRESENTATE.
10Cliccando sul pulsante azzurro VISUALIZZA DETTAGLI sarà possibile accedere ai dettagli e
visualizzare la richiesta, i relativi allegati, visualizzare la ricevuta di trasmissione e, se presenti,
visualizzare le eventuali comunicazioni inviate dall’Ente.
5. ASSISTENZA AGLI UTENTI
In caso di problemi o disservizi, Umbria Digitale mette a disposizione degli utenti un servizio di
assistenza che può essere contattato nelle modalità di seguito indicate:
• Telefonando al Numero Verde Service Desk. Il Numero Verde è attivo
nei seguenti giorni ed orari
o Lunedì-Giovedì 8:00-18:00
o Venerdì 8:00-14:00
• Scrivendo alla mail del service desk: servicedesk@umbriadigitale.it
11Puoi anche leggere