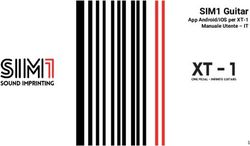INDICAZIONI SU PROGRAMMI PER VIDEOLOZIONI - jitsi meet
←
→
Trascrizione del contenuto della pagina
Se il tuo browser non visualizza correttamente la pagina, ti preghiamo di leggere il contenuto della pagina quaggiù
INDICAZIONI SU PROGRAMMI PER VIDEOLOZIONI
JITSI MEET
ACCESSO
È possibile accedere a Jitsi Meet tramite il sito:
https://meet.jit.si/
oppure scaricando e installando l’applicazione sul cellulare attraverso Play Store (per Android) oppure App Store o
Apple Store per i sistemi Apple.
Non serve alcuna registrazione o account. Il programma è in inglese ma selezionando la rotellina delle impostazioni
(nella pagina iniziale, in alto a destra) e cliccando sulla dicitura “More” è possibile scegliere la lingua italiana.
ATTIVAZIONE DI UNA VIDEOLEZIONE
1. Individuare una parola chiave identificativa della lezione (es. ITANOMEPROF). Per facilitare gli
accessi, trovare una parola identificativa specifica da poter sempre utilizzare con gli studenti. Si
potrebbe anche utilizzare una sola parola per ogni classe da usufruire in ogni lezione ;
2. Condividere con gli studenti (attraverso i mezzi che si ritengono più opportuni) la parola chiave
identificativa della lezione;
3. Il giorno della lezione: inserire nella schermata web di Jitzi ( https://meet.jit.si/) la parola chiave
identificativa della lezione che consente l’accesso alla videolezione (lo stesso dovranno fare gli
studenti per poter accedere) e cliccare il tasto “Vai” per attivarla.
4. Una volta avviata la videolezione sarà possibile anche eventualmente condividerne il link
INSERISCI QUI
PAROLA CHIAVE
IDENTIFICATIVA
ALCUNE FUNZIONALITÀ
1. Attivare/Disattivare audio
2. Interrompere la videolezione
3. Attivare/Disattivare video
4. Condividere lo schermo
5. Alzare o abbassare la mano (poco visibile da chi conduce)
6. Aprire/chiudere la chat
7. Attiva/Disattiva visualizzazione griglia
8. Invio collegamento della conversazione
9. Altre azioni: tra cui la possibilità di registrare la videolezione, la possibilità di disattivare il microfono
dei partecipanti, la possibilità di gestire alcune impostazioni del moderatore (Impostazioni → Altro).4 9
5 6 2 3 8
1 7
LINK UTILI
https://www.youtube.com/watch?v=CcTH9HuQfCE
ZOOM MEETINGS
ACCESSO
Per prima cosa occorre effettuare la registrazione sul sito:
https://zoom.us/signup
È consigliabile registrarsi con la mail istituzionale istruzione.it, perché la
registrazione con altre mail limiterebbe la durata delle videolezioni a un
massimo di 40 min.
È possibile scaricare l’applicazione di Zoom Meetings per computer
Windows direttamente dal sito:
https://zoom.us/support/download
Per i cellulari Android l’applicazione si scarica da Play Store, mentre per i sistemi Apple da App Store o Apple Store.
ATTIVAZIONE DI UNA VIDEOLEZIONE
1. Aprendo l’applicazione cliccare sul pulsante “New Meeting”
2. All’apertura della finestra potrete invitare gli studenti cliccando sull’icona “Invite”
3. All’apertura della nuova finestra cliccando sul pulsante “Copy Link” sarà possibile condividere il link della
videolezione con gli studenti (attraverso i mezzi che si ritengono più opportuni).
1
3
2ALCUNE FUNZIONALITÀ
1. Mute/Unmute: permette di attivare o disattivare il proprio microfono
2. Start Video/ Stop Video: permette di attivare o disattivare la propria fotocamera
3. Invite: permette di invitare partecipanti alla videolezione
4. Manage Partecipants: permette di visionare i partecipanti alla videolezione e di gestire i microfoni
dei partecipanti
5. Share Screen: permette di condividere lo schermo consentendo di scegliere quali delle applicazioni
aperte si desidera mostrare (si avrà anche la possibilità di utilizzare una lavagna virtuale)
LINK UTILI
Per approfondire le impostazioni del programma e le sue funzionalità rimandiamo al tutorial realizzato dal
prof. Prazzoli che si può trovare al link:
https://www.youtube.com/watch?v=wwF-Ffk6Y1A&feature=youtu.be
CISCO WEBEX MEETINGS
ACCESSO
Per prima cosa sarà necessario registrarsi a Cisco Webex Meetings e per
poter avere una licenza per la durata di 90 giorni (normalmente
registrandosi gratuitamente la durata è di 30 giorni) è possibile seguire
questa procedura:
• collegati al sito www.lascuolacontinua.it
• clicca su “sali a bordo” per accedere e registrarsi alla piattaforma
WeSchool (riconosciuta dal MIUR) in un’area dedicata all’emergenza
scuola;
• una volta registrato clicca nell’area “Boards” e richiedi un’utenza gratuita Cisco Webex Meeting (piattaforma
di collaborazione) con cui gestire le lezioni da remoto.
• Quando cliccherete nell'area Board dovrete cliccare su “CISCO Webex- come fare una lezione a distanza”
• Cliccare “Richiedi attivazione servizio Cisco Webex” e compilare i campi richiesti, inviando la richiesta.
Si potrà accedere a Cisco Webex dal browser Internet al sito https://globalpage-
prod.webex.com/signin?surl=https%3A%2F%2Fsignin.webex.com%2Fcollabs%2Fauth%3Flanguage%3Den_US.
Sarà possibile scaricare la versione desktop al link https://www.webex.com/downloads.html e la versione per
dispositivi Android (su Play Store) o Apple (su App Store).
ATTIVAZIONE DI UNA VIDEOLEZIONE
1. Accedendo attraverso il browser di Internet è possibile pianificare una riunione (cliccando su Pianifica) e
inserendo tutte le informazioni richieste, tra cui una password (che potrete modificare rispetto a quella che
vi darà di default).
2. Per invitare gli studenti potrete condividere con loro la password oppure il link che troverete anche sulla
vostra email.
3. Per accedere alla videolezione gli studenti non dovranno fare altro che cliccare su “Partecipa” nella loro app
e inserire la password, oppure accedere attraverso il link che avrete inviato loro (una volta apertasi la pagina
cliccare “Accedi tramite browser” per partecipare).
ALCUNE FUNZIONALITÀ
1. Audio: permette di attivare o disattivare il proprio microfono
2. Avvia video personale: permette di attivare o disattivare la propria fotocamera
3. Condividi contenuto: possibilità di condividere lo schermo
4. Registratore: permette di registrare la videolezione
5. Partecipanti: consente di visionare chi partecipa alla videolezione
6. Chat con tutti: consente di avviare la chat tra i partecipanti
7. Altre opzioni: consente di gestire altri aspetti (ad esempio la possibilità, da parte di chi gestisce, di
disattivare l’audio di chi partecipa alla conversazione)
8. Abbandona la chiamata1 2 3 4 5 6 7 8
v
LINK UTILI
Per approfondire le impostazioni del programma e le sue funzionalità rimandiamo al link:
https://www.youtube.com/watch?v=QvU_8XQ6ew4
Qui viene presentata una registrazione di tipo Trial (per 30 giorni), ma viene mostrato il funzionamento del
programma.
PER INFORMAZIONI E NECESSITÀ
Marco Vino marcovinolothar@gmail.com
Jonathan Prazzoli jprazzoli@yahoo.it
Matteo Tosca tteo1975@gmail.com
Bianca Decio biancadecio55@gmail.com
Giuseppe Sessa profsessagiu@gmail.com
Barbara Capelli barbaracapelli72@gmail.com
GSUITE FOR EDUCATION
La scuola sta avviando l’accreditamento a GSuite for Education dove si possono trovare diverse applicazioni tra cui
Google Meet per avviare videolezioni.Puoi anche leggere