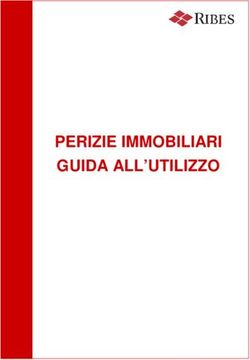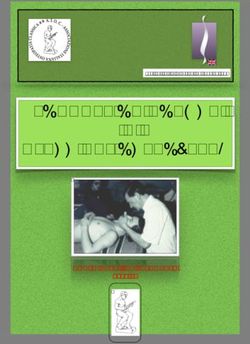GUIDA OPERATIVA - PER L'UTILIZZO DEL PORTALE WEB CASPIE online
←
→
Trascrizione del contenuto della pagina
Se il tuo browser non visualizza correttamente la pagina, ti preghiamo di leggere il contenuto della pagina quaggiù
INDICE DEI CONTENUTI
INTRODUZIONE --------------------------------------------------------------------------- 3
REQUISITI PER L’UTILIZZO DEL CASPIEONLINE ---------------------------- 3
REGISTRARSI SU CASPIEONLINE ----------------------------------------------------4
INSERIMENTO DI UNA NUOVA RICHIESTA DI RIMBORSO ---------------- 7
CONSULTAZIONE PRATICHE -------------------------------------------------------14
PROSPETTO LIQUIDATIVO ------------------------------------------------------------17
REGOLARIZZAZIONI RICHIESTE ---------------------------------------------------18
VARIAZIONE DATI ANAGRAFICI E BANCARI 1 --------------------------------- 20
CAMBIO PASSWORD -------------------------------------------------------------------- 22
CONSULTAZIONE DELLA NORMATIVA ONLINE ---------------------------- 23
MASSIMALI RESIDUI --------------------------------------------------------------------- 24
PROFILO WEB ----------------------------------------------------------------------------- 25
STAMPA TESSERINI --------------------------------------------------------------------- 26
RECAPITI CASPIE ------------------------------------------------------------------------- 27
DOWNLOAD DOCUMENTI ------------------------------------------------------------ 28
FAQ --------------------------------------------------------------------------------------------- 29
NEWS ------------------------------------------------------------------------------------------ 30
RICERCA MEDICO IN RETE CONVENZIONATA -------------------------------31
RICERCA STRUTTURA IN RETE CONVENZIONATA ------------------------34
GUIDA OPERATIVA -----------------------------------------------------------------------36
1 Funzione disponibile in seguito ad autorizzazione da parte dell’Ente
2INTRODUZIONE
La CASPIE mette a disposizione di tutti gli assistiti il proprio portale web
“CaspieOnLine”, tramite il quale sarà possibile accedere a molte utili funzionalità.
Informazione: la sicurezza del portale CASPIEONLINE è garantita dall’utilizzo
del protocollo criptato HTTPS e l’associazione di un certificato di protezione
digitale rilasciato da una Certificate Authority che garantisce l’autenticità del portale
CASPIEONLINE.
L’accesso al portale è riservato ai soli assistiti CASPIE capo nucleo (titolari
dell’assistenza), all’indirizzo web https://www.caspieonline.eu, previa registrazione e
verifica dei dati inseriti con quelli presenti nei nostri archivi.
La procedura di registrazione verrà descritta nei paragrafi successivi.
REQUISITI PER L’UTILIZZO DEL CASPIEONLINE
PER POTER USUFRUIRE DELLE FUNZIONALITÀ DEL PORTALE SONO
NECESSARI I SEGUENTI REQUISITI:
1. Connessione a banda larga;
2. Browser Internet Explorer 7 o versioni successive;
3. Acrobat Reader 7 o versioni successive;
4. Microsoft Word 2003 o versioni successive oppure applicazioni compatibili.
3REGISTRARSI SU CASPIEONLINE
Per iniziare la procedura di registrazione fare clic su “Registrati” (Figura 1).
Figura 1
Inserire i propri dati nella maschera (Figura 2).
Per poter proseguire con la registrazione occorre riempire tutti i campi richiesti.
Figura 2
4Premere “Avanti” per passare alla schermata successiva (Figura 3).
Scegliere un nome utente da utilizzare per i futuri accessi al portale CaspieOnLine.
Inserire una e-mail valida, utile sia ai fini del recupero del NOME
UTENTE/PASSWORD qualora vengano dimenticati, sia per eventuali comunicazioni
da parte della CASPIE.
È importante indicare un numero di cellulare per eventuali comunicazioni da parte
della CASPIE.
Inserire anche una domanda ed una risposta segreta che verrà richiesta in caso di
smarrimento della PASSWORD.
Figura 3
Per completare la registrazione è necessario, previa consultazione dell’informativa
sulla privacy, prestare il consenso al trattamento dei dati personali, spuntando l’apposita
casella “Accetto”, e successivamente cliccare su “Crea Utente”.
In caso di discordanza tra i dati inseriti e quelli presenti negli archivi della CASPIE,
verrà visualizzato il messaggio (Figura 4).
Figura 4
5Qualora vi sia corrispondenza tra i dati inseriti e quelli presenti negli archivi della
CASPIE, la procedura terminerà con esito positivo (Figura 5).
Figura 5
Fare click sul pulsante “Accedi” per entrare direttamente nel proprio profilo.
Fare click su “Esci” qualora si desideri accedere successivamente al CaspieOnLine.
6MENU RICHIESTA DI RIMBORSO
INSERIMENTO DI UNA NUOVA RICHIESTA DI
RIMBORSO
E’ possibile inserire le richieste di rimborso delle spese sanitarie in CaspieOnLine
attraverso la voce di menu “Richiesta di Rimborso” (Figura 6).
Una facile procedura guida l’assistito attraverso tutte le fasi della compilazione della
richiesta stessa.
Figura 6
Appena caricata la pagina, appariranno in automatico alcuni dati riferiti al titolare
dell’assistenza, quali l’età e il domicilio. Occorrerà invece indicare se il beneficiario della
richiesta di rimborso si riferisce al titolare dell'assistenza, oppure ad uno dei familiari
inseriti nel suo nucleo (Figura 7).
Figura 7
Se il beneficiario della richiesta coincide con il titolare dell’assistenza, continuare con
l'inserimento, passando alla figura 10.
7Qualora sia stata selezionata l’opzione “Familiare”, il sistema richiederà la scelta del
nominativo che può essere effettuata premendo il link “Clicca per specificare il
familiare” (Figura 8).
Figura 8
Selezionare il familiare per il quale si desidera inserire la richiesta di rimborso delle
spese sanitarie (Figura 9).
Il sistema riempirà in automatico i campi contenenti le informazioni sul familiare
selezionato.
Figura 9
Qualora la richiesta di rimborso faccia riferimento ad una pratica precedente,
selezionare la casella “Esiste pratica di riferimento” (Figura 10), altrimenti proseguire
premendo il tasto “Avanti“ (Figura 15).
N.B. Sarà possibile collegarsi solo a pratiche di ricovero/Day Hospital con o
senza intervento e interventi ambulatoriali.
Figura 10
In seguito alla spunta della casella "Esiste pratica di riferimento" verrà visualizzato un
pannello (Figura 11) che consentirà di effettuare la ricerca dell’evento a cui poter collegare
la richiesta che si desidera inserire; contestualmente verranno disabilitati i campi "Data
Accadimento" (Figura 15) e "Causale" (Figura 19) che si riempiranno automaticamente
con gli stessi dati della pratica di riferimento selezionata.
Figura 11
Cliccando sul link "Cerca Pratica Riferimento” verranno visualizzati i parametri per la
ricerca (Figura 12).
8La ricerca sarà possibile inserendo obbligatoriamente l’anno e, facoltativamente, il
numero di pratica” o effettuando la ricerca “Da data” “A data”.
Figura 12
Una volta visualizzata la pratica ricercata, cliccare su “Seleziona” (Figura 13).
Figura 13
I campi del pannello “Pratica Riferimento” si riempiranno automaticamente con
l’anno e il numero di pratica (Figura 14); contestualmente verranno riempiti anche i campi
"Data Accadimento" (Figura 15) e "Causale" (Figura 19).
Figura 14
La data di accadimento (campo obbligatorio) va inserita nel formato
GG/MM/AAAA (Es: 11/05/2015) e dovrà contenere la data di ingresso se si tratta di
un ricovero, o se riferita a qualsiasi altra prestazione, la data della fattura più vecchia tra
quelle che si desidera inserire (Figura 15).
Figura 15
9Nel caso in cui venga visualizzato un messaggio (Figura 16), si rende necessario
inviare una e-mail a webcaspie@caspie.eu in modo da permettere alla CASPIE una
verifica della posizione anagrafica.
Figura 16
Inserire le ricevute di spesa una ad una, indicando per ciascuna la data, il numero e
l’importo (campi obbligatori). Al termine di ciascun inserimento premere il tasto "Salva
Ricevuta" (Figura 17).
Si fa presente che le fatture inserite per ogni richiesta di rimborso devono
riferirsi alla stessa diagnosi e/o ciclo di cura.
Figura 17
Le ricevute, così inserite, verranno visualizzate a forma di elenco.
Figura 18
Nel caso si siano commessi degli errori è possibile eliminare una o più fatture
premendo (Figura 18).
La casella "Importo richiesto" si aggiornerà automaticamente sommando tutti gli
importi delle ricevute di spesa inserite.
10Dall’elenco a discesa scegliere ora la causale, ovvero il tipo di prestazione per la quale
si sta compilando la richiesta di rimborso (Figura 19) (L'elenco delle causali fruibili
varia a seconda della normativa di riferimento).
N.B. Solamente inserendo la data nel campo “Data accadimento” (Figura 15)
il campo “Causale” diventerà editabile (Figura 19).
Figura 19
Una volta selezionata la causale, premendo il tasto “Avanti”, apparirà la seguente
schermata:
1
2
3
Figura 20
E’ obbligatorio allegare alla richiesta la documentazione in formato elettronico.
Ricordiamo che le estensioni di file consentite per il caricamento sono le seguenti:
.pdf (Documento di Adobe Acrobat o Adobe Reader);
.tif (Immagine multi pagina).
La dimensione massima del file che si intende allegare non deve superare i 25 MB
(circa 20 pagine in bianco e nero). In caso in cui il file eccedesse tale limite occorrerà
dividere il documento in più file in modo da non superarlo.
Per ottimizzare i tempi di trasmissione dei dati si consiglia di allegare i file in
bianco e nero.
11Completare l’operazione seguendo i tre step indicati (Figura 20):
1. Premere il tasto sfoglia per cercare nel proprio computer il documento da
allegare;
2. Fornire una descrizione del documento che si desidera allegare;
3. Premere “Allega Documento” per abbinare il file alla richiesta.
Se i tre step sono stati eseguiti correttamente, i documenti allegati compariranno in
una lista (Figura 21).
È possibile eliminare eventuali file caricati erroneamente premendo .
Premere “Avanti” per completare l’inserimento della richiesta di rimborso.
Figura 21
Per procedere all'invio della richiesta di rimborso, è obbligatorio mettere la spunta
sull'accettazione della privacy (Figura 22).
Figura 22
In questa fase è ancora possibile tornare indietro per modificare o completare
l’inserimento della richiesta di rimborso.
Una volta premuto sull’opzione “Invia richiesta di rimborso” apparirà il seguente
messaggio (Figura 23):
12Figura 23
Si consiglia di annotare il numero e l’anno della pratica per futuri riferimenti.
Infine apparirà la seguente schermata (Figura 24):
Figura 24
A questo punto è possibile:
1) stampare il modulo contenente la richiesta di rimborso appena compilata (come
promemoria, non obbligatorio);
2) annullare la richiesta appena inserita;
3) procedere ad inserire una nuova richiesta di rimborso;
4) tornare indietro per visualizzare (non modificare) i dati della richiesta di rimborso
appena inviata;
5) uscire premendo il tasto “Esci”.
Oppure accedere ad altre funzioni del menu cliccando sulla voce desiderata.
13CONSULTAZIONE PRATICHE
Questa funzionalità permette la consultazione dello stato delle pratiche di tutto il
nucleo, aggiornate in tempo reale.
Selezionare, nel menu “Richiesta di rimborso”, la voce “Consultazione” (Figura 25).
Figura 25
Scegliere il nominativo dell’assistito per cui si desidera effettuare la consultazione
fornendo un arco temporale per la ricerca degli accadimenti (Figura 26).
Figura 26
14Cliccare su “Cerca pratiche” per visualizzare la lista delle pratiche dell’assistito
selezionato nell’arco di tempo prescelto (Figura 27).
Figura 27
Selezionando la pratica prescelta, si accederà alla schermata contenente il dettaglio
della stessa, alla possibilità di visualizzare/salvare la documentazione presentata ed al
riepilogo dei massimali relativi al nucleo (Figure 27, 28 e 29).
I massimali variano a seconda della normativa di riferimento.
Figura 28
15Figura 29
Figura 30
16PROSPETTO LIQUIDATIVO
La funzionalità “Prospetto liquidativo” accessibile dal menu “Richiesta di Rimborso”
(Figura 31), consente all’assistito di visualizzare le informazioni inerenti le pratiche
liquidate per il nucleo intero.
Figura 31
Inserendo l’annualità di riferimento (Figura 32) e cliccando su “Stampa”, inizierà il
download del file, disponibile in formato pdf.
Figura 32
Esempio di prospetto liquidativo (Figura 33):
Prospetto Liquidativo Riepilogativo
Figura 33
17REGOLARIZZAZIONI RICHIESTE
È possibile attraverso la funzionalità “Regolarizza Richiesta”, accessibile dal menu
“Richiesta di Rimborso” (Figura 34), regolarizzare le pratiche sospese del proprio nucleo
e allegare la documentazione richiesta ad integrazione.
Figura 34
Cliccando sulla voce “Regolarizza Richiesta” verranno visualizzate le pratiche
presenti in questo stato appartenenti all’intero nucleo. In alternativa sarà possibile
scegliere l’assistito, a cui la pratica da regolarizzare fa riferimento, selezionando il suo
nominativo dall’elenco a tendina. (Figura 35)
Figura 35
18Cliccando sulla funzione “Regolarizza”, comparirà una nuova schermata dove sarà
possibile allegare il/i file necessari per l’integrazione. (Figura 36)
1
2
3
Figura 36
Completare l’operazione seguendo i seguenti step:
1. Premere il tasto “sfoglia” per cercare nel proprio computer il documento da
allegare;
2. Fornire una descrizione del documento che si sta allegando;
3. Premere “Allega Documento” per abbinare il file alla richiesta.
Al termine dell’inserimento, se i tre step sono stati eseguiti correttamente, i
documenti allegati compariranno in una lista.
È possibile eliminare eventuali file caricati erroneamente cliccando su (Figura 37).
Figura 37
Una volta completata la procedura di inserimento cliccare su “Invio
Regolarizzazione” (Figura 37). Se l’operazione andrà a buon fine comparirà una finestra
con scritto “DOCUMENTAZIONE INVIATA”.
19M E N U A N AG R A F I C A
VARIAZIONE DEI DATI ANAGRAFICI E BANCARI 2
È possibile modificare alcuni dati anagrafici e/o bancari del proprio nucleo,
selezionando la voce del menu “Variazione dati anagrafici” (Figura 38).
Figura 38
Cliccare il tasto “Modifica i miei dati” per iniziare la variazione (Figura 39).
Figura 39
2 Funzione disponibile in seguito ad autorizzazione da parte dell’Ente
20Ultimate le modifiche, procedere al salvataggio dei dati utilizzando il tasto “Salva”.
Per modificare i dati di uno o più componenti del proprio nucleo, cliccare su
“Visualizza i dati dei miei familiari”, quindi selezionare il familiare per cui si desidera
effettuare le modifiche (Figura 40).
Figura 40
Ultimate le modifiche, procedere al salvataggio dei dati premendo il tasto “Salva”
(Figura 41).
Figura 41
21CAMBIO PASSWORD
Tramite la voce “Cambio Password” (Figura 42), si accede alla gestione della propria
chiave di accesso.
Figura 42
1. Inserire la password con la quale si ha avuto accesso al portale;
2. Inserire la nuova password;
3. Confermare la nuova password;
4. Cliccare sulla voce “Cambia password”.
Per annullare la procedura, selezionare il pulsante “Annulla” (Figura 43).
Figura 43
22CONSULTAZIONE DELLA NORMATIVA ONLINE
Tramite la voce “Consulta normativa” (Figura 44) è possibile visualizzare la propria
normativa di riferimento.
Figura 44
Cliccando sul tasto “Visualizza documentazione” verranno visualizzate tutte le
normative riferite all’assistito (Figura 45 e 46).
Figura 45
Selezionare la normativa di interesse e cliccare su “Visualizza Documento” per poter
scaricare il documento in formato pdf.
Figura 46
23MASSIMALI RESIDUI
Scegliendo la funzionalità “Massimali residui” dal menu “Anagrafica” (Figura 47),
l’assistito potrà consultare in tempo reale i massimali residui di tutto il suo nucleo.
Figura 47
Nella casella “Assistito” è possibile selezionare il titolare o il familiare per il quale si
vogliono conoscere gli importi residui (Figura 48). Una volta scelta la posizione di
interesse, cliccare su “Cerca Massimali”.
I massimali variano a seconda della normativa di riferimento.
La schermata visualizzerà gli importi divisi per:
Massimali e residui individuali;
Massimali e residui del nucleo.
Figura 48
24PROFILO WEB
Scegliendo la funzionalità “Profilo “Web” dal menu “Anagrafica” (Figura 49), si
accede alla gestione del proprio profilo online e dei dati inseriti in fase di registrazione.
Figura 49
È possibile eseguire le seguenti operazioni (Figura 50):
1. Modificare l’indirizzo e-mail;
2. Confermare il nuovo indirizzo e-mail;
3. Inserire/modificare un numero di cellulare;
4. Confermare il nuovo numero di cellulare;
5. Cliccare sulla voce “Aggiorna i dati” (per confermare le variazioni effettuate);
6. Inserire la password con la quale si ha avuto accesso al portale;
7. Inserire la nuova password;
8. Confermare la nuova password;
9. Cliccare sulla voce “Cambia password”;
10. Per annullare la procedura di cambio password, selezionare il pulsante “Annulla”.
Figura 50
25MENU UTILITÀ
STAMPA TESSERINI
Accedendo alla funzionalità “Stampa tesserini”, presente nel menu “Utilità”,
l’assistito, se lo desidera, potrà stampare il proprio tesserino e/o quello dei familiari
presenti nel proprio nucleo (Figura 51).
Figura 51
Sarà sufficiente selezionare le posizioni per le quali si vuole stampare il tesserino e
cliccare su “Stampa tesserini” (Figura 52)
Figura 52
Esempio di tesserino (Figura 53):
Figura 53
26RECAPITI CASPIE
Attraverso la voce “recapiti CASPIE” (Figura 54), sempre nel menu utilità, è possibile
consultare tutti i recapiti della Cassa (Figura 55).
Figura 54
Figura 55
27DOWNLOAD DOCUMENTI
Lo strumento “Download Documenti”, posizionato alla voce omonima nel menu
“Utilità” (Figura 56), consente di scaricare dei file utili all’assistito, come ad esempio il
modulo di richiesta di rimborso per le spese mediche che si vogliono inviare per posta, il
modulo di pre attivazione, l’informativa sulla privacy.
Figura 56
Per avviare la procedura di download, è sufficiente selezionare il file di proprio
interesse tra quelli scaricabili (Figura 57).
Figura 57
28FAQ
Le Frequently Asked Questions, conosciute con la sigla FAQ, sono le risposte alle
domande più frequenti, suddivise per argomenti.
La funzionalità “FAQ” di CaspieOnLine è raggiungibile dal menu omonimo
posizionato nel menu “Utilità” (Figura 58).
Figura 58
Figura 59
La consultazione delle FAQ può essere effettuata scegliendo l’argomento di interesse
tra quelli presenti nell’elenco a discesa (Figura 59).
29NEWS
Nella sezione “News”, inserita nel menu “Utilità” (Figura 60), sono contenute
eventuali comunicazioni, anche in tempo reale, effettuate dalla CASPIE nei confronti
degli assistiti.
Figura 60
E’ anche possibile ricercare notizie già lette digitando una parte del testo e cliccando
su “cerca notizie” (Figura 61).
Figura 61
Sarà sufficiente cliccare su “Leggi Notizia” (Figura 61) per visualizzarne il
contenuto (Figura 62).
Figura 62
30MENU RETE SANITARIA
RICERCA MEDICO IN RETE CONVENZIONATA
Grazie a questa funzionalità è possibile ricercare, in tutta Italia, un medico specialista
convenzionato con la CASPIE.
Selezionando la voce “Ricerca medico in rete convenzionata” (Figura 63), si aprirà
una nuova finestra contenente le informazioni circa la rete sanitaria convenzionata con la
CASPIE.
Figura 63
Per la ricerca è possibile utilizzare uno o più criteri di ricerca (Figura 64):
Ricerca per cognome del medico;
Ricerca per ubicazione: selezionare una regione dalla cartina e, se si vuole
restringere il campo di ricerca, inserire la provincia e la città;
Ricerca per specializzazione del medico;
Ricerca medici che effettuano le visite in convenzione diretta;
Ricerca medici che effettuano i ricoveri in convenzione diretta.
Una volta impostati i filtri della ricerca, premere il tasto “Cerca” (Figura 64).
31Figura 64
Il risultato della ricerca fornirà un elenco con i nomi dei medici specificando se
convenzionati per le visite e/o per i ricoveri in convenzione diretta (Figura 65).
Figura 65
Cliccando su “Dettagli” (Figura 65), accanto al nome del medico di proprio interesse,
si accederà ad una schermata contenente degli approfondimenti sul medico specialista
selezionato (Figura 66): dati anagrafici, specializzazione/i, strutture/i dove effettua la
visita e/o il ricovero in convenzione diretta con la CASPIE.
Figura 66
32È disponibile anche una mappa interattiva con l’ubicazione dello “Studio Medico” o
“Struttura” prescelta.
Cliccando su “Indicazioni stradali” (Figura 67), compariranno i campi, grazie ai quali,
inserendo l’indirizzo di partenza sarà possibile calcolare e visualizzare il percorso per
giungere alla destinazione prescelta.
Figura 67
33RICERCA STRUTTURA IN RETE CONVENZIONATA
Accedendo alla voce del menu “Ricerca Struttura in rete convenzionata”, si avrà
accesso nella pagina di ricerca Strutture sanitarie convenzionate con la CASPIE.
Selezionando la voce “Ricerca struttura in rete convenzionata” (Figura 68), si aprirà
una nuova finestra contenente le informazioni circa la rete sanitaria convenzionata con
la CASPIE.
Figura 68
Si può iniziare la ricerca combinando uno o più dei seguenti campi (Figura 68):
Ricerca per nome della Struttura sanitaria;
Ricerca per ubicazione: selezionare una regione dalla cartina e, per restringere il
campo di ricerca, inserire la provincia, la città e l’indirizzo;
Ricerca per tipologia: utilizzabile nel caso si conosca la tipologia della
struttura (casa di cura, centro diagnostico, centro fisioterapico, etc.).
Una volta scelti i criteri di ricerca, premere il pulsante “Cerca” (Figura 69).
34Figura 69
Il risultato fornirà un elenco con i nomi delle strutture corrispondenti alla ricerca
effettuata (Figura 70).
Figura 70
Cliccare su “Dettagli” (Figura 71) per consultare i dati della Struttura
sanitaria (Figura 72).
Figura 72
È disponibile anche una mappa interattiva con l’ubicazione della “Struttura” prescelta.
Cliccando su “Indicazioni stradali” (Figura 73), compariranno i campi, grazie ai quali,
inserendo l’indirizzo di partenza sarà possibile calcolare e visualizzare il percorso per
giungere alla destinazione prescelta.
35Figura 73
M E N U G U I DA
GUIDA OPERATIVA
Selezionando la voce “Guida operativa” dal menu Guida (Figura 74) sarà possibile
consultare e scaricare la presente guida.
Figura 74
36Puoi anche leggere