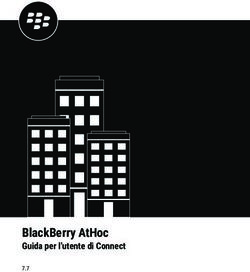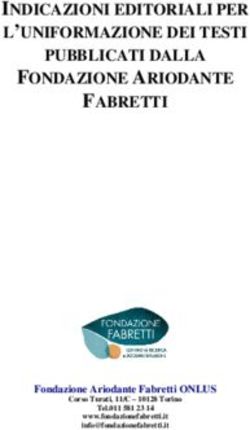Google Chrome - Roberto D'Alessandro
←
→
Trascrizione del contenuto della pagina
Se il tuo browser non visualizza correttamente la pagina, ti preghiamo di leggere il contenuto della pagina quaggiù
Google Chrome Google Chrome è uno dei principali browser web utilizzati nel mondo ed è diventato sempre più popolare sia tra le persone più "geek" e più tecnologiche sia per quelli meno esperti di tecnologia, compresi gli irriducibile che hanno sempre usato Internet Explorer. Google Chrome è compatibile con tutti i sistemi operativi o almeno con le piattaforme più diffuse: Windows, Mac o Linux. Approfitto della notizia circa il recente aggiornamento alla versione Google Chrome per scoprire quelle funzioni di Chrome meno conosciute, quelle più nascoste che molti utenti potrebbero non aver mai usato. Queste caratteristiche possono migliorare l'usabilità del browser e offrire una maggiore efficienza durante la navigazioneweb. In questo articolo vediamo un po' di trucchi per ottenere il massimo da Chrome e migliorare le prestazioni del browser web di Google. 1) Rimanere sempre in navigazione privata con la modalità Incognito. La navigazione privata o in incognito disattiva la cronologia ed i cookies che non vengono memorizzati e non vengono utilizzati durante la sessione. La navigazione privata è un utile strumento per un maggiore livello di privacy. Per aprire una nuova finestra in Incognito si può andare sulla chiave inglese oppure, per fare prima , si può premere la combinazione di tasti Ctrl + Shift + N. In Windows 7 è possibile avviare una finestra di Incognito direttamente dalla barra delle applicazioni desktop facendo clic destro sulla icona di Chrome sulla barra applicazioni e premendo su "Nuova finestra di navigazione in incognito". È inoltre possibile aprire un link direttamente in Incognito da una sessione regolare di Chrome facendo clic col tasto destro sul link e scegliendo "Apri il link in finestra Incognito". Riguardo la navigazione su internet si deve sapere che i dati relativi alle pagine web visitate non spariscono quando si chiude il browser o si spegne il computer. Tutta la cronologia dei siti web visti viene salvata per un certo periodo. Inoltre, quando si naviga su internet, si scambiano dati con i siti i quali catturano informazioni statistiche sulle visite. Qualsiasi computer si utilizzi, quando si naviga sui siti internet, si scambiano dati con altri computer (un sito web risiede infatti in un server). Il browser con cui si visita un sito web, riceve i dati per caricare le pagine o le applicazioni mentre il sito preleva dal computer alcune informazioni e rilascia un cookie, ossia un semplice file di testo a scadenza in cui è scritto che questo pc, con browser xyz, è entrato sul sito questo giorno. Bisogna immaginare il cookie come fosse un attestato di partecipazione che dice "sono stato qui" oppure, nel caso di siti come Google e Facebook, "sono stato qui ed ho cercato questo". I cookie, di per se, non sono affatto un problema, anzi, in certi casi sono molto utili per evitare, ad esempio, la comparsa di popup pubblicitari più di una volta oppure per personalizzare le ricerche o per ricevere suggerimenti automatizzati che rispecchino i propri gusti.
2) È possibile avviare Chrome in modalità in incognito per impostazione predefinita creando un nuoco collegamento sul desktop di Chrome, premere col tasto destro, andare alle proprietà e, nel campo Destinazione, alla fine della riga digitare " incognito" (con lo spazio, senza virgolette). Tale collegamento lancia il browser Chrome sempre in modalità privata. Come visto, si può anche usare un'estensione per navigare in incognito con Chrome solo in alcuni siti web. Dal menu delle estensioni, si può decidere quali abilitare nella navigazione incognito ma sarebbe meglio non usarne se si vuole mantenere la privacy. Il più importante è Chrome://flags per abilitare o disabilitare le funzioni sperimentali del browser, dove abilitare l'anteprima di stampa (che su Google Chrome 12 funziona bene), l'accelerazione hardware, le schede laterali, l'instant search e tante altre cose. Evitare tutto questo significa mantenere la propria privacy, sia nei confronti di altre persone che usano lo stesso computer, sia per rimanere anonimo nelle statistiche dei siti. Ad esempio, si può voler evitare che la ricerca di Google non venga influenzata dalle ricerche passate oppure si preferisce entrare in Facebook senza paura di lasciare in memoria i dati di login. Per proteggere la propria privacy su internet i più usati browser web come Internet Explorer, Firefox, Chrome, Safari e Opera hanno implementato una funzione chiamata navigazione "in incognito" o "privata". Navigando su internet in incognito non viene registrato nulla sulla cronologia e non vengono salvati (in teoria) i cosiddetti cookie, cosi ogni volta che si va su un sito internet, sembrerà come fosse la prima volta. Se in un altro articolo avevo detto come forzare i browser ad aprirsi in modalità privata, in questa occasione vediamo come si possa usare Google Chrome o Firefox per impostare automaticamente la visita ad alcuni siti web scelti, con modalità in incognito, sempre. Si può allora installare un'estensione per Chrome chiamata Ghost incognito. Una volta installata, si può andare sul menu di opzioni dell'estensione Ghost incognito e scrivere gli indirizzi dei siti internet su cui si vuol navigare sempre ed automaticamente in incognito. Cosi, impostando per esempio, www.navigaweb.net tra i siti da navigare in privato, ogni volta che si capiterà su queste pagine, si aprirà una nuova finestra di Google Chrome senza lasciare tracce ne su quello specifico sito ne sul computer. Molto simile è anche Incognito Regex che permette di creare una lista di siti da aprire sempre e solo in modalità In incognito. Sempre su Chrome si può usare l'estensione Incognito This per riaprire un sito già aperto, in modalità privata, con un click. Sempre su Chrome una nuova estensione che permette di aggiungere velocemente siti web scelti per l'apertura in modalità incognito è Incognito-Filter Su Firefox, un'estensione simile è Open in Private Browsing Mode che permette di scegliere alcuni siti web in cui navigare automaticamente in privato, senza i cookie. Esso aggiunge anche un'opzione se si preme col tasto destro del mouse su un link, per aprire quel sito in modalità privata.
3) Usare la tastiera e le combinazioni per navigare più velocemente. Ci sono almeno 30 hotkeys o combinazioni di tastiera di scelta rapida per attivare opzioni di Chrome e navigare sulle pagine web. Hot key Cosa fa F1 Carica l'help di Chrome Ctrl+J Visualizza i Downloads Ctrl+H Cronologia Ctrl+D Aggiunge Preferito Ctrl+F Apre la ricerca sulla pagina Ctrl+P Stampa Ctrl+T Nuovo tab Ctrl+W Chiude tab Ctrl++ Zoom in Ctrl+- Zoom out Ctrl+0 zoom di default Ctrl+Shift+T Riapre le ultime schede chiuse Ctrl+N Nuova finestra Ctrl+Shift+N Nuova finestra in incognito Ctrl+Tab Passa da una scheda all'altra Ctrl+Shift+Tab Da una scheda all'altra da destra a sinistra Ctrl+1-8 Visualizza la prima da destra, la seconda la terza Ctrl+9 Visualizza l'ultima scheda da sinistra Ctrl+Shift+Del Apre la finestra di svuota cronologia Ctrl+Shift+B Mostra e nasconde la barra dei preferiti Shift+Esc Task manager interno di Chrome Alt+Home Home page Alt+D/Ctrl+L Evidenzia testo sulla barra degli strumenti Ctrl+Enter aggiunge www. e .com al testo sulla barra degli indirizzi Ctrl+Shift+V Incolla dagli appunti senza formattazione L'elenco completo delle scorciatoie da tastiera si può leggere in questa pagina. 4) Google Chrome Instant permette di aprire le pagine web mano a mano che si scrive l'indirizzo sulla barra. Per attivare Chrome instant si deve andare nelle opzioni, nella scheda di impostazioni di base. 5) Drag and drop dei file scaricati sul desktop. Dopo aver scaricato un file, lo si può trascinare premendo col mouse dove è indicato "download completato", verso il desktop o altre cartelle su Windows. In questo modo lo si sposta dalla cartella predefinita dove vengono salvati gli scaricamenti. 6) Aggiungere e modifica i Motori di ricerca Come è noto, con le ultime versioni di ogni browser web si può cercare su internet dalla barra degli indirizzi. Parlando dei browser più usati, Internet Explorer, Opera, Chrome, Firefox, si può scrivere una parola o una frase sulla barra indirizzi per avviare la ricerca su Google, se esso è il motore di ricerca predefinito. Questo, in genere, è Google ma può anche essere Bing o Yahoo o altro. Non tutti sanno invece che, dalla barra indirizzi, si può cercare alternativamente sui propri siti preferiti, usando una parola chiave seguita dalla parola da cercare. Questa impostazione è molto utile per risparmiare un sacco di tempo nella navigazione.
Cambiare il motore di ricerca predefinito con uno personalizzato per cercare su
internet o su un sito particolare è molto semplice ma si può fare solo su
Google Chrome, Opera e Firefox (che poi sono anche i browser migliori attualmente)
perchè gli altri browser usano approcci differenti.
Con Google Chrome, cliccando sulla barra indirizzi col tasto destro, si può aprire la
finestra dei motori di ricerca. Provando a modificarne uno si vedrà che ci sono tre campi
riempiti: Nome, Parole chiave e URL.
Il nome è un campo libero a scelta per riconoscere quel motore di ricerca.
La parola chiave anche è a scelta personale e può essere anche solo una lettera o parola.
Si tratta della parola che richiama il sito da cercare quindi, tornando all'esempio visto
sopra su Wikipedia, la parola chiave è "wiki" ma poteva essere anche un w.
L'URL è l'indirizzo internet della ricerca in quel sito.
Su Opera è la stessa cosa soltanto che la gestione dei motori di ricerca si trova cliccando
col tasto destro nella casella di ricerca a destra e poi, per vedere le URL, si devono aprire
i dettagli.
7) Avviare le applicazioni Chrome dalla barra degli indirizzi
Rispetto gli altri browser la barra degli indirizzi in alto, quella per fare anche le ricerche
chiama Omnibox, è davvero multifunzione e può essere configurata per richiamare
determinate azioni veloci o comandi.
La Omnibox in Google Chrome è utile non solo per fare semplici ricerche su Google o per
visitare siti web, ma ci sono diversi modi di usare quella barra di ricerca per quasi tutte le
attività sul web: inviare una mail, inviare un tweet, impostare un timer o tanto altro.
8) Aprire pdf con Chrome come già segnalato qualche articolo fa.
Il lettore PDF di Chrome è una funzione integrata nel browser quindi non c'è bisogno che
sul computer sia presente Acrobat Reader (come invece richiesto per aprirli con Firefox).
Si può aprire ogni pdf direttamente in una nuova scheda su Google Chrome, che funziona
da lettore pdf e mostra dei pulsanti in sovra impressione con cui fare lo zoom veloce della
pagina.
Stampa
Riduci al minimo zoom meno Salva con nome
Ingrandisci al massimo zoom più
Se non dovesse funzionare, assicurarsi che il plugin Chrome PDF Viewer sia abilitato,
aprendo una nuova scheda sul browser e scrivendo: about:plugins.
9) Si possono fare calcoli matematici e conversioni di unità di misura con Google
Chrome semplicemente scrivendo l'operazione sulla barra degli indirizzi
(la "omnibox") tipo 5+5 oppure 1 metro in km
10) Creare applicazioni desktop dei siti web dal menu Strumenti
-> crea scorciatoia applicazione.
11) Usare i parametri di lancio di Chrome (i trattini --)
Se si vogliono utilizzare le funzioni sperimentali e le ultime novità non ancora
rilasciate ufficialmente, ricordo che è possibile installare Google Chrome Canary
(arrivato ora alla versione 14) come browser separato dal Chrome regolare.Come detto sopra, la parola chiave può essere qualsiasi cosa, si può impostare una lettera o una parola diversa per richiamare la ricerca sul sito web scelto, basta ricordarsela. Il motore di ricerca predefinito, non ha parole chiave quindi con Google si può cercare in modo diretto, scrivendo sulla barra degli indirizzi. Nel campo URL invece, su Chrome e Opera, si deve inserire l'indirizzo internet della pagina di ricerca di quel particolare sito mettendo come chiave iniziale, %s . Ad esempio, per cercare su Wikipedia, aprire la pagina principale, scrivere una parola che non esiste nel campo di ricerca e copiare l'indirizzo nel campo URL di Chrome o Opera. Quella URL va poi modificata cambiando la parola che compare accanto a search= con %s Ad esempio: da Wikipedia, cerco blabla , la pagina di ricerca ha l'indirizzo: http://it.wikipedia.org/w/index.php?title=Speciale:Ricerca&search=blabla , lo copio sul campo URL del motore personalizzato di Chrome o Opera e sostituisco search=blabla con search=%s . Su Firefox, dopo aver installato Add To search bar, si può cliccare col tasto destro del mouse sulla barra di ricerca di qualsiasi sito, anche di Navigaweb.net, per aggiungere il motore di ricerca alla barra degli indirizzi che può essere richiamato con una parola chiave a scelta. Motori di ricerca utili sono i siti di informazione più usati, i blog, i siti di immagini e video e quello che si vuole. 15 funzioni di Chrome più utili Google Chrome, secondo le statistiche pubbliche dei siti specializzati, sta conquistando moltissimi utenti, sia quelli che prima usavano Internet Explorer, bersagliati dalla pubblicità di Chrome nella homepage di Google.it, sia da ex utenti di Firefox che hanno visto cambiare il loro browser preferito senza esserne soddisfatti. Non è un browser senza difetti, a volte sembra bloccarsi il caricamento delle pagine, altre volte va in crash il plugin Shockwave ma, comunque sia, ha rinnovato il modo di navigare su internet con la sua semplicità minimalista e la ricchezza di funzioni disponibili nella sua interfaccia. Talmente tante sono le caratteristiche interne di Chrome che Google lo ha addirittura usato come sistema operativo dei suoi computer Chromebook. 1) Pin Tab (Blocca Scheda) Cliccando col tasto destro del mouse su una scheda aperta, si può bloccare la scheda che viene rimpicciolita e portata a sinistra. Questa funzione permette di tenere sempre aperti quei siti come, ad esempio, Gmail o altre caselle di posta web, in modo che non vengano chiuse per sbaglio e senza che si confondano con le altre schede. 2) Copia, incolla e cerca o vai Questa è una delle funzioni che più apprezzo di Chrome: per visitare un sito web il cui indirizzo è scritto in forma testuale (ad esempio navigaweb.net), basta selezionarlo col mouse, premerci col tasto destro e scegliere l'opzione Vai alla pagina. Per qualsiasi testo che si seleziona invece si può scegliere l'opzione cerca per aprire una nuova scheda con i risultati della ricerca per quella o quelle parole. Questa funzione adesso è anche in Firefox ma non su Internet Explorer. 3) Trascinamento dei file scaricati sul desktop Quando il download di un file termina, ci sono due opzioni: lo si trascina col mouse, tenendo premuto il tasto sinistro, dentro un'altra cartella o sul desktop oppure si può premere sulla freccia bassa ed aprire immediatamente la cartella in cui è stato salvato. Questo significa che si può anche tenere un percorso di download fisso per tutti gli scaricamenti, spostando ogni volta il file secondo la propria organizzazione.
4) Il task manager Dal menu principale di Google Chrome si può andare, dal menu Strumenti, sul Task Manager per vedere quanta memoria del computer occupa Chrome ed ogni singola estensione. Se sono aperti anche Firefox e Internet Explorer, da Google Chrome si può scrivere sulla barra degli indirizzi il comando about:memory per visualizzare un task manager esteso e trovare quale browser occupa più memoria. 5) Strumenti per sviluppatori Chi gestisce siti web, blog o forum non può non utilizzare la funzione di ispezione elemento di Chrome. Provando a cliccare col tasto destro su qualsiasi punto di questa pagina, si può ispezionare il codice sorgente html, css e script usati. Se si vuole si può anche modificare il codice e vedere in anteprima l'effetto dei cambiamenti. Inoltre, grazie alla funzione PageSpeed, si può vedere quanto veloce carica un sito web e quali sono le parti più lente. 6) Una calcolatrice sulla barra degli indirizzi Provando a scrivere 2+2 oppure 12*30 sulla barra degli indirizzi di Chrome, si ottiene il risultato matematico. 7) Ridimensionamento delle caselle di testo su una pagina web Un sacco di volte, le caselle di testo sulle pagine Web sono piccole e, dopo aver scritto qualche riga, compare una barra di scorrimento che nasconde il testo precedente. Su Chrome, si può premere col tasto sinistro sull'angolo di un box di testo per ingrandirlo come avviene anche nel modulo di commenti in questa pagina. 8) Ricerche sui siti dalla barra degli indirizzi In ogni sito internet c'è una casella di ricerca come quella qui sopra. Premendo col tasto destro sulla casella di ricerca, si può aggiungere il motore di ricerca a Chrome cliccando l'opzione corrispondente. Nel pop-up che si apre, bisogna definire una parola chiave che, per Navigaweb.net, può essere, per esempio, nav . Le volte successive, qualsiasi sito si stia visitando, si può avviare una ricerca su Navigaweb.net scrivendo sulla barra degli indirizzi Nav e poi la parola da trovare. 9) Creare collegamenti alle applicazioni ed ai siti sul desktop È possibile creare applicazioni da pagine web in Chrome utilizzando il Strumenti -> Crea scorciatoie applicazione da aggiungere come collegamento al desktop, al menu Start oppure alla barra applicazioni di Windows. Questa opzione potrebbe essere utilizzata per i siti d'uso frequente oppure anche per preimpostare alcuni siti web al mamma e papà che, tipicamente, potrebbe nono essere molto smart nell'usare internet. 10) Sincronizzazione dei preferiti, delle estensioni e delle password sull'account Google. Con Google Chrome è possibile salvare online tute le impostazioni del browser in modo che, qualsiasi sia il pc utilizzato, si può accedere tramite Chrome al proprio account Google e ritrovarsi i siti preferiti e le estensioni con cui si è abituati a navigare. Questa opzione, rispetto agli altri browser, è molto più sicura perchè con l'account Google è possibile impostare password temporanee che, seppure si usano su computer esterni (senza che si metta ovviamente il "ricorda password per 30 giorni"), si può stare sicuri che l'account non sarà violato o spiato.
11) Con Chrome si possono riaprire tutte le schede chiuse precedentemente cosi, se il browser va in crash e si chiude da solo, si può sempre tornare dove si era rimasti a navigare. Per riaprire le schede aperte basta cliccare col tasto destro su una scheda e scegliere l'opzione corrispondente. 12) About:Crash Se una scheda dovesse rimanere bloccata per qualche motivo, la si può "terminare" velocemente scrivendo sulla barra degli indirizzi della scheda about:crash e poi ricaricarla con il tasto aggiorna se si vuol ricare la pagina web. 13) Copia e incolla Solo testo Se si fa copia e incolla da una pagina web ad un foglio Word, ci si porta dietro anche la formattazione del testo, compresi i grassetti ed i link. Per copiare il testo senza formattazione invece si può usare la combinazione di tasti Ctrl + Maiusc + V invece di Ctrl + V. 14) Chrome in background Una delle ultime funzioni di Chrome è l'esecuzione di applicazioni in background, da attivare nelle opzioni di Chrome > Roba da smanettoni, che serve a far rimanere attivi quei processi che inviano notifiche e avvisi. Ad esempio, se sono installate le estensioni Gmail Notifier o X-notifier per le notifiche email su Chrome, oppure se si usa qualche applicazione speciale come il Desktop remoto su Chrome, si possono lasciare attivi questi processi anche dopo aver chiuso la finestra del browser. 15) In un altro articolo, altri trucchi Google Chrome e opzioni nascoste per navigare da esperto comprese le scorciatoie da tastiera. So che alcune di queste funzioni sono state aggiunte poi anche in altri browser, soprattutto Firefox ha attinto molto da Chrome per migliorare, comunque sia, basta vedere la lista di funzioni beta(scrivere about:flags sulla barra degli indirizzi) per capire che Google sta facendo sul serio. In un altro post, le migliori estensioni per Chrome e le 20 estensioni più utili
Puoi anche leggere