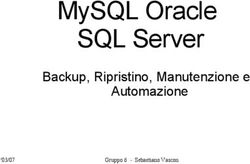Didattica a Distanza Guida Docente - Università degli Studi della Basilicata - Unibas
←
→
Trascrizione del contenuto della pagina
Se il tuo browser non visualizza correttamente la pagina, ti preghiamo di leggere il contenuto della pagina quaggiù
Università degli Studi della Basilicata
Didattica a Distanza
Guida Docente
La presente guida illustra gli strumenti informatici messi a disposizione della didattica a
distanza. Si fa particolare riferimento agli strumenti di Google suite che sono a
disposizione di tutti i docenti Unibas, fermo restando le altre piattaforme utilizzabili,
nella disponibilità dei docenti.
Didattica a Distanza
La didattica a distanza può essere effettuata tenendo conto delle seguenti caratteristiche:
1. disponibilità di materiale didattico audio-video
2. modalità di fruizione del corso sincrona o asincrona
3. partecipazione dello studente attiva o passiva
Premesso che ciò che si avvicina di più alla lezione frontale è la videolezione interattiva
audio-video, le condizioni generali possono influire sulla scelta del docente circa lo
strumento da utilizzare per l’erogazione di didattica a distanza, anche in considerazione
di ciò che tale scelta può comportare sulle prestazioni della rete di Ateneo in termini di
occupazione di banda trasmissiva.
Infatti, anche a seconda del numero di studenti che partecipano alla lezione, potrà
essere scelta una metodologia piuttosto che un’altra. A tal fine è molto utile avere un
quadro chiaro del numero degli studenti suddivisi per Corso di Studio e per
Insegnamento.
Alcuni accorgimenti potranno essere presi dal docente, come ad esempio la
disabilitazione dei microfoni e delle webcam degli studenti in caso di partecipazione
numerosa e prevedere gli interventi degli studenti solo al termine della lezione. Tale
modalità porterà ad una relativa occupazione della banda trasmissiva ottimale e non
sovraccaricherà eccessivamente la rete.
Di seguito si elenca il ventaglio di possibilità che il docente avrà a disposizione per
l’erogazione di lezioni che non siano frontali:
1. Materiali didattici non audiovisivi online
E’ la classica modalità, la più semplice. Nel nostro Ateneo l’erogazione di contenuti
didattici (dispense pdf, Powerpoint) mediante le piattaforme web Moodle o Google
Classroom è già disponibile e viene già utilizzata in numerosi corsi. Lo studente può
leggere e studiare i materiali quando vuole in assenza del docente.
Vantaggi: già disponibile
1Svantaggi: non c’è la mediazione del docente
2. Materiali didattici audiovisivi online
Il docente registra l’audio-video delle lezioni e le rende disponibili allo studente
attraverso una piattaforma che ne consenta la condivisione e la sua fruizione in
momenti diversi dalla loro produzione.
Vantaggi: modalità spesso utilizzata
Svantaggi: tempo per la produzione del materiale audio-video, ridotta occupazione
della banda trasmissiva
Di seguito si riporta una breve guida su come aggiungere l’audio del docente ad una
presentazione Powerpoint:
1. Aprire la presentazione con Powerpoint;
2. Posizionarsi sulla prima slide;
3. Scegliere il menù Presentazione
4. Cliccare su Registra presentazione
5. Si avvia la registrazione
6. Iniziare a commentare la prima slide
7. Al termine, prima di passare alla slide successiva, si consiglia di non parlare
8. Al termine dei commenti su tutte le slide cliccare su Fine presentazione
9. Cliccare Sì
10. In tal modo si ritorna in Powerpoint
11. Salvare il file con il menù Salva con nome.
12. Successivamente, tale file .pptx va caricato in Classroom
13. Aprire Classroom
14. Andare in Lavori del corso/Crea
15. Selezionare Materiale, inserire un Titolo
16. Cliccare su Aggiungi/File
17. Trascinare il file nella finestra e cliccare Carica
18. Infine cliccare Pubblica
19. Da quel momento in poi sarà disponibile per gli studenti del corso.
2Nota tecnica: riportiamo l’elenco di una serie di software per la produzione e
condivisione di materiale multimediale per la didattica:
1. Video recording
a. Open camera Free App per tablet e smartphone
b. OBS Studio Open Broadcast Windows-Mac-Linux
2. Produzione audio
a. Audacity Open source Windows-MAC-Linux
3. Screen Video Capture
a. Monosnap Free Windows-MAC
b. Camstudio Free
4. Video editing
a. Openshot Free Multipiattaforma
b. Shotcut Free Multipiattaforma
5. Condivisione
a. Classroom Google (disponibile)
b. Moodle Open source (disponibile)
c. Canale Youtube del docente
d. Altri strumenti di condivisione (ad esempio Google Drive)
3. Modalità Live Streaming
Il docente organizza uno streaming live utilizzando una piattaforma ad hoc (es:
Youtube Livestream oppure in streaming Hangouts Meet di Google o Microsoft
Stream). Viene fissato un giorno ed un orario per lo streaming, il docente diffonde un
URL a cui connettersi e, all’orario fissato, gli studenti si connettono all’URL dello
stream e seguono in tempo reale i contenuti che il docente condivide. Lo studente
partecipa ma non può interagire con il docente, se non attraverso messaggi testuali.
Vantaggi: è adatta per un numero alto di studenti
Svantaggi: metodo di diffusione del link (con Hangouts Meet viene utilizzato
l’indirizzo email istituzionale dello studente; nel caso di Youtube il docente può
renderli pubblici (visibili a tutti) oppure “non in elenco” consentendo la
visualizzazione solo agli studenti con cui condivide il link).
4. Modalità Videoconferenza
Questa è la modalità più simile alla lezione tradizionale: docente e studenti sono in
una call Skype, in un meeting Hangouts Meet e ognuno di loro può parlare ed
eventualmente mostrare il proprio video.
Lo studente può intervenire, fare domande ma con un numero elevato di studenti tale
funzione dovrebbe essere non consentita se non alla fine della lezione per evitare un
sovraccarico della rete ed eventuali interferenze.
Vantaggi: è la modalità ideale dal punto di vista didattico
Svantaggi: è adatta solo ad un numero limitato di studenti, altrimenti potrebbe
comportare una notevole occupazione di banda trasmissiva.
3MODALITA’ DI COMUNICAZIONE
DEI CONTENUTI DELLA LEZIONE
a) Il docente parla senza ausili
Modalità oramai rara ma probabilmente ancora utilizzata solo in alcuni insegnamenti
b) Il docente utilizza una presentazione PowerPoint o simile
Modalità molto diffusa che prevede la disponibilità dei materiali didattici
c) Il docente scrive alla lavagna
Modalità spesso presente soprattutto negli insegnamenti di base e in quelli di carattere
più teorico. In questo caso è possibile utilizzare sistemi di ripresa con smartphone,
cavalletto e microfono con un’App free di registrazione o applicazioni che
trasformano lo scritto in digitale.
Dopo questa panoramica relativa alle possibili soluzioni per la didattica a distanza
occorre valutare, oltre le questioni meramente tecniche e operative, anche quelle
generali di opportunità:
a) molti studenti: la soluzione praticabile potrebbe essere lo streaming live o la
produzione di video (materiali didattici audiovisivi online);
b) pochi studenti: è possibile organizzare videoconferenze condividendo materiale
didattico che si utilizza di solito nelle lezioni frontali.
Per le valutazioni del caso, è opportuno avere a disposizione una suddivisione degli
studenti per corso di studi e per insegnamenti così da poter adottare gli strumenti
corrispondenti ritenuti più idonei.
Di seguito si riporta una guida all’utilizzo di G-Suite for Education ed in particolare
delle funzioni Classroom Google e Hangouts Meet disponibili in Ateneo insieme
all’altra piattaforma di condivisione del materiale didattico (Moodle).
4La suite comprende: Gmail, Drive, Calendar, Documenti, Fogli, Presentazioni, Moduli,
Hangouts, Meet, Classroom.
Meet e Classroom sono gli applicativi che abilitano direttamente la didattica a
distanza.
Tipologia di soluzione
Con G Suite for Education i docenti possono creare occasioni di apprendimento a
distanza senza interrompere i flussi di lavoro esistenti. Gli strumenti di G Suite for
Education sono efficaci sia utilizzati singolarmente che insieme. I docenti possono
combinarli in modo interattivo in base alle esigenze e all’evoluzione della situazione.
Meet
Consente di comunicare via chat e videoconferenza, sia in bilaterale che in gruppo.
Include strumenti per l'accessibilità, come i sottotitoli automatici.
Per far fronte all'emergenza COVID-19, fino al 1° luglio 2020, Google mette a
disposizione di tutte le scuole e le università che utilizzano G Suite for Education alcune
funzionalità avanzate di Hangouts Meet. Queste includono: videochiamate con fino a
250 partecipanti, streaming live fino a 100.000 utenti e la possibilità di registrare e salvare
i meeting su Google Drive.
Classroom
Consente di creare classi virtuali, condividere materiale didattico (presentazioni
Powerpoint, file PDF, video e registrazioni), distribuire compiti e test, dare e ricevere
commenti su un’unica piattaforma.
5Gmail
Il servizio email di Google.
Documenti, Fogli, Presentazioni
Consentono a studenti e docenti di creare, leggere e modificare documenti in
condivisione. Possibilità di utilizzo off line (senza condivisione).
Drive
Il sistema per archiviare qualsiasi file in modo sicuro e illimitato. Insegnanti e studenti
possono condividere i file in modo rapido, invitando altre persone a visualizzare,
commentare e modificare qualsiasi file o cartella. L’autore mantiene il controllo del
documento e può gestirne l’accesso in qualunque momento.
Moduli
Permette di creare dei form da compilare su web per effettuare questionario online.
Calendar
Permette di creare appuntamenti, promemoria, elenchi di attività da svolgere a cui poter
aggiungere videoconferenze interattive o streaming.
I servizi principali di G Suite non contengono annunci né utilizzano le informazioni
ottenute per finalità pubblicitarie. Non solo, tutti i servizi principali di G Suite for
Education sono conformi alle norme COPPA (Child's Online Privacy Protection Act) e
FERPA (Family Educational Rights and Privacy Acts).
Al seguente link è possibile trovare una panoramica di G-Suite for Education:
https://edu.google.com/intl/it_it/products/gsuite-for-education/?modal_active=none
Questo, invece, è il link del CENTRO DIDATTICO DI G-SUITE:
https://support.google.com/a/users#topic=9296556
6COME CREARE e GESTIRE
CORSI con CLASSROOM
Il docente crea il corso ed aggiunge i contenuti, tra cui file, annunci e videoconferenze.
Il docente inserirà il/i codici creati relativi ai suoi corsi online in una scheda presente
nella propria pagina personale di ESSE3 alla voce Applicazioni (Docenti) → Corsi on-
line.
Lo studente consulta la pagina web contenente l’elenco dei corsi online e sceglie il/i
codici dei corsi a cui è interessato. Entra in Classroom e si iscrive ai corsi di interesse.
Nei corsi troverà il materiale didattico, tra cui le videoconferenze calendarizzate.
Guide Complete
a) Classroom: https://support.google.com/edu/classroom/?hl=it#topic=
b) Hangouts Meet:
https://support.google.com/meet/?hl=it#topic=7306097
https://support.google.com/a/users/answer/9282720?hl=it
7Si riporta un graphical abstract che riassume i passi da seguire per la
creazione di una classe virtuale su Google Classroom.
8Di seguito le informazioni dettagliate per l’accesso a Classroom, la
creazione di un corso e l’utilizzo delle sue funzionalità.
1. Accedere con un browser web alla propria mail istituzionale Unibas Gmail (è
preferibile utilizzare Google Chrome) È possibile scaricare le due applicazioni
(Classroom, Hangouts Meet e le altre applicazioni di G-suite) su smartphone (IOS e
Android) per l’utilizzo in modalità mobile
2. Selezionare il menù delle App in alto a destra (quadrato con 9 pallini)
Fig. 1
3. Selezionare Classroom
Fig.2
94. Al primo accesso scegliere il profilo INSEGNANTE
Fig.3
5. Premere in pulsante + in alto a destra e selezionare CREA CORSO
Fig.4
6. Inserire le informazioni generali del Corso e premere CREA
Fig.5
107. Al termine della creazione del corso, la piattaforma genera un CODICE. Questo è il
codice che lo studente utilizzerà per iscriversi al corso.
Fig.6
8. Modalità di distribuzione del Codice del Corso:
• creazione di una pagina web sul portale di Ateneo contenente l’elenco dei corsi
suddivisi per Corso di Studi/Annualità con a fianco il codice della classe virtuale
creata dal docente. Tale pagina web sarà linkata nella home del portale di Ateneo
nel box STUDIARE IN UNIBAS con la voce Didattica a Distanza. Il docente
inserirà il/i codici creati relativi ai suoi corsi online in una scheda presente nella
propria pagina personale di ESSE3 alla voce Applicazioni (Docenti) → Corsi on-
line.
11Per inserire il codice corso su un insegnamento selezionare il pulsante
Verrà presentato un form nel quale bisogna inserire le seguenti informazioni:
Insegnamento: lista degli insegnamenti di cui il docente è titolare;
Piattaforma utilizzata: piattaforma utilizzata dal docente per creare il corso online;
Codice Lezione Online: codice generato nella creazione del corso e che lo studente
utilizzerà per iscriversi al corso.
Cliccare su “Salva Corso” per memorizzare le informazioni
Sono possibili anche altre forme di comunicazione del codice per l’iscrizione al corso
(annuncio del codice da parte del docente sulla propria bacheca ESSE3 oppure iscrizione
al corso su invito del docente tramite l’indirizzo email istituzionale dello studente:
(nomeutenteesse3@studenti.unibas.it), ma verrà utilizzata quella sopra indicata.
Gli studenti consulteranno tale bacheca web dove troveranno l’elenco di tutti i corsi con
l’indicazione del codice da inserire per iscriversi al corso virtuale in Classroom.
9. Cosa può fare il docente nel corso:
Fig.7
12a) Stream: è la pagina del corso dove sono presenti varie informazioni. E’ possibile
pubblicare post anche da parte di studenti se consentito dal docente. Il post potrà
essere indirizzato a tutta la classe o a singole persone.
Fig.8
Cliccando su Condividi qualcosa con il corso, si apre la finestra riportata in fig.7 dove
è possibile inserire il post da pubblicare. E’ possibile scegliere con chi condividere il
post cliccando sul pulsante Per ed infine cliccare su Pubblica.
Cliccando sull’icona a tre righe (Fig.9)
Fig.9
si apre una finestra dove è possibile consultare il Calendario e i corsi e le
impostazioni.
13b) Lavori del corso
Come insegnante di Classroom, nella pagina Lavori del corso è possibile
pubblicare materiali e risorse come, ad esempio, un programma di studio, le regole
del corso o le letture correlate a un argomento.
Cliccare su Lavori del corso, poi su Crea e poi su Materiale. Inserire il
titolo e la descrizione. Cliccaando su Aggiungi
è possibile inserire i file di Google Drive, i link ad un video, file del tuo computer
e altro materiale didattico utile.
Ad esempio, volendo caricare un file dal proprio PC occorre cliccare su Aggiungi
->File, trascinare il file nella finestra, cliccare Carica. E’ possibile organizzare i
materiali per Argomenti inserendo sulla destra la relativa voce descrittiva. Infine
occorre cliccare su Pubblica.
Con il pulsante Crea
è possibile creare direttamente documenti, presentazioni, fogli di calcolo ed altri
strumenti di lavoro.
Tali materiali possono essere aggiunti ad uno o più corsi, utilizzando la sezione
Per presente in alto a destra.
c) Persone
In questa sezione si trova l’elenco del/dei docenti e degli studenti del corso.
Cliccando sulla icona
è possibile invitare co-docenti del corso o studenti utilizzando la mail istituzionale
o relative mailing list. E’ però auspicabile operare come descritto in precedenza
sulle modalità di comunicazione del codice del corso.
Con pulsante Azione è possibile cancellare uno studente dal corso.
1410. Come creare la videoconferenza (singola lezione live interattiva):
All’interno di Classroom/Lavori del corso è possibile aprire Calendar, selezionare
data sul calendario in alto a sinistra, cliccare su CREA (o direttamente
sull’orario prescelto): in tal modo si apre una finestra di opzioni. Tra le opzioni è
possibile inserire il Titolo, l’ora dell’evento e aggiungere sala, luogo o conferenza.
Cliccando su Aggiungi sala, luogo o conferenza scegliere Aggiungi
videoconferenza (Figg.10 e 11).
Si genera il link (riportato sotto Partecipa a Hangouts Meet) che consentirà
direttamente il collegamento da parte degli studenti alla lezione live mediante
Hangouts Meet. Il link generato (Fig.11) può essere copiato in Classroom. In ogni
caso ci ritroveremo l’evento del Calendar anche in Classroom. Il docente e lo
studente, iscritto mediante il codice al corso in Classroom, avranno così un
calendario delle videolezioni. In tal modo è possibile calendarizzare tutte le lezioni
da tenere a distanza mantenendo esattamente gli orari già definiti per il
semestre/trimestre (Fig.12).
Fig.10
Fig.11
15Gli studenti già iscritti al corso generato in Classroom, una volta effettuato
l’accesso alla propria mail istituzionale, possono scegliere l’App Calendar
dove troveranno l’evento. Cliccando sull’evento si aprirà un’altra finestra in cui
scegliere Partecipa con Hangouts Meet.
Dopo aver concesso, eventualmente, l’abilitazione al microfono e videocamera,
bisogna cliccare su PARTECIPA alla Riunione.
Fig.12
Nella videoconferenza è consigliabile da parte degli studenti disattivare microfono
e videocamera. Il docente potrà così svolgere una lezione senza interferenze. Alla
fine della lezione il docente potrà ricevere domande dagli studenti che nel
frattempo avranno abilitato il microfono.
E’ consigliabile, da parte degli studenti, ascoltare la lezione utilizzando le cuffie
che evitano gli eco audio di ritorno che disturbano la comunicazione.
Ciò non è necessario nella modalità Streaming in quanto la videolezione è
unidirezionale e non è interattiva
Il docente può scegliere la modalità Streaming: Cliccare sul tasto (Fig.11)
e successivamente cliccare su Aggiungi live streaming (Fig.13) per inserire un Live
Streaming (videoconferenza unidirezionale, senza possibilità di interventi da parte
dei partecipanti).
16Fig.13
Cliccando sul tasto (Fig.14) è possibile copiare il link dello Streaming e
riportarlo in Classroom per la condivisione tra i materiali dei Lavori del corso.
Fig.14
17Il docente, una volta avviata la riunione, può condividere il suo schermo o una
finestra. Deve cliccare sull’icona in basso a destra Presenta ora e poi scegliere se
condividere lo schermo intero o sola una finestra (Fig. 15).
Fig.15
18Puoi anche leggere