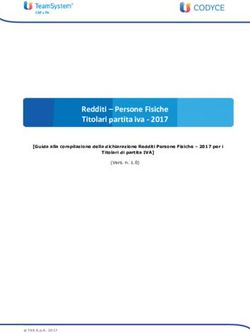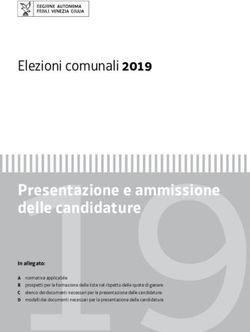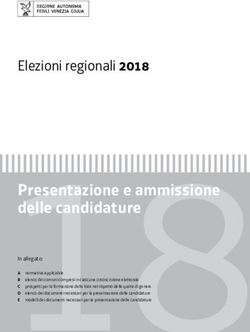Agevolazioni autotrasportatori Dichiarazione trimestrale Manuale utente - Agenzia ...
←
→
Trascrizione del contenuto della pagina
Se il tuo browser non visualizza correttamente la pagina, ti preghiamo di leggere il contenuto della pagina quaggiù
1. INTRODUZIONE....................................................................................................................................................... 3
1.1. NOVITÀ DELLA PRESENTE VERSIONE ....................................................................................................................... 3
1.2. REQUISITI TECNICI ................................................................................................................................................. 4
1.3. GENERALITA ’ ......................................................................................................................................................... 4
1.4. OPERAZIONI PRELIMINARI ...................................................................................................................................... 5
1.5. INSTALLAZIONE DEL PACCHETTO ........................................................................................................................... 7
2. ACQUISIRE NUOVA DICHIARAZIONE ............................................................................................................. 12
2.1. FRONTESPIZIO ................................................................................................................................................ 13
2.2. QUADRO A ......................................................................................................................................................... 17
2.3. QUADRO B.......................................................................................................................................................... 20
2.4. QUADRO C.......................................................................................................................................................... 24
3. VISUALIZZARE O MODIFICARE DICHIARAZIONE ...................................................................................... 26
4. STAMPARE DICHIARAZIONE ............................................................................................................................ 28
5. INTERCHANGE ...................................................................................................................................................... 30
21. INTRODUZIONE
1.1. NOVITÀ DELLA PRESENTE VERSIONE
modifica della dicitura per applicazione variazione categoria euro “Dichiara
che il gasolio consumato, per cui si chiede il beneficio, non è stato impiegato
per il rifornimento di veicoli di categoria Euro 4 o inferiore” in base all'art. 1,
comma 630, della legge 27 dicembre 2019, n. 160, (Bilancio di previsione
dello Stato per l'anno finanziario 2020 e bilancio pluriennale per il triennio
2020- 2022) che ha disposto una progressiva riduzione dell'ambito di
operatività dell'art. 24-ter in materia di gasolio commerciale
eliminazione del Regno Unito dalla lista dei paesi comunitari
inserimento Irlanda del Nord nella lista dei paesi comunitari
modifica delle diciture del quadro B per effetto dell’articolo 25, comma 2,
lettera c), nel quale è previsto l’obbligo di denuncia, per gli esercenti
apparecchi di distribuzione automatica di carburanti per usi privati, agricoli ed
industriali, collegati a serbatoi la cui capacità globale supera i 5 metri cubi. Per
i distributori collegati a serbatoi con capacità superiore a 5 mc dovrà essere
indicato il codice ditta o codice identificativo se è stato rilasciato dall’ufficio
delle dogane.
31.2. REQUISITI TECNICI
Requisiti minimi hardware:
Ram 32 MB
Area del desktop 1024 x 768 pixel (la grafica si adatta e si ridimensiona
comunque ad eventuali altre impostazioni)
Occupazione del software 130 MB circa (Java Virtual Machine + Software
Agevolazioni)
Requisiti software:
Java Virtual Machine 1.8 (JVM 8) dal sito
www.java.com/it/download/manual.jsp
1.3. GENERALITA’
La dichiarazione si compone delle seguenti parti:
Frontespizio (obbligatorio), per l’indicazione dei dati identificativi
dell’impresa e i dati contabili di riepilogo relativi a litri consumati e importo a
credito spettante nel periodo d’imposta
Quadro A-n per l’indicazione dei dati di dettaglio degli autoveicoli adibiti al
trasporto merci con massa massima complessiva pari o superiore a 7,5
tonnellate e degli autoveicoli adibiti al trasporto di persone, per i quali spetta
il beneficio. Ciascun quadro A è identificato da un numero progressivo “n”
per ciascuna variazione di aliquota nello stesso periodo di riferimento
(trimestre). Se per il trimestre è prevista un’unica aliquota il valore “n” è pari
ad 1 (Es. A-1)
Quadro B, per l’indicazione di eventuali depositi privati utilizzati per il
rifornimento degli autoveicoli di cui al quadro A
Quadro C, per l’indicazione dei dati di dettaglio di eventuali altri automezzi
esclusi dal beneficio e riforniti presso i depositi di cui al quadro B
41.4. OPERAZIONI PRELIMINARI
Il pacchetto “Autotrasportatori” può essere scaricato dal sito Internet
dell’Agenzia delle Dogane (www.agenziadoganemonopoli.gov.it ) al seguente
percorso:
In un Click Accise Benefici per il gasolio da autotrazione
Nella cartella Benefici per il gasolio da autotrazione relativa al trimestre
desiderato selezionare la cartella Software gasolio autotrazione.
Prima di installare il software “Autotrasportatori” è necessario verificare se
è già presente sul PC la JVM della versione richiesta (vedi paragrafo Requisiti
software). Nel “Pannello di controllo” selezionare la voce “Programmi e
funzionalità” e controllare nell’elenco dei programmi la presenza della Java
richiesta.
Se la JVM è presente proseguire direttamente al paragrafo 1.5
INSTALLAZIONE DEL PACCHETTO.
Se la JVM non è presente è necessario procedere alla sua installazione.
5Eseguire le seguenti operazioni preliminari:
1. Verificare se la versione di Windows in esecuzione sul PC è a 32 bit o a
64 bit. Tale informazione si può ottenere selezionando nel “Pannello di
controllo” la voce “Sistema”
2. Quindi effettuare il download e l’installazione della Java Virtual
Machine 8 selezionando il link a 32 bit o 64 bit a seconda del proprio
Sistema Operativo verificato nel punto precedente.
Il download della JVM 8 può essere effettuato direttamente dal sito
ufficiale Oracle www.java.com/it/download/manual.jsp.
Per maggiori informazioni ed eventuali problemi nell’istallazione della
JVM consultare le FAQ disponibili sul sito dell’Assistenza on line delle
Dogane https://assistenza.agenziadogane.it/assistenza/faq.asp?f=1
61.5. INSTALLAZIONE DEL PACCHETTO
Per installare il software “Autotrasportatori” effettuare dal sito dell’ Agenzia
delle Dogane e dei Monopoli il download del file Autotrasportatori
trimestre.exe relativo al trimestre (ad es. per il quarto trimestre 2016 il nome
completo del file sarà Autotrasportatori 4trimestre2016.exe) e salvarlo in una
cartella a scelta del proprio PC o direttamente sul desktop.
Eseguire doppio click sul file Autotrasportatori trimestre.exe per avviare
l’installazione.
Il software verifica anzitutto la presenza nel PC della Java Virtual Machine
1.8 e se l’ambiente Java 8 NON è presente visualizza il seguente messaggio
di errore.
Premere Ok per terminare la procedura di installazione e consultare il
paragrafo 1.4 OPERAZIONI PRELIMINARI.
Se l’ambiente JAVA è presente nel PC il software avvia direttamente
l’installazione e visualizza la seguente schermata:
7Premere Ok per procedere con l’installazione. Apparirà la seguente
schermata di introduzione:
Proseguire con il tasto Avanti. È visualizzata la schermata per la scelta della
cartella di destinazione.
8Proseguire con il tasto Avanti. È visualizzata la schermata di riepilogo delle
informazioni di installazione.
9Proseguire con il tasto Installa. Il tasto Annulla consente invece di
interrompere la procedura di installazione.
Premere Eseguito per terminare la procedura di installazione.
Al termine della procedura di installazione è creata la seguente un’icona di
collegamento sul desktop.
Avviare l’applicazione con doppio click sulla nuova icona.
Alternativamente l’applicazione può essere avviata anche con doppio click sul
file eseguibile Autotrasportatori trimestre.exe creato nella cartella di
destinazione scelta durante l’installazione.
10Ad es. per il quarto trimestre 2016 in C:\Agenzia delle
Dogane\Autotrasportatori 4trimestre2016 il file eseguibile è Autotrasportatori
4trimestre2016.exe
112. ACQUISIRE NUOVA DICHIARAZIONE
Alla funzione si accede selezionando la voce Nuovo del menu Dichiarazione nella
finestra principale
122.1. FRONTESPIZIO
Alla richiesta di compilazione di una nuova dichiarazione è visualizzata una
finestra dove possono essere inseriti i seguenti dati del Frontespizio:
Ufficio Selezionare dalla lista precaricata
l’Ufficio delle Dogane dove deve essere
presentata la dichiarazione
Dati del soggetto che presenta la Indicare:
dichiarazione - cognome
- nome
- codice fiscale
- qualifica (rappresentante legale,
rappresentante negoziale, titolare)
Dati Impresa Indicare:
- partita IVA
- esercente (nazionale o
comunitario selezionando il paese
dalla lista precaricata)
- denominazione
- tipo esercente (selezionare dalla
lista precaricata)
- indirizzo sede legale
- indirizzo sede amministrativa
- codice attività (selezionare dalla
lista precaricata)
- autotrasporto (conto proprio o
conto terzi)
- estremi della licenza/iscrizione
albo autotrasportatori/codice
identificativo esercente
comunitario
- numero allegati
A partire dal 4 trimestre 2017 l’elenco delle province proposto nelle relative
liste di selezione per la sede legale/amministrativa recepisce lo schema di
assetto delle province che articola il territorio della Regione Sardegna nella
Città Metropolitana di Cagliari e nelle province di Sassari, Nuoro, Oristano e
Sud Sardegna, così come previsto dalla Legge Regionale 4 febbraio 2016, n.2
Art.25, comma 2.
13A partire dal 1 trimestre 2016 è necessario selezionare obbligatoriamente il
check “Dichiara che il gasolio consumato, per cui si chiede il beneficio, non è
stato impiegato per il rifornimento di veicoli di categoria Euro … o inferiore”.
Gli esercenti attività di trasporto persone provvederanno a contrassegnare il
campo relativo agli estremi della licenza con l’inserimento della dicitura
“trasporto passeggeri”
ATTENZIONE: si consiglia di non utilizzare nella compilazione i caratteri
speciali presenti nella tastiera (Es. à, è, ù, ì, °, ^, £, % etc..) che potrebbero
inibire l’acquisizione del file presso le postazioni dei competenti Uffici
delle Dogane.
14Dati Contabili
i campi litri consumati agevolabili e Indicare:
importo a credito sono calcolati e - modalità di fruizione del credito tra
valorizzati automaticamente dal compensazione Mod.F24 o
software durante la compilazione del rimborso in contanti, in quest’ultimo
Quadro A-n in base dalla sommatoria caso devono essere indicate le
dei litri/km e degli importi presenti nel Coordinate Bancarie Europee
quadro.
Al Frontespizio sono associati i seguenti tasti:
- Salva con nome: apre una finestra WINDOWS di navigazione che
consente all’utente di salvare il file contenente la dichiarazione in una
cartella a sua scelta nel disco fisso o su un supporto magnetico. Il nome
del file deve essere indicato dall’utente nel formato seguente (N.B.
l’estensione .dic è aggiunta automaticamente dal software al momento del
salvataggio):
CTaaaann_piva.dic dove aaaa indica l’anno della dichiarazione, nn
indica il trimestre di riferimento (es. 01 per il primo trimestre), piva è la
15Partita IVA dell’impresa (es.: il file di dichiarazione dell’impresa con
Partita IVA 12345678901 per il primo trimestre 01 gennaio – 31 marzo
2020, sarà CT202001_12345678901.dic). Il file dichiarazione prodotto
dovrà essere presentato all’Ufficio delle Dogane di competenza insieme al
modello cartaceo.
- Salva: consente di salvare le modifiche effettuate ad una dichiarazione per
cui è già stato creato il file con il tasto Salva con nome
- Chiudi: consente di tornare al menu principale.
Alla compilazione del Quadro A-n, Quadro B e Quadro C si accede tramite
un doppio clic sulla lista dei quadri posta in basso a sinistra.
162.2. QUADRO A
Nel Quadro A-n inserire per ogni autoveicolo:
numero di targa obbligatorio
titolo di possesso obbligatorio selezionando dalla lista
precaricata con i seguenti valori:
- A = proprietà,
- B = locazione con facoltà di
compera (leasing),
- C = locazione senza conducente
- D = usufrutto
- E = acquisto con patto di
riservato dominio
- F = Comodato senza conducente
- G = Altre convenzioni, solo per
gli esercenti attività di trasporto
persone
data inizio possesso nel formato ggmm (ad esempio per
indicare il 5 Marzo digitare 0503); se
non viene inserito nessun valore viene
considerata la data inizio del trimestre di
riferimento (es. per il quadro A-1 del
primo trimestre del 2020 è 0101)
data fine possesso nel formato ggmm se non viene inserito
nessun valore viene considerata la data
fine del trimestre di riferimento (es. per
il quadro A-1 del primo trimestre del
2020 è 3103)
numero fatture facoltativo
mezzi speciali obbligatorio selezionando dalla lista
precaricata con i seguenti valori:
0= non si tratta di mezzo speciale
1= gruppi refrigeranti
2= sistemi pneumatici di scarico
litri consumati obbligatorio indicare il totale litri
consumati per il veicolo
chilometri percorsi/h mezzo speciale obbligatorio nel caso di mezzo speciale
=0 indicare i chilometri effettivamente
17percorsi da ciascun veicolo nel trimestre
solare di riferimento ovvero la
differenza tra il valore numerico
registrato dal contachilometri alla
chiusura del trimestre oggetto di
dichiarazione e quello rilevato alla fine
del trimestre immediatamente
precedente.
Nel caso di mezzo speciale >0 indicare
le ore di funzionamento dell’attrezzatura
permanentemente installata nel trimestre
solare di riferimento, quali registrate dal
contatore di cui è dotato l’impianto
speciale. Tale dato risulta dalla
differenza tra le ore registrate dal
contatore alla fine del periodo oggetto di
dichiarazione e quelle rilevate al
termine del trimestre immediatamente
precedente. Indicare zero se il dato delle
ore non è disponibile.
Per ciascun veicolo una volta inseriti i litri e i chilometri il software calcola in
automatico l’importo relativo secondo le nuove disposizioni normative di cui
all’art. 8, comma 1, del DL n. 124/2019 ed evidenzia in verde i valori delle
colonne litri e km/h che concorrono all’individuazione dei “litri consumati
agevolabili” riportati nella sezione dati contabili del frontespizio. L’importo
calcolato non può essere modificato.
18Al Quadro A-n sono associati i seguenti tasti:
- Inserisci: consente di inserire una nuova riga dettaglio
- Modifica: consente di modificare una riga dettaglio già inserita dopo averla
selezionata dalla lista
- Elimina: consente di eliminare una riga dettaglio già inserita dopo averla
selezionata dalla lista
- Conferma: consente di salvare i dati inseriti nel quadro
- Chiudi: consente di tornare allo schermo del frontespizio; se non è stata
effettuata la conferma dei dati viene emesso un diagnostico che segnala la
perdita delle modifiche effettuate.
Quando si apre per la prima volta un quadro A-n successivo al primo, il software
carica automaticamente le targhe inserite nel quadro A-1 prive però
dell’indicazione dei litri consumati e dei chilometri percorsi. Per inserire i dati
dei litri e dei chilometri selezionare la targa e confermare l’inserimento tramite il
tasto Modifica. È comunque possibile aggiungere ulteriori targhe o eliminare
quelle presenti utilizzando i tasti associati suddetti.
192.3. QUADRO B
Nel Quadro B devono essere indicati i dati dei distributori privati di carburante
collegati con serbatoio/i avente/i capacità globale superiore, o inferiore a 5 mc.
Scegliere la tipologia di serbatoio:
Il tasto Chiudi consente di tornare allo schermo del frontespizio.
In caso di distributore privato collegato con serbatoio/i avente/i capacità
globale superiore a 5 mc e in possesso di codice ditta/codice identificativo,
inserire per ciascun serbatoio:
- il codice ditta o codice identificativo (assegnato al deposito dal competente
Ufficio delle Dogane),
- il numero fatture,
- il totale litri fatturati,
- il totale importo;
2021
In caso di distributore privato collegato con serbatoio/i avente/i capacità
globale inferiore a 5 mc oppure superiore a 5 mc e non superiore a 10 mc
privo di codice identificativo, inserire per ciascun serbatoio:
- il comune e indirizzo dell’ubicazione impianto,
- la capacità di stoccaggio in mc (formato numero fino a 3 cifre decimali,
indicare max 10mc),
- il totale litri fatturati,
- il totale importo.
Indicare SI se ‘Gasolio utilizzato per il rifornimento dei soli autoveicoli
presenti nel Quadro A’, altrimenti indicare NO. Tale indicazione si riferisce al
quadro B a prescindere dalla tipologia di serbatoio, pertanto nel caso siano inseriti
dati per entrambe le tipologie di serbatoi, non è possibile indicare due valori
diversi.
Al Quadro B sono associati i seguenti tasti:
- Inserisci: consente di inserire una nuova riga dettaglio
22- Modifica: consente di modificare una riga dettaglio già inserita dopo averla
selezionata dalla lista
- Elimina: consente di eliminare una riga dettaglio già inserita dopo averla
selezionata dalla lista
- Conferma: consente di salvare i dati inseriti nel quadro
- Chiudi: consente di tornare allo schermo di selezione serbatoio; se non è
stata effettuata la conferma dei dati viene emesso un diagnostico che segnala
la perdita delle modifiche effettuate.
232.4. QUADRO C
Nel Quadro C inserire per ogni autoveicolo:
- numero di targa (obbligatorio)
- tipo autoveicolo
- data inizio possesso (nel formato ggmm, ad esempio per indicare il 5 Marzo
digitare 0503)
- data fine possesso (nel formato ggmm
Il Quadro C può essere compilato solo se è stato selezionato NO nel Quadro B
alla voce ‘Gasolio utilizzato per il rifornimento dei soli autoveicoli presenti
nel Quadro A’
24Al Quadro C sono associati i seguenti tasti:
- Inserisci: consente di inserire una nuova riga dettaglio
- Modifica: consente di modificare una riga dettaglio già inserita dopo
averla selezionata dalla lista
- Elimina: consente di eliminare una riga dettaglio già inserita dopo
averla selezionata dalla lista
- Conferma: consente di salvare i dati inseriti nel quadro
- Chiudi: consente di tornare allo schermo del frontespizio; se non è stata
effettuata la conferma dei dati viene emesso un diagnostico che segnala
la perdita delle modifiche effettuate.
253. VISUALIZZARE O MODIFICARE DICHIARAZIONE
Alla funzione si accede selezionando la voce Apri del menu Dichiarazione nella
finestra principale. Si apre a video una finestra WINDOWS di navigazione che
consente di cercare il file che si vuole modificare su disco fisso, su supporto
magnetico o su qualunque dispositivo condiviso in rete locale.
Dopo aver individuato e scelto il file selezionare il tasto Apri (sulla finestra di
WINDOWS): un messaggio avvisa che il file è stato caricato e l’utente può
modificare tutti i dati visualizzati.
26La voce “Apri” del menù Dichiarazione nella finestra principale può essere
utilizzata anche per la compilazione di una nuova dichiarazione a partire dalla
dichiarazione di un periodo precedente. Tale situazione è evidenziata all’apertura
del file con il seguente messaggio:
In questo caso saranno visualizzati tutti i Dati Impresa della dichiarazione
precedente, mentre i Dati Contabili dovranno essere opportunamente compilati.
Anche eventuali dati presenti nei Quadri saranno visualizzati privi dei dati contabili e
dovranno essere completati e convalidati mediante il tasto Conferma se si desidera
che vengano salvati nella nuova dichiarazione.
274. STAMPARE DICHIARAZIONE
Alla funzione di stampa si accede selezionando il tasto Stampa presente nel
frontespizio.
Nella maschera che si apre è possibile scegliere fra tre tipi di stampa:
- stampa del solo Frontespizio
- stampa del singolo Quadro selezionato nella lista in basso a sinistra
- stampa di tutta la Dichiarazione (frontespizio + quadri)
Alla finestra sono associati i seguenti tasti:
Annulla: annulla l’operazione e ritorna al frontespizio.
Stampa: che consente di stampare la dichiarazione o una sua parte. Alla
pressione del tasto il documento da stampare non viene inviato direttamente
alla stampante ma viene visualizzato in formato PDF.
Il documento visualizzato può essere stampato direttamente oppure salvato in
formato PDF per essere stampato successivamente, utilizzando le seguenti icone
presenti sul menu:
apre una finestra WINDOWS di navigazione che consente all’utente di
salvare il file in formato PDF in una cartella a sua scelta nel disco fisso o su un
supporto magnetico. Il nome del file deve essere indicato dall’utente (N.B.
l’estensione .pdf è aggiunta automaticamente dal software). Il documento PDF
salvato potrà essere successivamente aperto con Acrobat Reader ed inviato alla
stampante.
invia il documento direttamente alla stampante
28ingrandisce la visualizzazione del documento (zoom avanti)
riduce la visualizzazione del documento (zoom indietro)
chiude la visualizzazione del documento
295. INTERCHANGE
Questa funzione deve essere utilizzata solo se si desidera trasmettere la dichiarazione
mediante Servizio Telematico Doganale.
Alla funzione si accede selezionando la voce Creazione File del menu Interchange
nella finestra principale.
Viene presentata a video una finestra che consente di inserire i dati relativi
all’autorizzazione all’invio rilasciata dall’Agenzia delle Dogane agli utenti del
Servizio Telematico Doganale (STD).
La funzione Interchange consente di “comporre il “flusso” da inviare al STD a
partire dal file contenente la dichiarazione, compilato secondo le specifiche di cui al
paragrafo 1, a tal fine aggiunge il record di testata secondo il tracciato previsto
dall’Appendice al Manuale utente E.D.I. e crea il file Interchange.
Il flusso da trasmettere al STD può contenere una sola dichiarazione.
30Inserire i dati seguenti:
Codice utente abilitato all’accesso al STD
Progressivo sede
Codice fiscale o partita IVA del richiedente
Data di inoltro dell’interchange (giorno e mese: è preimpostata la data di
sistema, ma può essere modificata)
Progressivo dell’interchange (è 01 per il primo invio della giornata deve
essere incrementato di un’unità per ciascun successivo invio nella stessa
giornata)
Il campo Nome flusso viene visualizzato automaticamente dal programma e
contiene il nome del file da inviare al STD.
Il pulsante Aggiungi file apre a video una finestra WINDOWS di navigazione che
consente all’utente di selezionare il file contenente i dati della dichiarazione per
cui si vuole creare l’interchange. In caso di selezione di un file errato, lo si può
rimuovere dalla lista con il pulsante Elimina file.
31Il pulsante Crea interchange apre un ulteriore schermo che visualizza il nome
consigliato da attribuire al file.
Il pulsante Crea interchange in questo schermo apre una finestra WINDOWS di
navigazione che consente il salvataggio del file con il nome consigliato.
32Il pulsante Salva crea nella directory scelta dall’utente il file Interchange che può
essere inviato tramite il Servizio Telematico dell’Agenzia delle Dogane, previa
esecuzione della procedura di Firma e verifica.
33Puoi anche leggere