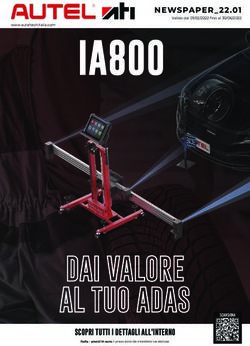BIGLIETTO D'AUGURI PER COMPLEANNO
←
→
Trascrizione del contenuto della pagina
Se il tuo browser non visualizza correttamente la pagina, ti preghiamo di leggere il contenuto della pagina quaggiù
Introduzione COPYRIGHT Copyright © 1998-2016. Wilcom Pty Ltd, Wilcom International Pty Ltd. Tutti i diritti riservati. Tutta la proprietà ed i diritti originari in relazione a Software Ricamo Digitizer (ivi comprese ma non limitatamente a tutte le immagini, animazioni, testo ed applicazioni incorporate in Software Ricamo Digitizer), il materiale stampato a corredo e qualsiasi copia di Software Ricamo Digitizer sono di proprietà del concessionario della licenza o dei suoi fornitori. Il PRODOTTO DI SOFTWARE è protetto dalle leggi sul diritto d’autore e da norme di trattati internazionali. Software Ricamo Digitizer deve pertanto essere trattato come qualsiasi altro materiale protetto dalla legge sul copyright. Il materiale stampato allegato a Software Ricamo Digitizer non può essere copiato. I diritti d’autore di parti della tecnologia d’immagine di Software Ricamo Digitizer appartengono a AccuSoft Corporation. Garanzia limitata Tranne che per il materiale RIDISTRIBUIBILE, che viene fornito ‘così com’è’ senza alcun tipo di garanzia, Janome Sewing Machine Co., Ltd. (a cui ci si riferisce qui di seguito con la denominazione ‘jsmc’) garantisce che il Software Media e la documentazione che lo accompagna sono privi di difetti di materiale e lavorazione e che Software Ricamo Digitizer funzionerà sostanzialmente in conformità con il materiale d’accompagnamento scritto per un periodo di novanta (90) giorni dalla data di ricezione. Alcuni stati e giurisdizioni non prevedono limiti di durata di una garanzia implicita, ed il tal caso il limite illustrato qui sopra potrebbe non essere applicabile. Le garanzie implicite in relazione a Software Ricamo Digitizer sono limitate a novanta (90) giorni. Esclusione di garanzie La responsabilità di jsmc a norma di garanzia sarà limitata al costo del Software Media e della documentazione. In nessuna circostanza jsmc risponderà per qualsiasi danno indiretto, incidentale o conseguente (inclusi, senza alcuna limitazione, danni causati dalla perdita di profitto d’esercizio, dall’interruzione dell’attività commerciale, dalla perdita di informazione commerciale, o qualsiasi altra perdita pecuniaria) derivante dall’utilizzo o dall’impossibilità di utilizzo di Software Ricamo Digitizer. Analogamente jsmc non sarà responsabile verso nessun’altra parte in nessun’altra occasione. Nota Le illustrazioni di schermo di questa pubblicazione sono intese come raffigurazioni, piuttosto che duplicati esatti di layout di schermo generati dal software. Similarly, design samples are representative of processes and procedures only. They may or may not be packaged with your particular version of the software. Rimedi per il cliente La completa responsabilità di jsmc e dei suoi fornitori e l’esclusivo rimedio del cliente consisteranno, a scelta di jsmc, in un rimborso del prezzo pagato (a), oppure nella sostituzione o riparazione del Software Ricamo Digitizer che non risponde alla Garanzia Limitata jsmc e che sia stato restituito a jsmc con prova di acquisto prima della scadenza del periodo di garanzia. Ogni ricambio di Software Ricamo Digitizer sarà garantito per il periodo più lungo fra il rimanente del periodo originale di garanzia o trenta (30) giorni. Biglietto d’auguri per compleanno 8 June 2016 ii
Introduzione CONTENUTI Introduzione ..........................................................................................................................................1 Imposta il progetto ................................................................................................................................2 Cominciamo ..................................................................................................................................................2 Scegli tessuto ................................................................................................................................................2 Imposta la zona lavoro .................................................................................................................................3 Dimensiona il grafico ....................................................................................................................................4 Prepara grafico .............................................................................................................................................5 Imposta una tavolozza disegno ....................................................................................................................6 Salva progetto ..............................................................................................................................................6 Digitalizza la testa dell’orsacchiotto .......................................................................................................7 Digitalizza la testa .........................................................................................................................................7 Taglia faccia ed orecchio ..............................................................................................................................7 Reimposta punti d’entrata ed uscita ............................................................................................................8 Digitalizza il corpo dell’orsacchiotto.......................................................................................................9 Attacca la testa al corpo ...............................................................................................................................9 Digitalizza il corpo .........................................................................................................................................9 Taglia la pancia e le zampe .........................................................................................................................10 Digitalizza dettagli ...............................................................................................................................11 Digitalizza parti del corpo ...........................................................................................................................11 Digitalizza l’ombra in grigio ........................................................................................................................12 Digitalizza il fiocco rosso .............................................................................................................................12 Digitalizza parti della faccia ........................................................................................................................13 Aggiungi caratteri ................................................................................................................................14 Aggiungi caratteri .......................................................................................................................................14 Aggiungi un bordo ornamentale ..........................................................................................................15 Aggiungi un ornamento ricamo ..................................................................................................................15 Copia e specchia decorazione ....................................................................................................................16 Opera una messa a punto dei dettagli oggetto ....................................................................................17 Applica modello alla pelliccia del corpo .....................................................................................................17 Applica trame alla pelliccia del corpo .........................................................................................................18 Finalizza il disegno ...............................................................................................................................19 Scegli telaio .................................................................................................................................................19 Controlla la sequenza punti ........................................................................................................................19 Regola angoli punto ....................................................................................................................................20 Controlla punti d’entrata ed uscita ............................................................................................................21 Esegui anteprima di stampa disegno ..........................................................................................................22 Biglietto d’auguri per compleanno 8 June 2016 iii
Introduzione INTRODUZIONE In questo progetto, prenderemo un file immagine di repertorio incluso nella tua Biblioteca Ricamo e lo trasformeremo in un biglietto d’auguri di compleanno ricamato. Utilizzeremo un motivo che assicuri al disegno un bordo attraente aggiungendo qualche carattere. Ai fini di questo progetto, utilizzeremo dei fili di magazzino. Vi saranno illustrati i metodi di digitalizzazione sia manuale sia automatica per la creazione di ricamo ricavato da modelli campione preparati. Vedrai quanto è semplice e divertente creare progetti con il software ricamo . Per la buona riuscita del progetto si presume la conoscenza di tecniche fondamentali quali l’uso dello zoom e l’esposizione punti. Sono qui illustrate tutte le operazioni utili a completare il progetto. Per maggiori informazioni, consulta la Guida dell’Utente. Nella cartella Il Mio Ricamo > I Miei Progetti > Digitalizzazione - Biglietto d’Auguri Compleanno è incluso un disegno finale. Controlla la tua soluzione confrontandola con questo disegno. È sempre buona norma analizzare disegni per vedere in che modo sono stati creati accrescendo in tal modo il proprio arsenale di tecniche di digitalizzazione. Biglietto d’auguri per compleanno 8 June 2016 1
Imposta il progetto
IMPOSTA IL PROGETTO
Sceglieremo un file immagine di magazzino e lo trasformeremo in un biglietto d’auguri per
compleanno ricamato. Per iniziare, dobbiamo aprire e salvare un nuovo file disegno ed allestire il
nostro ambiente di lavoro.
Cominciamo
Usa Gestisci Disegni > Nuovo Disegno Vuoto per creare un disegno vuoto sulla base di
impostazioni tessuto predefinite.
Usa Grafico / Digitalizzazione Automatica / Standard > Inserisci Grafico per importare file
grafici - sia bitmap sia vettoriali - da usare come fondali per digitalizzazione oppure per
digitalizzazione automatica. Anche questo strumento è disponibile tramite il menu Modifica.
Innanzitutto imposteremo un file disegno vuoto ed importeremo dei grafici.
Apri il software utilizzando l’icona di desktop o il menu Avvio di Windows.
Vai alla barra strumenti Usa Grafico e clicca Inserisci Grafico.
Quando appare il dialogo Apri, naviga alla cartella Digitalizzazione - Biglietto d’Auguri
Compleanno come illustrato e seleziona il grafico ‘Teddy Bear.jpg’.
Scegli tessuto
Usa Personalizza Disegno > Tessuto Automatico per cambiare le proprietà del disegno da cucire
su un tessuto diverso.
Il software ricamo fornisce una serie di impostazioni tessuto ottimizzate che permettono al
software di tener conto del tipo di tessuto al quale stai applicando punti.
Vai alla cassa strumenti Personalizza Disegno e seleziona Tipo di Tessuto Automatico.
Biglietto d’auguri per compleanno 8 June 2016 2Imposta il progetto
Scegli un tessuto leggero o di altro tipo sul quale intendi ricamare. Vedi anche Tessuti
automatici e densità.
Imposta la zona lavoro
Usa Layout > Definisci Zona di Lavoro per aprire il dialogo Zona Lavoro Facile Layout per
definire una zona lavoro rettangolare o tonda di grandezza specificata.
Usa Visualizza > Mostra Disegno per mostrare o nascondere elementi disegno. Clicca per
aprire la lista a discesa di impostazioni di visualizzazione.
La scheda è 14cm x 18cm. Imposteremo una zona lavoro di conseguenza.
Vai alla cassa strumenti Layout e clicca il pulsante Definisci Zona di Lavoro.
Imposta la zona lavoro a 12 x 16 accordando un margine. Vedi anche Zone lavoro.
Assicurati che la zona lavoro sia attivata nella lista a discesa Mostra Disegno.
Biglietto d’auguri per compleanno 8 June 2016 3Imposta il progetto
Dimensiona il grafico
Usa Seleziona > Seleziona Oggetto per selezionare un oggetto o gruppo. Oppure trascina un
telone di selezione per selezionare oggetti multipli inclusi o gruppi.
Il grafico inserito è un pò troppo grande per la nostra zona lavoro.
Selezionalo quindi e trascina le maniglie di dimensionamento graduando fino alla giusta misura,
e concedendo abbastanza spazio per caratteri e bordi. Circa 7" di larghezza dovrebbero essere
sufficienti.
Trascinalo in posizione in modo da averlo nel centro verticale dell’area di lavoro, lasciando
sopra dello spazio per i caratteri.
Biglietto d’auguri per compleanno 8 June 2016 4Imposta il progetto
Prepara grafico
Usa Seleziona > Seleziona Oggetto per selezionare un oggetto o gruppo. Oppure trascina un
telone di selezione per selezionare oggetti multipli inclusi o gruppi.
Usa Grafico > Prepara Grafico per Ricamo per preparare immagini bitmap per la
digitalizzazione automatica riducendo colori, rimuovendo deformazioni d’immagine, ed
affinando i profili.
Usa Grafico > Blocca per bloccare oggetti selezionati in posizione per protezione. Questo
strumento è disponibile anche tramite il menu Disponi.
Per creare il disegno utilizzeremo una combinazione di tecniche di digitalizzazione manuali ed
automatiche. Prima di applicare la digitalizzazione automatica, devi migliorare o ‘pulire’
frequentemente il grafico. Infatti, il software non ti consentirà di usare gli strumenti di
digitalizzazione automatica finchè l’immagine non sarà stata elaborata.
Vai a cassa strumenti Grafico.
Selezionando l’immagine, clicca lo strumento Prepara Grafico per Ricamo.
Imposta il numero di colori immagine sul 5 e clicca OK. Il modello campione può ora essere
usato direttamente con gli strumenti di digitalizzazione automatica. Vedi anche Elabora
immagini.
Infine, clicca l’immagine con la destra del mouse e seleziona Blocca dal menu rapido o premi K
per impedirne un movimento non intenzionale.
Biglietto d’auguri per compleanno 8 June 2016 5Imposta il progetto
Se il grafico non appare nella finestra disegno, seleziona Mostra Disegno > Grafico Bitmap o premi
per accertarti che sia attivo.
Imposta una tavolozza disegno
Usa Tavolozza Disegno > Cambia Colore Disegno per mostrare o nascondere il docker I Miei Fili
per trovare fili da schemi diversi e cambiare i colori del disegno.
Prima di digitalizzare, è buona norma analizzare il modello campione, determinare i colori filo che
vuoi usare ed impostare la tavolozza colori di conseguenza. Per questo disegno useremo sei colori.
Dalla Tavolozza Disegno, clicca Cambia Colore Disegno per aprire il docker docker I Miei Fili. Dallo
schema filo predefinito, scegli i colori esibiti. Per questo progetto utilizziamo fili Isacord 40, ma puoi
servirti di qualsiasi schema filo che sia conveniente. Vedi anche Colori disegno.
Puoi aggiungere, rimuovere o sostituire fili dalla Tavolozza Disegno in qualsiasi momento.
Salva progetto
Usa Standard > Salva Disegno per salvare il disegno corrente.
Una volta impostato il progetto, dobbiamo subito salvare il file disegno su disco.
Clicca l’icona Salva e dai un nome al progetto.
Naviga alla cartella Progetti o ad una cartella di tua scelta.
Clicca Salva.
Ricorda di salvare il disegno ad intervalli regolari.
Biglietto d’auguri per compleanno 8 June 2016 6Digitalizza la testa dell’orsacchiotto
DIGITALIZZA LA TESTA DELL’ORSACCHIOTTO
Digitalizziamo ora la testa dell’orsacchiotto utilizzando tecniche di digitalizzazione manuale.
Digitalizza la testa
Usa Digitalizza > Digitalizza Sagoma Chiusa per creare sagome chiuse utilizzando punti profilo o
riempimento. Clicca a sinistra per punti d’angolo, a destra per curve.
Usa Contesto > Riempi per sagome chiuse con il tipo di punto riempimento corrente.
Innanzitutto, digitalizza il profilo della testa.
Zuma sull’immagine premendo B e trascinando una casella di delimitazione attorno alla testa.
Seleziona marrone dalla Tavolozza Disegno.
Seleziona lo strumento Digitalizza Sagoma Chiusa dalla cassa strumenti Digitalizza ed assicurati
che nella barra strumenti Contesto sia selezionato Riempimento.
Digitalizza un profilo intorno alla testa dell’orsacchiotto - clic a sinistra per punti d’angolo ed a
destra per punti di curva - iniziando a sinistra in fondo. Un profilo approssimativo è accettabile
poichè stiamo cercando di imitare la pelliccia. Vedi anche Metodi d’immissione.
Sovrapponi un poco l’ombra grigia attorno alla testa dell’orsacchiotto in modo che non
appaiano vuoti fra zone di applicazione punti adiacenti.
Quando torni al punto d’inizio, premi Invio per chiudere l’oggetto e generare punti.
Taglia faccia ed orecchio
Usa Seleziona > Seleziona Oggetto per selezionare un oggetto o gruppo. Oppure trascina un
telone di selezione per selezionare oggetti multipli inclusi o gruppi.
Usa Digitalizza > Digitalizza Buchi per creare buchi in oggetti selezionati. Va bene qualsiasi
oggetto chiuso.
Biglietto d’auguri per compleanno 8 June 2016 7Digitalizza la testa dell’orsacchiotto
Dobbiamo ora tagliare i buchi per la faccia e l’orecchio dell’orsacchiotto.
Allo scopo di tagliare buchi per la faccia e l’orecchio dell’orsacchiotto, seleziona l’oggetto che
hai appena creato.
Seleziona lo strumento Digitalizza Buchi e digitalizza un profilo delle zone che vuoi rimuovere
all’interno dell’orecchio e della faccia.
Assicurati di lasciare una sovrapposizione sufficiente fra zone adiacenti di cucitura.
Reimposta punti d’entrata ed uscita
Usa Seleziona > Risagoma per regolare profili oggetto, angoli punto, punti d’inizio e fine, linee
curve, etc.
Poichè vogliamo applicare punti al corpo dell’orsacchiotto dopo dopo averne applicati alla
testa, dobbiamo reimpostare punti d’entrata ed uscita per minimizzare le sequenze viaggio.
Usa lo strumento Seleziona per cliccare e selezionare la testa dell’orsacchiotto.
Clicca lo strumento Risagoma Oggetto per visualizzare nodi e punti d’entrata ed uscita. Il punto
d’ingresso è contrassegnato da una figura romboidale, il punto d’uscita da una croce.
Clicca e trascina punti d’entrata ed uscita come mostrato. Assicurati che la cucitura finisca
vicino al punto dove inizia il corpo.
Biglietto d’auguri per compleanno 8 June 2016 8Digitalizza il corpo dell’orsacchiotto
DIGITALIZZA IL CORPO DELL’ORSACCHIOTTO
Digitalizziamo ora il corpo dell’orsacchiotto utilizzando ancora le tecniche di digitalizzazione
manuale.
Attacca la testa al corpo
Usa Digitalizza > Digitalizza Linea Aperta per creare una riga di sequenza o altre cuciture profilo
lungo una linea digitalizzata. Clicca a sinistra per punti d’angolo, a destra per curve.
Dobbiamo innanzitutto congiungere le zone della testa e del corpo con una sequenza viaggio allo
scopo di evitare tagli e punti di lega-fine superflui. La sequenza viaggio sarà nascosta dal fiocco.
Zuma sull’immagine di nuovo.
Utilizzando lo strumento Linea Aperta, digitalizza una breve sequenza di collegamento dalla
testa alla cima del corpo. Vedi anche Metodi d’immissione.
Digitalizza il corpo
Usa Digitalizza > Digitalizza Sagoma Chiusa per creare sagome chiuse utilizzando punti profilo o
riempimento. Clicca a sinistra per punti d’angolo, a destra per curve.
Usa Contesto > Riempi per sagome chiuse con il tipo di punto riempimento corrente.
Possiamo ora digitalizzare il corpo utilizzando lo stesso colore che abbiamo usato per la testa.
Selezionando ancora una volta lo strumento Sagoma Chiusa, digitalizza un profilo attorno al
corpo dell’orsacchiotto – clicca a sinistra del mouse per punti d’angolo ed a destra per punti di
curva. Assicurati che l’olivetta del Riempimento sia selezionata sulla barra strumenti Contesto.
Ricorda di sovrapporre leggermente oggetti adiacenti per evitare la formazione di vuoti. Poichè
stiamo imitando la pelliccia il profilo non deve essere necessariamente perfetto.
Quando torni al punto d’inizio, premi Invio per chiudere l’oggetto e generare punti. Vedi anche
Metodi d’immissione.
Biglietto d’auguri per compleanno 8 June 2016 9Digitalizza il corpo dell’orsacchiotto
Taglia la pancia e le zampe
Usa Digitalizza > Digitalizza Buchi per creare buchi in oggetti selezionati. Va bene qualsiasi
oggetto chiuso.
Dobbiamo tagliare buchi per la pancia e le zampe dell’orsacchiotto.
Seleziona lo strumento Digitalizza Buchi e digitalizza un profilo delle zone che vuoi rimuovere.
Assicurati di lasciare una sovrapposizione sufficiente fra zone adiacenti di cucitura.
Biglietto d’auguri per compleanno 8 June 2016 10Digitalizza dettagli
DIGITALIZZA DETTAGLI
Possiamo ora digitalizzare il resto del corpo dell’orsacchiotto includendo le parti bionde del corpo,
l’ombreggiatura grigia, il fiocco rosso, oltre alle parti della faccia.
Digitalizza parti del corpo
Usa Digitalizzazione Automatica > Clicca-per-Riempire per grosse sagome di grafico con
riempimento tatami, conservando eventuali buchi all’interno.
Usa Digitalizzazione Automatica > Clicca-per-Riempire senza Buchi per digitalizzare grosse
sagome di grafico con riempimento tatami, ignorando eventuali buchi interni.
Usa Digitalizza > Clicca-per-Riempimento Rotante per digitalizzare sagome di grafici di
colonne strette con punto satin.
Potremmo usare lo strumento Sagoma Chiusa e digitalizzare manualmente le parti bionde del
corpo dell’orsacchiotto come abbiamo fatto per le zone in marrone. Ma poichè queste zone sono
cucite sopra alle zone in marrone, e dal momento che abbiamo già creato una sottoposizione,
faremo prima ad usare gli strumenti per la digitalizzazione automatica.
Seleziona uno strumento Clicca-per-Cucire e clicca semplicemente sulle zone da cucire a filo
giallo. Vedi anche Digitalizza con Clicca-per-Cucire.
Usa Clicca-Per-Riempire per la faccia. Ciò dovrebbe mantenere i buchi per occhi, naso e bocca.
Usa Clicca-Per-Riempire senza Buchi per la pancia.
Usa Clicca-per-Riempimento Rotante per le sagome più piccole.
Biglietto d’auguri per compleanno 8 June 2016 11Digitalizza dettagli
Digitalizza l’ombra in grigio
Usa Digitalizza > Digitalizza Blocchi per digitalizzare sagome di larghezza variabile con
punti rotanti.
Possiamo ora digitalizzare l’ombra dietro al fiocco rosso. Questo oggetto si sovrapporrà al marrone
scuro del collo dell’orsacchiotto e si piazzerà sotto al fiocco rosso che sarà l’ultimo oggetto di
applicazione punti. Per questa operazione utilizzeremo lo strumento Digitalizza Blocchi. Questo
strumento è ideale per digitalizzare bordi di larghezza e angolo punto variabili.
Seleziona prima il griggio scuro dalla Tavolozza Disegno.
Selezionando lo strumento dalla cassa strumenti Digitalizza, crea un profilo attorno ad ogni
oggetto dell’ombra. Digitalizza la sagoma contrassegnando punti di riferimento su lati alternati
della colonna – clic a sinistra per punti d’angolo e clic a destra per punti di curva. Ricorda di
sovrapporre leggermente oggetti adiacenti per evitare la formazione di vuoti. Vedi anche
Metodi d’immissione.
Quando torni al punto d’inizio, premi Invio per chiudere l’oggetto e generare punti.
Digitalizza il fiocco rosso
Usa Digitalizza > Clicca-per-Riempimento Rotante per digitalizzare sagome di grafici di colonne
strette con punto satin.
Usa Seleziona > Risagoma per regolare profili oggetto, angoli punto, punti d’inizio e fine,
linee curve, etc.
Usa Digitalizzazione Automatica / Modifica Oggetti > Smussa Sagome per rimuovere nodi di
risagoma in eccesso da oggetti ricamo ed ottenere profili uniformi.
Possiamo ora digitalizzare il fiocco rosso allo stesso modo in cui abbiamo digitalizzato le parti
bionde del corpo dell’orsacchiotto.
Seleziona lo strumento Clicca-per-Riempimento Rotante e clicca semplicemente la zona del
grafico da cucire a filo rosso.
Cambia l’angolo punto dell’oggetto generato utilizzando lo strumento Risagoma. Trascina e
sgancia la linea di angoli punto affinchè scorra diagonalmente lungo la sagoma come illustrato.
Biglietto d’auguri per compleanno 8 June 2016 12Digitalizza dettagli
Usa lo strumento Smussa Sagome per ridurre il numero di nodi di risagoma e livellare le curve su
oggetti generati. Vedi anche Risagoma oggetti.
Digitalizza parti della faccia
Usa Digitalizza > Clicca-per-Riempimento Rotante per digitalizzare sagome di grafici di colonne
strette con punto satin.
Per completare l’orsacchiotto, ne digitalizziamo gli occhi, il naso e la bocca.
Seleziona lo strumento Clicca-per-Riempimento Rotante di nuovo e clicca gli occhi, il naso e la
bocca.
Biglietto d’auguri per compleanno 8 June 2016 13Aggiungi caratteri
AGGIUNGI CARATTERI
Ritorneremo sull’orsacchiotto per una messa punto, ma adesso ci dedichiamo all’applicazione dei
caratteri.
Aggiungi caratteri
Usa Caratteri / Monogrammazione > Caratteri per creare caratteri ricamo su schermo
utilizzando alfabeti ricamo o tipi di caratteri TrueType nativi.
Usa Seleziona > Risagoma per regolare profili oggetto, angoli punto, punti d’inizio e fine, linee
curve, etc.
Possiamo ora aggiungere le parole ‘Happy Birthday’.
Seleziona il colore azzurro dalla Tavolozza Disegno e clicca lo strumento Caratteri.
Seleziona un tipo carattere dalla lista a discesa - ricamo nativo o TrueType - e digita le parole
‘Happy Birthday’.
Seleziona la linea base Cerchio SO e regola l’Altezza come indicato.
Seleziona l’oggetto caratteri e trascinalo in posizione sopra la testa dell’orsacchiotto.
Regola la grandezza del tipo di carattere utilizzando le maniglie di ridimensionamento.
Regola l’arco utilizzando i nodi di risagoma.
Infine, usa i tasti di freccia per spingere a colpetti i caratteri in posizione.
Biglietto d’auguri per compleanno 8 June 2016 14Aggiungi un bordo ornamentale
AGGIUNGI UN BORDO ORNAMENTALE
Utilizzando lo stesso colore dei caratteri, possiamo ora aggiungere un bel bordo al biglietto di buon
compleanno utilizzando un ‘timbro’ della Galleria Ricamo.
Aggiungi un ornamento ricamo
Usa Digitalizzazione Avanzata > Timbro Motivo per aggiungere motivi singolarmente. Ruota,
ridimensiona o specchia mentre aggiungi.
Usa Seleziona > Seleziona Oggetto per selezionare un oggetto o gruppo. Oppure trascina un
telone di selezione per selezionare oggetti multipli inclusi o gruppi.
I timbri ricamo sono elementi disegno predefiniti, come cuori, foglie o modelli di bordi e sono usati
per creare effetti ornamentali nei tuoi disegni.
Vai alla cassa strumenti Digitalizzazione Avanzata e clicca lo strumento Timbro Motivo.
Scegli un timbro adatto per il bordo – ad es. ‘Flora 2’– e clicca OK.
Cliccando due punti d’ancoraggio, collocalo in cima alla zona lavoro.
Premi Esc per uscire e seleziona il timbro con lo strumento Seleziona.
Cliccca e trascina in posizione e ridimensiona come preferisci.
Biglietto d’auguri per compleanno 8 June 2016 15Aggiungi un bordo ornamentale
Copia e specchia decorazione
Usa Layout > Copia a Specchio su Angoli della Zona Lavoro per oggetti selezionati su ogni angolo
della zona lavoro layout.
Puoi ruotare, ridimensiona o specchia i timbri ricamo come qualsiasi altro oggetto. Utilizzando il
timbro che abbiamo già aggiunto, possiamo clonarlo e scagliarlo molto facilmente negli altri angoli
della zona lavoro.
Vai alla cassa strumenti Layout.
Selezionando la decorazione con lo strumento Seleziona, clicca lo strumento Copia a Specchio
su Angoli Zona Lavoro.
Premi per confermare.
Biglietto d’auguri per compleanno 8 June 2016 16Opera una messa a punto dei dettagli oggetto
OPERA UNA MESSA A PUNTO DEI DETTAGLI OGGETTO
Possiamo ora dedicare un pò di tempo al miglioramento dell’aspetto dei nostri oggetti ricamo
regolando alcune semplici impostazioni.
Applica modello alla pelliccia del corpo
Usa Modifica Oggetti > Riesegui Sequenza Manualmente per mostrare o nascondere il docker
Riesegui Sequenza. Usalo per rieseguire la sequenza oggetti ed i blocchi colore nel disegno.
Innanzitutto regoliamo le impostazioni punto per le parti del corpo in marrone per cercare di
rendere i punti un pò più simili alla pelliccia.
Utilizzando il docker Riesegui Sequenza, seleziona la testa e la parte del corpo.
Apri Proprietà Oggetto e seleziona un modello dalla Galleria Modelli.
Biglietto d’auguri per compleanno 8 June 2016 17Opera una messa a punto dei dettagli oggetto
Applica trame alla pelliccia del corpo
L’impostazione Orlo Piumato crea degli orli ruvidi per ottenere effetti ombreggiatura o imitare la
pelliccia ed altre trame soffici.
Di nuovo, seleziona sia la testa che le parti del corpo e seleziona Proprietà Oggetto.
Seleziona il tab Effetti e scegli Orlo Piumato come illustrato.
Biglietto d’auguri per compleanno 8 June 2016 18Finalizza il disegno
FINALIZZA IL DISEGNO
Prima di cucire, ci sono numerose operazioni da compiere al fine di migliorare la sequenza punti e
minimizzare salti e sequenze viaggio. Regoleremo inoltre gli angoli punto per contribuire alla
minimizzazione dell’effetto ‘tiro-spinta’.
Scegli telaio
Clicca Visualizza > Mostra Telaio per mostrare o nascondere il telaio. Clicca il tasto destro per
accedere alle impostazioni.
I telai servono a mantenere teso il tessuto durante la cucitura a macchina. È necessario scegliere un
telaio che possa ospitare l’intera zona lavoro che abbiamo definito per il disegno - 12cm x 16cm.
Clica a destra Mostra Telaio.
Scegli un telaio adatto dalla lista a discesa nel dialogo.
Esegui un leggero zoom indietro per vedere l’intero telaio nella finestra disegno.
Controlla la sequenza punti
Usa Modifica Oggetti > Riesegui Sequenza Manualmente per mostrare o nascondere il docker
Riesegui Sequenza. Usalo per rieseguire la sequenza oggetti ed i blocchi colore nel disegno.
Usa Visualizza > Mostra Disegno per mostrare o nascondere elementi disegno. Clicca per
aprire la lista a discesa di impostazioni di visualizzazione.
Clicca Visualizza > TrueView per mostrare o nascondere la simulazione di ricamo cucito.
Biglietto d’auguri per compleanno 8 June 2016 19Finalizza il disegno
Quando si lavora con disegni ricamo, bisogna capire la sequenza punti, oppure l’ordine in cui sono
stati applicati punti agli oggetti. La sequenza punti è inizialmente definita dalla sequenza di
digitalizzazione – cioè l’ordine in cui hai creato gli oggetti. È sempre una buona idea controllarla
prima di applicare i punti. Puoi sempre operare una messa a punto allo scopo di minimizzare cambi
colore e sequenze viaggio.
Disattiva il fondale del grafico e disattiva TrueView.
Iniziando dall’oggetto più in alto nel docker Riesegui la Sequenza, selezionali uno per volta per
vedere il loro posto nell’ordine di applicazione punti. I colori simili dovrebbero essere cuciti con
colori simili e gli oggetti collocati consecutivamente in modo da minimizzare salti e sequenze
viaggio. Dettagli e caratteri dovrebbero essere cuciti per ultimi.
Trascina e sgancia oppure taglia ed incolla oggetti o usa i pulsanti di dialogo per cambiare la
loro posizione nella sequenza. Ad esempio, gli oggetti biondi saranno cuciti dopo degli oggetti
marrone ma prima dei rossi e neri. Collocali in una sequenza logica per minimizzare la quantità
di movimento sulla macchina.
Regola angoli punto
Usa Seleziona > Risagoma per regolare profili oggetto, angoli punto, punti d’inizio e fine, linee
curve, etc.
Controlliamo ora gli angoli punto dell’orsacchiotto. La tessitura della maggior parte delle stoffe si
estende a 90° o 0°. Come regola pratica, devi impostare i punti ricamo in modo che la cucitura
avvenga in contrasto con la tessitura.
Ancora, seleziona il primo oggetto della sequenza punti e clicca Risagoma.
Premi la combinazione di tasti e per creare un ciclo di movimenti in
avanti ed indietro su tutta la sequenza punti.
Biglietto d’auguri per compleanno 8 June 2016 20Finalizza il disegno
Nota l’angolo punto di ciascun oggetto e regola secondo necessità cliccando e trascinando la
linea dell’angolo come mostrato.
È una buona idea impostare ogni oggetto in direzioni leggermente contrastanti – ad es. 45°,
30°, e 60°.
Controlla punti d’entrata ed uscita
Usa Zoom > Zoom per disegnare un tendone attorno alla zona che vuoi visualizzare in
dettaglio.
Usa Modifica Oggetti > Riesegui Sequenza Manualmente per mostrare o nascondere il docker
Riesegui Sequenza. Usalo per rieseguire la sequenza oggetti ed i blocchi colore nel disegno.
Usa Seleziona > Risagoma per regolare profili oggetto, angoli punto, punti d’inizio e fine,
linee curve, etc.
Usa Visualizza > Lettore Punti per simulare la cucitura di un disegno ricamo su schermo in
punti o TrueView.
Dovremmo ora controllare punti d’entrata ed uscita di singoli oggetti.
Zuma nel disegno.
Seleziona il primo oggetto - la testa - e clicca Risagoma.
Biglietto d’auguri per compleanno 8 June 2016 21Finalizza il disegno
Premi la combinazione di tasti e per creare un ciclo di movimenti in
avanti ed indietro su tutta la sequenza punti. Il punto d’ingresso è contrassegnato da una figura
romboidale, il punto d’uscita da una croce. Ti risulterà chiaro se alcuni devono essere cambiati
allo scopo di minimizzare la distanza di viaggio.
Clicca e trascina punti d’entrata ed uscita secondo necessità. Assicurati che ciascun oggetto
finisca il più vicino possibile al punto d’inizio del successivo.
Esegui un controllo finale con Lettore Punti.
Esegui anteprima di stampa disegno
Usa Emetti Disegno / Standard > Anteprima Stampa per eseguire un’anteprima del foglio di
lavoro disegno. Stampa da finestra anteprima.
Infine, facciamo un’anteprima del disegno e controlliamo i fili ed altri dettagli. Il foglio di lavoro
disegno contiene un’anteprima disegno e delle informazioni essenziali, fra cui dimensione disegno,
sequenza colori, fili, tessuto e lo stabilizzatore richiesto, oltre alla quantità totale di filo necessaria.
Vai alla cassa strumenti Emetti Disegno e clicca Anteprima Stampa.
Biglietto d’auguri per compleanno 8 June 2016 22Finalizza il disegno
Stampalo come richiesto. Ed ora è il momento per l’applicazione punti.
Nella cartella Il Mio Ricamo > I Miei Progetti > Digitalizzazione - Biglietto d’Auguri Compleanno è
incluso un disegno finale. Controlla la tua soluzione confrontandola con questo disegno.
Biglietto d’auguri per compleanno 8 June 2016 23Puoi anche leggere