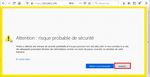R2cloud Guida all'installazione su Raspberry per ricezione automatica NOAA/Meteor M2 - HamRadio & Space
←
→
Trascrizione del contenuto della pagina
Se il tuo browser non visualizza correttamente la pagina, ti preghiamo di leggere il contenuto della pagina quaggiù
R2cloud
Guida all’installazione su Raspberry
per ricezione automatica NOAA/Meteor M2
di Gianluca Biondi IK6GZM
(traduzione del sito di F4GOH)
Con questa guida, mi prefiggo lo scopo di illustrare come sia possibile, utilizzando un Raspberry PI
(almeno modello 3B+ o 4, su versioni precedenti si potrebbero riscontrare anomalie) e una penna
USB-SDR qualsiasi, per la ricezione delle mappe NOAA e METEOR M2.
Alcuni riferimenti sulle immagini saranno in francese dal sito di F4GOH, ma sono rintracciabili in
Windows italiano senza problemi.
I satelliti NOAA (National Oceanic and Atmospheric Administration) sono in orbita già da parecchi
anni. Trasmettono continuamente immagini meteo sulla frequenza 137 MHz, attualmente sono solo
3 quelli ricevibili (NOAA15, 18 e 19) ai quali si è aggiunto il satellite russo Meteor M2 che
trasmette immagini a colori a risoluzione più elevata.
Il vantaggio di utilizzare un Raspberry PI per ricevere le immagini meteo è ovvio, non ci sono
problemi a lasciarlo acceso 24 ore al giorno, il suo software aggiorna automaticamente i parametri
delle orbite (TLE: “Two Line Elements”) e quindi provvede alla ricezione e decodifica delle
immagini.
Per l’antenna di ricezione, per cominciare, basta una qualsiasi verticale bibanda o solo per i 144, ma
per ottenere risultati migliori, l’uso di una turnstile o QFH per i 137 MHz è raccomandato.
Per la parte hardware, il Raspberry PI e una chiavetta (penna) rtl-sdr sono sufficienti. Non necessita
di monitor o tastiera connessi al Raspberry, basterà il PC di stazione.https://github.com/dernasherbrezon/r2cloud dal link qui sopra scaricare il file image_2020-08-13-r2cloud-lite.zip e seguite la modalità di installazione, come di seguito illustrato: estrarre il file compresso Effettuare il download e installare la seguente utility per copiare l’immagine su una scheda SD: https://www.balena.io/etcher/ selezionare il file image_2020-08-13-r2cloud-lite.img, il lettore della scheda SD, quindi cliccare su FLASH.
Una volta che la copia è completata, togliere e reinserire il lettore della scheda SD. Su Windows, apparirà la seguente finestra: Usare ora Explorer per navigare all’interno della partizione chiamata boot. Con Explorer, assicurarsi che si possano vedere le estensioni dei files seguendo i prossimi passi da 1 a 5 (la casella nominata 4 deve essere NON FLAGGATA):
Creare un nuovo file chiamato r2cloud.txt Aprire il file r2cloud.txt appena creato e specificare il login. Per far ciò semplicemente, utilizzare il vostro callsign e non dimenticate di salvare il file: Inserire la card SD nel Raspberry PI, quindi accenderlo con la chiave RTL-SDR inserita:
Start r2cloud Per collegarsi dal PC, usare l’indirizzo IP del Raspberry PI connesso alla rete locale. Per sapere l’indirizzo, basta andare sulla gestione del proprio modem, verificare la rete LAN e quindi verificare a quale indirizzo il Raspberry è riconosciuto, ad es. 192.168.1.145. Quando vi connettete, accettate l’eccezione di sicurezza: Immettere la login precedentemente scelta ed inserita nel file di testo creato, inserire anche una email e una password:
Inserire le proprie coordinate geografiche (longitudine e latitudine) in gradi decimali: Accettare, quindi, gli aggiornamenti automatici: A questo punto apparirà la pagina principale Nel menù di Configurazione, GENERAL, controllare che le coordinate geografiche siano registrate correttamente:
Nel menù TLE, l’aggiornamento non sempre è fatto automaticamente all’accensione. Bisogna attendere che la scritta diventi verde (a volte ci vuole anche qualche ora, ma ciò accade raramente). Nel menù SCHEDULE, selezionate i satelliti che volete ricevere:
Nel menù Observations, cliccare sulla data e orario del satellite prescelto (se i dati sono stati ricevuti correttamente ed elaborati, la scritta sarà in verde): Quindi, l’immagine ricevuta, apparirà a schermo: Le immagini a colori dei satelliti meteor sono distorte ai lati. Questo è normale, ma utilizzando il programma SmoothMeteor, reperibile al link: https://leshamilton.co.uk/meteor3m.htm può sistemare correttamente queste immagini:
Questo è tutto, buon divertimento con la ricezione delle immagini meteo! 73 de Gianluca IK6GZM ikgzm@tin.it
Puoi anche leggere