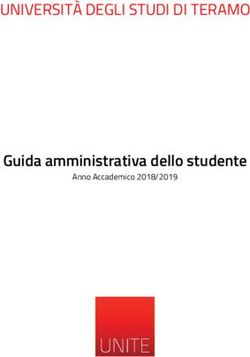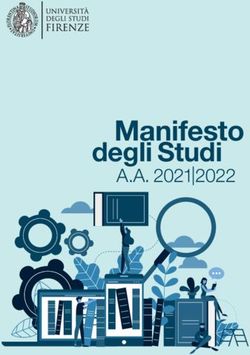Moodle per i docenti Guida alla limitazione degli accessi - A cura dei Servizi Informatici di Ateneo - Unimore
←
→
Trascrizione del contenuto della pagina
Se il tuo browser non visualizza correttamente la pagina, ti preghiamo di leggere il contenuto della pagina quaggiù
Moodle per i
docenti
Guida alla limitazione degli accessi
A cura dei Servizi Informatici di Ateneo
Settembre 2021Sommario
LIMITARE L’ACCESSO A RISORSE/ATTIVITA’
Condizioni per l’accesso Pag. 03
LIMITARE L’ACCESSO A RISORSE/ATTIVITA’
I Gruppi Pag. 14LIMITARE L’ACCESSO A RISORSE/ATTIVITA’ >> Condizioni per l’accesso
Condizioni per l’accesso
E’ possibile vincolare l’accesso a risorse/attività/sezioni a gruppi di studenti, ad esempio
gli studenti immatricolati al corso di laurea in cui è erogato l’insegnamento.
All’interno della pagina dell’insegnamento è possibile inserire questo vincolo a due livelli:
- livello di argomento/sezione: tutte le risorse/attività presenti nell’argomento
saranno soggette al vincolo.
- livello singola attività / risorsa.
fig. 01
La procedura è molto simile in entrambi i casi, consigliamo di lavorare a livello di
argomenti.
In precedenza abbiamo descritto come aggiungere una nuova sezione/argomento e
come modificare titolo e descrizione. Nella stessa posizione è possibile vincolare gli
accessi: Condizioni per l’accesso.
Per aggiungere una nuova condizione premere il pulsante “Aggiungi criterio”.
fig. 02
3Si apre l’elenco delle condizioni disponibili.
Vincoliamo, ad esempio, la nostra sezione
utilizzando il codice del corso di laurea.
Selezioniamo quindi la condizione “Profilo
utente”
ATTENZIONE: alcune condizioni si attivano
solo quando è possibile utilizzarle.
fig. 03
fig. 04
Selezionare nel “Campo profilo utente” la voce “codicecorso”, quindi impostare
“CONTIENE” ed aggiungere il codice del nostro corso di laurea, in seguito salvare le
modifiche. Vedi esempio seguente:
fig. 05
4E’ possibile reperire questo codice visionando il profilo utente dei propri iscritti (in tal
caso eliminando {1} ) oppure tramite esse3: Elenco delle Facoltà/Dipartimenti con
relativi corsi di laurea si trova al seguente link:
https://www.esse3.unimore.it/Guide/ListaFacoltaCorsi.do?menu_opened_cod=menu_link-
navbox_didattica_Didattica
fig. 06
Impostando tale condizione abbiamo quindi vincolato l’accesso per gli studenti del nostro
corso di laurea.
fig. 07
5E’ possibile vincolare l’accesso per due corsi di laurea, aggiungendo una seconda
condizione, quindi premendo nuovamente il pulsante “Aggiungi criterio” >> Selezionare
nuovamente il criterio “Profilo utente” e compilare come in precedenza i campi, al
termine salvare.
IMPORTANTE: E’ necessaria la condizione “OR”, per attivarla selezionare “Almeno uno
dei” nel select presente.
fig. 08
La sezione è ora correttamente vincolata.
fig. 09
Non sempre questo è sufficiente, basti pensare a studenti che selezionano
l’insegnamento come libera scelta (iscritti ad altri corsi di laurea) oppure a studenti che
hanno selezionato l’insegnamento come corso singolo.
Il blocco che abbiamo inserito non permetterà a quegli studenti l’accesso alle
risorse/attività che abbiamo inserito.
6Per ovviare tale problema consigliamo l’utilizzo dei Gruppi. In tal modo il docente potrà
autorizzare studenti in accesso aggiungendoli ad un gruppo autorizzato.
Creazione di Gruppi
Per creare un gruppo, selezionare la voce “Gruppi” dal menù di amministrazione del
corso –> Utenti.
fig. 10
Si apre la seguente finestra, da cui si può notare che non sono presenti gruppi.
fig. 11
Per creare un nuovo gruppo premere il pulsante “Crea gruppo”.
7fig. 12
Inserire il nome del gruppo e salvare le modifiche.
fig. 13
Il gruppo è stato ora creato, ma all’interno non sono presenti studenti (0).
fig. 14
8NB: non serve aggiungere studenti iscritti al corso di laurea, serve solo per studenti che
devono essere attivati singolarmente, in quanto hanno scelto il nostro insegnamento
come libera scelta oppure come corso singolo.
Per aggiungere lo studente, selezionare il gruppo.
fig. 15
e premere il pulsate “Aggiungi/rimuovi utenti”.
A sinistra vediamo gli utenti presenti nel gruppo (nessuno per il momento), mentre a
destra i membri che è possibile inserire.
9fig. 16
Cercare l’utente che si vuole aggiungere mediante il campo “Cerca” (la ricerca avviene
all’interno degli utenti iscritti alla pagina dell’insegnamento, se non trovate l’utente vi
consigliamo di chiedere allo studente di effettuare l’accesso alla pagina, in seguito lo
troverete).
fig. 17
10Dopo aver trovato l’utente è sufficiente selezionarlo e premere il pulsate “Aggiungi”.
fig. 18
Ora lo studente è stato inserito nel gruppo
fig. 19
Nel momento in cui un nuovo studente vi chiederà di accedere, sarà sufficiente inserirlo
nel gruppo già creato.
11Per autorizzare il gruppo all’accesso alla sezione che abbiamo vincolato, è necessario
accedere alla modifica della sezione.
Dalla seguente pagina di modifica selezionare nuovamente “Aggiungi criterio”.
fig. 20
Selezionare il criterio di accesso basato sull’appartenenza a gruppi e, successivamente, il
gruppo precedentemente creato.
fig. 21
12fig. 22
Attenzione a selezionare la condizione “OR” (selezionando Almeno uno dei).
La sezione è ora vincolata con condizione OR, possono accedere solo gli iscritti ai due
corsi di laurea e i partecipanti del nostro gruppo “autorizzati”.
fig. 23
13LIMITARE L’ACCESSO A RISORSE/ATTIVITA’ >> I gruppi
Per rendere visibili certe attività/risorse/sezioni di un insegnamento, è possibile ricorrere
alla creazione dei Gruppi. In tal modo il docente potrà autorizzare studenti all’accesso,
semplicemente aggiungendoli ad un gruppo autorizzato.
Creazione di Gruppi
Per creare un gruppo, selezionare la voce “Gruppi” dal menù di amministrazione del
corso –> Utenti.
fig. 24
Si apre la seguente finestra, da cui si può notare che non sono presenti gruppi.
fig. 25
14Per creare un nuovo gruppo premere il pulsante “Crea gruppo”.
fig. 26
Inserire il nome del gruppo e salvare le modifiche.
fig. 27
Il gruppo è stato ora creato, ma all’interno non sono presenti studenti (0).
fig. 28
15Per aggiungere lo studente, selezionare il gruppo.
fig. 29
e premere il pulsate “Aggiungi/rimuovi utenti”.
A sinistra vediamo gli utenti presenti nel gruppo (nessuno per il momento), mentre a
destra i membri che è possibile inserire.
16fig. 30
Cercare l’utente che si vuole aggiungere mediante il campo “Cerca” (la ricerca avviene
all’interno degli utenti iscritti alla pagina dell’insegnamento, se non trovate l’utente,
consigliamo di chiedere allo studente di effettuare l’accesso alla pagina, in seguito lo
troverete).
fig. 31
17Dopo aver trovato l’utente è sufficiente selezionarlo e premere il pulsate “Aggiungi”.
fig. 32
Ora lo studente è stato inserito nel gruppo
fig. 33
Nel momento in cui un nuovo studente vi chiederà di accedere, sarà sufficiente inserirlo
nel gruppo già creato.
18Per autorizzare il gruppo all’accesso alla sezione che abbiamo vincolato, è necessario
accedere alla modifica della sezione.
Dalla seguente pagina di modifica selezionare nuovamente “Aggiungi criterio”.
fig. 34
Selezionare il criterio di accesso basato sull’appartenenza a gruppi e, successivamente, il
gruppo precedentemente creato.
fig. 35
19fig. 36
Attenzione a selezionare la condizione “OR” (selezionando Almeno uno dei).
La sezione è ora vincolata con condizione OR, possono accedere solo gli iscritti ai due
corsi di laurea e i partecipanti del nostro gruppo “autorizzati”.
fig. 37
20Puoi anche leggere