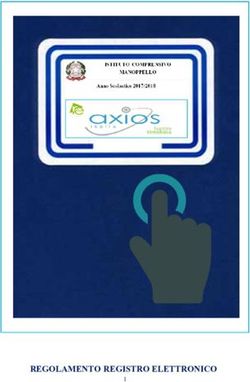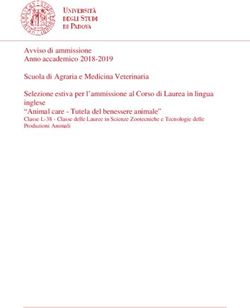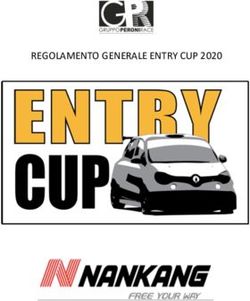MANUALE D'USO PER IL DOCENTE ALLO SVOLGIMENTO DELLA PROVA SCRITTA CON EXAM.NET
←
→
Trascrizione del contenuto della pagina
Se il tuo browser non visualizza correttamente la pagina, ti preghiamo di leggere il contenuto della pagina quaggiù
1
MANUALE D’USO PER IL DOCENTE
ALLO SVOLGIMENTO DELLA PROVA SCRITTA CON
EXAM.NET
Sommario
Introduzione……………………………………………………………………………………………2
Registrazione docente……………………………………………………………………………..3
Creazione esame……………………………………………………………………………………..4
Svolgimento della prova………………………………………………………………………….7
Procedure tecniche dopo la prova
scritta……………………………………………….13
FAQ……………………………………………………………………………………………………….142
INTRODUZIONE
Cosa è?
Exam.net è un sistema progettato per operare completamente online quindi non è un software da
installare sul proprio computer ma è una piattaforma web che necessita semplicemente di un browser per
essere utilizzata (ad esempio Chrome, Firefox, Safari o Edge).
Cosa fa?
Gestisce tutto il ciclo di vita per un qualsiasi evento di Esame si voglia erogare.
La piattaforma Exam.net consente al docente precedentemente registrato come “insegnante” di creare un
esame in una finestra di testo, direttamente nella piattaforma, da condividere con gli studenti in sede di
esame. Il sistema genera automaticamente un codice d’esame (exam key).
Gli studenti non devono creare alcun account o ricordare password.
Gli studenti iscritti all’esame vi accedono tramite il codice exam key, fornito dal docente (mediante Teams,
e-mail istituzionale o altre modalità a scelta del docente).
Lo studente inserisce l’exam key nella homepage di Exam.net e dopo aver digitato nome, cognome ed
ulteriori dati richiesti dal docente, accede direttamente alla verifica in modalità controllata.
La piattaforma crea un ambiente nel quale lo studente potrà visualizzare esclusivamente un’unica pagina
a tutto schermo all’interno della quale svolgere la verifica sul videoterminale senza poter effettuare
ricerche su internet, nè consultare altro materiale presente sul proprio PC3
REGISTRAZIONE DOCENTE
Come creare l'account di un docente
Il primo passo per iniziare ad usare Exam.net è quello di creare l'account del docente.
1 Visitare https://exam.net
2 Cliccare su REGISTRATI e seguire le indicazioni che verranno mostrate sul monitor
I docenti dovranno iscriversi alla piattaforma Exam.net indicando la propria mail @unier.it e scegliendo
“Università Europea di Roma” come ateneo.
Una volta registrato l’account, si potrà accedere facilmente dallo stesso indirizzo https://exam.net
Microsoft e Unier.it
Dopo la registrazione, è possibile accedere direttamente anche tramite le credenziali della mail @unier.it
precedentemente registrata, fare clic sul pulsante "Accedi con Microsoft" oppure passare direttamente a
https://sso.exam.net/microsoft
Come utente, si verrà prima reindirizzati a Microsoft. Se già effettuato l'accesso, si verrà automaticamente
reindirizzati a Exam.net. L'identificazione viene effettuata tramite mail e password della mail @unier.it.4
CREAZIONE ESAME
1. Andare su https://exam.net
2. Login nel sistema usando la mail istituzionale: nome.cognome@unier.it
3. Completata la registrazione/login entrare nella pagina principale. In questa pagina cliccate su
Nuovo Esame
4. Inserire il nome dell’esame nel campo Crea nuovo esame.
5. Nell’area Domande Esame e’ possibile selezionare una (ed una sola) di tre modalità.
6. Selezionare Scrivi domande d’esame oppure Usa un file PDF5 7. A questo punto si aprirà un editor di testo su cui creare i quesiti d’esame secondo le proprie preferenze didattiche (Risposta Multipla, Risposta Aperta, Vero/Falso, Risposta Numerica, etc.) 8. Completare l’area di Informazioni Studente chiedendo di indicare il nome e cognome dello studente, il nome del corso (Classe), il numero di matricola (ID studente), l’e-mail.
6
9. Impostare l’Area di lavoro Studente e le relative successive opzioni secondo le proprie preferenze
didattiche
10. Impostare l’area Sicurezza come suggerito (queste opzioni di sicurezza sono solo suggerite ma il
docente ha la discrezionalità di modificarle sulla base del tipo di esame che andrà ad erogare)
- Consenti qualsiasi browser
- Richiedi una spiegazione e blocca per 90 secondi
11. Al termine della configurazione delle impostazioni cliccare su Crea Esame.
12. A questo link è disponibile un video tutorial con il processo completo per la creazione di un esame
su Exam.net
Create a new exam (05:43) https://player.vimeo.com/video/3601478047
SVOLGIMENTO DELLA PROVA
Accesso a Teams
1. Effettuare l’accesso e collegarsi a TEAMS: https://products.office.com/it-it/microsoft-teams/group-
chat-software?market=it
È possibile utilizzare l’applicazione scaricandola su un proprio computer o tablet (o anche su
smartphone, ma con significative limitazioni); per il partecipante è comunque consigliabile utilizzare
il computer fisso (laptop o pc).
2. Da web cliccare su “Accedi” e da qui inserire i parametri di accesso alla posta elettronica @unier.it
3. Cliccare su “Avanti” e inserire la password per accedere a Teams.
Partecipazione alla prova scritta
La prima operazione che consigliamo di effettuare è quella di scaricare l’applicazione sul Desktop del
proprio computer cliccando sull’apposita icona in basso a sinistra. Questa operazione permette di avere il
sistema facilmente accessibile senza dover introdurre ad ogni accesso username e password.8 All’interno dell’ambiente online ciascun partecipante avrà la possibilità di visualizzare solamente i TEAM in cui è stato inserito. All’interno del Team saranno presenti i canali relativi agli esami creati dall’Ufficio IT. Per avviare l’esame il docente dovrà entrare nel Team "NOME DEL CDS Esami" (es. Psicologia Esami) e raggiungere il canale "Esame COGNOME/I DEL/I DOCENTE/I" (es. Esame prof. Rossi). Nel caso di insegnamenti mutuati dovrà entrare nel Team “INSEGNAMENTI MUTUATI Esami”, e raggiungere il canale "Esame COGNOME/I DEL/I DOCENTE/I" (es. Esame proff. Bianchi e Verdi). Identificazione del candidato All’inizio della riunione il docente comunicherà a tutti gli studenti di disattivare microfono e videocamera. La Commissione, per il regolare svolgimento dell’esame, deve essere necessariamente composta da due membri simultaneamente connessi su Teams, nello specifico dal Docente titolare dell’insegnamento (Presidente) e almeno uno dei membri della Commissione (art. 28 comma 7 Regolamento Didattico di Ateneo) Il Presidente dovrà procedere in apertura dell’appello d’esame all’identificazione di ciascun candidato; il docente della Commissione convoca lo studente da esaminare chiamandolo con il cognome. Lo studente chiamato dovrà attivare la videocamera, e riattivare l’audio mostrando il volto e un documento di riconoscimento in corso di validità (documento d’identità o libretto universitario).
9
Comunicazioni preliminari da parte del docente prima dell’avvio della
prova scritta
1. Il docente comunica agli studenti le condizioni che potrebbero comportare l’annullamento della
prova scritta:
lo studente si allontana dalla postazione durante lo svolgimento della prova;
lo studente comunica o prova a comunicare con un altro soggetto all’interno della sua
stanza;
lo studente utilizza o prova ad utilizzare strumentazione o testi il cui uso non è stato
concordato in precedenza con la Commissione;
la Commissione riscontra delle voci esterne o individua sul monitor una figura terza rispetto
allo studente
2. Il docente chiede a tutti gli studenti ammessi alla prova scritta di attivare microfono e webcam
all’interno dell’applicativo Teams e di mantenerli attivi per tutta la durata della prova scritta.
3. Il docente comunicherà agli studenti ammessi alla prova che la mancata attivazione di microfono e
webcam durante la prova scritta renderanno nulla la prova.
4. Il docente comunicherà agli studenti che durante la prova avrà la facoltà di effettuare controlli a
campione chiamando in appello gli studenti esaminati (nome e cognome) che dovranno
tempestivamente rispondere “presente” al docente.
5. La mancata risposta all’appello da parte dello studente sarà anch’essa motivo di esclusione dalla
prova.
6. Il docente comunica agli studenti i livelli di blocco impostati sulla piattaforma Exam.net in caso di
uscita dall’area protetta d’esame e anticipa agli studenti come procedere in fase di eventuale
sblocco.10
Svolgimento della prova scritta
1 Il docente fornisce tramite la chat di Teams l’exam key agli studenti con la quale accedere
all’esame.
2 Gli studenti aprono la pagina web di exam.net, inseriscono l’exam key e visualizzano le domande
della prova.
3 Se l'esame è aperto, gli studenti possono iniziare a rispondere alle domande d’esame. Se l'esame è
chiuso, gli studenti che abbiano fatto l’accesso con l’exam key restano in attesa fino a quando il
docente apre l’esame. In questo modo gli studenti iniziano l’esame tutti contemporaneamente. Se
uno studente arriva in ritardo, accederà all'esame direttamente con la chiave dell'esame una volta
aperto.
4 In caso uno studente accidentalmente o volutamente esca dalla pagina a tutto schermo all’interno
della quale si svolge l’esame in versione protetta, l’esame verrà temporaneamente interrotto e
avvisando il docente nelll’area “Sorveglianza e Risultati” (icona a forma di occhio). Le impostazioni
di sicurezza dell’esame e le relative impostazioni di blocco sono definite dal docente in fase di
creazione del test.
5 Nel caso di perdita di connessione o di ravvedute anomalie nel corretto svolgimento della prova la
Commissione valuterà e si esprimerà in merito alla validità della prova o ad un eventuale
annullamento e recupero della stessa.
6 Gli studenti completano l’esame in tempo utile e lo inviano al docente. Tuttavia, se il docente
desidera terminare l'esame, lo può fare utilizzando l’opzione all’interno di “Sorveglianza e
Risultati” (icona a forma di occhio) cliccando su “Forza invio per gli studenti”
7 A questi link 2 video tutorial completi su:
Take the exam (02:36) https://player.vimeo.com/video/360147717
Managing the results (01:07) https://player.vimeo.com/video/36014751811
Comunicazione voto prova scritta e verbalizzazione
1. La verbalizzazione degli esiti avrà luogo, al termine della seduta d’esame, mediante l’impiego del
sistema informatico Esse3 online. Il Presidente della Commissione compila il verbale digitale
d’esame inserendo i voti sul sistema informatico, e pubblica gli esiti seguendo le linee guida
CINECA per la verbalizzazione online. Il sistema informatico invierà automaticamente ad ogni
studente un’email con l’esito e lo studente avrà 24 ore di tempo per accettare la votazione
conseguita. Allo scadere delle 24 ore dalla pubblicazione degli esiti, non sarà più possibile accettare
o meno la votazione conseguita ed il residente di commissione dovrà generare il PDF del verbale e
trasmetterlo dal proprio indirizzo email istituzionale alla Segreteria Amministrativa al seguente
indirizzo: segreteria@unier.it
2. Qualora l’insegnamento non preveda una votazione finale ma un’idoneità, non è prevista la
pubblicazione degli esiti e il Presidente di commissione dovrà, una volta ultimato l’inserimento dei
voti, generare il PDF del verbale e trasmetterlo dal proprio indirizzo email istituzionale alla
Segreteria Amministrativa al seguente indirizzo: segreteria@unier.it
Procedure da seguire per la gestione docente della prova scritta
In caso di somministrazione di prove scritte, lo studente deve poter avere visione del proprio
compito prima della verbalizzazione del voto e registrazione dello stesso in carriera. È rimandata
all’autonomia e all’accordo tra il docente e lo studente la modalità con cui prendere visione degli
eventuali compiti scritti.
E’ altresì necessario, indicare anche la tipologia della stessa (es. risposta multipla, saggio o risposta
aperta, utilizzo di particolari software o programmi) mediante pubblicazione di apposito
documento esplicativo, a cura del docente titolare dell’insegnamento, sulla piattaforma del
materiale didattico entro l’13 maggio 2020
La genuinità di svolgimento della prova costituisce uno tra i più importanti profili di regolarità
dell’esame e sarà garantita dalla possibilità di monitorare lo studente a distanza sulla sua condotta
durante lo svolgimento della medesima.
Nel caso si verificassero eventuali violazioni del regolare svolgimento degli esami di profitto verrà
applicato quanto previsto dall’art. 40 “Diritti e Doveri degli Studenti” del Regolamento Didattico di
Ateneo: l’esclusione del diritto di accesso ad una o più sessioni di esami, ovvero la sospensione
temporanea dell’iscrizione all’Università.
In caso di studenti con disabilità o DSA, le Commissioni DSA o Disabilità di Ateneo si metteranno a
disposizione della Cattedra per l’individuazione delle eventuali misure compensative previste dalla
normativa vigente in merito. In caso di specifiche esigenze ed almeno 7 giorni prima dello
svolgimento dell’appello si potrà contattare: tutoringdsa@unier.it12
Si ricorda che in nessun caso, un appello già reso pubblico può essere anticipato e solo dietro
autorizzazione del Coordinatore del CdS, ed in via del tutto eccezionale, è previsto eventualmente
un suo posticipo; eventuali richieste di prosecuzione di appello, nei giorni successivi, devono essere
tempestivamente comunicate, dal Presidente di Commissione alle Segreterie didattiche che
provvederanno a darne comunicazione agli studenti interessati. (art. 28 commi 7 e 8 Regolamento
Didattico di Ateneo)
PROCEDURE TECNICHE DOPO LA PROVA SCRITTA
Come raccolgo i test o le risposte degli studenti?
Dopo l'esame, puoi passare alla visualizzazione di “Sorveglianza e Risultati”. Qui hai la possibilità di
stampare i test degli studenti, scaricarli come file PDF o file Word separati o esportarli direttamente su
Google Drive o OneDrive attraverso le integrazioni con Google e Microsoft.
Dove inserisco il voto per ogni studente?
Exam.net è una piattaforma per i docenti per svolgere esami in modo sicuro e affidabile sull'hardware dei
loro studenti. Dopo l'esame, il docente stampa, scarica o esporta gli esami.
Pertanto la valutazione e il feedback degli studenti non vengono eseguiti all'interno della piattaforma
Exam.net.
Elimina o archivia l'esame
Quando hai finito con un esame, puoi scegliere se eliminarlo o mantenerlo nell'archivio. Se scegli di
archiviarlo, puoi comunque trovarlo sotto l'elenco degli esami quando fai clic su "Mostra archivio". Non è
possibile spostare gli esami dall'archivio, ma è possibile duplicare un esame nell'archivio e riutilizzare la
copia (senza informazioni sullo studente).13
FAQ
Perché esiste un'alternativa "Nessuna domanda di esame digitale"?
"Nessuna domanda di esame digitale" è un'alternativa che può essere utilizzata se le domande sono
distribuite in modo diverso rispetto a Exam.net. Un esempio è se le domande vengono distribuite su un
foglio di carta, ma le risposte vengono quindi scritte su Exam.net
Un altro esempio è se un docente di matematica o fisica desidera fornire GeoGebra e / o Desmos ai propri
studenti in un ambiente sicuro durante un esame che altrimenti viene completato con carta e penna.
Cosa devo selezionare nell'area "Informazioni studente"?
Non ci sono account degli studenti su Exam.net. Invece, nell'area "Informazioni studente", è possibile
selezionare quali informazioni il sistema richiederà agli studenti. Lo studente inserirà la chiave dell'esame e
quindi gli verranno richieste ulteriori informazioni, ad esempio il nome e il cognome, prima di entrare
nell'esame.
Puoi anche richiedere un indirizzo e-mail agli studenti. Questo è utile se, ad esempio, desideri inviare un
feedback via e-mail dopo l'esame.
File audio
Hai la possibilità di allegare file audio al tuo esame e gli studenti saranno in grado di ascoltare i file nella
modalità di esame sicuro.
È possibile trovare l'area dei file audio nell' "Area di lavoro degli studenti" quando si crea un esame. Puoi
dare a tutti gli studenti l'accesso ai file audio o puoi dare l'accesso ad una o poche persone attraverso la
“Sorveglianza e Risultati” dopo che gli studenti sono entrati nell'esame.
I file audio devono essere in formato mp3 o wav, ma è possibile utilizzare il convertitore di formato per
convertire altri formati prima di caricarli.
Sta a te decidere se allegare in anticipo i file audio o attivare una funzione USB, consentendo così di
utilizzare i file durante l'esame. Si noti che in entrambi questi casi, il file audio non viene mai salvato
sull'hardware degli studenti.14 Sintesi vocale La sintesi vocale può essere attivata - per tutti gli studenti o solo per uno o pochi studenti - quando viene creato l'esame. Come con gli altri strumenti di accessibilità, se si desidera consentire l'accesso solo a utenti specifici, ciò avviene attraverso “Sorveglianza e Risultati” una volta che gli studenti sono entrati nell'esame. La sintesi vocale è attualmente disponibile in inglese, francese, italiano, portoghese, spagnolo, tedesco e svedese, ed è così che funziona: lo studente fa clic su "Sintesi vocale" sul lato sinistro della modalità esame e lo strumento è presentato in una finestra mobile separata che può essere spostata ovunque. Lo studente contrassegna il testo da leggere e quindi fa clic sull'icona dell'altoparlante. (Se lo studente utilizza un iPad, prima fa clic sul pulsante "nuvola" e poi sul pulsante "riproduci", poiché il file audio deve essere preparato in maniera preliminare.) Poiché il testo deve essere contrassegnato, non è possibile utilizzare la sintesi vocale su immagini o file PDF (che vengono visualizzati come immagini per motivi di sicurezza). Come posso riutilizzare un esame? Il modo più semplice è semplicemente duplicare l'esame, creando così due esami identici. Che cosa significa quando l'esame è impostato su aperto / chiuso? Questa opzione determina se uno studente può accedere o meno all'esame e iniziare a scrivere. Supponiamo che un docente fornisca la chiave dell'esame agli studenti, ad esempio scrivendola sulla lavagna, e gli studenti la utilizzino per partecipare all'esame. Se l'esame è aperto, gli studenti raggiungeranno l'esame e potranno iniziare a scrivere. Ma se l'esame è chiuso, gli studenti finiranno in una sala d'attesa - una lobby virtuale - e quindi non raggiungeranno l'esame. Una volta che il docente passa da chiuso ad aperto, tutti gli studenti saranno ammessi all'esame contemporaneamente. Alcuni insegnanti preferiscono distribuire la chiave dell'esame pochi minuti prima dell'esame con l'esame chiuso, consentendo a ciascuno studente di entrare nella sala d'attesa al proprio ritmo e assicurarsi che tutto funzioni. Quindi, quando tutti gli studenti sono pronti, il docente può far entrare tutti contemporaneamente. Se uno studente arriva in ritardo, accederà all'esame direttamente con la chiave dell'esame una volta aperto. Si noti che gli studenti che sono stati ammessi ad un esame potranno continuare a scrivere anche se il docente "chiude" l'esame. Tuttavia, se il docente desidera terminare l'esame, ciò è possibile nella vista “Sorveglianza e Risultati”. Chatta con gli studenti durante l'esame Il docente può chattare con gli studenti durante l'esame, se ci sono informazioni che desideri fornire utilizzando quel canale. Lo studente può anche inviare messaggi al docente, a condizione che il docente stia monitorando l'esame. I messaggi non vengono salvati e sono solo per la comunicazione in tempo reale e richiedono che entrambe le parti siano attualmente attive.
15 Allegare soluzioni scritte a mano Il docente può attivare una funzione che consente agli studenti di utilizzare un telefono cellulare per scansionare soluzioni scritte a mano. Questo può essere attivato dal docente durante la creazione dell'esame. Allo studente viene fornita un'opzione di menu per avviare la funzione e può quindi utilizzare un telefono cellulare per scansionare una soluzione scritta a mano. L'immagine viene inviata direttamente all'esame e non viene salvata sul telefono.
16 Abilita le notifiche di sistema È possibile abilitare le notifiche di sistema per le azioni che si verificano durante gli esami, ad esempio se uno studente invia un messaggio di chat, se uno studente sottopone l'esame, ecc. Ciò è particolarmente rilevante se si utilizza un software di videoconferenza poiché può essere difficile monitorare entrambi la vista “Sorveglianza e Risultati” di Exam.net e la vista di videoconferenza Teams contemporaneamente. Cosa succede se uno studente perde la connessione a Internet durante l'esame? Se gli studenti perdono temporaneamente la connessione Internet durante l'esame, possono continuare a scrivere senza interruzioni. Brevi interruzioni non saranno notate affatto - dagli studenti o dal docente - poiché non influisce affatto sulla scrittura. Tutto verrà automaticamente sincronizzato con il server al ritorno della connessione. Se si verifica un'interruzione più lunga, verrà mostrata una notifica sia allo studente che al docente (nell’area “Sorveglianza e Risultati”). Tuttavia, lo studente può continuare a scrivere senza interruzioni. Se
17 la connessione Internet dovesse tornare in una fase successiva, lo studente ed il docente non dovranno fare nulla. Il testo verrà automaticamente sincronizzato con il server. Nel caso in cui la connessione ad Internet non venga ripristinata, lo studente verrà informato mentre sottopone l'esame. Allo studente verranno presentate diverse opzioni offline per inviare l'esame. Ad esempio, è possibile consegnare un esame utilizzando uno o più codici QR (che possono essere scansionati da uno smartphone) o salvando un file offline. Cosa succede se il computer dello studente esaurisce la batteria? Se il computer di uno studente smette di funzionare, ad esempio a causa della mancanza di carica della batteria o se si guasta, lo studente può continuare l'esame da un'altra unità. Lo studente può riprendere l'esame usando la chiave dell'esame individuale. Il docente può trovare questa chiave d'esame nell’area “Sorveglianza e Risultati” sotto ogni studente o facendo clic sulla seguente icona nell'elenco degli esami: Il testo esistente viene sovrascritto da un nuovo testo mentre lo studente scrive Su alcuni computer esiste un tasto "INSERT" che ha la funzione di sovrascrivere il testo anziché spostarlo a destra quando viene aggiunto nuovo testo. In questo caso, lo studente deve premere nuovamente il tasto “INSERT”. A volte questo tasto si chiama "INS" e talvolta va digitato insieme ad un altro tasto (ad esempio, 0) oppure richiede il tasto "fn" o il tasto "blocco numerico" premuti contemporaneamente.
Puoi anche leggere