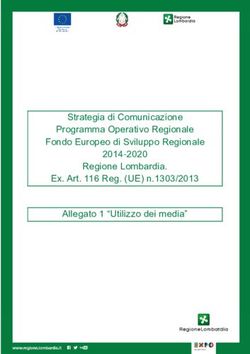Guida alla gestione esami on-line - Business Key il sistema CONFIRMA
←
→
Trascrizione del contenuto della pagina
Se il tuo browser non visualizza correttamente la pagina, ti preghiamo di leggere il contenuto della pagina quaggiù
INDICE
La firma digitale ............................................................................... 3
Richiesta registrazione e certificazione per la firma digitale............................ 3
I dispositivi di firma digitale ............................................................................. 3
Norme di utilizzo ............................................................................................. 4
Furto o smarrimento PIN e/o Business Key .................................................... 4
I PC portatili Iuav ............................................................................................ 5
modalità di ritiro e consegna dei PC portatili ............................................... 5
la configurazione del computer ................................................................... 5
accesso locale al PC Desktop ..................................................................... 5
accesso ad internet ..................................................................................... 5
Lo Sportello internet ....................................................................... 6
come accedere allo Sportello Internet ......................................................... 6
come muoversi tra una funzione e l’altra ..................................................... 7
Test di firma digitale ........................................................................................ 8
Gli appelli e la lista iscritti .............................................................................. 10
visualizzare gli appelli................................................................................ 10
la lista iscritti: visualizzazione e stampa .................................................... 11
Verbalizzazione esami con il sistema CONFIRMA ....................................... 13
inserimento esiti ........................................................................................ 13
generazione verbali con firma digitale ....................................................... 16
Funzioni ulteriori ........................................................................................... 20
lista iscritti.................................................................................................. 20
aggiungere uno studente alla lista............................................................. 20
cancellare uno studente dalla lista ............................................................ 22
inviare comunicazioni agli studenti iscritti .................................................. 23
annullare o revocare un verbale già firmato .............................................. 24
la modifica di un verbale firmato (annullamento) ....................................... 24
la revoca di un verbale firmato .................................................................. 25
esporta lista iscritti ed Inserimento esiti massivo ....................................... 27
esporta dati lista iscritti .............................................................................. 27
compilazione del foglio excel ..................................................................... 27
importazione Esiti ...................................................................................... 28
cambiare la password ............................................................................... 29
Icone Calendario Esami ................................................................................ 30
AI - Divisione servizi ICT - gestione sistemi informativi - Emanuela Costantini
riservato ai docenti - aggiornamento: maggio 2012
2La firma digitale
L’Università Iuav di Venezia utilizza già da alcuni anni la firma digitale, per la
verbalizzazione degli esami di profitto, quale strumento di automazione del processo,
secondo le norme CNIPA.
Confirma, prodotto sviluppato da Cineca, è il sistema adottato da maggio 2010, che
permette ai docenti di gestire online gli appelli degli esami di profitto, autenticandosi via
web nell’area riservata dello sportello internet.
Per firmare digitalmente i verbali, i docenti devono essere abilitati e provvisti dei
dispositivi di firma. I verbali firmati digitalmente saranno immediatamente visibili nel
libretto informatico dello studente e certificabili on-line.
Ulteriori informazioni e aggiornamenti sono pubblicati sul sito web di ateneo alle
seguenti pagine:
http://www.iuav.it/Servizi-IU/Docenti/servizi-pe/firma-digi/index.htm
(raggiungibile dalla home Iuav selezionando il percorso Servizi > Docenti > firma digitale)
http://www2.iuav.it/asd/confirma/
(disponibile un filmato di spiegazione e ulteriori materiali)
Richiesta registrazione e certificazione per la firma digitale
Per richiedere il certificato di firma digitale è necessario contattare l’Area finanza e
risorse umane scrivendo via mail a firmadigitale@iuav.it (riferimenti, modalità e
documentazione sono reperibili all’indirizzo internet http://www.iuav.it/Servizi-
IU/Docenti/servizi-pe/firma-digi/index.htm).
L’incaricato alla registrazione (IR), preventivamente autorizzato da InfoCert, provvede
alla registrazione dei dati del richiedente utilizzando l’apposita procedura.
In particolare il docente deve:
- presentarsi di persona: non sono ammesse deleghe;
- con un valido documento di identità;
- il codice fiscale.
• L'IR identifica il docente e ne controlla il documento d'identità e provvede ad
effettuare la registrazione come previsto dall’ente certificatore.
• L'IR fa controfirmare al docente, in triplice copia, la Richiesta di Registrazione
Rilascia una copia al docente e le altre due le trattiene.
• Il docente riceve dall'Incaricato una cartellina contenente, all’interno di una busta
sigillata con i codici PIN e PUK.
E’ cura del docente conservare la cartellina consegnata dall’IR contenente i codici
PIN/PUK e ERC per l’utilizzo della Business Key e la copia della Richiesta di
Registrazione e Certificazione.
I dispositivi di firma digitale
A registrazione avvenuta, l’ufficio assegna al docente uno tra i seguenti dispositivi di
firma: Business key (oggetto del presente manuale) e Token OTP, OTP via SMS e
OTP Mobile (firma da remoto).
AI - Divisione servizi ICT - gestione sistemi informativi - Emanuela Costantini
riservato ai docenti - aggiornamento: maggio 2012
3Norme di utilizzo
Il docente titolare del certificato di firma digitale dovrà osservare la massima
segretezza della chiave privata, non comunicando o divulgano a terzi il codice
personale identificativo (PIN) di attivazione della stessa, attivando ogni precauzione
utile alla conservazione. La chiave privata, per cui è stato rilasciato il certificato di
sottoscrizione è strettamente personale e non può essere per alcuna ragione ceduta o
data in uso a terzi.
Furto o smarrimento PIN e/o Business Key
Nel caso di smarrimento o furto della Business Key e/o del PIN, il docente è tenuto ad
effettuare tempestivamente la denuncia alle autorità competenti, trasmettendo al
contempo copia del verbale all’IR dell’Area finanza e risorse Umane al fine di revocare
il certificato.
AI - Divisione servizi ICT - gestione sistemi informativi - Emanuela Costantini
riservato ai docenti - aggiornamento: maggio 2012
4I PC portatili Iuav
modalità di ritiro e consegna dei PC portatili
Per verbalizzare gli esami sono disponibili i PC portatili HP custoditi in portineria delle
sedi. Possono essere richiesti unicamente dai docenti che devono firmare l’apposito
registro al momento della presa in carico del bene e ne sono personalmente
responsabili. Al momento della richiesta il docente firma il registro e controlla la
completezza di quanto fornito.
I portatili devono essere riconsegnati correttamente spenti. Un portatile chiuso non è
necessariamente spento. I portatili chiusi ma non spenti hanno un ciclo di vita molto
breve dato che il calore continuo può rovinare i componenti. Si prega quindi di
verificare sempre il corretto spegnimento dei portatili.
la configurazione del computer
Nel pc utilizzato per la verbalizzazione degli esami con il sistema Confirma devono
essere installati Java versione 1.6 e i driver della chiave USB.
I notebook HP consegnati dalle portinerie delle sedi Iuav sono aggiornati con la
configurazione richiesta.
accesso locale al PC Desktop
L’accesso al PC può essere effettuato con l’account locale useraule, usato
normalmente per accedere al PC e alla rete. L’accesso ai PC è riservato ai soli docenti.
L’accesso in locale sul PC consente soltanto l’utilizzo delle risorse presenti sul PC
(Office, programmi di grafica, didattici, ecc.).
accesso ad internet
L’accesso alle risorse di rete può avvenire via cavo (collegando il cavo di rete fornito in
dotazione ad una delle prese di rete presenti nelle aule) o via wireless. L’accesso alla
rete richiede credenziali di posta elettronica IUAV.
L’accesso ad internet è tracciato e vincolato al riconoscimento dell’utente tramite login
e password, come da prescrizioni di legge. Per poter accedere ad internet è necessario
avviare un browser Explorer, indispensabile per l’utilizzo di Confirma, e digitare un
qualsiasi indirizzo internet utilizzando il protocollo http (es: http://www.iuav.it).
N.B. Non è possibile utilizzare il protocollo https prima dell’accesso ad internet.
La pagina di richiesta delle credenziali utilizza un certificato digitale. Le versioni più
recenti dei browser segnalano la presenza di una pagina con un certificato digitale
come un potenziale pericolo, ma in questo specifico caso la segnalazione può essere
ignorata. A seguito del tentativo di accesso ad internet appare una pagina di richiesta
delle credenziali di posta elettronica IUAV.
AI - Divisione servizi ICT - gestione sistemi informativi - Emanuela Costantini
riservato ai docenti - aggiornamento: maggio 2012
5Lo Sportello internet
Lo Sportello internet è l’interfaccia web del sistema informatico Esse3, adottato
dall’area didattica e servizi agli studenti.
come accedere allo Sportello Internet
Per collegarsi è necessario digitare l’indirizzo internet: https://iuav.esse3.cineca.it
Oppure, si può accedere dalla pagina web Iuav http://www.iuav.it selezionando Servizi,
Docenti, il link Sportello Internet posto in alto a destra.
L’accesso alla pagina più avvenire in due modalità: area pubblica o area riservata.
L’accesso in area pubblica allo Sportello Internet consente la visualizzazione delle
seguenti informazioni:
> organizzazione dei corsi di studio
> presentazione dell’assetto didattico e dell’offerta formativa
> programmi dei corsi e bibliografie
> orari delle lezioni
> informazioni su appelli d’esame, esiti delle prove e sessioni di laurea
Per l’accesso all’area riservata è necessario inserire le proprie credenziali di posta
elettronica (Nome utente e Password), da digitare nei relativi campi della finestra
attivata selezionando la voce Login del menu, posta in alto a sinistra:
AI - Divisione servizi ICT - gestione sistemi informativi - Emanuela Costantini
riservato ai docenti - aggiornamento: maggio 2012
6Per problemi di accesso allo sportello internet scrivere a Gestione infrastrutture e
applicazioni tecnologiche, Area Infrastrutture, tramite il sistema di helpdesk,
collegandosi all’indirizzo internet http://helpdesk.iuav.it.
L’accesso in area riservata allo sportello internet consente ai docenti di effettuare, per
le attività didattiche di propria competenza:
> visualizzare, e se abilitati, inserire o modificare i contenuti del corso e le altre
informazioni previste dal diploma supplement (come, ad esempio, obiettivi formativi,
testi di riferimento)
> compilare e stampare il registro delle lezioni
> visualizzare, stampare ed esportare localmente i dati relativi agli studenti iscritti ai
corsi
> consultare gli appelli delle prove d'esame
> verbalizzare gli esami, se abilitati, con il sistema CONFIRMA (in questo documento è
spiegata questa funzione)
> visualizzare, stampare ed esportare localmente i dati relativi agli studenti prenotati
agli appelli.
come muoversi tra una funzione e l’altra
In area riservata, per spostarsi tra una funzione e l’altra si utilizzano i link del percorso,
visibile a destra sotto la barra nera posta in alto.
AI - Divisione servizi ICT - gestione sistemi informativi - Emanuela Costantini
riservato ai docenti - aggiornamento: maggio 2012
7Test di firma digitale
Il test di firma digitale viene proposto dal sistema la prima volta che il titolare di firma
accede alla pagina “Calendario esami” dello sportello internet. Il test verifica la
correttezza della configurazione del pc con l’associazione utente e dispositivo di firma.
Selezionare il pulsante “Esegui ora”. Fintanto che non verrà eseguito il test, non sarà
possibile firmare gli esiti degli esami.
Nel caso che si selezioni “Esegui successivamente” il sistema riproporrà il test ogni
volta che si accederà alla pagina “Calendario esami”.
Si accede quindi alla pagina relativa al controllo di compatibilità Browser, dove si
seleziona “Prosegui”
Si accede al Test di Compatibilità Java dove per procedere selezionare “Prosegui”
AI - Divisione servizi ICT - gestione sistemi informativi - Emanuela Costantini
riservato ai docenti - aggiornamento: maggio 2012
8Si accede al Test Compatibilità Token dove si seleziona Test Smartcard:
Si accede quindi alla pagina relativa alla Transazione di test dove inserire il PIN e il
pulsante “Ok”, e si conferma l’operazione:
Si accede quindi ad una nuova pagina di “Test firma digitale eseguito con successo”,
dove selezionare “Prosegui”.
Da questo momento è possibile firmare gli esiti d’esame registrati.
AI - Divisione servizi ICT - gestione sistemi informativi - Emanuela Costantini
riservato ai docenti - aggiornamento: maggio 2012
9Gli appelli e la lista iscritti
Gli appelli e la lista iscritti sono visualizzabili anche dai docenti che non utilizzano il
sistema CONFIRMA per la verbalizzazione degli esami.
visualizzare gli appelli
Cliccando su Calendario Esami si accede all’elenco degli insegnamenti di cui si è
titolari.
Cliccando sull’icona si apre la pagina con tutti gli appelli definiti per l’attività
didattica (AD) selezionata, creati dalle segreterie di facoltà.
Gli appelli in cui è presente l’icona sono quelli gestibili on-line, ovvero è possibile
registrare gli esami con il sistema di firma digitale.
AI - Divisione servizi ICT - gestione sistemi informativi - Emanuela Costantini
riservato ai docenti - aggiornamento: maggio 2012
10Nella colonna Azioni, sono già graficamente rappresentate alcune informazioni inerenti
all’appello:
indica che non ci sono studenti iscritti all’appello;
indica che ci sono studenti iscritti all’appello.
Inoltre, è possibile visualizzare il numero degli studenti iscritti, gli esiti inseriti e il
numero dei verbali caricati con la registrazione con firma digitale.
la lista iscritti: visualizzazione e stampa
Per visualizzare la lista degli iscritti all’appello è necessario selezionare l’icona del
campo “azioni” dell’elenco appelli. La lista iscritti è in ordine alfabetico degli iscritti.
Per stampare la lista degli iscritti cliccare sul pulsante o sul link caratterizzato
dall’icona: .
AI - Divisione servizi ICT - gestione sistemi informativi - Emanuela Costantini
riservato ai docenti - aggiornamento: maggio 2012
11E’ possibile ordinare la lista iscritti all’appello in base ai criteri di Data iscr.; Matricola;
Cognome e Nome:
- utilizzando la freccetta l’ordine sarà ascendente
- utilizzando la freccetta l’ordine sarà ascendente:
Se si desidera ordinare gli studenti secondo l’ordine di iscrizione all’appello è
necessario selezionare la freccetta della colonna Data Iscr.
Il cambio di ordinamento nella pagina web sarà identicamente replicato sulla stampa
lista iscritti e nei fogli di export.
AI - Divisione servizi ICT - gestione sistemi informativi - Emanuela Costantini
riservato ai docenti - aggiornamento: maggio 2012
12Verbalizzazione esami con il sistema CONFIRMA
inserimento esiti
Percorso da menù: Didattica – Calendario esami – Lista appelli – Lista iscritti
Per inserire gli esiti si può procedere tramite l’apposita icona
Cliccando sul link si apre la pagina di scelta del metodo di valutazione (voto in
trentesimi o giudizio di idoneità):
Dopo aver selezionato il metodo da applicare, cliccare sul pulsante “Avanti”. Si accede
così alla pagina di inserimento degli esiti.
AI - Divisione servizi ICT - gestione sistemi informativi - Emanuela Costantini
riservato ai docenti - aggiornamento: maggio 2012
13Da qui è già possibile inserire gli esiti selezionandoli dal menù a tendina e salvando i
dati cliccando sul pulsante “salva”:
attenzione! è selezionabile anche il tipo esito “insufficiente” di cui si chiede il non
utilizzo.
Per l’inserimento esiti è utilizzabile la funzione “Dati studente”, attivabile mediante
l’icona “foglietto e penna” . Con quest’ultima modalità è possibile inserire anche le
domande d’esame, voto e data d’esame ogniqualvolta sia diversa dalla data d’appello:
attenzione! Il sistema assegna di default la data di appello. E’ quindi necessario
inserire la data di esame effettiva inserendo gli esiti tramite la funzione “Dati studente”.
La data può essere compilata selezionando l’icona “calendario”, ovvero digitandola in
formato gg/mm/aaaa:
AI - Divisione servizi ICT - gestione sistemi informativi - Emanuela Costantini
riservato ai docenti - aggiornamento: maggio 2012
14Per inserire gli esiti:
- dello studente successivo selezionare
- dello studente precedente selezionare
Dopo aver riempito i campi desiderati, si può procedere cliccando su
Il pulsante consente di annullare l’ultima operazione eseguita.
Il pulsante consente di uscire senza salvare, tornando alla lista iscritti con gli
esiti inseriti nell’elenco studenti:
AI - Divisione servizi ICT - gestione sistemi informativi - Emanuela Costantini
riservato ai docenti - aggiornamento: maggio 2012
15generazione verbali con firma digitale
Percorso da menù: Didattica – Calendario esami – Lista appelli – Lista iscritti
Per poter procedere alla generazione del verbale d’esame e alla sua firma è
necessario che la gestione degli esiti sia stata completata e che sia apparsa la
funzione di Stampa caratterizzata dal simbolo .
Si apre la pagina con l’elenco di tutti gli esiti da verbalizzare. E’ possibile procedere
generando solo alcuni verbali per volta tramite il flag in corrispondenza del campo Sel.
Prima di procedere con la firma è opportuno assicurarsi che la Business Key sia
correttamente inserita.
Selezionando il pulsante il sistema procederà ad elaborare
l’elenco dei verbali da generare:
AI - Divisione servizi ICT - gestione sistemi informativi - Emanuela Costantini
riservato ai docenti - aggiornamento: maggio 2012
16Selezionare il pulsante “Firma digitale”. Verrà richiesto l’inserimento del PIN
Verrà richiesto l’inserimento del proprio codice pin:
Inserire il pin e cliccare su
Si apre un pop-up di preview dove si può concludere il processo di firma dei verbali
Cliccando sul pulsante “firma”:
A conclusione del processo apparirà il messaggio:
AI - Divisione servizi ICT - gestione sistemi informativi - Emanuela Costantini
riservato ai docenti - aggiornamento: maggio 2012
17Cliccando su si torna alla pagina Lista iscritti dell’appello dove sarà
comparso il link alla funzione di Ristampa e correggi verbale:
Selezionare il pulsante “Prosegui”. Si visualizza la pagina Lista iscritti dell’appello,
dove sarà attivo il link alla funzione di Ristampa e correggi verbale
Cliccando su si torna alla pagina Lista iscritti dell’appello dove sarà
comparso il link alla funzione di Ristampa e correggi verbale:
Se tutte le verbalizzazioni sono state concluse, il link di Stampa caratterizzata dal
simbolo non sarà più presente.
Gli esiti verbalizzati hanno presentano nella colonna “esito” un pallino grigio in
corrispondenza del voto.
Selezionando l’icona “ristampa e correggi verbale” si visualizza l’elenco dei
verbali generati in precedenza:
AI - Divisione servizi ICT - gestione sistemi informativi - Emanuela Costantini
riservato ai docenti - aggiornamento: maggio 2012
18Selezionare “Apri”
Non tutti i verbali verranno generati. Ci sono alcuni casi che vengono gestiti dal
sistema diversamente:
Verbali annullati: ci possono essere studenti con precedenti verbalizzazioni di esiti
positivi in corso. Il sistema segnala opportunamente questa situazione tramite il
messaggio di Attenzione e riporta l’elenco degli studenti per cui si è verificata questa
situazione nell’Elenco verbali annullati:
Perché l’appello si chiuda è necessario assegnare ad ogni studente un esito
voto/giudizio o di assenza.
AI - Divisione servizi ICT - gestione sistemi informativi - Emanuela Costantini
riservato ai docenti - aggiornamento: maggio 2012
19Funzioni ulteriori
lista iscritti
aggiungere uno studente alla lista
Percorso da menù: Calendario Esami – Lista appelli d’esame
Se non ci sono studenti iscritti all’appello sarà visibile nel campo azioni l’icona ,
Selezionando l’icona, si attiva la funzione di “ricerca studenti” da cui è possibile
iscrivere gli studenti all’appello. Il docente può iscrivere gli studenti anche il giorno
stesso dell’appello.
I parametri di ricerca che possono essere utilizzati sono:
- matricola;
- cognome;
- nome.
La ricerca effettuata per matricola:
inserire la
matricola
La ricerca per cognome e nome può essere effettuata anche inserendo solo tre lettere
e il carattere % per ampliare i risultati della ricerca
AI - Divisione servizi ICT - gestione sistemi informativi - Emanuela Costantini
riservato ai docenti - aggiornamento: maggio 2012
20inserire parte
del cognome e
%
Verranno così mostrati tutti i nominativi degli studenti corrispondenti ai dati immessi,
iscritti al/ai corso/i di laurea a cui si riferisce l’attività didattica e che abbiano l’attività
didattica già presente nel proprio libretto.
Dopo aver identificato lo studente da aggiungere, cliccare sull’icona
corrispondente per effettuare l’iscrizione. Il sistema segnalerà “Prenotazione
effettuata”:
La funzione di “ricerca studente” è attivabile in qualunque momento dalla Lista iscritti,
medesima la selezione dell’icona :
AI - Divisione servizi ICT - gestione sistemi informativi - Emanuela Costantini
riservato ai docenti - aggiornamento: maggio 2012
21Una volta iscritto almeno uno studente, nell’Elenco Appelli d’esame l’icona verrà
sostituita dall’icona che indica la presenza di iscritti all’appello.
cancellare uno studente dalla lista
E’ possibile eliminare un iscritto selezionando l’icona , che attiverà la funzione di
“Gestione Liste”:
Attenzione! Lo studente può cancellare la propria prenotazione,
indipendentemente da chi l’abbia effettuata (studente/docente/segreteria), solo nei
termini di apertura della lista iscritti.
Il docente non può eliminare la prenotazione ad un appello effettuata dallo
studente. Il docente può iscrivere e cancellare studenti anche oltre i termini di apertura
della lista iscritti.
AI - Divisione servizi ICT - gestione sistemi informativi - Emanuela Costantini
riservato ai docenti - aggiornamento: maggio 2012
22inviare comunicazioni agli studenti iscritti
Selezionando da Lista iscritti l’icona si accede alla funzione che consente l’invio
di una comunicazione mail agli studenti iscritti all’appello. E’ consentito selezionare
anche solo alcuni studenti alzando il flag dalla colonna Sel, ovvero tutti, alzando il flag
Sel. tutti:
AI - Divisione servizi ICT - gestione sistemi informativi - Emanuela Costantini
riservato ai docenti - aggiornamento: maggio 2012
23annullare o revocare un verbale già firmato
la modifica di un verbale firmato (annullamento)
La funzione di modifica del verbale è attivabile selezionando l’icona “ristampa e
correggi verbale” che si attiva dopo la firma dei verbali:
Una volta selezionata l’icona, si accede all’elenco dei verbali generati in precedenza. E’
possibile visualizzarli selezionando il link numerico del lotto:
Selezionando l’icona “modifica” è possibile cambiare data d’esame e voto:
AI - Divisione servizi ICT - gestione sistemi informativi - Emanuela Costantini
riservato ai docenti - aggiornamento: maggio 2012
24Dopo la modifica dei dati, selezionare il pulsante “firma verbale” e si procede a firmare
il verbale di revoca per errore materiale, con la medesima modalità illustrata nelle
pagine precedenti:
Una volta completata l’operazione con successo, sarà visualizzabile nella lista dei
verbali firmati il verbale di revoca per errore materiale:
la revoca di un verbale firmato
Nei casi in cui si registra erroneamente un esame ad uno studente che non si è
presentato all’appello, è possibile ricorrere alla funzione di revoca del verbale attivabile
solo su segnalazione all’ufficio esami dell’Adss. Nella segnalazione è necessario
indicare la denominazione dell’esame, la data di appello e il nome dello studente a cui
è necessario revocare il verbale.
AI - Divisione servizi ICT - gestione sistemi informativi - Emanuela Costantini
riservato ai docenti - aggiornamento: maggio 2012
25Avuta conferma dell’attivazione, si procederà visualizzando l’elenco dei verbali generati
in precedenza selezionando l’icona “ristampa e correggi verbale” e il link numerico
del lotto da revocare. Sarà così visibile l’icona di revoca , che consentirà la
creazione di un verbale di revoca e la cancellazione in carriera dell’esame registrato:
Il sistema procederà con la firma del verbale di revoca, con la medesima modalità già
illustrata in precedenza:
Nella lista degli iscritti si continuerà a visualizzare l’esito firmato in precedenza, ma
selezionando l’icona di “ristampa e correggi verbale” , sarà possibile visualizzare la
presenza del verbale di revoca:
Il verbale di revoca non è modificabile.
AI - Divisione servizi ICT - gestione sistemi informativi - Emanuela Costantini
riservato ai docenti - aggiornamento: maggio 2012
26esporta lista iscritti ed Inserimento esiti massivo
Un’ulteriore possibilità di inserimento esiti, è data dalle funzionalità di esportazione e
importazione dei dati della lista iscritti.
esporta dati lista iscritti
Per esportare la lista degli iscritti si può procedere tramite l’apposita icona . Il
sistema consentirà di esportare un file .xls con gli studenti iscritti e tutti i campi
precompilati ad eccezione di Esito, Domande d’esame, Data superamento.
Se non è stato associato ancora alcun esito agli studenti iscritti, si aprirà la finestra di
modifica tipo di valutazione. Selezionare il metodo di valutazione e il pulsante Avanti:
Si aprirà la finestra di download del file. Selezionare “salva” ed indicare il percorso per
salvare il file.
compilazione del foglio excel
Salvato il file sul proprio computer, procedere inserendo gli esiti (seguire la codifica
proposta dal file: 31=30L; ASS=Assente – non assegnare il valore di Insufficiente
perché non valido), ed eventualmente le Domande d’esame e la Data superamento.
AI - Divisione servizi ICT - gestione sistemi informativi - Emanuela Costantini
riservato ai docenti - aggiornamento: maggio 2012
27attenzione! Al momento è selezionabile anche il tipo esito “insufficiente” di cui si
chiede il non utilizzo.
Il sistema non consente di utilizzare il foglio excel per aggiungere studenti alla lista
iscritti.
importazione Esiti
Per importare la lista degli iscritti con gli esiti si può procedere cliccando su “sfoglia”
e selezionando il file precedentemente salvato. Quindi
cliccare sull’icona importazione esiti .
E’ importante procedere col caricamento dello stesso file esportato e compilato. Il
sistema proporrà un “Riepilogo Import Esiti Excel”:
A questo punto Cliccando su si torna alla lista iscritti che nell’elenco studenti
contiene ora gli esiti inseriti:
Gli esiti andranno firmati con la medesima modalità indicata al paragrafo “Generazione
verbali con firma digitale”.
AI - Divisione servizi ICT - gestione sistemi informativi - Emanuela Costantini
riservato ai docenti - aggiornamento: maggio 2012
28cambiare la password
Il cambio password viene effettuato autonomamente via internet collegandosi
all’indirizzo https:\\cambiopw.iuav.it ed inserendo le credenziali assegnate dall’Area
Infrastrutture – Divisione ICT – Servizio Gestione Infrastrutture Informatica e
Telematica. Per recuperare una password dimenticata è necessario il PUK reperibile
nell’area riservata del servizio di cambio password.
Il manuale esplicativo è pubblicato alla pagina web raggiungibile selezionando il link
“Aiuto” da https:\\cambiopw.iuav.it .
AI - Divisione servizi ICT - gestione sistemi informativi - Emanuela Costantini
riservato ai docenti - aggiornamento: maggio 2012
29Icone Calendario Esami
icona percorso descrizione funzione
Calendario esami visualizzare l’elenco degli appelli associati
all’attività didattica
Lista iscritti inserire gli esiti
Lista appelli d’esame evidenzia gli appelli gestibili con firma digitale
Lista appelli d’esame visualizza il dettaglio dell’appello
Lista appelli d’esame accede alla funzione lista iscritti
Lista appelli d’esame accede alla funzione di inserimento studenti
alla lista iscritti
Lista iscritti stampa lista iscritti
Lista iscritti esporta lista iscritti
Lista iscritti inviare mail agli studenti iscritti
Lista iscritti inserire uno studente alla lista iscritti
Lista iscritti Importare esiti
Lista iscritti preview verbale, accesso alla firma esiti
Lista iscritti cancellare l’iscrizione all’appello dello
studente
Lista iscritti/inserimento esiti inserire il voto, la data e le domande d’esame
Lista iscritti ristampare e correggere il verbale
Lista iscritti esiti già verbalizzati
Elenco verbali generati in modifica i verbali firmati
precedenza
Elenco verbali del lotto revoca il verbale
AI - Divisione servizi ICT - gestione sistemi informativi - Emanuela Costantini
riservato ai docenti - aggiornamento: maggio 2012
30Puoi anche leggere