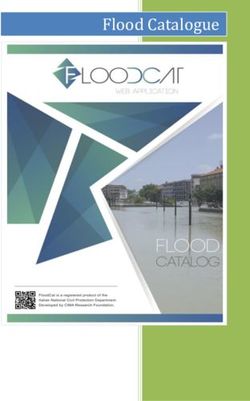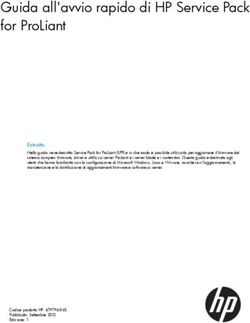Excel VBA Masterclass - Excel Academy
←
→
Trascrizione del contenuto della pagina
Se il tuo browser non visualizza correttamente la pagina, ti preghiamo di leggere il contenuto della pagina quaggiù
2 Excel VBA Masterclass
Registrare e avviare macro in Excel
I n questa dispensa imparerai il modo più semplice per iniziare con Visual
Basic for Applications (VBA): registrare semplici macro utilizzando il
Registratore macro incorporato nelle applicazioni Office. Quindi vedrai
come eseguire le tue macro per svolgere attività utili.
Definirò il termine macro fra poco. Per ora, tieni presente che registrando
macro, puoi automatizzare le attività semplici ma noiose e ripetitive,
velocizzando il tuo lavoro abituale. È inoltre possibile utilizzare il Registratore
macro per creare codice VBA che esegua le azioni necessarie e quindi
modificare il codice per personalizzarlo, aggiungendo flessibilità e potenza. In
effetti, VBA è una vera centrale elettrica se sai come usarlo. Questo corso ti
mostrerà come attingere a quel potere.
In questa dispensa vedrai come:
• registrare macro
• assegnare una macro ad un pulsante o ad una combinazione di tasti
• avviare macro
• eliminare una macro
Excel Academy 1Excel VBA Masterclass Registrare e avviare macro in Excel
Che cos'è VBA e a cosa può servire?
Visual Basic for Applications è un linguaggio di programmazione creato da
Microsoft integrato nelle applicazioni. Si utilizza VBA per automatizzare le
operazioni in tutte le principali applicazioni di Office: Excel, Word, Outlook,
Access e PowerPoint.
Non essere però intimorito dall'idea che tu stia programmando. Come vedrai
tra poco, lavorare con VBA è quasi sempre abbastanza facile. In effetti, molto
spesso non è necessario scrivere alcun codice; puoi semplicemente registrarlo,
lasciando che l'applicazione Office lo scriva per te.
La frase “automatizzare le operazioni in tutte le principali applicazioni di
Office” è forse un po' astratta. Ecco alcuni esempi di come utilizzare VBA per
semplificare le attività, evitare compiti ripetitivi, personalizzare l’interfaccia
delle applicazioni e, in generale, migliorare l'efficienza:
• è possibile registrare una macro che esegua automaticamente una serie
di azioni eseguite frequentemente. Supponiamo che tu debba
modificare spesso cartelle di lavoro realizzate da un collega che imposta
il livello di zoom su 100. Tu, invece, preferisci ingrandire fino a 150.
Tutto ciò di cui hai bisogno per modificare automaticamente il livello
di zoom è questo codice VBA:
ActiveWindow.Zoom = 150
Non preoccuparti! Non è necessario conoscere i termini di
programmazione ActiveWindow o Zoom. Basta accendere il
Registratore macro, fare clic manualmente su Visualizza, quindi fare
clic su Zoom e quindi impostare su 150 percento. Il registratore
osserverà i passaggi da eseguire e quindi scriverà il codice VBA
necessario in grado di riprodurre tali passaggi. Non scrivi affatto il
codice!
• è possibile scrivere codice che esegua azioni un certo numero di volte e
prenda decisioni a seconda della situazione in cui si trova quando è in
esecuzione.
• è possibile utilizzare VBA per modificare l'aspetto o il comportamento
dell'interfaccia utente. Ad esempio, VBA può interagire con l'utente
2 Excel Academy2 Excel VBA Masterclass
visualizzando moduli o finestre di dialogo personalizzate che
consentono all'utente di effettuare delle scelte e specificare delle
impostazioni. È possibile visualizzare un insieme di opzioni di
formattazione, mostrate come caselle di controllo e pulsanti di opzione,
che l'utente può selezionare. Quindi, quando l'utente chiude la finestra
di dialogo, la tua macro esegue le azioni appropriate in base all'input
dell'utente.
• è possibile eseguire azioni tramite VBA che non è possibile eseguire
facilmente o che non sono disponibili affatto quando si interagisce
direttamente con l'interfaccia utente a mano. Ad esempio, quando
lavori nella maggior parte delle applicazioni, sei limitato a lavorare con
il file attivo: il documento attivo in Word, la cartella di lavoro attiva in
Excel e così via. Usando VBA, è possibile accedere e gestire i file che
non sono attivi.
• è possibile impostare un'applicazione in modo che controlli un'altra
applicazione. Ad esempio, puoi fare in modo che Excel inserisca una
tabella in un documento di Word.
Cos’è una macro
Una macro è una sequenza di comandi che tu o un utente potete ripetere a
volontà. Questa è anche esattamente la definizione di un programma per
computer. Le macro, tuttavia, sono generalmente programmi brevi, dedicati a
una singola attività. Pensala in questo modo: un normale programma per
computer, come Photoshop o Internet Explorer (IE), ha molte funzionalità.
Può impedire la visualizzazione di annunci pop-up, bloccare siti Web,
visualizzare a schermo intero quando si preme F11 e così via. Una macro è più
piccola, dedicata alla realizzazione di una sola di queste attività, come la
visualizzazione a schermo intero. Quindi una macro probabilmente
aggiungerebbe una nuova funzionalità all'enorme raccolta di funzionalità già
incorporate in un'applicazione Office.
Excel Academy 3Excel VBA Masterclass Registrare e avviare macro in Excel
In alcune applicazioni, è possibile impostare una macro per eseguirsi
automaticamente. Ad esempio, potresti creare una macro in Excel per
automatizzare le attività di formattazione di una cartella di lavoro che ricevi
regolarmente formattata in modo errato. Come vedremo più avanti, è possibile
specificare che una macro venga eseguita automaticamente all'apertura di una
cartella di lavoro.
Una macro è un tipo di subroutine (talvolta chiamata anche subprocedure).
Generalmente, però, si tende ad usare termini più brevi e informali, come sub,
procedure o routine. Nel Visual Basic Editor, ciascuna macro inizia con la parola
Sub. Si noti che una macro è una singola procedura, mentre un programma per
computer come IE è una raccolta di molte procedure.
In un'applicazione Office che supporta il Registratore di macro di VBA (come
Excel o Word), l'utente può creare macro in due modi:
• accendere il registratore di macro e semplicemente eseguire
manualmente la sequenza di azioni che desidera eseguire. Cliccare,
digitare, trascinare, rilasciare, qualunque cosa tu faccia viene registrata.
• Aprire il Visual Basic Editor e digitare i comandi VBA per scrivere una
macro senza prima registrarla.
C'è anche un utile approccio ibrido che combina la registrazione con la
modifica. Prima registri la sequenza di azioni e in seguito, in Visual Basic
Editor, puoi visualizzare e modificare la macro. È possibile eliminare qualsiasi
comando non necessario o digitare nuovi comandi. È inoltre possibile
utilizzare la funzionalità “Casella degli strumenti” per trascinare e rilasciare gli
elementi dell'interfaccia utente nella macro in modo che gli utenti possano
prendere decisioni e scegliere le opzioni per eseguirla. Le macro sono
meravigliosamente flessibili e l'editor VBA è notoriamente potente ma facile da
usare: una cassetta degli attrezzi molto matura, efficiente e ben progettata.
Una volta creata una macro, si specifica come si desidera che l'utente la attivi.
Nella maggior parte delle applicazioni, è possibile assegnare una macro alla
barra multifunzione, alla barra di accesso rapido o a una combinazione di tasti
di scelta rapida. Questo rende molto facile eseguire la macro semplicemente
facendo clic su un'icona o premendo alcuni tasti (come Alt + R). È anche
possibile assegnare la macro a un pulsante della barra di accesso rapido o ad
una scorciatoia da tastiera quando si registra la macro per la prima volta,
4 Excel Academy2 Excel VBA Masterclass
tramite una finestra di dialogo che viene visualizzata automaticamente quando
si inizia una registrazione. Vedrai come funziona tutto questo a breve.
È semplice. Per assegnare invece una macro alla barra multifunzione, prima
occorre registrarla, quindi fare clic con il pulsante destro del mouse sulla barra
multifunzione e scegliere “Personalizza barra multifunzione”. Fai clic sulla
casella a discesa “Scegli comandi da”, quindi fai clic sulla voce Macro per
visualizzare tutte le macro.
Registrare una macro
Il modo più semplice per creare codice VBA è registrare una macro utilizzando
il Registratore macro. Solo Excel e Word includono un registratore macro.
È possibile attivare il Registratore macro, eventualmente assegnare un trigger
che eseguirà in seguito la macro (un pulsante della barra degli strumenti o una
combinazione di tasti di scelta rapida), eseguire le azioni desiderate nella macro
e quindi disattivare il Registratore macro. Mentre esegui le azioni, il
Registratore macro le tradurrà in codice nel linguaggio di programmazione
VBA.
Una volta terminata la registrazione della macro, è possibile visualizzare il
codice nel Visual Basic Editor e, se vorrai, anche modificarlo. Se il codice
funziona perfettamente come lo hai registrato, non sei obbligato a visualizzarlo:
puoi semplicemente eseguire la macro in qualsiasi momento facendo clic sul
pulsante della barra degli strumenti o sulla combinazione di tasti che hai
assegnato alla macro.
Excel Academy 5Excel VBA Masterclass Registrare e avviare macro in Excel
Mostrare la scheda Sviluppo sulla barra
multifunzione
Prima di proseguire, assicurati che la scheda Sviluppo sia visibile nella barra
multifunzione. Questa scheda è il gateway per macro, VBA e Editor VBA.
Per aggiungere la scheda Sviluppo alla barra multifunzione, fai clic sulla scheda
File, quindi su Opzioni. Fai clic su “Personalizza barra multifunzione”. Nella
casella di riepilogo a destra, fai clic su Sviluppo per selezionarla. Fai clic sul
pulsante OK per chiudere la finestra di dialogo Opzioni. Ora vedrai una nuova
scheda Sviluppo a destra delle schede predefinite.
La Figura 1 mostra la scheda Sviluppo nella Barra multifunzione di Excel.
Figura 1 - Puoi usare la scheda Sviluppo per lavorare con le macro
Ecco quali sono le funzioni principali di Visual Basic nella scheda Sviluppo
della barra multifunzione:
Visual Basic: passa al Visual Basic Editor. Inizierai a lavorare nel Visual Basic
Editor nella sezione, "Introduzione al Visual Basic Editor" (e trascorrerai la
maggior parte del resto del corso ad utilizzarlo).
Macro: apre la classica finestra di dialogo Macro da cui è possibile eseguire,
fare il debug (avviare l'editor di Visual Basic in modalità Interruzione, ulteriori
informazioni al riguardo nella sezione, "Modificare una macro registrata"),
modificare, creare o eliminare una macro.
Registra macro: visualizza la finestra di dialogo Registra macro.
Sicurezza macro: visualizza la sezione “Impostazioni delle macro” del Centro
protezione. Esaminerai anche questa funzione in dettaglio più avanti. Questo
pulsante ti consente di specificare se e come vuoi che le macro siano abilitate.
6 Excel Academy2 Excel VBA Masterclass
Componenti aggiuntivi: qui è possibile accedere a modelli, stili e librerie di
codici specializzati.
Inserisci: un insieme di pulsanti di controllo che inseriscono i componenti
dell'interfaccia utente, ad esempio una casella di riepilogo a discesa, nella
cartella di lavoro aperta. Componenti simili possono anche essere aggiunti a
macro create nell'editor VBA. Le sezioni "Le finestre di dialogo
personalizzate" e "Creare form complesse", esplorano questo argomento
dell'interfaccia utente.
Modalità progettazione: passa dalla modalità Progettazione alla modalità
Normale. Quando ci si trova in modalità Progettazione, è possibile aggiungere
o modificare i controlli incorporati nelle cartelle di lavoro. In modalità normale,
è possibile interagire normalmente con i controlli (i controlli possono accettare
le informazioni fornite dall'utente mediante battitura o clic del mouse).
Proprietà: questo pulsante permette di modificare le proprietà del documento
XML: questa sezione della scheda Sviluppo è esplorata nelle ultime sezioni del
corso.
La progressiva affermazione di XML
XML è diventato uno standard di settore per la memorizzazione e la
trasmissione di dati. Con Office 2007, i documenti delle applicazioni presenti al
suo interno hanno iniziato ad impiegare estensivamente XML. Il passaggio
all'XML è la ragione principale per cui i documenti creati nelle versioni di
Office 2007, 2010, 2013 e 2016 non sono compatibili con le versioni
precedenti di Office. Pertanto, è necessario convertire i vecchi documenti di
Office nei nuovi formati. Le persone che utilizzano ancora versioni precedenti
di Office devono installare il pacchetto di compatibilità di Microsoft Office per
formati di file Word, Excel e PowerPoint. Si noti che a partire da Excel 2007, i
file vengono salvati con l'estensione .xlsx, con la x che riflette il formato XML
sottostante su cui ora si trova Office.
Excel Academy 7Excel VBA Masterclass Registrare e avviare macro in Excel
Nelle sezioni seguenti, vedrai le varie fasi della registrazione di una macro. Il
processo è facile, ma è necessario avere familiarità con alcuni concetti di base,
se non hai precedentemente registrato macro. Dopo le spiegazioni generali,
registrerai delle macro di esempio in Excel (più avanti nel corso esaminerai e
modificherai quelle macro, dopo aver imparato a usare il Visual Basic Editor.
Quindi non cancellarle).
Pianificazione della macro
Prima ancora di iniziare con il Macro Recorder, a volte è una buona idea fare
un po' di pianificazione. Pensa a cosa farai nella macro. Nella maggior parte dei
casi, puoi semplicemente registrare una macro e non preoccuparti del contesto.
Puoi semplicemente registrarla con una cartella di lavoro aperta. Ma in alcune
situazioni è necessario assicurarsi che venga impostato un contesto speciale
prima di iniziare la registrazione.
Tuttavia, la maggior parte delle macro semplici può essere registrata senza
alcuna pianificazione speciale. Basta registrare qualunque cosa tu voglia che la
macro faccia.
Alcune macro dovrebbero eseguire tutte le impostazioni necessarie.
L’impostazione farà parte della macro. In questi casi, dovresti assicurarti che
Excel sia nello stato che la macro si aspetta, prima di iniziare a registrare la
macro. Ad esempio, se, per fare il suo lavoro, una macro ha bisogno di una
cartella di lavoro attiva vuota in Excel, la macro stessa dovrebbe creare quella
cartella di lavoro vuota piuttosto che utilizzare qualsiasi cartella di lavoro che si
attivi al momento. Ciò risparmia all'utente di eseguire un passaggio quando
viene eseguita la macro. Per fare ciò, avvia la registrazione prima di avviare una
cartella di lavoro attiva vuota.
8 Excel Academy2 Excel VBA Masterclass
Attenzione alla sicurezza
Le macro sono programmi per computer, anche se di solito di piccole
dimensioni. È possibile sfruttare tutte le funzionalità del sistema operativo
Windows stesso all'interno di una macro. Il risultato è che virus e altri codici
dannosi possono essere contenuti all'interno di macro (e tale codice può essere
eseguito automaticamente semplicemente dall'utente che apre un documento
infetto e tramite altre tecniche, come ad esempio la cartella di avvio
dell’applicazione). Ad esempio, un virus incorporato in una macro potrebbe
eliminare i file sul disco rigido se l'utente ha aperto un documento Excel
infetto. È ovviamente pericoloso.
Le applicazioni di Office 2016, per non parlare dei sistemi operativi Windows,
contengono più livelli di sicurezza per la protezione da virus e codici dannosi.
Specifica per le macro, c’è una tecnologia di macro "trust" incorporata nelle
applicazioni Office. Per visualizzare o modificare queste impostazioni di
attendibilità, apri la finestra di dialogo “Centro protezione” facendo clic sulla
scheda Sviluppo sulla barra multifunzione, quindi sull'icona Sicurezza macro
(nel gruppo Codice).
Il punto qui è che potresti dover apportare delle modifiche se non riesci ad
eseguire macro o se ricevi misteriosi messaggi di errore come "La macro non
può essere creata" o "Accesso negato". Se ciò accadesse, il primo passo
dovrebbe essere quello di guardare il Centro Protezione e scegliere “Disabilita
tutte le macro con notifica”. Questa impostazione richiede all'utente
l'autorizzazione per l'esecuzione delle macro. Mentre stai lavorando con le
macro in questo corso, potresti semplicemente selezionare Abilita tutte le
macro. Deseleziona questa opzione prima di chiudere una cartella di lavoro su
cui hai lavorato in questo corso. L'idea è che ti puoi fidare delle tue macro, ma
potresti non volerti fidare di tutte le macro di tutti i documenti che potresti
ottenere da fonti esterne.
Se stai lavorando su un documento che hai creato e contiene macro che hai
scritto, puoi fidarti di quel documento e accettare di attivare le macro. Tuttavia,
se apri un documento proveniente da qualcun altro, devi stare attento.
Excel Academy 9Excel VBA Masterclass Registrare e avviare macro in Excel
Ulteriori problemi di sicurezza possono essere risolti gestendo i vari livelli di
sicurezza che ora, per necessità, sono incorporati nei sistemi operativi e nelle
applicazioni. Un modo per gestire i problemi di sicurezza è quello di esplorare
gli argomenti relativi alla sicurezza nelle funzionalità della Guida di Windows 7,
8 o 10. A volte puoi anche ottenere buone risposte pubblicando domande in
gruppi di utenti online o cercando siti web esperti come Wikipedia.
La sezione “Le funzionalità di sicurezza di VBA”, copre in modo
approfondito i problemi di sicurezza di Office.
Avviare il registratore di macro
Avvia il registratore di macro facendo clic sulla scheda Sviluppo sulla barra
multifunzione e quindi facendo clic sul pulsante Registra macro. Puoi anche
fare clic sul pulsante “Registra macro” sul lato sinistro della barra di stato nella
parte inferiore di Excel. Nota che, se non visualizzi questo pulsante di
registrazione macro, puoi fare clic con il tasto destro sulla barra di stato e
selezionare “Registrazione macro” dal menu di scelta rapida. Facendo clic sul
pulsante “Registra macro”, non è necessario aprire la scheda Sviluppo. Il
pulsante è simile a quello mostrato in Figura 2.
Non appena avvii il registratore di macro, si apre la finestra di dialogo Registra
macro. Vedrai che a questa nuova macro è stato assegnato un nome
predefinito (Macro1, Macro2 e così via). Puoi accettare il nome predefinito o
cambiarlo. C'è anche una descrizione facoltativa da inserire se lo desideri.
10 Excel Academy2 Excel VBA Masterclass
Figura 2 - Trova questo pulsante di registrazione macro nella barra di stato
Per interrompere il Macro Recorder, puoi fare clic sul pulsante “Interrompi
registrazione” nella scheda Sviluppo. In alternativa, puoi interrompere la
registrazione facendo clic sul pulsante quadrato che appare durante la
registrazione sulla barra di stato, in basso a sinistra nella finestra di Excel. Una
volta che il registratore viene fermato, il pulsante quadrato viene sostituito con
l'icona sulla quale è possibile fare clic per avviare la registrazione di una nuova
macro.
La finestra di dialogo “Registra macro” ti permette anche di specificare dove
salvare la macro. Abbiamo tre opzioni:
• Questa cartella di lavoro: memorizza la macro nella cartella di lavoro
attiva. Questa opzione è utile per macro che appartengono a una
cartella di lavoro specifica e non devono essere utilizzate altrove
• Nuova cartella di lavoro: fa sì che Excel crei una nuova cartella di
lavoro e memorizzi la macro al suo interno. Questa opzione è utile per
macro sperimentali che vuoi modificare prima di attivarle “in
produzione”
• Cartella macro personale: memorizza la macro nella cartella di lavoro
macro personale, una cartella di lavoro speciale denominata
PERSONAL.XLSB. Mantenendo le macro e altre personalizzazioni
nella cartella di lavoro macro personale, è possibile renderle disponibili
per qualsiasi procedura. Se la cartella di lavoro macro personale non
Excel Academy 11Excel VBA Masterclass Registrare e avviare macro in Excel
esiste ancora, il registratore macro la crea automaticamente. Richiamare
le macro della cartella Personal.xlsb è semplice: se scegli Nuova cartella
di lavoro, Excel crea una nuova cartella di lavoro per te e importa la
macro al suo interno.
La finestra di dialogo Registra macro consente inoltre di specificare come si
desidera che la macro venga attivata. Possiamo definire una combinazione di
tasti di scelta rapida “Ctrl +” inserendo la lettera che verrà abbinata a Ctrl
come scorciatoia in una piccola casella di testo.
La Figura 3 mostra la finestra di dialogo Registra macro per Excel.
Figura 3 - Nella finestra di dialogo Registra macro, inserisci un nome per la macro che stai per registrare. È
possibile digitare una descrizione concisa nella casella Descrizione.
Assegnare un nome alla macro
Il nome assegnato alla macro deve rispettare le seguenti convenzioni:
• deve iniziare con una lettera; dopo di che, può contenere sia lettere che
numeri
• può contenere fino a 80 caratteri
12 Excel Academy2 Excel VBA Masterclass
• può contenere caratteri di sottolineatura, utili per separare le parole,
come File_Save
• non può contenere spazi, segni di punteggiatura o caratteri speciali,
come ! o *.
Il nome e la descrizione delle tue macro
Alcune persone insistono sul fatto che per gestire correttamente il proprio set
di macro, è necessario seguire alcune procedure “talebane” che implicano
l'assegnazione di nomi descrittivi alle macro e la digitazione di una descrizione
dello scopo di ciascuna macro. Senza eccedere, siamo d’accordo che, se crei
molte macro, dovresti organizzarle con attenzione. La registrazione delle macro
è così semplice che potresti finire con una pila di macro, rendendo facile
confondersi su quale macro faccia cosa.
Potresti essere tentato di non assegnare una descrizione alle macro quando sei
di fretta o quando stai sperimentando diversi modi per affrontare un problema
e non sei sicuro di quale dei tuoi test manterrai.
Per un codice semplice e ovvio, forse usare i nomi predefiniti (come Macro12,
Macro13) e omettere una descrizione non è un problema. Inoltre, se trovi facile
leggere e comprendere il codice VBA, ti potrebbe bastare guardare una macro
e vedere cosa fa.
Per macro più complesse e se trovi difficile leggere il codice, ti consigliamo di
immettere alcune note per ogni macro che registri.
Potresti anche voler utilizzare una convenzione di denominazione per indicare
quali macro sono semplicemente dei test che è possibile eliminare senza
rimorso. Ad esempio, potresti far iniziare il nome con una parola come temp e
quindi aggiungere valori numerici in modo sequenziale per tenere traccia delle
versioni, ad esempio temp01, temp02 e così via.
Ogni nuova macro che registri è posizionata di default nella parte inferiore del
set di macro nell'editor VBA. Tuttavia, puoi sempre aprire Visual Basic Editor
Excel Academy 13Excel VBA Masterclass Registrare e avviare macro in Excel
e rinominare o aggiungere una descrizione ogni volta che vuoi perché le macro
sono completamente modificabili. Personalmente, mi piace mettere una piccola
nota descrittiva all'interno del codice delle macro più complicate, proprio in
alto, sotto la linea Sub. Come questo:
Sub CtrlH()
'
' CtrlH Macro
' Applica il testo a capo alle celle selezionate
' Scelta rapida da tastiera: CTRL+h
'
With Selection
.HorizontalAlignment = xlGeneral
.VerticalAlignment = xlBottom
.WrapText = True
.Orientation = 0
.AddIndent = False
.IndentLevel = 0
.ShrinkToFit = False
.ReadingOrder = xlContext
.MergeCells = False
End With
End Sub
Qualsiasi testo che segue un apostrofo (') su una riga di codice viene ignorato
da VBA. L’apostrofo indica che quanto segue è un commento per aiutare il
programmatore a comprendere il codice piuttosto che il codice effettivo che
VBA dovrebbe provare ad eseguire.
Nota che, se digiti una descrizione nel campo Descrizione della finestra di
dialogo Registra macro quando avvii la registrazione per la prima volta, tale
commento viene automaticamente inserito nel codice, completo del simbolo di
apostrofo.
Inoltre, il mio modo preferito per nominare qualsiasi macro attivata dalle
scorciatoie da tastiera consiste nell'utilizzare il nome della scorciatoia da tastiera
stessa. Pertanto, Sub CtrlH mi dice che questa macro è attivata dalla scorciatoia
da tastiera Ctrl + H.
Qualunque sia il sistema che si adotta, in genere è meglio sbagliare eccedendo
con una descrizione più estesa o commentare all'interno del codice piuttosto
14 Excel Academy2 Excel VBA Masterclass
che troppo poco. Ci vuole solo un momento per fornire un nome significativo
e una descrizione chiara dello scopo della macro.
Nomi non validi
Excel non è flessibile con i nomi di macro non validi. Se si immette un nome
di macro vietato, nella finestra di dialogo Registra macro, te lo fa sapere non
appena fai clic sul pulsante OK. Inoltre, come mostrato in Figura 4 Excel
fornisce ulteriori informazioni utili.
Figura 4 - La finestra di dialogo che Excel mostra all'inserimento di un nome di macro non valido
Inserire una descrizione
Digita una descrizione per la macro nella casella di testo Descrizione. Ricorda
che questa descrizione è per aiutarti (e aiutare chiunque con il quale tu
condivida la macro) a identificare la macro e capire quando usarla. Se la macro
viene eseguita correttamente solo in determinate condizioni, è possibile
annotarle brevemente nella casella di testo Descrizione. Ad esempio, se l'utente
Excel Academy 15Excel VBA Masterclass Registrare e avviare macro in Excel
deve effettuare una selezione nel foglio di lavoro prima di eseguire la macro,
scrivilo.
Dove Excel immagazzina le macro
Excel memorizza ciascuna macro registrata in una determinata sessione in un
nuovo modulo denominato Modulo n, dove n è il numero inutilizzato più
basso in sequenza crescente (Modulo1, Modulo2 e così via). Qualsiasi macro
che crei nella sessione successiva entra in un nuovo modulo, a cui viene
assegnato il prossimo numero disponibile. Se si registrano frequentemente
macro con Excel, è molto probabile che sia necessario consolidare (copiare e
incollare) le macro che desideri conservare in modo che non siano sparse in
molti moduli.
Registrare le azioni in una macro
Quando chiudi la finestra di dialogo “Registra macro”, il Macro Recorder inizia
a registrare la macro. Il Registratore mostra l’icona di stop (un quadrato grigio)
nella parte sinistra della barra di stato (e un pulsante “Interrompi registrazione”
nella scheda Sviluppo della barra multifunzione).
A questo punto puoi eseguire tutte le azioni che vuoi registrare (usare il mouse
per selezionare elementi, effettuare scelte in finestre di dialogo, selezionare
celle, ecc.).
Scegliere come eseguire una nuova macro
Continuando la nostra esplorazione della finestra di dialogo “Registra macro”
mostrata in Figura 3, a questo punto, dopo aver dato un nome alla macro,
16 Excel Academy2 Excel VBA Masterclass
inserito una descrizione e scelto dove archiviarla, è ora di scegliere come
attivare la macro.
In altre parole, come vuoi che l'utente esegua la macro: tramite un tasto di
scelta rapida o tramite un pulsante della barra di accesso rapido? I “dattilografi”
generalmente preferiscono i tasti di scelta rapida (non devono togliere la mano
dalla tastiera per raggiungere il mouse), ma i pulsanti forniscono almeno un
suggerimento visivo dello scopo della macro, in più, passando con il mouse sul
pulsante, viene visualizzato anche il nome della macro.
I tasti di scelta rapida e i pulsanti sono utili per le persone che registrano un
numero moderato di macro e non li organizzano in modi complessi,
spostandoli da un modulo a un altro. Se crei un numero elevato di macro e
senti la necessità di spostarle in altri moduli, l'assegnazione di un tasto di scelta
rapida o di un pulsante prima della registrazione diventa meno utile. Questo
perché lo spostamento di una macro da un modulo a un altro disconnette
qualsiasi modalità che hai assegnato per l'esecuzione della macro.
Questa limitazione significa che è opportuno assegnare la modalità di
esecuzione prima della registrazione, solo se prevedi di utilizzare la macro nella
sua forma registrata (al contrario, ad esempio, di utilizzare una parte di essa per
creare un'altra macro) e dalla sua posizione nel modulo. Se intendi spostare la
macro o rinominarla, non assegnare la modalità di esecuzione ora. Invece,
attendi che la macro sia nella sua forma e posizione finale, quindi assegna la
modalità di esecuzione.
Personalmente, non ho più di qualche dozzina di macro che uso sempre,
quindi evito le complicazioni descritte nel paragrafo precedente. Invece,
aggiungo semplicemente i tasti di scelta rapida quando creo la macro e le
archivio tutte in un unico modulo. Tuttavia, se affronti situazioni più
complicate, come la gestione di un grande set di macro per un'azienda, potresti
voler gestire le tue macro separandole in moduli.
Per assegnare una modalità di esecuzione alla macro, segui le istruzioni nelle
sezioni successive.
Ricorda che non è indispensabile assegnare una scelta rapida da tastiera prima
di registrare la macro. Puoi farlo più tardi o in qualsiasi momento.
Excel Academy 17Excel VBA Masterclass Registrare e avviare macro in Excel
In Excel, è possibile utilizzare File ➢ Opzioni ➢ Barra di accesso rapido per
assegnare un pulsante della barra di accesso rapido a una macro.
Per quanto riguarda le scorciatoie da tastiera, ricorda che Excel ti limita alle
combinazioni di tasti Ctrl + o Ctrl + Shift.
Eseguire una macro dalla barra multifunzione
Sebbene non sia disponibile nella finestra di dialogo Registra macro, puoi
aggiungere una macro alla barra multifunzione, in questo modo:
1. Fai clic con il pulsante destro in qualsiasi punto della barra
multifunzione
2. Fai clic su “Personalizza barra multifunzione” nel menu. Viene
visualizzata la finestra di dialogo “Opzioni di Excel”
3. Nell'elenco a discesa “Scegli comandi da” seleziona Macro
4. Fai clic sul nome della macro per selezionarla nell'elenco
5. Fai clic su una scheda esistente nell'elenco delle schede nella parte
destra della finestra di dialogo, su quella in cui vuoi posizionare la
macro
6. Quindi fai clic sul pulsante “Nuovo gruppo”
7. Fai clic sul pulsante Rinomina per assegnare un nome al nuovo gruppo
8. Fai clic su OK per chiudere la finestra di dialogo Rinomina
9. Fai clic sul pulsante Aggiungi per aggiungere la macro
10. Fai clic sul pulsante Rinomina per assegnare alla macro un nome
facilmente comprensibile. Facoltativamente puoi assegnare anche
un'icona
11. Fai clic su OK per chiudere la finestra di dialogo Rinomina
12. Fai clic su OK per chiudere la finestra di dialogo “Opzioni di Excel”
18 Excel Academy2 Excel VBA Masterclass
Eseguire una macro dalla barra di accesso rapido
Ecco come utilizzare la finestra di dialogo “Opzioni di Excel” per assegnare
una macro a un pulsante sulla barra di accesso rapido:
1. Fai clic con il tasto destro in qualsiasi punto della barra di accesso
rapido (è il set di icone nell'angolo in alto a sinistra, normalmente sopra
la barra multifunzione) e verrà visualizzato un menu. Questa barra degli
strumenti sarà appena sotto la barra multifunzione se in precedenza hai
selezionato l’opzione “Mostra la barra di accesso rapido sotto la barra
multifunzione” da questo menu)
2. Fai clic su “Personalizza barra di accesso rapido” nel menu. Viene
visualizzata la finestra di dialogo “Opzioni di Excel”
3. Nell'elenco a discesa “Scegli comandi da” seleziona Macro
4. Fai clic sul nome di una macro per selezionarla nell'elenco, come
mostrato nella Figura 5.
Figura 5 - Scegli un modo per eseguire la macro nella finestra di dialogo Opzioni di Excel
Excel Academy 19Excel VBA Masterclass Registrare e avviare macro in Excel
5. Fai clic sul pulsante Aggiungi per inserire il nome di questa macro
nell'elenco Personalizza barra di accesso rapido
6. Excel aggiunge un pulsante alla barra di accesso rapido, dandogli il
nome completo della macro (la sua posizione più il suo nome), come
PERSONAL.XLSB!Macro4. Questo nome è composto rispettivamente
dal nome del modello o della cartella di lavoro in cui è memorizzata la
macro e dal nome della macro. Non è necessario visualizzare tutte
queste informazioni quando si posiziona il puntatore del mouse sul
pulsante
7. Rinomina quindi il pulsante o la voce di menu: fai clic sul pulsante
Modifica nella parte inferiore dell'elenco Personalizza barra di accesso
rapido. Qualunque sia la macro evidenziata (attualmente selezionata)
nell'elenco degli elementi della barra degli strumenti, sarà quella che stai
modificando
ATTENZIONE
Si noti che il nome del pulsante di una macro (visualizzato come didascalia del
tooltip quando vi si passa il mouse sopra) può non avere alcuna relazione con il
nome effettivo della macro come appare nel Visual Basic Editor o nella finestra
di dialogo Macro.
8. Mentre stai modificando il nome della macro, potresti anche scegliere
un'icona per il pulsante, magari che mostri visivamente lo scopo della
macro. Per fare ciò, basta fare clic su qualsiasi icona che vuoi utilizzare,
quindi fai clic su OK (vedere la Figura 6)
20 Excel Academy2 Excel VBA Masterclass
Figura 6 - Excel assegna alla voce di menu o al pulsante della barra di accesso rapido il nome completo della
macro. Usa questa finestra di dialogo, attivata dal pulsante Modifica, per cambiare il nome in qualcosa di più
breve e più chiaro
Eseguire una macro tramite una combinazione di tasti di scelta
rapida
Per modificare la combinazione di tasti che eseguono la macro, oppure per
assegnare la macro a una combinazione di tasti se non fatto in fase di
registrazione, attieniti alla seguente procedura:
1. Accedi alla scheda Sviluppo e fai clic sul comando Macro nel gruppo
Codice. Questo aprirà la finestra di dialogo Macro (vedi Figura 7)
2. Seleziona il nome della macro alla quale vuoi assegnare una scorciatoia
da tastiera dalla casella di riepilogo
3. Fai clic sul pulsante Opzioni. Si aprirà la finestra di dialogo “Opzioni
macro” (vedi Figura 8)
4. Inserisci il pulsante scelto nell’apposita casella
Excel Academy 21Excel VBA Masterclass Registrare e avviare macro in Excel
Figura 7 - La finestra di dialogo Macro
Figura 8 - La finestra di dialogo Opzioni macro
22 Excel Academy2 Excel VBA Masterclass
ATTENZIONE
Abbiamo visto che è possibile assegnare una scorciatoia da tastiera sia in fase di
registrazione della macro, sia in un momento successivo. Ricorda però che, se
intendi spostare la macro da Modulo1 a Modulo2, per l’assegnazione della
scorciatoia occorrerà attendere che la macro abbia raggiunto la sua
destinazione finale.
Eseguire una macro con il vecchio metodo
Un altro sistema, raramente usato, per eseguire una macro, è quello di attivarla
direttamente dalla scheda Sviluppo della barra multifunzione. Ecco come:
• fai clic sul pulsante Macro nel gruppo Codice. Si aprirà la finestra di
dialogo Macro. Per aprire la finestra di dialogo Macro, se vuoi, puoi
anche usare la scorciatoia da tastiera Alt + F8
• seleziona la macro tra quelle presenti nella casella di riepilogo
• fai clic sul pulsante Esegui
Inoltre, puoi eseguire una macro anche dall’interno del Visual Basic Editor
premendo il tasto funzione F5. Questo è il metodo in cui, solitamente, si testa
una macro quando la si sta editando. La macro in cui è posizionato il cursore,
sarà quella che verrà eseguita alla pressione del tasto F5.
Esecuzione della macro
A questo punto la macro viene eseguita ripetendo tutte le azioni nello stesso
ordine in cui sono state registrate. Per esempio, supponiamo che tu abbia
Excel Academy 23Excel VBA Masterclass Registrare e avviare macro in Excel
creato una macro che seleziona la cella A2 nel foglio corrente, applica il
formato grassetto a questa cella, inserisce il testo “Vendite annue”, seleziona la
cella B2 e inserisce l’importo 1000000. Il registratore di macro riconosce e salva
queste cinque azioni, quindi VBA le ripete tutte e cinque, passo-passo, ogni
volta che esegui la macro, solo molto più velocemente.
Per interrompere una macro in esecuzione, premi Ctrl + Pausa (in alcune
combinazioni tra versioni di Office e versioni di Windows, tale combinazione
di tasti non funziona. Al suo posto è possibile tentare tenendo premuto Alt +
Esc oppure Ctrl + Bloc Scorr). VBA interrompe l’esecuzione del codice e
mostra una finestra di dialogo che ti avverte che il codice è stato interrotto.
Premi il pulsante Fine per chiudere la finestra di dialogo.
Gli errori delle macro sono spesso causati da contesti
errati
Se l’esecuzione di una macro termina in errore, spesso significa che la macro
sta cercando di fare qualcosa su un oggetto o un file che non è disponibile.
Per esempio, se registri una macro che deve eseguire azioni sul foglio attivo, la
macro termina in errore se tenti di eseguirla quando non ci sono cartelle di
lavoro aperte.
Per fare in modo che la macro venga eseguita correttamente, ripristina le
condizioni di cui ha bisogno e prova di nuovo.
24 Excel Academy2 Excel VBA Masterclass
Registriamo una macro di esempio
Nelle seguenti sezioni, registrerai una macro di esempio. Questa macro crea
una nuova cartella di lavoro, inserisce una sequenza di mesi e quindi la salva.
Lavorerai ancora con questa macro più avanti, quindi non cancellarla.
Creare una cartella di lavoro macro personale
Se non hai già una cartella di lavoro macro personale, è necessario crearne una
prima di creare questa procedura (se, invece, già ne disponi, puoi passare alla
sezione successiva). Attieniti alla seguente procedura:
1. Fai clic sulla scheda Sviluppo nella barra multifunzione e quindi fai clic
sul pulsante Registra macro (oppure fai clic sul pulsante Registra macro
sulla barra di stato) per visualizzare la finestra di dialogo Registra macro
2. Accetta pure il nome predefinito per la macro, tanto la eliminerai
presto
3. Nell'elenco a discesa “Memorizza macro in”, seleziona “Cartella macro
personale”
4. Fai clic sul pulsante OK per chiudere la finestra di dialogo Registra
macro e avviare la registrazione della macro
5. Digita un singolo carattere in qualsiasi cella attiva e premi il tasto Invio
6. Fai clic sul pulsante “Interrompi registrazione” sulla barra
multifunzione o sulla barra di stato per interrompere la registrazione
della macro
7. Fai clic sul pulsante Scopri sulla scheda Visualizza per visualizzare la
finestra di dialogo Scopri. Seleziona PERSONAL.XLSB e fai clic sul
pulsante OK
8. Fai clic sulla scheda Sviluppo nella barra multifunzione e quindi fai clic
sul pulsante Macro sulla barra multifunzione per visualizzare la finestra
di dialogo Macro
9. Seleziona la macro che hai registrato e fai clic sul pulsante Elimina per
eliminarla. Fai clic sul pulsante Sì nella finestra del messaggio di
conferma
Excel Academy 25Excel VBA Masterclass Registrare e avviare macro in Excel
Ora hai fatto sì che Excel generasse una cartella di lavoro macro personale che
puoi utilizzare da ora in poi per conservare le tue macro globali (quelle che
pensi ti possano servire in diversi progetti).
Registrazione della macro
Per registrare questa macro, avvia Excel e segui questi passaggi:
1. Crea una nuova cartella di lavoro scegliendo File ➢ Nuovo ➢ Cartella
vuota
2. Fai clic sulla scheda Sviluppo nella barra multifunzione e quindi fai clic
sul pulsante Registra macro (oppure fai clic sul pulsante Registra macro
sulla barra di stato). Questo mostra la finestra di dialogo Registra
macro, mostrata in Figura 9, con le informazioni inserite
3. Immetti il nome della macro nella casella di testo “Nome macro”:
Aggiungi_Mesi
4. Nella casella di testo “Tasto di scelta rapida”, se vuoi, puoi inserirne
uno (ricorda che puoi sempre modificare il tasto di scelta rapida in un
secondo momento, quindi non sei obbligato a inserirne uno a questo
punto)
5. Nell'elenco a discesa “Memorizza macro in”, scegli se memorizzare la
macro nella cartella di lavoro macro personale, in una nuova cartella di
lavoro o nella cartella di lavoro attiva. Come già discusso in questo
capitolo, l'archiviazione della macro nella cartella di lavoro macro
personale offre la massima flessibilità in quanto è il contenitore macro
globale di Excel. Per questo esempio, non memorizzare la macro nella
cartella di lavoro attiva. Memorizzalo invece nella tua cartella di lavoro
macro personale. Ricorda, useremo questa macro in futuri esempi
26 Excel Academy2 Excel VBA Masterclass
Figura 9 - Visualizza la finestra di dialogo Registra macro e fai le tue scelte al suo interno
6. Digita una descrizione per la macro nella casella di testo Descrizione
7. Fai clic sul pulsante OK per chiudere la finestra di dialogo Registra
macro e avvia la registrazione della macro. Quando Excel viene
avviato, a volte in modo casuale non apre la cartella di lavoro macro
personale. Pertanto, se viene visualizzato un messaggio di errore che
informa che "La cartella di lavoro macro personale deve rimanere
aperta per la registrazione", è necessario aprirla manualmente. Chiudi la
finestra di dialogo Registra macro. Scegli File ➢ Opzioni ➢ Centro
protezione. Fai clic sul pulsante “Impostazioni Centro protezione” e
quindi su “Posizioni attendibili” nel riquadro di sinistra. Ora seleziona
“Posizione predefinita in Excel: cartella di avvio dell’utente”, quindi
guarda in basso alla voce Percorso e troverai la posizione che vogliamo
conoscere. Dovrebbe essere qualcosa di simile a:
C:\Users\tuo_nome\AppData\Roaming\Microsoft\Excel\XLSTAR
T. Utilizza “Esplora file” per trovare questo percorso, quindi fai
doppio clic sul file PERSONAL.XLSB per aprirlo
8. Fai clic nuovamente sul pulsante “Registra macro” e inserisci le
informazioni come da Figura 9
Excel Academy 27Excel VBA Masterclass Registrare e avviare macro in Excel
9. Fai clic sulla cella A1 per selezionarla (potrebbe essere già selezionata,
fai clic comunque perché è necessario registrare questa istruzione di
clic)
10. Immetti “gennaio 2018” e premi il tasto freccia destra per selezionare la
cella B1. Excel cambia automaticamente la data nel formato data
predefinito. Va bene
11. Immetti “febbraio 2018” e premi il tasto freccia sinistra per selezionare
nuovamente la cella A1
12. Trascina dalla cella A1 alla cella B1 in modo che le due celle siano
selezionate
13. Trascina il quadratino di riempimento dalla cella B1 alla cella L1 in
modo che la funzione Compilazione automatica di Excel inserisca i
mesi da marzo 2018 a dicembre 2018 nelle celle (il “quadratino di
riempimento” è il piccolo punto nero nell'angolo in basso a destra del
riquadro di selezione: saprai che ci sei sopra quando il cursore cambia
da una croce bianca a una nera)
14. Fai clic sul pulsante “Interrompi registrazione” sulla barra
multifunzione o sulla barra di stato per interrompere la registrazione
della macro
Ora prova la nuova macro. Crea una nuova cartella di lavoro scegliendo File ➢
Nuovo ➢ Cartella vuota.
Nella scheda Sviluppo, fai clic sul pulsante Macro per aprire la finestra di
dialogo Macro. Fai doppio clic su PERSONAL.XLSB!Aggiungi_Mesi.
Dovresti vedere i mesi apparire nella nuova cartella di lavoro. È possibile
eliminare le due cartelle di lavoro create in questa sessione. Non sono più
necessarie. Fai semplicemente clic sulla X nell'angolo in alto a destra per
chiuderle, quindi scegli “Non salvare”. Ma salva la cartella di lavoro
PERSONAL.XLSB.
28 Excel Academy2 Excel VBA Masterclass
Macro con riferimenti assoluti e relativi
Ora che hai letto le basi dell'interfaccia del registratore macro, è ora di andare
più a fondo e iniziare a registrare una macro più complessa. La prima cosa che
devi capire prima di iniziare è che Excel ha due modalità di registrazione:
riferimento assoluto e riferimento relativo.
Registrazione di macro con riferimenti assoluti
La modalità di registrazione predefinita di Excel è in riferimento assoluto.
Come forse sai, il termine riferimento assoluto viene spesso utilizzato nel
contesto dei riferimenti di cella che si trovano nelle formule. Quando un
riferimento di cella in una formula è un riferimento assoluto, non si regola
automaticamente quando la formula viene incollata in una nuova posizione.
Il modo migliore per capire come questo concetto si applichi alle macro è
provarlo. Apri il file Province.xlsm che trovi allegato alla lezione e registra una
macro che conteggi le righe del foglio di lavoro (vedi Figura 10).
Per registrare la macro, attieniti alla seguente procedura:
1. Prima di registrare, assicurati che la cella A1 sia selezionata
2. Seleziona “Registra macro” dalla scheda Sviluppo
3. Denomina la macro AggiungiTotale
4. Scegli “Questa cartella di lavoro” come percorso di salvataggio
5. Fai clic su OK per avviare la registrazione
A questo punto, Excel registra le tue azioni. Mentre Excel sta ancora
registrando, procedi come segue:
6. Seleziona la cella A15 e digita TOTALE all’interno della cella
7. Seleziona la cella B15 e digita =CONTA.VALORI(B2:B14)
8. Fai clic su “Interrompi registrazione” nella scheda Sviluppo per
interrompere la registrazione della macro
Excel Academy 29Excel VBA Masterclass Registrare e avviare macro in Excel
Figura 10 – Il foglio di lavoro contiene 2 tabelle
Per vedere la tua macro in azione, elimina la riga del totale che hai appena
aggiunto e riproduci la tua macro seguendo questi passaggi:
1. Seleziona Macro dalla scheda Sviluppo
2. Trova e seleziona la macro AggiungiTotale appena registrata
3. Fai clic sul pulsante Esegui
Se tutto va bene, la macro riproduce perfettamente le tue azioni e dà un totale
alla tabella. Ecco dove volevo arrivare: non importa quanto ci provi, non puoi
fare in modo che la macro AggiungiTotale funzioni sulla seconda tabella.
Perché? Perché l'hai registrato come macro assoluta.
Per capire cosa significa, esamina il codice sottostante. Per esaminare il codice,
seleziona Macro dalla scheda Sviluppo per ottenere la finestra di dialogo
Macro. La finestra di dialogo Macro, per impostazione predefinita, elenca le
macro disponibili in tutte le cartelle di lavoro di Excel aperte (inclusi eventuali
componenti aggiuntivi che potresti aver installato). È possibile limitare l'elenco
solo alle macro contenute nella cartella di lavoro attiva modificando
l'impostazione “Macro in” in “Questa cartella di lavoro”.
30 Excel Academy2 Excel VBA Masterclass
Seleziona la macro AggiungiTotale e fai clic sul pulsante Modifica. Questo apre
il Visual Basic Editor per mostrare il codice che è stato scritto quando hai
registrato la macro:
Sub AggiungiTotale()
Range("A15").Select
ActiveCell.FormulaR1C1 = "TOTALE"
Range("B15").Select
ActiveCell.FormulaR1C1 = "=COUNTA(R[-13]C:R[-1]C)"
End Sub
Presta particolare attenzione alle righe due e quattro della macro. Quando hai
chiesto a Excel di selezionare l'intervallo di celle A15 e poi B15, quelle celle
sono esattamente ciò che ha selezionato. Poiché la macro è stata registrata in
modalità di riferimento assoluto, Excel ha interpretato la selezione
dell'intervallo come assoluta. In altre parole, se selezioni la cella A15, quella
cella è ciò che Excel ti offre. Nella prossima sezione, diamo un'occhiata a come
appare la stessa macro quando registrata in modalità di riferimento relativo.
Registrazione di macro con riferimenti relativi
Nel contesto delle macro di Excel, “relativo” significa relativo alla cella
attualmente attiva.
Pertanto, dovresti usare cautela con la scelta della cella attiva, sia quando
registri la macro con riferimenti relativi sia quando la esegui.
Innanzitutto, assicurati che il file Province.xlsm sia aperto. Quindi, utilizza la
seguente procedura per registrare una macro con riferimenti relativi:
1. Seleziona l'opzione “Usa riferimenti relativi” dalla scheda Sviluppo,
come mostrato in Figura 11.
2. Prima di registrare, assicurati che la cella A1 sia selezionata
3. Seleziona “Registra macro” dalla scheda Sviluppo
4. Denomina la macro AggiungiTotaleRelativo
5. Scegli “Questa cartella di lavoro” come percorso di salvataggio
6. Fai clic su OK per avviare la registrazione
Excel Academy 31Excel VBA Masterclass Registrare e avviare macro in Excel
Figura 11 - Registrare una macro con Riferimenti relativi
7. Seleziona la cella A15 e digita TOTALE nella cella
8. Seleziona la cella B15 e digita =CONTA.VALORI(B2:B14)
9. Fai clic su “Interrompi registrazione” nella scheda Sviluppo per
interrompere la registrazione della macro
A questo punto, hai registrato due macro. Prenditi un momento per esaminare
il codice della macro appena creata.
Seleziona Macro dalla scheda Sviluppo per aprire la finestra di dialogo Macro.
Qui, scegli la macro AggiungiTotaleRelativo e fai clic su Modifica.
Questo apre il Visual Basic Editor per mostrare il codice che è stato scritto
quando hai registrato la macro. Questa volta, il tuo codice ha un aspetto simile
al seguente:
Sub AggiungiTotaleRelativo()
ActiveCell.Offset(14, 0).Range("A1").Select
ActiveCell.FormulaR1C1 = "TOTALE"
ActiveCell.Offset(0, 1).Range("A1").Select
ActiveCell.FormulaR1C1 = "=COUNTA(R[-13]C:R[-1]C)"
End Sub
Noterai che non vi sono riferimenti a intervalli di celle specifici (tranne il punto
di partenza "A1"). Prendiamoci un momento per dare una rapida occhiata a
cosa significano veramente le parti rilevanti di questo codice VBA.
32 Excel Academy2 Excel VBA Masterclass
Fai caso che nella riga 2, Excel utilizza la proprietà Offset della cella attiva.
Questa proprietà dice al cursore di spostarsi un certo numero di celle in alto o
in basso e di un certo numero di celle a sinistra o a destra.
Il codice della proprietà Offset indica a Excel di spostarsi 14 righe in basso e 0
colonne a destra rispetto alla cella attiva (in questo caso, A1). Non è necessario
che Excel selezioni esplicitamente una cella come ha fatto quando registra una
macro di riferimento assoluto.
Per vedere questa macro in azione, elimina la riga del totale e fai quanto segue:
1. Seleziona la cella A1
2. Seleziona Macro dalla scheda Sviluppo
3. Trova e seleziona la macro AggiungiTotaleRelativo
4. Fai clic sul pulsante Esegui
5. Ora seleziona la cella D1
6. Seleziona Macro dalla scheda Sviluppo
7. Trova e seleziona la macro AggiungiTotaleRelativo
8. Fai clic sul pulsante Esegui
Questa macro, a differenza della precedente, funziona su entrambi i gruppi di
dati (vedi Figura 12). Poiché la macro applica i totali relativamente alla cella
correntemente attiva, i totali vengono applicati correttamente.
Perché questa macro funzioni, devi semplicemente assicurarti che:
• Hai selezionato la cella iniziale corretta prima di eseguire la macro
• Il blocco di dati abbia lo stesso numero di righe e colonne dei dati su
cui è stata registrata la macro
Spero che questo semplice esempio ti abbia dato una solida conoscenza della
registrazione macro con riferimenti sia assoluti che relativi.
Excel Academy 33Excel VBA Masterclass Registrare e avviare macro in Excel
Figura 12 - La macro con riferimenti relativi funziona su entrambe le tabelle
Altri concetti da conoscere
A questo punto, dovresti sentirti a tuo agio nel registrare le tue macro in Excel.
Ora ecco alcuni altri concetti importanti che dovrai tenere a mente quando
scrivi o registri macro.
Estensioni di file con attivazione macro
A partire da Excel 2007, le cartelle di lavoro di Excel hanno ricevuto
l'estensione file standard .xlsx. I file con estensione .xlsx non possono
contenere macro. Se la tua cartella di lavoro contiene macro e quindi la cartella
di lavoro viene salvata come file .xlsx, tutto il codice VBA viene rimosso
34 Excel Academy2 Excel VBA Masterclass
automaticamente. Fortunatamente, Excel ti avviserà che i tuoi contenuti macro
verranno rimossi quando salverai una cartella di lavoro con macro come file
.xlsx.
Se desideri conservare le macro, è necessario salvare il file come “Cartella di
lavoro con attivazione macro di Excel”. Questo fa in modo che il file abbia
l’estensione .xlsm. L'idea è che tutte le cartelle di lavoro con estensione .xlsx
siano automaticamente considerate sicure, mentre così è possibile riconoscere i
file .xlsm come una potenziale minaccia.
Sicurezza delle macro in Excel
Con il rilascio di Office 2010, Microsoft ha introdotto modifiche significative al
proprio modello di sicurezza. Uno dei cambiamenti più significativi è il
concetto di documenti attendibili. Senza entrare nella minuzia tecnica, un
documento attendibile è essenzialmente una cartella di lavoro che hai ritenuto
sicuro abilitando le macro.
Se apri una cartella di lavoro che contiene macro, verrà visualizzato un avviso
di sicurezza all’interno di una barra gialla sotto la barra multifunzione che
indica che le macro (contenuto attivo) sono state effettivamente disabilitate.
Se fai clic su “Abilita contenuto”, diventa automaticamente un documento
attendibile. Ciò significa che non ti viene più richiesto di abilitare il contenuto
quando apri quel file sul tuo computer.
L'idea di base è che se hai detto a Excel di "fidarti" di una particolare cartella di
lavoro abilitando le macro, è molto probabile che abiliterai le macro ogni volta
che lo aprirai. Pertanto, Excel ricorda che hai abilitato le macro in precedenza e
inibisce ogni ulteriore messaggio relativo alle macro per quella cartella di
lavoro.
Questa è un'ottima notizia per te e per i tuoi clienti. Dopo aver abilitato le tue
macro la prima volta, non saranno infastiditi dai messaggi di sicurezza relativi
alle macro.
Excel Academy 35Excel VBA Masterclass Registrare e avviare macro in Excel
Posizioni attendibili
Se il pensiero di qualsiasi avviso di sicurezza sulle macro (anche se solo per una
volta) ti innervosisce, puoi impostare una posizione attendibile per i tuoi file.
Una posizione attendibile è una directory ritenuta un'area sicura in cui vengono
posizionate solo le cartelle di lavoro attendibili. Una posizione attendibile
consente a te e ai tuoi clienti di eseguire una cartella di lavoro con funzionalità
macro senza restrizioni di sicurezza finché la cartella di lavoro si trova in quella
posizione.
Per impostare una posizione attendibile, attieniti alla seguente procedura:
1. Seleziona il pulsante “Sicurezza macro” nella scheda Sviluppo. Questo
attiva la finestra di dialogo Centro protezione
2. Fai clic sulla voce “Posizioni attendibili” sulla sinistra (vedi Figura 13),
che mostra tutte le directory considerate affidabili
3. Fai clic sul pulsante “Aggiungi nuova posizione”
4. Fai clic su Sfoglia per trovare e specificare la directory che verrà
considerata una posizione attendibile
Figura 13 – La finestra Posizioni attendibili consente di aggiungere directory considerate attendibili
36 Excel AcademyPuoi anche leggere