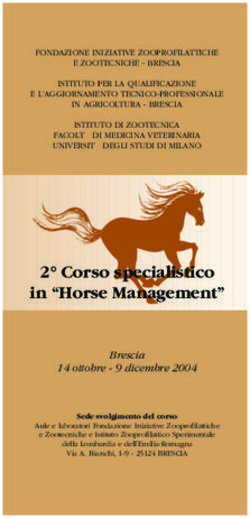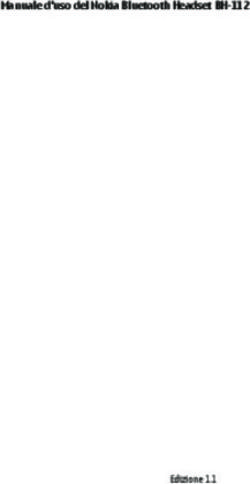Esa Regatta Pro Manuale v1.1 2016 - Astra Yacht
←
→
Trascrizione del contenuto della pagina
Se il tuo browser non visualizza correttamente la pagina, ti preghiamo di leggere il contenuto della pagina quaggiù
esa Regatta PRO. Trasforma il tuo iPhone in uno strumento per
la navigazione di livello professionale.
esa Regatta PRO rappresenta una notevole evoluzione rispetto la versione base di
esa.
E’ uno strumento completo che vi renderà in grado di gestire tutte le fasi della
regata con una precisione e una semplicità finora impensabili.
Molte le migliorie apportate in tutte le pagine del programma, grazie a due anni di
utilizzo su tutti i campi di regata del mediterraneo a bordo di imbarcazioni di livello
assoluto.
1. La procedura di partenza funziona con la linea posizionata a qualsiasi angolo
rispetto al vento reale. Si possono, quindi, gestire al meglio anche partenze con
il vento al traverso o in poppa.
2. La pagina Info (o Dashboard) è stata arricchita
con l’aggiunta del tasto ‘GPS’, mediante la
pressione del quale sono richiamabili
contemporaneamente i dati SOG, COG,
LATITUDE e LONGITUDE, e il tasto ‘Depth’
utilissimo nelle navigazioni costiere.esa Regatta PRO: novità.
3. Nella toolbar è stata aggiunta un’icona che mostra lo stato del GPS, verde (come in
figura) se il segnale è ricevuto correttamente, arancione se la ricezione è scarsa, rossa
se il segnale GPS è assente;
questa informazione è molto importante in fase di posizionamento delle boe di partenza,
perché si potrebbero fissare delle posizioni errate se il GPS non sta ricevendo correttamente.
4. è stato aggiunto il calcolo della corrente in modulo e direzione (DRIFT,SET),
scorporandola dallo scarroccio dell’imbarcazione.
5. è stato introdotto il modulo LAYLINE per il calcolo dei tempi e delle distanze
dell’imbarcazione alle laylines per la boa.
6. è stata introdotta una pagina per la gestione dei waypoint utente, suddivisi per aree
geografiche.
7. è stata aggiunta una pagina di ‘Advanced Settings’ nella quale si può impostare la
posizione dell’antenna GPS rispetto la prua e l’angolo di scarroccio massimo.
8. Ora il file Log viene registrato anche con il Device in Standby o con
l’applicazione funzionante in Background (Ver 2.3).Perché acquistare esa Regatta PRO?
Un grosso passo avanti di esa verso
uno strumento completo e
indispensabile per la navigazione in
regata.
Il nuovo modulo LayLine permette di
avere costantemente sotto controllo
la propria posizione rispetto alla boa
che si deve raggiungere,
visualizzando in un’ unica pagina
tutte le informazioni necessarie al
navigatore per tenere aggiornato il
tattico.
Un sofisticato algoritmo calcola lo scarroccio dell’imbarcazione e la corrente dando
risultati di una precisione mai ottenuta prima con altri sistemi.
Per migliorare ancora la già ottima procedura di partenza, è ora possibile inserire la
distanza dell’antenna GPS dall’estrema prua dell’imbarcazione.Come acquistare esa Regatta PRO? È possibile aggiornare Esa Regatta alla versione PRO, scaricandola direttamente da Apple Store, tramite la funzionalità di acquisto In App Purchase. Nella Home page di Esa Regatta, premere sul carrello per aprire la pagina relativa agli acquisti In App:
Come acquistare esa Regatta PRO? - segue - Nella finestra relativa a Regatta PRO sono indicate il costo dell'aggiornamento e le funzioni extra fornite. Se si accetta di acquistare, è sufficiente premere il carrello. Se non si desidera acquistare ora, premere il tasto ’Cancel’ per tornare indietro. Se avete già acquistato la versione PRO con un altro dispositivo premere, ’Restore' per scaricarla nel nuovo dispositivo, senza dover pagare di nuovo. Questo è possibile solo fornendo le stesse credenziali di accesso all’Apple Store utilizzate col precedente acquisto.
Come acquistare esa Regatta PRO? - segue - Se non avete eseguito l’aggiornamento alla versione PRO dall’Home Page e scorrete le pagine dell’applicazione fino a quella delle layline, la troverete oscurata. Cliccando su ’More Info' verrete indirizzati nuovamente sulla pagina degli acquisti InApp.
Come acquistare esa Regatta PRO? - segue - Se avete premuto i pulsanti 'Buy' o 'Restore', viene richiesto di introdurre la password per accedere alla Apple Store con il proprio Apple ID. Se desiderate ripristinare il vostro acquisto in un nuovo dispositivo, ricordarsi di utilizzare lo stesso Apple ID utilizzato per acquistarlo.
Requisiti hardware e software dei dispositivi Apple. esa Regatta Pro, per poter funzionare, ha bisogno che nel dispositivo Apple sia installata la versione 6.1.x del sistema operativo iOS o successive. Di seguito l’elenco completo dei dispositivi che lo supportano: iPod Touch: 4° generation; 5° generation; iPhone: 4; 4S; 5; 5S; 5C; 6; 6Plus. iPad: iPad2; iPad 3° generation; iPad 4° generation; iPad Air. iPad mini. iPad mini Retina display; iPad mini Air.
Pagina LayLine: informazioni disponibili.
In questa nuova pagina vengono
riassunti tutti i dati che servono al
navigatore per supportare il tattico nella
scelta della strategia migliore per
raggiungere la boa di percorso
selezionata.
Set: direzione della corrente
Drift: intensità della corrente in nodi
BRG: rotta per la boa selezionata
Dist: distanza alla boa in miglia
TimeToLL: tempi mancanti alle laylines navigando mure a sinistra (port) e mure a dritta (starboard)
Dist.ToLL: distanze dalle laylines navigando mure a sinistra (port) e mure a dritta (starboard)
CourseToSail: rotte da tenere navigando mure a sinistra (port) e mure a dritta (starboard)
tenendo conto della corrente e dello scarroccio.
TimeToNextMark: tempi alle laylines per la successiva boa di percorso calcolati a partire dalla boa attiva.
Target: velocità e angolo target dell’imbarcazione e percentuale della VMG.Pagina LayLine: informazioni disponibili.
Pallino giallo = Boa attiva verso cui
navighiamo (L2 nell’esempio)
Le linee rossa e verde continue
rappresentano le layline per la boa
Imbarcazione
Le linee rossa e verde tratteggiate
rappresentano le rotte navigando
sugli angoli target
L2: nome della boa attiva
La linea bianca tratteggiata
< : seleziono la boa precedente nella rotta
rappresenta la rotta della
> : seleziono la boa successiva nella rotta imbarcazione sul fondo (COG)
: lato con vento in poppa I numeri accanto alla barca
: lato di bolina indicano la velocità e la rotta
TWD: direzione del vento reale tenute
TWS: intensità del vento reale Vettore corrente.Inserimento waypoint.
La prima cosa che bisogna fare per poter
usufruire dei dati sulle laylines, è inserire
nel programma le coordinate delle boe.
Si crea così una lista di waypoint dalla quale
si andrà poi ad attingere in fase di costruzione
della propria rotta.
I waypoint vengono salvati per aree in modo
da facilitarne la ricerca.
All’interno di ogni area vengono visualizzati in
ordine alfabetico.
La prima area denominata W/L (windward/leeward, bolina/poppa), presente di default, contiene
le boe di partenza P e S, la boa di bolina W e di poppa L.
Le boe P ed S si aggiornano automaticamente una volta fissate con la procedura di partenza.
La boa W può essere inserita fornendo direzione e distanza dalla boa S o, in alternativa, con
latitudine e longitudine;
la boa L può essere inserita fornendo direzione e distanza dalla boa W o, in alternativa, con
latitudine e longitudine.
N.B. in quest’area non è possibile aggiungere o rimuovere nessun waypoint.Inserimento nuove Aree waypoint.
Cliccando sul tasto “Add area” si apre la
finestra di pop-up dove inserire il nome
dell’area che si vuole aggiungere.
La conferma della creazione avviene tramite
il tasto “Save”.
Premendo “Cancel” si esce senza salvare.
N.B. Il sistema di memorizzazione dei punti
utente per aree, facilita la loro ricerca in fase
di costruzione della rotta.
Nell’esempio, digitando ‘ancona’ e poi
premendo il tasto ‘Save’, si troverà la
nuova Area inserita in ordine alfabetico.Inserimento waypoint nelle Aree utente. Ora che abbiamo creato la nostra nuova Area, come vi inseriamo i Waypoint? Con una leggera pressione sul nome dell’area, questa diventerà ombreggiata; con il tasto ‘Add WPT’ è possibile, ora, aggiungere un Waypoint al suo interno.
Finestra Dati Waypoint.
Premendo il tasto Add WPT si apre la
finestra dati relativi al waypoint.
Una volta inseriti tutti i campi, premendo
‘Save&Return’ si ritorna alla pagina
precedente e si vede il nuovo waypoint
inserito nell’area di appartenenza.
Generalmente i waypoint vengono inseriti usando le coordinate geografiche, latitudine e
longitudine.
Viene data, però, anche la possibilità di creare un nuovo waypoint a partire da uno esistente,
assegnando semplicemente i dati BRG e DIST da quest’ultimo.
N.B. I campi ‘Latitudine’ e ‘Longitudine’ hanno la notazione GGMM.DDDD, cioé,
GG=gradi; MM=primi; DDDD=decimali dei primi.Inserimento waypoint nelle Aree utente usando BRG e DIST. Volendo inserire un nuovo waypoint a partire dal punto 2, sapendo che dista, ad esempio, 5 miglia con direzione 325 gradi, si procede come segue: • come prima, si seleziona l’area nella quale inserire il nuovo punto, ‘Ancona’ nell’esempio; • si seleziona il waypoint di partenza, 2 nell’esempio; • si preme il tasto ‘Add WPT’ e si apre la finestra di inserimento dati.
Inserimento waypoint nelle Aree utente usando BRG e DIST.
Finestra Dati Waypoint. A differenza del caso precedente, dopo il
nome del waypoint, viene chiesto di
inserire i dati di BRG e DIST.
Salvando il nuovo waypoint, il sistema
si ricalcola automaticamente le
coordinate geografiche dello stessoEditing waypoint. Premendo il tastino i si può editare il waypoint aprendo nuovamente la Finestra Dati Waypoint. Si entra nella modalità LAT,LON e si possono modificare sia il nome che le coordinate del punto.
Editing waypoint.
Un altro modo per spostare un determinato waypoint è fornendo una distanza e una
direzione dalla posizione attualmente memorizzata, procedendo nel modo seguente:
1. toccare la riga del waypoint che si vuole spostare (2 nell’esempio); lo sfondo diventa
grigio.
2. premere il tasto i a destra per entrare nell’editing in modalità BRG,DIST.
3. inserire i dati direzione e distanza dal punto attuale.
4. salvare e uscire.Come creo una rotta?
Premendo il tasto ‘EDIT Route’ si aprirà una
finestra con visualizzata la rotta attiva e la
lunghezza totale del percorso.
Per ogni waypoint è indicata la distanza e la
rotta dal punto precedente e l’angolo del
vento reale per quella rotta calcolato con la
TWD attuale. E’ possibile modificare il valore
della TWD agendo sullo Slider, per vedere
come variano gli angoli del vento reale e i
tempi di percorrenza al variare della
direzione del vento.
Se è la prima volta che si accede a tale
Accanto ai dati sulla rotta attiva, la pagina finestra, la tabella risulterà vuota.
contiene quattro pulsanti:
+ : per aggiungere punti alla rotta attiva;
: per cancellare la rotta attiva;
i : per editare la rotta attiva;
Back: per salvare la rotta e ritornare alla
pagina delle LayLines.Aggiungere punti alla rotta attiva.
La finestra sulla destra visualizza i punti già
presenti nella nostra rotta.
Per aggiungerne altri basta scorrere la lista a
sinistra sull’area che ci interessa e cliccare
sul punto desiderato.
Non c’è limite ai punti che si vogliono
immettere.
Terminata la selezione, premere ‘Save’ per
ritornare alla pagina precedente.
I nuovi punti vengono aggiunti in coda alla lista esistente.
se abbiamo la necessità di modificarne l’ordine, dobbiamo uscire salvando i dati e usare
l’Edit dalla pagina di gestione della rotta.Editare la rotta attiva.
Premendo il tasto i , possiamo gestire la
rotta attiva spostando o cancellando i
waypoint.
premendo il tasto possiamo trascinare il
relativo waypoint su o giù nell’elenco.
rilasciandolo, viene memorizzato il nuovo
ordine.
Se invece si desidera rimuovere un punto
dalla rotta, basta premere sul simbolo
e comparirà sulla destra i pulsante
‘Delete’.
premerlo per confermare la cancellazione
o ripremere su i per annullare
l’operazioneCancellare la rotta attiva.
Se si desidera cancellare completamente la
rotta attiva, basta premere sul cestino in
fondo a destra e si aprirà la finestra di pop-up
con la richiesta di conferma.
‘Yes’ per cancellare
‘No’ per tornare indietro senza cancellare.Riposizionare una boa al passaggio dell’imbarcazione.
Se la posizione stimata di una boa,
inserita ad esempio con BRG e DIST, non
è precisa, possiamo riposizionare la
stessa al nostro passaggio.
Premendo per un secondo il tasto
arancione col nome della boa attiva, si
aprirà un pop-up con la richiesta ‘Set
active mark to boat’?
Per riposizionare la boa nella posizione
dell’imbarcazione premere ‘Replace’;
premere ‘Cancel’ per annullare la
modifica.Calcolo delle LayLines usando la corrente.
Normalmente il programma calcola le
laylines usando gli angoli target
dell’imbarcazione, con l’aggiunta dell’angolo
di scarroccio calcolato in funzione
dell’intensità del vento e dell’andatura.
Infatti, i campi ‘Course to Sail’ sono
sensibilmente diversi da Heading e Opposite
Tack che non tengono conto di questo
imprescindibile movimento laterale della
barca.
Se notiamo la presenza, sul campo di regata, di una corrente non trascurabile, possiamo
attivare il calcolo della stessa semplicemente premendo il campo ‘Set’ in alto a sinistra della
pagina.
Si aprirà una finestra di pop-up che richiederà se si voglia usare o meno la corrente nei
calcoli della layline.
‘Yes’ = usa la corrente
‘No’ = non usare la corrente.
Il vettore corrente rimarrà comunque visualizzato.Calcolo delle LayLines usando la corrente.
Una volta scelto di utilizzare la corrente, i
campi ‘Set’ e ‘Drift’ indicheranno
rispettivamente la direzione e l’intensità della
stessa.
I campi ‘TimeToLL’ e ‘CourseToSail’ saranno
modificati di conseguenza.
N.B. Il valore calcolato della corrente dipende fortemente dal livello di precisione dei dati in
ingresso dagli strumenti. Se anche solo uno dei sensori, tra Log e Bussola, non sono
accuratamente calibrati, o il GPS non ha una buona precisione, i valori di corrente possono
risultare molto deviati dalla realtà e di conseguenza il calcolo della laylines invece di divenire
più preciso, peggiora.
Si consiglia, pertanto, di tenere d’occhio i valori Set e Drift e una eventuale loro oscillazione
ad ogni avvenuta manovra dell’imbarcazione; cioè, se virando o abbattendo notiamo che la
corrente cambia direzione e/o intensità in modo sostanziale, allora c’è un errore strumentale
e il dato non è affidabile. Si consiglia, in questo caso, di escluderlo dal calcolo.Advanced Settings Una volta entrati nella pagina ‘Settings’, nella versione PRO è ora possibile impostare la distanza dell’antenna GPS dalla prua, per avere la massima precisione nel calcolo della distanza dalla linea nella procedura di partenza. I dati da inserire sono, distanza dell’antenna GPS dall’estrema prua e distanza dal centro nave. A questo punto avremo sempre l’indicazione della linea a partire dall’estrema prua. N.B. Se l’imbarcazione è dotata di delfiniera fissa, impostare la distanza dall’estremo della medesima, in quanto questa costituisce un prolungamento dello scafo ai fini del regolamento. E’ anche possibile impostare l’angolo massimo di scarroccio dell’imbarcazione al fine di ottenere l’indicazione precisa sulla corrente e sulle laylines. se non si dispone di questa informazione, lasciare il valore impostato di default, che è pari a 5 gradi.
E A S Y H I G H
T E C H N O L O G Y
ASTRA YACHT SRL – VIA SANT’AMBROGIO 25 - 34074 MONFALCONE (GO) ITALY - TEL. +39 0481 240083 - INFO@ASTRAYACHT.COM -
WWW.ASTRAYACHT.COMPuoi anche leggere