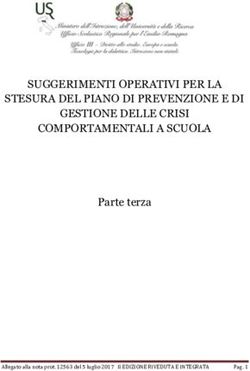RAWTHERAPEE Manuale dell'utente
←
→
Trascrizione del contenuto della pagina
Se il tuo browser non visualizza correttamente la pagina, ti preghiamo di leggere il contenuto della pagina quaggiù
RAWTHERAPEE
Manuale dell'utente
Questo documento è stato aggiornato per l'ultima volta il 08-02-2009 dal Gruppo di Localizzazione Italiano.
Questo documento può essere liberamente distribuito.
RawTherapee 2.4 – Manuale dell'utente 1 / 37 Ultima modifica 08-02-2009Sommario
Introduzione...........................................................................................................................................4
Cos'è RawTherapee?........................................................................................................................4
Quali fotocamere sono supportate?..................................................................................................4
Quali sono i requisiti?........................................................................................................................5
Avviare RawTherapee...........................................................................................................................5
L'Interfaccia Utente................................................................................................................................5
(1) Istogramma..................................................................................................................................6
(2) Pannello degli Strumenti..............................................................................................................6
(3) Commutatore Profili di Post-Produzione......................................................................................8
(4) Cronologia & Istantanee...............................................................................................................8
(5) Anteprima dell'Immagine..............................................................................................................9
(6) Dettagli dell'Immagine..................................................................................................................9
(7) Elaborazione dell'Immagine ......................................................................................................10
(8) Navigatore di Cartelle & File......................................................................................................10
(9) Salvataggio & Preferenze & Passa al ritocco.............................................................................11
Generale................................................................................................................................12
Elaborazione immagine..........................................................................................................12
Navigatore di file....................................................................................................................12
Opzioni di Salvataggio...........................................................................................................13
Gestione del Colore...............................................................................................................13
Parametri di elaborazione dell'immagine.............................................................................................14
Esposizione.....................................................................................................................................14
Esposizione................................................................................................................................15
Recupero alteluci........................................................................................................................15
Ombre/Alteluci............................................................................................................................16
Curva di luminanza.....................................................................................................................17
Dettaglio..........................................................................................................................................17
Nitidezza.....................................................................................................................................18
Riduzione rumore luminanza......................................................................................................19
Riduzione rumore crominanza....................................................................................................20
Colore.............................................................................................................................................20
Bilanciamento del bianco............................................................................................................20
Miscelatore canali.......................................................................................................................21
Potenziamento colore.................................................................................................................22
Spostamento colore....................................................................................................................22
ICM.............................................................................................................................................22
Trasformazione...............................................................................................................................23
Ritaglia........................................................................................................................................24
Ruota..........................................................................................................................................24
Distorsione..................................................................................................................................25
Correzione A/C...........................................................................................................................25
Correzione vignettatura..............................................................................................................25
Ridimensiona..............................................................................................................................25
Metadati..........................................................................................................................................26
EXIF...........................................................................................................................................26
IPTC...........................................................................................................................................26
Domande Frequentemente Richieste (FAQ)........................................................................................27
D: RT non si avvia o compie delle stranezze (cioè errori di esecuzione), cosa faccio?......27
D: È possibile usare RT su di un dispositivo portatile, come una chiavetta USB?..............27
D: Qual'è la sequenza raccomandata per effettuare le operazioni di elaborazione dell'im-
magine?.............................................................................................................................27
D: Come appare il "modus operandi" interno di RT, ovvero in che ordine vengono applicati
i parametri modificati?........................................................................................................28
D: Come posso ripristinare l'immagine corrente (annullare tutti i cambiamenti effettuati)? 30
RawTherapee 2.4 – Manuale dell'utente 2 / 37 Ultima modifica 08-02-2009D: Cosa accade quando si modifica la curva nei grafici di elaborazione d'immagine in
Esposizione (denominata curva di tono) e Curva di luminanza?........................................30
D: Quali sono le migliori impostazioni USM (maschera di contrasto)?...............................32
D: Cos'è la gestione del colore?........................................................................................32
D: Vorrei creare un tema grafico personale. Come posso fare?........................................36
D: Quali comandi diretti da tastiera sono disponibili?.........................................................36
Glossario..............................................................................................................................................37
RawTherapee 2.4 – Manuale dell'utente 3 / 37 Ultima modifica 08-02-2009Introduzione
Cos'è RawTherapee?
RawTherapee è un convertitore di formati RAW e un programma di elaborazione di foto digitali. È
gratuito, disponibile per Windows e per Linux ed è in costante sviluppo.
RawTherapee può essere usato per regolare alcuni dei parametri più frequentemente ritoccati quando
si ottimizzano immagini digitali. Un utente normale spesso è interessato solamente a correggere il bi-
lanciamento del bianco o la luminosità di una foto che ha scattato. Invece di utilizzare un ingombrante
e costoso programma di fotoritocco, c'è la possibilità di usare uno strumento leggero e veloce (specia-
lizzato) come RawTherapee.
Ormai sempre più macchine fotografiche digitali supportano anche formati RAW. I formati RAW, di so-
lito, offrono una maggiore profondità di colore rispetto al JPG (che è limitato a 8 bit per colore). Così le
modifiche vengono elaborate con la maggiore profondità di colore e solo in un secondo momento con-
vertite o salvate come JPG. Perciò non si ha alcuna perdita dei dettagli dell'immagine in JPG come
accadrebbe qualora si operassero modifiche sul JPG stesso.
RawTherapee supporta JPG (8 bit), PNG (8 o 16 bit) e TIFF (8 o 16 bit). Tutta l'elaborazione dell'im-
magine viene eseguita in modalità a 16 bit per canale.
A differenza di altri convertitori di immagini RAW, è possibile utilizzare l'algoritmo di demosaicizzazione
EAHD. Ulteriori informazioni riguardo la comparazione dei risultati con altri algoritmi possono essere
trovate sul sito http://www.rawtherapee.com.
Quali fotocamere sono supportate?
Il motore di decodifica RAW di RawTherapee è basato su dcraw1 (RawTherapee 2.4 fa uso di DCRaw
8.88). Ciò significa che tutte le fotocamere supportate da dcraw sono pure supportate, quelle che han-
no cioè un classico sensore dotato di filtro a matrice RGB di Bayer.
Se il tuo modello di fotocamera non fosse nella lista, ma funzionasse comunque con il programma; op-
pure se fosse in lista ma RawTherapee non riuscisse a leggerne il formato, per favore mandami una
e-mail all'indirizzo: gabor presso rawtherapee punto com.
Macchine fotografiche digitali supportate, cioè relativi formati:
● Adobe Digital Negative (DNG)
● Canon PowerShot G3, G5, G6, G7, G9, S30, S40, S45, S50, S60, S70, Pro1, S2 IS, S3 IS, S5
IS, A460, A530, A610, A620, A630, A640, A650, A710 IS, A720 IS
● Canon EOS D30, D60, 10D, 20D, 30D, 40D, 5D, 300D (Digital Rebel), 350D (Digital Rebel
XT), 400D (Digital Rebel Xti), 450D (Digital Rebel XSi), 1D, 1Ds, 1D Mark II, 1D Mark III, 1D
Mark II N, 1Ds Mark II, 1Ds Mark III
● Casio QV-2000UX, QV-3000EX, QV-3500EX, QV-4000, QV-5700, QV-R51, QV-R61, EX-S100,
EX-Z4, EX-Z50, EX-Z55, Exilim Pro 505/600/700
● Kodak DC20, DC25, DC40, DC50, DC120, DCS315C, DCS330C, DCS420, DCS460, DC-
S460A, DCS520C, DCS560C, DCS620C, DCS620X, DCS660C, DCS660M, DCS720X, DC-
S760C, DCS760M, EOSDCS1, EOSDCS3B, NC2000F, PB645C, PB645H,PB645M, DCS Pro
14n, DCS Pro 14nx, DCS Pro SLR/c, DCS Pro SLR/n, P850, P880
● Minolta RD175, DiMAGE 5, 7, 7i, 7Hi, A1, A2, A200, G400, G500, G530, G600, Z2, Dynax/Ma-
xxum 5D, Dynax/Maxxum 7D
● Nikon D1, D1H, D1X, D2H, D2Hs, D2X, D3, D40, D40X, D50, D60, D70, D70s, D80, D100,
D200, D300, E2100, E3700, E5400, E8400, E8700, E8800
1 http://www.cybercom.net/%7Edcoffin/dcraw/
RawTherapee 2.4 – Manuale dell'utente 4 / 37 Ultima modifica 08-02-2009● Olympus C3030Z, C5050Z, C5060WZ, C7070WZ, C70Z, C7000Z, C740UZ, C770UZ, C8080-
WZ, E-1, E-3, E-10, E-20, E-300, E-330, E-400, E-410, E-420, E-500, E-510, SP310, SP320,
SP350, SP500UZ, SP510UZ SP550UZ
● Panasonic DMC FZ8, FZ18, FZ30, FZ50, L1, LC1, LX1, LX2, L10
● Pentax *ist D, DL, DL2, DS, DS2, K100D, K100D Super, K10D, K20D
● Sony DSC-R1, DSC-V3, DSLR-A100, A200, A300, A350, A700
● Samsung GX-1S, GX-10
● Fuji FinePix E550, E900, F700, F710, F800, F810, S2Pro, S3Pro, S5Pro, S20Pro, S5000,
S5100/S5500, S5200/S5600, S6000fd, S6500fd, S7000, S9000/S9500, S9100/S9600, IS-1
● Alcune macchine fotografiche Sinar, Phase One, Leaf, AVT, Leica, Hasselblad, Imacon
Quali sono i requisiti?
● Un processore veloce che supporti le SSE è raccomandato ma non indispensabile.
● Almeno 512MB di RAM
● Risoluzione dello schermo minima raccomandata: 1024x768
● Versione di Windows: Windows 2000, XP o Vista (32bit)
● Versione di Linux: serie GTK+ 2.14, GTKmm 2.14
Avviare RawTherapee
Basta cliccare due volte sull'icona di RawTherapee. Tutto qui.
Quando si presenta un file a “rt.exe” (con o senza un percorso) che viene riconosciuto essere un'im-
magine, RawTherapee ne mostra un'anteprima.
Solo un'altra cosa da menzionare (che potrebbe essere piuttosto importante per alcuni utenti): Raw-
Therapee è già abbastanza portabile, ciò significa che nulla è scritto nel registro di sistema. Viene so-
lamente creata una cartella .RawTherapee nella cartella personale (home directory) dell'utente corren-
te (qui ci sono ulteriori informazioni riguardo l'uso portabile).
L'Interfaccia Utente
Quando viene avviato, RawTherapee parte, di norma, in una finestra massimizzata. Viene visualizzata
la seguente finestra:
RawTherapee 2.4 – Manuale dell'utente 5 / 37 Ultima modifica 08-02-2009Nell'immagine sopra ci sono diverse aree della finestra evidenziate con dei numeri. Segue una descri-
zione più dettagliata di queste aree.
(1) Istogramma
Qui puoi vedere l'istogramma dell'immagine attualmente mo-
dificata. Se tu esegui un ritaglio, vedrai l'istogramma della
parte ritagliata. Ogni singolo canale può essere commutato
separatamente. Qualora tu disabilitassi uno dei canali, gli al-
tri potrebbero essere ingranditi per utilizzare pienamente lo
spazio disponibile. I canali visualizzati sono:
● R rosso (linea rossa)
● G verde (linea verde)
● B blu (linea blu)
● L luminanza (linea/area grigia)
Nel caso di un istogramma con molti picchi, è possibile clic-
carci sopra due volte per variare la scala (l'istogramma viene
ingrandito per far sì che i valori più modesti possano essere
visualizzati meglio).
(2) Pannello degli Strumenti
Il Pannello degli Strumenti contiene diversi simboli che permettono l'uso rapido di RawTherapee.
Nasconde/Mostra l'Istogramma, il Commutatore Profili di Post-Produzione
e la Cronologia & Istantanee. È anche possibile premere H sulla tastiera
per nasconderli/mostrarli.
Quando è premuto per la prima volta, nasconde/mostra il Navigatore di
Cartelle & File. Premendolo nuovamente ingrandisce il Navigatore di Car-
RawTherapee 2.4 – Manuale dell'utente 6 / 37 Ultima modifica 08-02-2009telle & File e nasconde l'Anteprima dell'Immagine (pulsante a tre stati). È
anche possibile premere F sulla tastiera per commutare fra le differenti vi-
sualizzazioni.
Mostra le più importanti informazioni EXIF della foto attualmente modificata
nell'area dell'anteprima. Queste informazioni sono:
●Modello di fotocamera
●Diaframma e tempo di scatto
●Impostazione ISO
●Lunghezza Focale
●Obiettivo utilizzato
È possibile trascinare l'immagine con il mouse e muoverla qualora l'ante-
prima fosse più grande dell'area visibile (a causa dell'ingrandimento). Ciò
vale anche per il riquadro dei dettagli. Questo strumento è attivato come
predefinito. Puoi anche premere N sulla tastiera per attivarlo.
Il cursore del mouse diventa un contagocce. Cliccando con questo conta-
gocce in un'area grigia o bianca si corregge il bilanciamento del bianco, ov-
vero la temperatura di colore. Potrebbe essere necessario eseguire que-
st'operazione diverse volte poiché le aree potrebbero contenere minime
variazioni di colore non visibili, ma che porterebbero a risultati completa-
mente differenti. Puoi anche usare il tasto W sulla tastiera per attivarlo.
Puoi annullare questa funzione premendo il tasto destro del mouse, verrà
così automaticamente riattivato nuovamente lo strumento mano.
Permette di selezionare l'area dell'immagine da usare per sviluppare l'im-
magine. Per impostare i parametri di ritaglio consultare il paragrafo relativo
a Ritaglia. Dopo aver selezionato una parte dell'immagine l'area circostan-
te apparirà oscurata o rischiarata. Se si preferisce è possibile far passare il
bordo esterno da annerito a sbiancato semplicemente tenendo premuto il
tasto Ctrl e cliccando due volte sull'area marginale. Per muovere l'area
selezionata premere Shift e trascinarla con il mouse tenendo premuto il
tasto sinistro. Si può anche utilizzare il tasto C per attivare la funzione.
L'immagine viene ruotata di un angolo pari a quello visualizzato. Questo
strumento è usato per disegnare una retta idealmente sovrapposta ad una
linea che nella vostra immagine dovrebbe essere orizzontale o verticale
(per esempio degli spigoli). Per usare questa funzione si disegna una riga
che da quel momento sarà considerata orizzontale o verticale. Per ottenere
ciò l'immagine sarà ruotata di conseguenza. Si può anche usare il tasto S
per attivarla.
L'area centrale mostra la posizione attuale del puntatore del mouse all'in-
terno dell'immagine (in pixel). Vengono forniti anche i valori RGB dello
stesso punto. Cliccando su RGB: la visualizzazione cambia in valori HSV,
come indica anche il testo HSV:. Questa impostazione non viene salvata:
ogni volta che RawTherapee viene eseguito questo parametro è reimpo-
stato a RGB.
Mostra l'area dell'immagine che è troppo scura e risulta tosata. Con questa
segnalazione è possibile giudicare se si fosse scurita troppo l'immagine e
quindi si stessero perdendo importanti informazioni nella foto. A seconda
delle Preferenze quest'area potrebbe anche lampeggiare.
Mostra l'area dell'immagine che è troppo chiara e risulta tosata. Con que-
sta segnalazione è possibile giudicare se si fosse schiarita troppo l'immagi-
ne e quindi si stessero perdendo importanti informazioni nella foto. A se-
conda delle Preferenze quest'area potrebbe anche lampeggiare.
Ruota l'immagine a sinistra di 90 gradi.
RawTherapee 2.4 – Manuale dell'utente 7 / 37 Ultima modifica 08-02-2009Ruota l'immagine a destra di 90 gradi.
Inverte l'immagine in orizzontale.
Inverte l'immagine in verticale.
(3) Commutatore Profili di Post-Produzione
Mettiamo il caso che abbiate trovato delle meravigliose impostazioni per la nitidezza o delle imposta-
zioni ottimali per la riduzione del rumore da usare con la vostra fotocamera. È possibile salvare la
somma delle impostazioni, effettuate sulla foto, in un profilo. Si possono successivamente applicare
con facilità tutte le impostazioni affinate, alla foto sulla quale si sta lavorando, semplicemente carican-
do un nuovo profilo. I propri profili vengono salvati unicamente nella cartella personale (home directo-
ry) dell'utente.
Se si volesse condividere un profilo appena creato con gli altri utenti del proprio computer, si dovrebbe
copiarlo nella cartella profiles all'interno del percorso in cui si trova l'applicazione.
È anche possibile definire nelle Preferenze quale profilo debba essere usato di norma dopo il carica-
mento di una foto RAW o JPG.
Sono già presenti alcuni profili preimpostati:
● neutral (neutro) – Sono usati alcuni valori standard. Non viene effettuata alcuna elaborazione
dell'immagine. Corrisponde ad una nuova elaborazione dell'immagine (tabula rasa).
● default (predefinito) – La luminosità viene modificata automaticamente ed è aumentata leg-
germente la nitidezza.
● crisp (vivido) – Come predefinito ma vengono applicati contrasto e nitidezza in misura mag-
giore.
Dopo che si è già operato su di una foto sono disponibili altre opzioni:
● (Ultima foto) – Tutte le impostazioni usate per l'ultima foto modificata verranno usate per la
foto corrente.
● (Ultimo salvato) – Verranno applicate tutte le impostazioni usate durante l'ultima modifica di
questa foto.
● (Personalizzato) – Queste sono le tue attuali impostazioni o cambiamenti effettuati che risulta-
no visibili nella cronologia.
Sono disponibili i seguenti pulsanti
Carica ed applica un profilo
Salva le attuali modifiche alla tua immagine come nuovo profilo
Copia le attuali modifiche alla tua immagine come profilo negli appunti
Applica un profilo dagli appunti nell'immagine corrente
(4) Cronologia & Istantanee
Nella cronologia sono visibili tutti gli aggiustamenti effettuati sin dal caricamento dell'immagine. È
come una memoria dettagliata di Annulla/Ripristina. Per saltare a uno stadio precedente basta cliccare
sull'ultimo passo corretto. Noterai anche i valori che sono stati utilizzati per raggiungere quel passo.
Se non si cambia nulla si può facilmente saltellare avanti e indietro per farsi un'idea di come l'immagi-
ne appaia prima e dopo. Annulla può anche essere ottenuto premendo Ctrl + Z , ripristina si ottiene
invece con Shift + Ctrl + Z .
RawTherapee 2.4 – Manuale dell'utente 8 / 37 Ultima modifica 08-02-2009Inoltre si possono usare le istantanee. Con le istantanee si possono salvare uno o più passi importanti
o posizioni all'interno della cronologia per un successivo richiamo rapido. È sufficiente premere su Ag-
giungi per conservarla e usare Rimuovi qualora non fosse più necessaria. Se si vuole dare all'istan-
tanea un nome più significativo: basta cliccare due volte sul suo nome nella lista, quindi riscrivere il
nome come si preferisce.
Le istantanee sono disponibili solamente durante la modifica dell'immagine. Non appena viene sele-
zionata un'altra immagine da modificare tutte le istantanee vengono perse.
(5) Anteprima dell'Immagine
Qui è visualizzata l'immagine correntemente modificata. Se il colore di sfondo nell'area di anteprima
fosse di disturbo mentre si lavora sull'immagine, basta cliccarci sopra due volte con il bottone sinistro
del mouse: così lo sfondo cambierà colore in nero, bianco e poi di nuovo in grigio (predefinito).
È possibile selezionare la scala con la quale l'immagine viene caricata. In pratica s'influenza il tempo
di elaborazione con questa opzione. Minore è la scala, minore è il tempo di elaborazione, per esempio
una scala di 1:1 ha bisogno di più tempo per il caricamento rispetto ad una scala di 1:2 (quattro volte
di più per essere precisi).
È possibile scegliere tra le seguenti scale: 1:1, 1:2, 1:3, 1:4, 1:5, 1:6, 1:7, 1:8.
Usando la scala, l'immagine originale viene rimpicciolita ed il risultato viene poi visualizzato. Anche tut-
te le modifiche effettuate vengono applicate all'anteprima in modo che sia possibile vederne immedia-
tamente l'effetto. Normalmente non è necessario usare un rapporto di 1:1, poiché è possibile anche
controllare i dettagli dell'immagine.
Quando si usa una scala che forma un'immagine più grande dell'area di anteprima, è possibile muo-
versi nella parte visibile e anche zoomarla. Appena alla destra delle icone di zoom (vedi sotto) è visua-
lizzato il fattore di zoom attuale, es. 20%. La gamma di zoom disponibile è 20% - 100%. Invece di usa-
re i bottoni sottostanti è possibile usare la rotella del mouse per ingrandire o rimpicciolire. Cliccando
due volte sull'immagine si riporta lo zoom al 100%.
Rimpicciolisce di un passo.
Ingrandisce di un passo.
Regola l'ingrandimento in modo che l'immagine entri completamente nell'a-
rea di anteprima disponibile.
(6) Dettagli dell'Immagine
Per attivare Dettagli dell'Immagine è sufficiente cliccare sulla casella di spunta denominata Dettaglio.
È possibile regolare la grandezza dell'area visualizzata in Dettaglio: Piccola, Normale, Grande o
Enorme. Nella modalità predefinita ogni pixel dello schermo rappresenta un pixel dell'immagine.
È possibile muovere l'area visualizzata nel Dettaglio trascinando il quadrato rosso con il mouse o tra-
scinando il contenuto visualizzato all'interno del riquadro di Dettaglio con lo strumento mano.
Inoltre si possono usare le icone di zoom situate in basso o la rotella del mouse per ingrandire o rim-
picciolire il dettaglio. Cliccando due volte nel riquadro dei dettagli si torna automaticamente al 100%.
La gamma di zoom disponibile è 100% - 800%.
Rimpicciolisce i dettagli dell'immagine di un passo
Ingrandisce i dettagli dell'immagine di un passo
Imposta la dimensione nativa: ad ogni pixel dell'immagine corrisponde un
pixel dello schermo.
RawTherapee 2.4 – Manuale dell'utente 9 / 37 Ultima modifica 08-02-2009(7) Elaborazione dell'Immagine
I parametri d'elaborazione dell'immagine sono organizzati in diverse schede che raggruppano le fun-
zioni disponibili per un accesso facilitato. Vengono spiegati in dettaglio più avanti in questo manuale
(vedi oltre).
(8) Navigatore di Cartelle & File
Sul lato sinistro si nota l'albero delle cartelle. Si usa per selezionare la cartella desiderata sul proprio
disco rigido. Cliccando sul triangolo vicino al nome si apre o chiude la cartella per mostrare o nascon-
dere le sottocartelle. Dopo avere effettuato un doppio click sulla cartella desiderata, vengono rappre-
sentate le miniature sulla destra dell'albero delle cartelle. Alla prima apertura della cartella desiderata
vengono create le miniature dalle immagini. Queste miniature vengono immagazzinate in una memo-
ria tampone per ridurre in seguito i tempi di caricamento. Le miniature vengono visualizzate via via
che sono prodotte e questi processi di generazione e memorizzazione continuano in sottofondo auto-
nomamente.
Tutte le modifiche effettuate al contenuto della cartella aperta in quel momento in RawTherapee ven-
gono monitorate. Ciò significa che eventualmente verranno mostrate le miniature di ulteriori immagini
e saranno rimosse quelle delle immagini eliminate.
In cima al navigatore di file si possono osservare alcuni simboli:
Mostra tutte le immagini della cartella selezionata
Mostra solo le immagini non classificate
Mostra solo le immagini classificate con il numero di stelle prescelto
Mostra solo le immagini contrassegnate per l'eliminazione. In aggiunta si
ha la possibilità di cancellare completamente queste immagini premendo
Svuota cestino.
Mostra la coda di elaborazione. Quando il pulsante Comincia a sviluppare
è premuto le immagini vengono elaborate immediatamente e per esempio
possono venir creati i file JPG. Quando invece è premuto Smetti di svilup-
pare le immagini restano soltanto in attesa dell'elaborazione. Nessuna
azione viene compiuta e questa è l'impostazione predefinita.
Oltre a ciò, si può accedere alla modifica delle Opzioni di salvataggio attra-
verso Impostazioni.
Diminuisce la grandezza delle miniature
Aumenta la grandezza delle miniature
Commuta fra la disposizione verticale/orizzontale delle miniature
Inoltre si può definire un filtro basato sui dati EXIF. Spunta Applica e Imposta i dati desiderati.
Sotto ogni immagine nel navigatore di file vengono mostrate alcune informazioni EXIF di base e la
data/ora (possono essere nascoste nelle preferenze).
RawTherapee 2.4 – Manuale dell'utente 10 / 37 Ultima modifica 08-02-2009Sopra ogni immagine si possono notare alcuni contrassegni che possono cambiare. Ciò accade ad
esempio se la coda di elaborazione è mostrata. Si può premere direttamente su questi contrassegni
per eseguire le azioni.
Mostra la classificazione dell'immagine. Si può contrassegnare un'immagi-
ne con fino ad un massimo di 5 stelle.
Sposta l'immagine nel cestino interno
Recupera l'immagine dal cestino interno
Invia l'immagine alla coda di elaborazione
Elimina l'immagine dalla coda di elaborazione
Sposta l'immagine in cima alla coda di elaborazione
Sposta l'immagine in fondo alla coda di elaborazione
Nell'angolo superiore sinistro dell'immagine si può osservare un segno di spunta verde qualora si
cambino i parametri d'elaborazione dell'immagine di quella immagine. In aggiunta, nel caso in cui ven-
ga salvata (sviluppata) quell'immagine, appare visibile sovrapposta l'icona di un dischetto floppy. Per-
ciò si può vedere quali immagini siano già state sviluppate nella sessione corrente. Il riavvio di Raw-
Therapee rimuove nuovamente l'icona del dischetto floppy.
Per elaborare un'immagine è sufficiente cliccarci sopra due volte. Viene quindi creata un'anteprima
dell'immagine visualizzata nell'area di lavoro principale. Quest'operazione potrebbe richiedere del tem-
po in base alla grandezza dell'immagine. È possibile pure caricare l'immagine successiva premendo il
tasto PageUp , per caricare l'immagine precedente premere PageDown .
Quando premi con il tasto destro del mouse su di un'immagine si apre un menù contestuale. Questo
menù permette tutte le modifiche che si possono ottenere coi pulsanti in cima al navigatore di file. Al-
cuni di questi oggetti possono anche essere richiamati direttamente con delle scorciatoie da tastiera:
Delete mette l'immagine nel cestino, Shift + Delete la recupera da esso di nuovo. Premendo
Ctrl + A si selezionano tutte le immagini.
Inoltre si può applicare un profilo completamente o solo in parte all'immagine selezionata. Tali profili
possono essere quelli salvati oppure anche quelli che sono stati copiati negli appunti in precedenza.
Ovviamente c'è pure la possibilità di cancellare i profili applicati. In tal caso sarà come se non si fosse
ancora operato sull'immagine. È anche possibile fare copia e incolla usando la tastiera: Ctrl + C
copia il profilo, Ctrl + V lo incolla, Shift + Ctrl + V invece incolla parzialmente. Incollare par-
zialmente vuol dire che è possibile scegliere quali parametri si vogliano applicare.
(9) Salvataggio & Preferenze & Passa al ritocco
Premendo Salva immagine viene salvata (o sviluppata) l'immagine correntemente lavorata con lo
stesso nome di file (tranne l'estensione), nel formato e nella cartella definiti nelle preferenze (vedi Op-
zioni di salvataggio). Per impostazione predefinita, il file viene salvato come JPG in una sottocartella
converted della cartella dell'immagine originale. Se salvata di nuovo viene aggiunto un “-1” al nome
del file. Salvando ancora si aggiunge un “-2” e così via.
In alternativa, è possibile salvare il file con un nome diverso. Basta cliccare sul tasto Come... per farlo.
Premendo il bottone Preferenze viene mostrata la finestra delle preferenze dove è possibile persona-
lizzare alcune impostazioni predefinite di RawTherapee.
Quest'area contiene anche un ulteriore bottone Passa al ritocco. Quando si preme questo bottone
l'immagine viene sviluppata e successivamente aperta con il programma di ritocco grafico a tua scelta,
che si può impostare nella scheda Generale delle preferenze.
RawTherapee 2.4 – Manuale dell'utente 11 / 37 Ultima modifica 08-02-2009Quando si apre la finestra delle preferenze è possibile accedere alle varie schede che vengono de-
scritte qui di seguito. Inoltre è possibile usare i tasti Salva e Carica per salvare o caricare le preferen-
ze esistenti, mentre il bottone Informazioni mostra la schermata di avvio.
Generale
Qui è possibile impostare la lingua predefinita per l'interfaccia grafica (GUI). Per applicare le modifiche
è necessario il riavvio di RawTherapee. Qualora ci fossero ancora alcune parole non tradotte nel pro-
prio linguaggio selezionato, queste verranno mostrate in inglese.
Se si preferisce uno stile differente per la GUI di RawTherapee, è possibile scegliere un diverso
Aspetto ordinario. Per avere lo stesso stile originario della versione 2.3 selezionare default qui. Si
osserverà immediatamente il risultato del cambiamento di aspetto senza il bisogno di riavviare RT.
In aggiunta si possono affinare anche gli indicatori di tosaggio attivabili dal Pannello degli Strumenti. È
sufficiente impostare i valori che devono essere considerati come tosati (massimo o minimo). Il valore
massimo è 255 che rappresenta la luminosità maggiore possibile. Può anche risultare utile attivare il
lampeggio delle aree tosate.
Può essere definito il formato della data da usare quando sono mostrate le miniature nel navigatore di
file. Le stringhe di formattazione disponibili sono: %y : anno, %m : mese, %d : giorno.
Ad esempio il formato italiano per la data è: %d/%m/%y.
L'ultimo riquadro di questa scheda definisce quale programma debba essere utilizzato per aprire l'im-
magine nel caso venga premuto il pulsante Passa al ritocco. Sono supportati nativamente Photoshop
e Gimp, ma è possibile persino, inserendo un'appropriata linea di comando, richiamare qualsiasi altro
programma di elaborazione grafica. Infatti in tal caso l'immagine appena sviluppata verrà direttamente
passata a quel programma come argomento della linea di comando.
Elaborazione immagine
Qui è possibile definire quale dei profili di post-produzione debba di norma essere applicato quando si
caricano file RAW o altri formati di immagine supportati.
Si può determinare come vadano gestiti i profili di elaborazione delle immagini: possono essere salvati
assieme al file originale e/o nella memoria interna del programma. Oltre a ciò è possibile definire qua-
le di questi metodi debba essere preferito nel caricamento dell'Anteprima dell'Immagine.
Può essere definito anche l'algoritmo di demosaicizzazione. Si può scegliere tra EAHD, HPHD e
VNG-4. L'HPHD è almeno due volte più veloce dell'EAHD ed è parallelizzabile (così su processori
dual-core è ancora più veloce) ed ha un migliore modello di rumore. L'HPHD è ora il metodo di demo-
saicizzazione predefinito in RawTherapee. Ha però degli svantaggi rispetto all'EAHD: con le fotocame-
re provviste di un filtro antialias debole, mostra un po' più spesso effetti moiré2 e zig-zag3. Se i risultati
non fossero soddisfacenti è possibile tornare all'EAHD per avere la migliore qualità.
È presente un altro algoritmo specialmente per gli utenti Olympus: il VNG-4. Elimina gli artefatti a labi-
rinto4 creati dagli altri algoritmi in questo particolare caso.
È possibile definire il numero di iterazioni da eseguire per sopprimere i falsi colori quando si applica
l'algoritmo di demosaicizzazione. Dei falsi colori (macchioline) possono essere introdotti durante la
fase di demosaicizzazione nella risoluzione di dettagli minuti. La soppressione dei falsi colori è simile
ad un ammorbidimento della crominanza. Il canale della luminanza non è interessato da questa sop-
pressione. Si tratta di una operazione comunemente eseguita da tutti i programmi che fanno demosai-
cizzazione.
2 N.d.T. (effetto moiré) artefatto definito da frange di interferenza che si creano quando l'immagine presenta dettagli ripetiti-
vi che eccedono la risoluzione del sensore.
Vedi http://it.wikipedia.org/wiki/Effetto_moiré e http://hannemyr.com/photo/defects.html#moire
3 N.d.T. (effetto cerniera) artefatto che si presenta come una sfrangiatura dei bordi in zone a forte contrasto di colore.
Vedi http://www.stw.nl/NR/rdonlyres/8289A64F-BF78-41C1-B9FC-45B036CC0077/0/zapryanov.pdf
4 N.d.T. (effetto labirinto) generato anch'esso dalla elaborazione dell'immagine RAW.
Vedi http://hannemyr.com/photo/defects.html#maze
RawTherapee 2.4 – Manuale dell'utente 12 / 37 Ultima modifica 08-02-2009Navigatore di file Nella sezione di testa si può definire la Cartella delle immagini all'avvio. Può essere la Cartella d'installazione di RawTherapee, l'Ultima cartella visitata, la Cartella personale dell'utente (home directory), oppure è possibile inserire direttamente un'Altra cartella. Di seguito si possono impostare alcune Opzioni del navigatore di file. Queste opzioni determinano se saranno visibili la data e l'ora o i dati EXIF al di sotto delle immagini nel navigatore di file. Vi è la possibilità di selezionare una lista di estensioni riconosciute con cui vengono cioè identificati i file che sono immagini. Le principali estensioni sono presenti in maniera predefinita. Esse possono es- sere disattivate rimuovendo il segno di spunta dalla casella davanti. Se dovesse mancare un'estensio- ne richiesta si può facilmente aggiungerla usando il pulsante con il segno più. In fondo a questa scheda ci sono le varie Opzioni per il precaricamento che influenzano la rapidità nel caricamento e nella generazione delle miniature. Queste opzioni sono di per sé già di abbastanza facile comprensione: quando si attiva l'opzione Miniature sincronizzate praticamente tutti i cambia- menti effettuati sull'immagine appariranno pure nella miniatura (come rotazione, ritaglio, impostazioni d'esposizione, ecc.). Ciò, tuttavia, può condurre ad un maggiore tempo di elaborazione: si raccoman- da, perciò, di non modificare le opzioni del caricamento preventivo. Opzioni di Salvataggio Qui si definisce quale formato avrà l'immagine sviluppata. La scelta è tra JPG (8 Bit), TIFF (8 bit), TIFF (16 bit), PNG (8 bit) e PNG (16 bit). Per il JPG si può regolare la qualità, per il PNG il rapporto di compressione. Inoltre vi è la possibilità di definire se i parametri di elaborazione debbano essere salvati assieme all'immagine finale. Qui si definisce anche la Cartella di destinazione. Il percorso di destinazione è specificato da una singola stringa formattata che può contenere i seguenti codici speciali di controllo: %f, %d1, %d2, ..., %p1, %p2, ... Queste stringhe di formattazione si riferiscono alle cartelle e alle sottocartelle nel percorso del file RAW. Per esempio, se fosse stato aperto il file /home/tom/immagini/02-09-2006/dsc0012.nef, il si- gnificato delle stringhe di formattazione sarebbe il seguente: %f=dsc0012, %d1=02-09-2006, %d2=immagini, ..., %p1=/home/tom/immagini/02-09-2006, %p2=/home/tom/immagini, p3=/home/tom, ... Se si volesse salvare l'immagine di uscita dove si trova l'originale, scriveremmo: %p1/%f Se si volesse salvare l'immagine di uscita in una cartella chiamata “sviluppate” sita nella cartella del file originale, scriveremmo: %p1/sviluppate/%f Se si volesse salvare l'immagine finale nella cartella '/home/tom/sviluppate' mantenendo la stessa sot- tocartella con le date, scriveremmo: %p2/sviluppate/%d1/%f In alternativa si può definire una cartella completamente differente per il salvataggio dei file sviluppati. Gestione del Colore Qui è possibile definire la cartella dove si trovano i profili ICC. Si dovrebbe anche definire il profilo ICC del proprio schermo dopo averne effettuato una calibrazione. Se ciò non venisse fatto, l'immagine vi- sualizzata potrebbe mostrare colori errati. È possibile impostare l'intento colorimetrico che definisce il modo in cui i profili ICC vengono usati per conversioni tra gamme cromatiche o spazi colore (delle buone e dettagliate informazioni riguardo gli intenti possono essere trovati su Steves Digicams5 o Cambridge In Colour6). Di seguito un riassunto: 5 http://steves-digicams.com/techcorner/July_2005.html 6 http://www.cambridgeincolour.com/tutorials/color-space-conversion.htm RawTherapee 2.4 – Manuale dell'utente 13 / 37 Ultima modifica 08-02-2009
● Percettivo – Se la gamma cromatica della vostra immagine dovesse risultare più estesa di
quella che il vostro dispositivo (schermo o stampante) fosse in grado di rappresentare, allora
verrebbe riadattata un poco al fine di rientrare nella gamma cromatica del dispositivo per quan-
to possibile. Ciò potrebbe generare un'immagine con saturazione ridotta, mentre la tonalità ri-
marrebbe invariata. Potrebbe sembrare un po' piatta. Comunque non sarebbe molto visibile
poiché le relazioni tra i colori rimarrebbero le stesse. Questo è il metodo preimpostato (racco-
mandato).
● Colorimetrico Relativo – I colori che esistono nelle gamme cromatiche, sia della vostra imma-
gine che del vostro dispositivo, sono inalterati e visualizzati perfettamente. Se il colore non esi-
stesse all'interno della gamma cromatica del vostro dispositivo, verrebbe scelto il valore più vi-
cino possibile. Questo potrebbe portare ad alcuni fenomeni di bandeggio7 visibili in special
modo nel cielo azzurro sotto forma di striature. Il punto del bianco sarebbe corretto.
● Saturazione – Molto simile al percettivo, ma in questo caso si tenta di mantenere la saturazio-
ne e variare la tonalità invece. È molto utile per esempio con screenshot o similari. Potrebbe
essere usato anche quando non si tenesse conto di alcuni possibili cambiamenti di colore pur
di non far apparire l'immagine piatta.
● Colorimetrico Assoluto – Simile al Colorimetrico Relativo. Tenta di riprodurre gli esatti colori
registrati nella scena originale. Il punto del bianco non sarà corretto. Di norma, viene usato
quando le gamme cromatiche della vostra immagine e del vostro dispositivo sono quasi uguali.
Per esempio nella riproduzione di colori specifici come quelli dei campioni industriali o dei lo-
ghi.
Parametri di elaborazione dell'immagine
I parametri di elaborazione dell'immagine sono organizzati in diverse schede che raggruppano le fun-
zioni disponibili per un accesso facilitato. Le schede presenti sono le seguenti: Esposizione, Dettaglio,
Colore, Trasformazione, e Metadati. Se non ci fosse abbastanza spazio per tutte le schede vi è pure la
possibilità di scorrere le schede usando le due frecce di fianco ai titoli delle schede in modo da riuscire
a passare da una scheda attiva all'altra rapidamente. Le funzioni di Esposizione servono a correggere
la luminosità dell'immagine. Le funzioni in Dettaglio migliorano l'immagine (Nitidezza, Riduzione del ru-
more, ecc.). La scheda Colore contiene tutte le funzioni utili a calibrare i colori dell'immagine (Bilancia-
mento del bianco, Spostamento colore, Miscelatore canali, ecc.). Le funzioni di Trasformazione muta-
no la composizione dell'immagine (Ruota, Ritaglia, ecc.). I Metadati contengono le funzioni per modifi-
care o aggiungere le informazioni EXIF e IPTC.
Tutti i parametri di elaborazione dell'immagine descritti a seguire (inclusi EXIF e IPTC) verranno salva-
ti, qualora si crei un nuovo profilo di post-elaborazione.
Seguono dei suggerimenti generali riguardanti i Parametri di elaborazione dell'immagine.
Ovunque ci sia un cursore con un valore visualizzato è possibile regolare quel valore muovendo il cur-
sore, immettendo un valore o cliccando sul bottone su/giù. Inoltre:
Cliccando su questa icona si reimposta il parametro al suo valore standard.
Esposizione
Questa scheda contiene le funzioni per regolare la luminosità dell'immagine.
7 N.d.T. (bandeggio) incorretta riproduzione di un colore, che comporta variazioni tonali non graduali in immagini con eleva-
to gradiente. Vedi http://en.wikipedia.org/wiki/Colour_banding
RawTherapee 2.4 – Manuale dell'utente 14 / 37 Ultima modifica 08-02-2009Esposizione
Il cursore della Compensazione esposizione è disponibile
solamente per le immagini RAW. La compensazione viene
applicata prima di qualsiasi altra modifica (correzione del
gamma, cioè del punto di grigio intermedio).
Il pulsante dei Livelli automatici incrementa in maniera au-
tomatica la luminosità finché il valore percentuale delle aree
bruciate non raggiunge il rapporto massimo definito come
Tosaggio. È raccomandabile premere questo bottone dopo
aver regolato la luminosità se l'immagine risultante fosse
troppo chiara o apparisse piatta.
Il cursore della Luminosità è simile alla Compensazione
esposizione. Con la differenza che la luminosità è regolata
dopo la correzione del gamma (il punto di grigio intermedio)
e che Compensazione esposizione è disponibile solo per le
immagini RAW.
Con la Compressione alteluci potrebbero venire recuperati
alcuni dettagli che potrebbero essere stati perduti durante un
incremento della luminosità. La parte superiore della gamma
dinamica viene allora compressa usando valori sotto 100. Si
deve tenere conto che nessun dettaglio non esistente (che
non è stato registrato) può essere recuperato. Il valore impo-
stato rappresenta la percentuale della gamma dinamica usa-
ta dopo la compressione.
I pixel più scuri del Nero saranno impostati a zero. Incremen-
tando il livello del nero si migliorano le immagini con nebbia
o aloni grigiastri.
La Compressione ombre si comporta come la compressio-
ne alteluci, ma recupera i dettagli perduti durante l'incremen-
to del livello del nero o dopo l'inscurimento dell'immagine.
Il cursore del Contrasto incrementa la luminosità dei pixel
più chiari della media e la diminuisce per quelli più scuri della
media. A differenza di molti altri programmi di elaborazione
dell'immagine, il contrasto in RawTherapee non brucia le al-
teluci o fa perdere dettagli nelle ombre, poiché è usata una
speciale funzione di trasferimento sigmoidea8 (centrata sulla
luminanza media).
Con la Curva di tono è possibile creare una curva di tono
personalizzata. Tramite il bottone Lineare si può ripristinare
la visualizzazione originaria. È possibile caricare e salvare le
vostre curve personalizzate per successivi impieghi. Questa
curva viene applicata ai canali RGB. Per esempi di curve po-
tete guardare le Domande Frequentemente Richieste.
Recupero alteluci
Questa funzione è disponibile solamente quando si lavora
con immagini RAW.
Nelle immagini sovraesposte, i colori troppo chiari vengono
tosati, quindi persi. Nonostante questo, molto spesso non è
detto che tutti e tre i canali del colore (rosso, verde e blu) va-
8 N.d.T. funzione di trasferimento con andamento ad “S”. Vedi http://it.wikipedia.org/wiki/Funzione_sigmoidea
RawTherapee 2.4 – Manuale dell'utente 15 / 37 Ultima modifica 08-02-2009dano persi contemporaneamente nell'area sovraesposta di
un'immagine. In tal caso è possibile recuperare il colore e
l'informazione dei dettagli basandosi sulle componenti del
colore residue che sono ancora disponibili (non bruciate).
È possibile scegliere se RawTherapee debba provare il Re-
cupero di luminanza (i dettagli recuperati saranno grigi) o la
Propagazione di crominanza che in aggiunta proverebbe a
recuperare i colori. Quest'ultima modalità potrebbe far com-
parire dei colori impropri (stimati erroneamente). Quindi si
consiglia di usare questo metodo solo su immagini modera-
tamente sovraesposte.
È inoltre possibile scegliere anche il metodo Miscelazione
in CIELab. Questo metodo riduce semplicemente il canale
della luminanza per ottenere un pixel non tosato, quindi pro-
va a recuperare le informazioni sul colore fin dove possibile
dai canali a e b.
Ombre/Alteluci
Con questa funzionalità è possibile schiarire le ombre la-
sciando inalterate le aree chiare dell'immagine. Quindi non si
produrrà alcun tosaggio delle alteluci. L'operazione si effet-
tua con il cursore Ombre. Questo comando in altri program-
mi è conosciuto come “Luce di schiarita”; il nome e la funzio-
ne sono gli stessi di Photoshop.
All'opposto, è possibile scurire le aree luminose lasciando le
ombre intatte con il cursore Alteluci.
Inizialmente l'algoritmo rileva le zone ombreggiate e illumina-
te. Il Raggio è usato per definire l'appartenenza del pixel al-
l'area in luce oppure in ombra. L'impostazione predefinita di
30 permette di ottenere buoni risultati. L'Ampiezza tonale
delle alteluci definisce la soglia oltre la quale i pixel sono
considerati alteluci. Ad esempio, impostandolo a 100 signifi-
ca che tutti i pixel più luminosi della media sono alteluci. Im-
postarlo a 0 significa che nessun pixel appartiene alle altelu-
ci.
L'Ampiezza tonale delle ombre lavora allo stesso modo ma,
in questo caso, solo per le ombre.
Contrasto locale è un aggiustamento adattivo per la regola-
zione mirata del contrasto a seconda di quanto ne è presente
all'interno di un'area specifica. Incrementa il contrasto in pic-
cole aree mantenendo costante quello globale (che può es-
sere controllato con il cursore di contrasto in Esposizione).
L'immagine risultante ne guadagnerà in profondità. Questa
caratteristica è molto utile qualora si avesse un'immagine
nebbiosa o la fotografia fosse stata ripresa attraverso una fi-
nestra. L'effetto potrebbe essere quasi impercettibile. In effet-
ti è come una maschera di contrasto con raggio ampio e bas-
sa quantità. I migliori risultati si ottengono con valori del cur-
sore fra 5 e 20.
RawTherapee 2.4 – Manuale dell'utente 16 / 37 Ultima modifica 08-02-2009Curva di luminanza
Questa regolazioni sono identiche a quelle in Esposizione
eccetto per il fatto che queste impostazioni vengono applica-
te sul canale luminanza in CIELAB e non sui canali in RGB.
Dal momento che opera sul canale luminanza in CIELAB, il
risultato apparirà differente, lo si nota ad esempio quando si
cambia il Contrasto nello spazio colore CIELAB.
È una scelta personale, quale si preferisce. Ci sono persone
che riescono a fare meraviglie con un adeguato affinamento
della curva di luminanza in CIELAB.
Con la Curva di luminanza si può creare una curva di tono
personalizzata. Con il pulsante Lineare la si ripristina all'a-
spetto originario. Si può anche caricare e salvare una propria
curva personale per un successivo utilizzo. Questa curva vie-
ne applicata al canale L (Luminanza) dello spazio colore
CIELAB. Per alcuni esempi di curve si dia uno sguardo alle
Domande Frequentemente Richieste.
Dettaglio
Questa scheda contiene funzioni per migliorare i dettagli di un'immagine.
RawTherapee 2.4 – Manuale dell'utente 17 / 37 Ultima modifica 08-02-2009Nitidezza
La nitidezza in RawTherapee può essere incrementata con
due Metodi: la classica Maschera di Contrasto (USM) oppu-
re l'algoritmo di Deconvoluzione RL.
Esaminiamo prima le impostazioni della Maschera di Con-
trasto: il Raggio determina l'ampiezza del margine di niti-
dezza9. La Quantità controlla l'entità dell'intervento. Il para-
metro Soglia serve a prevenire l'incremento del rumore: se
la luminanza di un pixel differisce solo di poco da quella dei
pixel circostanti (la differenza è al di sotto della soglia), allora
la nitidezza non viene aumentata. Si noti che nitidezza opera
in modalità a 16 bit per canale, quindi l'impostazione di soglia
usuale deve essere moltiplicata per 256. Si può impostare la
soglia anche a 0, ma così qualsiasi dettaglio (anche il rumo-
re) verrà reso più nitido.
In generale la qualità dell'incremento di nitidezza è migliore
se il raggio è il più piccolo possibile. Per le immagini “norma-
li” (normale sta per: non troppo sfocata) dovrebbe essere fis-
sato tra 0,8 e 2. La mia esperienza è che per una fotocamera
da 6 megapixel 0,8 è un'impostazione che dà risultati piace-
voli con una quantità pari a 150. Per le reflex digitali che han-
no un filtro AA (antialias) inferiore alla media la quantità do-
vrebbe essere minore (es. 100 per Nikon D70). Le attuali fo-
tocamere da 10 (e più) megapixel producono un'immagine
significativamente più ammorbidita, di conseguenza il raggio
dovrebbe essere fissato fra 1 e 1,5.
Se si attiva Definisci solo i bordi l'aumento di nitidezza del
rumore può essere completamente evitato. Il Raggio è utiliz-
zato per il riconoscimento del rumore. Se il rumore è basso si
può usare un raggio più basso, e viceversa. Un raggio gran-
de rallenta l'elaborazione. Tolleranza bordi determina quan-
to un pixel debba differire dall'adiacente per essere identifi-
cato come bordo e non come rumore. È molto simile al para-
metro di soglia della Maschera di Contrasto (USM) ed ha un
grande impatto sulla qualità visiva. Per immagini a bassi ISO
(basso rumore) si usino valori di 1000 o meno, per immagini
ad alti ISO si usino valori di 2500-3000 o anche di più.
Controllo alone si utilizza per evitare la comparsa di aloni
quando le impostazioni di nitidezza siano troppo aggressive.
Il secondo Metodo: Deconvoluzione RL si basa su un ap-
proccio differente. Si assume che ci sia una sfocatura gaus-
siana (come per l'applicazione di un filtro gaussiano) che po-
trebbe essere causata, per esempio, dall'obiettivo o dal mos-
so. In realtà lo sfocato può approssimarsi alla sfocatura
gaussiana, ma non coincidere esattamente. Per questa ra-
gione, durante la sua rimozione, possono insorgere artefatti
sotto forma di aloni.
È possibile definire il Raggio della sfocatura gaussiana che
si intenda rimuovere. Quando la Quantità è fissata al 100%
la sfocatura gaussiana verrà completamente rimossa, ma
poiché ciò può dare un risultato sgradevole è raccomandabi-
le abbassare il valore. Lo Smorzamento è usato per evitare
9 N.d.T. campo di variazione fra zona chiara e zona scura. Vedi http://www.andreaolivotto.com/photo_retouch_06.php
RawTherapee 2.4 – Manuale dell'utente 18 / 37 Ultima modifica 08-02-2009Puoi anche leggere