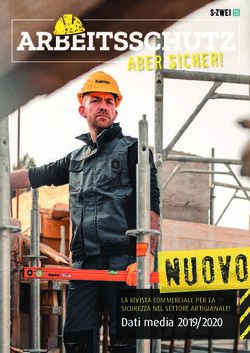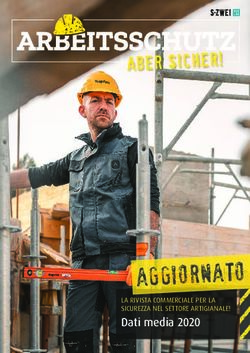INFANZIA - Accesso, Firma, Argomento e Appello - IC ASSISI 3
←
→
Trascrizione del contenuto della pagina
Se il tuo browser non visualizza correttamente la pagina, ti preghiamo di leggere il contenuto della pagina quaggiù
Guida all’uso di Nuvola Parte VII - Pagina 1 di 18
a cura del Team Innovazione Digitale Versione 2.0
Caseti-Susta 15/11/2017
INFANZIA – Accesso, Firma, Argomento e Appello
1. ACCEDERE A NUVOLA E CAMBIARE NOME UTENTE E PASSWORD
1.1 Si consiglia fortemente di utilizzare il browser Google Chrome per un ottimale
funzionamento del Registro Elettronico Nuvola (di seguito Nuvola).
Per accedere a Nuvola si digita l’URL http://nuvola.madisoft.it nella barra degli indirizzi.
1.2 Si effettua il ”Login” inserendo le credenziali di accesso e la password.
Le credenziali di accesso sono fornite dalla scuola a
ciascun docente. Esse si compongono di un “Nome
Utente” (es. aneqzik776) e di una “Password” (es.
jpqruvwx) generati in automatico dal sistema e di difficile
memorizzazione. Pertanto si consiglia di cambiare il nome
utente con il proprio nome, cognome e la password con
una personale. Al primo accesso assoluto a Nuvola viene
richiesto di cambiare la password: vd. 1.3.
1.3 Al primo accesso assoluto si inseriscono il nome
utente e la password forniti nelle credenziali; si preme il
pulsante “Login”.
1.4 Compare la schermata
di cambio password
obbligatorio: nel campo
“ P a s s w o rd a t t u a l e ” s i
i n s e r i s c e l a p a s s w o rd
fornita nelle credenziali e
nei due campi sottostanti si
ripete la nuova password
(inventata e personalizzata
da ciascun docente); si
preme il pulsante blu
sottostante “Cambia la mia
password”.Guida all’uso di Nuvola Parte VII - Pagina 2 di 18
a cura del Team Innovazione Digitale Versione 2.0
Caseti-Susta 15/11/2017
1.5 A questo punto si è entrati nella propria pagina
personale: in alto a destra, vicino al pulsante “Esci”, si trova
un pulsante con l’icona a forma di omino; si clicca sull’icona
e si sceglie la voce “Modifica profilo”. A sinistra nel campo
“Username” si troverà automaticamente il nome utente
fornito nelle credenziali: si cancella e si inserisce il proprio
(vd. 1.2.); poi a destra si inserisce il proprio indirizzo email
valido (utile per il recupero della password nel caso venga
dimenticata) ed eventualmente il recapito telefonico. Si
preme il tasto blu sottostante “Salva”. A questo punto si
ritorna nella pagina personale iniziale.
2. ACCEDERE AL REGISTRO
2.1 Una volta effettuato l’accesso con username e
password la pagina iniziale permette di scegliere in
quale Scuola effettuare l’accesso; se il docente insegna
in una sola scuola non dovrà eseguire questo passaggio.
2.2 Si deve quindi scegliere in quale modalità operativa
entrare.
“In classe” quando si è effettivamente in classe
durante l’orario di lezione (firma dell’ora di
lezione, assenze, note ecc.); “Sostituzione”
quando si è in classe ma in sostituzione di un
collega assente; “Fuori classe” per la
compilazione a casa (es. argomenti di lezione,
voti ecc.).
N.B.: La firma dell’ora di lezione, per motivi legali, può avvenire solo con la modalità “In
classe” e “Sostituzione”; per tutto il resto è indifferente lavorare nella modalità in o fuori
classe.
2.3 Scelta la modalità, si sceglie la classe in cui
lavorare: nella modalità “In classe” il docente
vedrà solo la classe o le classi in cui insegna; nella
modalità “Sostituzione” vedrà tutte le classi
dell’Istituto.Guida all’uso di Nuvola Parte VII - Pagina 3 di 18
a cura del Team Innovazione Digitale Versione 2.0
Caseti-Susta 15/11/2017
N.B. Per l’insegnamento dell’inglese segue specifica trattazione.
2.4 Scelta la classe, si sceglie la materia.
2.5 Non c’è distinzione tra registro di classe e registro personale: il docente accede a
entrambi con le medesime credenziali e di volta in volta lavora su quello che desidera.
Cliccando una materia si entra nel Registro.Guida all’uso di Nuvola Parte VII - Pagina 4 di 18
a cura del Team Innovazione Digitale Versione 2.0
Caseti-Susta 15/11/2017
Home Page Area Docente
3. REGISTRO DI CLASSE - APPELLO E ASSENZE
3.1 Per entrare nel Registro di Classe e procedere all’appello, alla firma e alla
compilazione degli argomenti di lezione, il docente deve utilizzare esclusivamente la
materia “INFANZIA”.
Quindi clicca sulla voce “Registro di classe”.
3.2 Il docente della prima ora provvede
ad inserire le assenze, cliccando sulla
linguetta “Appello, Giustificazioni,
Note”.
Compare l’elenco degli alunni (accanto al nome dell’alunno, si trovano informazioni sulla
data di nascita, l’esonero da religione, ecc.).
Cliccando sul libricino blu posto sotto il cognome si visualizzano i dati inseriti dalla
segreteria riguardanti gli alunni e i tutori. Inoltre si accede al fascicolo personale
dell’alunno, dove vengono conservati tutti i documenti inseriti dalla segreteria riguardantiGuida all’uso di Nuvola Parte VII - Pagina 5 di 18
a cura del Team Innovazione Digitale Versione 2.0
Caseti-Susta 15/11/2017
portfolio studenti, curricula, certificazioni, richieste
uscite anticipate, ecc.
3.3 Per inserire un’assenza si clicca sul puntino in corrispondenza della colonna A/R/U
(Assenza/Ritardo/Uscita) del turno di lezione “TURNO UNICO”. L’assenza varrà per tutta
la giornata.
3.4 Se gli alunni assenti sono più di uno, si spunta il quadratino corrispondente ai loro
nomi (vicino al cognome) e poi si clicca sulla colonna “Multiplo”.Guida all’uso di Nuvola Parte VII - Pagina 6 di 18
a cura del Team Innovazione Digitale Versione 2.0
Caseti-Susta 15/11/2017
3.5 Nella pagina che si apre si clicca sul tipo di segnalazione che si intende fare: Assenza,
Ritardo, Uscita, Ritardo/Uscita (nel caso un alunno sia entrato in ritardo e uscito in
anticipo nella stessa giornata).
Si controllano il nome dell’alunno (o
alunni nel caso di inserimento
multiplo), la data e si compilano i
campi obbligatori (quelli con
l’asterisco rosso) e quelli facoltativi.
Nel caso di ingresso in ritardo o
uscita anticipata si specifica il
relativo orario.
3.6 La voce “PRESENZA” si utilizza
solo nel caso in cui è stata messa
erroneamente un’assenza e si vuole
correggere l’inserimento. Nella
schermata principale del registro
resterà comunque traccia della
modifica e apparirà la lettera P, ma
l’assenza non verrà conteggiata.
3.7 Ricordarsi sempre di giustificare
l’assenza, uscita o ritardo cliccando
sul pulsante “Giustificazione”.
3.8 Documentazione
Questa sezione si compila solo se
l’assenza non deve essere
conteggiata (es. dopo presentazione
del certificato medico).
Le assenze documentate non
verranno conteggiate nel calcolo
delle assenze.Guida all’uso di Nuvola Parte VII - Pagina 7 di 18
a cura del Team Innovazione Digitale Versione 2.0
Caseti-Susta 15/11/2017
3.9 Prima di lasciare la pagina si devono confermare tutti gli inserimenti cliccando il
pulsante blu “Salva”.
3.10 Per giustificare un ritardo o un’assenza erroneamente non giustificate: nella
schermata principale, a fianco al nome di ciascun alunno, compaiono dei numeri che
indicano quante assenze non giustificate (ANG) o ritardi/uscite non giustificati (RUNG)
essi hanno. Cliccare sul numero, scegliere la data e spuntare la giustificazione
(eventualmente il tipo); “Salva”.
ASSENZE RITARDI E USCITE ASSENZE RITARDI E USCITE
NON GIUSTIFICATE NON GIUSTIFICATE NON DOCUMENTATE NON DOCUMENTATI
3.11 La colonna AND, assenze non documentate, indica il TOTALE delle assenze che
vengono conteggiate per ogni alunno.
3.12 Assenza/Ingresso in ritardo/Uscita anticipata per periodi prolungati
La voce: “Documenti presenti per il giorno” indica che per questi
alunni è stata presentata una documentazione da parte della
famiglia relativa ad assenze prolungate, o a uscite anticipate che
interessano l’intero anno scolastico o parte di esso. Posizionando il
cursore del mouse in corrispondenza di “USCITA ANTICIPATA” si
apre un fumetto descrittivo del tipo di documento, con date e orari.Guida all’uso di Nuvola Parte VII - Pagina 8 di 18
a cura del Team Innovazione Digitale Versione 2.0
Caseti-Susta 15/11/2017
Per compilare questo campo il docente deve andare su
Assenze e scegliere la voce Documenti.
Nella pagina che si apre si trova
l’elenco dei documenti già
presenti per gli alunni della classe.
Si clicca sul pulsante blu “+Crea
nuovo”.
Nella pagina che si apre compilare
i campi obbligatori: nome
dell’alunno, tipo di documento
(certificato medico, motivi di
famiglia, ecc.), tipo di applicazione
(assenza, ritardo, uscita), la data o
l’orario di inizio e di fine
applicazione. Salvare il
documento.Guida all’uso di Nuvola Parte VII - Pagina 9 di 18
a cura del Team Innovazione Digitale Versione 2.0
Caseti-Susta 15/11/2017
4. REGISTRO DI CLASSE - FIRMA E ARGOMENTO DI LEZIONE
4.1 Si seleziona la linguetta “Argomenti di Lezione e Firme”.
Cliccando sul numero corrispondente all’ora si apre la pagina che permette di inserire un
argomento di lezione e di firmare la presenza.
Si possono inserire più argomenti per ogni ora, cliccando sempre sul numero dell’ora
corrispondente, quando sono previste attività o argomenti differenziati.Guida all’uso di Nuvola Parte VII - Pagina 10 di 18
a cura del Team Innovazione Digitale Versione 2.0
Caseti-Susta 15/11/2017
4.2 Si apre una finestra con tre colonne.
4.2.1 Colonna argomento e firma
Scegliere la materia (INFANZIA).
Spuntare il campo “Firmato?” (così risulta la firma dell’ora).
Inserire il tipo di lezione e l’argomento della lezione (obbligatori).
Nel campo “Annotazioni argomento di lezione” si possono inserire informazioni che si
vogliono segnalare sul registro (per es. “Dettata circolare n. 12”; “Letto avviso n. 15”;
“Incontro con esperto esterno” ecc.).
Nel campo “compresenza” scegliere, se necessario, tra copresenza, laboratorio o
sostegno.Guida all’uso di Nuvola Parte VII - Pagina 11 di 18
a cura del Team Innovazione Digitale Versione 2.0
Caseti-Susta 15/11/2017
4.2.2 Colonna data, ora, allegati
I campi data e ora sono compilati
automaticamente dal sistema. Si possono
comunque scegliere giorni e orari diversi.
Nel numero di ore lasciare “1” se si lavora
soltanto un’ora in questa classe, oppure
scegliere “2” ecc.
Nel caso di due o più ore il sistema copia
automaticamente la firma del docente e
l’argomento della lezione.
Cliccando sul “+” e seguendo le indicazioni è possibile inserire allegati utili alla lezione.
4.2.3 Colonna altri dati
Se si desidera (ma non è necessario) si può
compilare il campo relativo alla descrizione estesa
dell’argomento (non visibile sul registro di classe).
4.3 Al termine premere il tasto blu “Salva”.
4.4 Se si sbaglia qualcosa: cliccare sull’argomento di lezione e modificare oppure
eliminare.
Tutte le scritte in blu permettono di modificare i dati inseriti.Guida all’uso di Nuvola Parte VII - Pagina 12 di 18
a cura del Team Innovazione Digitale Versione 2.0
Caseti-Susta 15/11/2017
5. LA COFIRMA
Per inserire nel registro elettronico un argomento di lezione fatto in compresenza, il
docente può decidere se inserire un nuovo argomento di lezione o semplicemente
apporre la propria firma all’argomento inserito dal docente titolare: questa procedura, in
Nuvola, si chiama “Cofirma”.
Per cofirmare l'argomento del titolare, il docente compresente ha a disposizione due
modalità:
5.1 Inserimento della cofirma senza effettuare l'accesso in Nuvola con le proprie
credenziali
5.2 Inserimento della cofirma dopo aver effettuato il login
5.1 Inserimento della cofirma senza effettuare l'accesso in Nuvola
Il docente compresente può inserire la cofirma senza far scollegare il docente titolare,
diminuendo quindi i tempi tecnici di firma.
1) Nel registro di classe, cliccare sul nome dell'argomento di lezione (o tipo) inserito dal
docente titolare.
2) Clicca sul pulsante "
3) Inserisce la tipologia di compresenza e le proprie credenziali (la firma è già inserita in
automatico, può essere tolta con una spunta)Guida all’uso di Nuvola Parte VII - Pagina 13 di 18
a cura del Team Innovazione Digitale Versione 2.0
Caseti-Susta 15/11/2017
4) Cliccare sul pulsante “Salva”
A questo punto la cofirma è presente nella stessa riga dell'argomento del docente
titolare:
5.2 Inserimento della cofirma dopo aver effettuato l'accesso in Nuvola
Il docente compresente può inserire la cofirma dopo aver effettuato l'accesso in Nuvola
con le proprie credenziali nel seguente modo:
1) Nel registro di classe, cliccare sul nome dell'argomento inserito dal docente titolare.
2) Clicca sul pulsante "
3) Inserisce la tipologia di compresenza (la firma è già inserita in automatico, può essere
tolta con una spunta)
4) Cliccare sul pulsante “Salva”.
A questo punto la cofirma è presente nella stessa riga dell'argomento del docente
titolare.
5.3 Modificare una cofirma
Per modificare una cofirma il docente che l'ha inserita dovrà:
1) Cliccare sulla tipologia di compresenza posta tra parentesi a
fianco del proprio nome
2) Cliccare quindi sul tastoGuida all’uso di Nuvola Parte VII - Pagina 14 di 18
a cura del Team Innovazione Digitale Versione 2.0
Caseti-Susta 15/11/2017
3) Per eliminare la cofirma premere il pulsante
4) Per modificare la cofirma, apportare le modifiche necessarie
(tipologia di compresenza, firma si/no) e premere quindi il pulsante
6. SEGNARE SUL REGISTRO DI CLASSE LE NOTE
6.1 Si entra nella pagina del registro elettronico “Appello, Giustificazioni, Note”
6.2 CASO 1: nota a un singolo alunno: cliccare il puntino nell’ultima colonna “Note”, in
corrispondenza del nome dell’alunno.
6.3 CASO 2: nota a più alunni (o tutti): selezionare nella prima colonna i nomi degli
alunni coinvolti oppure il quadratino in alto a sinistra della colonna “Cognome” per
selezionare tutta la classe; poi cliccare nella colonna “Note” su “Multiplo”: così la stessa
nota sarà copiata per tutti gli alunni selezionati.
6.4 All’interno della pagina “Note” scegliere la materia se vogliamo vedere la nota anche
nel nostro registro personale (scelta consigliata); scegliere la tipologia di nota; a destra
nel campo “Annotazioni” scrivere il testo della nota così come si sarebbe scritta sul
registro cartaceo; copiare e spuntare nel caso in cui si voglia far comparire la nota
nell’area tutore (genitori) se attivata.
6.5 Premere il tasto “Salva”.Guida all’uso di Nuvola Parte VII - Pagina 15 di 18
a cura del Team Innovazione Digitale Versione 2.0
Caseti-Susta 15/11/2017
7. PRECISAZIONI E CONSIGLI
CAMPANELLE-TURNI-ARGOMENTI
Al momento la suddivisione oraria delle campanelle nel registro “Nuvola” (orario di inizio
e fine lezione), che tende a soddisfare la maggior parte delle esigenze didattiche, è la
seguente:
ora orario ATTIVITÀ DIDATTICA TURNO MERIDIANO TURNO POMERIDIANO
1 8:00-9:00 INGRESSO 1 Nuovo argomento (può
copiare l’argomento e
2 9:00-10:00 9:30 MERENDA 2 firmare per 3 ore
consecutive, indicando
3 10:00-10:45 APPELLO 3 come argomento
generico “Attività
curricolare”, oppure
procedere
all’inserimento ora per
ora, specificando il tipo
di lezione e argomento.
4 10:45-11:45 LABORATORI 4 Docente 1 Cofirma (stessa
“titolare” (scrive per attività, clicca
primo l’argomento di sull’argomento)
lezione) in caso di Compresenza
cofirma. (nuovo argomento,
clicca sull’ora)
5 11:45-12:45 MENSA 5 Docente 2 Cofirma
“titolare” (scrive per
primo l’argomento di
lezione) in caso di
cofirma.
6 12:45-14:00 ATTIVITÀ CURRICULARI 3 Nuovo argomento (può
copiare l’argomento e
7 14:00-15:00 ATTIVITÀ CURRICULARI 4 firmare per 3 ore
consecutive, indicando
8 15:00-16:00 USCITA/RIORDINO 5 come argomento
generico “Attività
curricolare”, oppure
procedere
all’inserimento ora per
ora, specificando il tipo
di lezione e argomento.Guida all’uso di Nuvola Parte VII - Pagina 16 di 18
a cura del Team Innovazione Digitale Versione 2.0
Caseti-Susta 15/11/2017
RELIGIONE/ALTERNATIVA ALLA RELIGIONE
Il docente di Religione, scelta la scuola e la
sezione, entra con la materia INFANZIA per
accedere al “Registro di classe”, quindi fare
l’appello, firmare la presenza, scrivere gli
argomenti di lezione. Nel menù a tendina “Tipo
di lezione” può specificare “Religione”.
Avendo un orario articolato su un’ora e trenta per
ogni sezione, dovrà adattarsi alle campanelle
generali della classe.
Esempio
Petrignano: lunedì, sezione D dalle 9:00 alle 10:30; sezione E dalle 10:30 alle 12:00
Firma la 2^ e 3^ ora nella sezione D; quindi firma la 3^ e la 4^ ora nella sezione E.
Il docente può specificare in “Annotazioni argomento lezione” l’orario reale di inizio e fine
lezione.
I docenti impegnati nell’Alternativa alla Religione (AAIRC), negli stessi orari, inseriscono
un nuovo argomento di lezione (cliccando sull’ora) e specificando come tipo di lezione
AAIRC.Guida all’uso di Nuvola Parte VII - Pagina 17 di 18
a cura del Team Innovazione Digitale Versione 2.0
Caseti-Susta 15/11/2017
SOSTEGNO
Il docente di sostegno ha due modalità per firmare e inserire gli argomenti:
CASO 1: Il docente di sostegno fa compresenza con il collega curricolare e condivide
l’argomento o attività della classe: dopo che quest’ultimo ha firmato, il docente di
sostegno clicca sull’argomento di lezione effettuato e quindi seleziona “Cofirma”.
Sceglie la tipologia di compresenza “Sostegno”.
CASO 2: L’insegnante di sostegno svolge un’attività parallela alla classe con l’alunno o un
gruppo di alunni: crea un nuovo argomento di lezione cliccando sul numero dell’ora di
lezione e segue la procedura dal punto 4.1.
Al punto 4.2.1 (“Argomento e firma”) sceglie nel menù a tendina “Compresenza -
Contitolarità” tra le voci copresenza, laboratorio o sostegno.
INGLESE
Per i laboratori di inglese sono stati creati dei gruppi classe, dove sono presenti i soli
alunni che frequentano tali attività (alunni di 5 anni). Queste classi sono state assegnate
sia ai docenti di inglese, sia alle maestre delle relative sezioni che lavorano in
compresenza.
Quindi, entrando nella casse L2 INGLESE SEZIONI A-E nel “Registro di classe” e
selezionando la scheda “Appello, Giustificazioni e Note”,
si trova l’elenco degli alunni che frequentano il laboratorio
di inglese, ordinati prima per classe di frequenza e poi per
ordine alfabetico.
Nella scheda “Argomenti di Lezione e Firme”, in
corrispondenza dei giorni e orari in cui si svolge tale
laboratorio, i docenti appongono la firma spuntando
l’apposito campo e possono specificare su “Tipo di
lezione”: “Laboratorio Inglese”.
L’argomento di lezione e i docenti in presenza e
compresenza risultano visibili anche nel registro delle
relative sezioni (nell’esempio sezioni A e E).
LABORATORIO MUSICALE CON ESPERTO ESTERNO
É compito dei docenti titolari firmare il Registro elettronico e indicare come tipo di
lezione “Laboratorio musicale”, specificando in “Annotazioni argomento lezione”, ad
esempio: “Presenza esperto esterno… “Guida all’uso di Nuvola Parte VII - Pagina 18 di 18
a cura del Team Innovazione Digitale Versione 2.0
Caseti-Susta 15/11/2017
Esempio di pagina compilata “Argomenti di lezioni e firme”
Nel tipo di lezione sono state specificate le varie attività ora per ora.
In particolare alla 3^ ora è stata indicata anche la presenza dell’esperto nel laboratorio
musicale, compilando il campo “Annotazioni argomento di lezione”.
Nell’ora 4 sono presenti 2 argomenti di lezione inseriti dai due docenti in compresenza/
cotitolarità. Il docente del turno pomeridiano, cliccando sul numero dell’ora, ha inserito
un altro argomento e ha inoltre specificato la compresenza, scegliendo la relativa voce nel
menù “Compresenza- Contitolarità”.
Nell’ora 5 il docente del turno pomeridiano semplicemente ha cofirmato la lezione
inserita dal titolare, cliccando sull’argomento di lezione (scritta blu).Puoi anche leggere