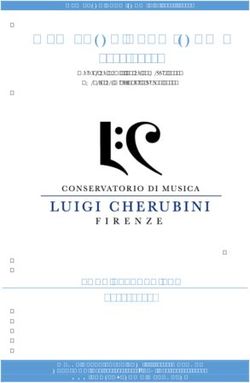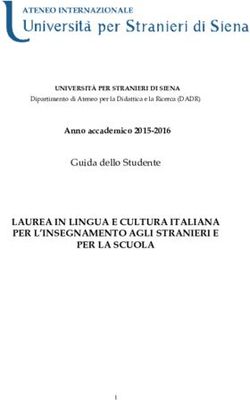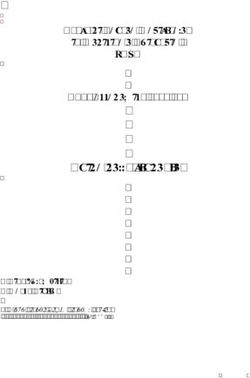GESTIONE DEI PARTECIPANTI AL CORSO - GODIGITAL
←
→
Trascrizione del contenuto della pagina
Se il tuo browser non visualizza correttamente la pagina, ti preghiamo di leggere il contenuto della pagina quaggiù
2.2.4 TOPIC 4 – GESTIONE DEI PARTECIPANTI AL CORSO
2.2.4 Topic 4 – Gestione dei partecipanti al corso
Iscrivere gli studenti
Normalmente, nella maggior parte delle istituzioni, l’elenco degli studenti sarà già inserito e
caricato sul tuo corso, dall'amministratore Moodle. Quindi aggiungere gli studenti non è
qualcosa di cui un insegnante
dovrebbe preoccuparsi. Diamo un'occhiata, tuttavia, a come possiamo aggiungere
manualmente gli studenti al nostro corso e assegnare loro il ruolo e le autorizzazioni corretti.
Dobbiamo lavorare nel Blocco Amministratore della barra del Corso che di solito si trova sul
lato sinistro dello schermo (ma dipende da come l'amministratore ha personalizzato il corso)
Clicca su Utenti.
Da qui, seleziona Utenti Registrati e noterai l'elenco di tutti gli studenti iscritti al corso.
Se tu, come insegnante, sei l'unica persona iscritta, significa che gli studenti non sono stati
pre-iscritti e dobbiamo aggiungerli tutti.
Per aggiungere utenti, fai clic sul pulsante Registra Utenti in alto a destra.
Questo mostrerà una finestra pop-up con l'elenco degli studenti che hanno creato gli
account Moodle presso la tua specifica istituzione.
Se un utente non ha un account, bisogna parlare con l'amministratore per farlo inserire.
Per gli studenti che vogliamo aggiungere al nostro corso e che hanno già una configurazione
dell'account nel sistema, facciamo semplicemente clic su Registra
Tuttavia, prima di completare la registrazione degli utenti, dobbiamo assicurarci che gli
stiamo assegnando il ruolo corretto. Con questo ci assicureremo che abbiano i permessi
adatti durante il corso. Normalmente vorremmo che fossero semplici studenti, ma possiamo
anche iscrivere qualcuno come "docente non editor", per aggiungere, ad esempio, e
l'assistente.
This project has been funded with support from the European Commission. This communication reflects the views
This projectonly of the
has been author,
funded withand the from
support Commission cannot
the European be heldThis
Commission. responsible for any
communication use which
reflects may
the views onlybe
ofmade of the information
the author,
contained
and the Commission therein.
cannot be held responsible for any use which may be made of the information contained therein.
Submission Number: 2017-1-PL01-KA201-038543Dopo questo controllo vai in fondo e clicca su Termina iscrizione Utenti.
A questo punto, noterai che ora abbiamo studenti iscritti al nostro corso, ma se in qualsiasi
momento vogliamo togliere uno studente dal corso, perché si trasferiscono o abbandonano
il corso, possiamo sempre andare sul lato destro e fai clic sul pulsante Annulla registrazione,
che è rappresentato da una X.
Clicca qui e ci verrà chiesto se siamo sicuri e vogliamo continuare.
Dopo la conferma, sono tolti dal corso.
Tuttavia, siamo in grado di eliminare solo gli studenti aggiunti manualmente al corso. Se gli
studenti sono stati precaricati, dovremo parlare con un amministratore per poterli
rimuovere.
Invio di messaggi
A volte potrebbe succedere che gli insegnanti devono inviare un messaggio a singoli studenti
o a un particolare gruppo di studenti.
Questa è una caratteristica diversa del Forum, che abbiamo discusso in un argomento
precedente. I forum sono annunci pubblicati per l'intero pubblico di studenti, qui ci
rivolgiamo a singoli individui o gruppi.
Sul lato sinistro è probabile trovare il Blocco di navigazione (la posizione può cambiare in
base alla personalizzazione dell'amministratore). E qui sotto I Miei Corsi abbiamo bisogno di
espandere il titolo del nostro corso e selezionare i Partecipanti. Questo farà apparire una
lista di tutti i partecipanti che sono iscritti su questo particolare corso.
This
This project has project
been has
funded been
with funded
support fromwith supportCommission.
the European from the European Commission.
This communication This
reflects the communication reflects the views
views only of the author,
only ofcannot
and the Commission the author,
be heldand the Commission
responsible for any use cannot bebe
which may held responsible
made for anycontained
of the information use which may be made of the information
therein.
contained therein.
Submission Number: 2017-1-PL01-KA201-038543Clicca su un singolo studente, per esempio George.
Vedremo un profilo per George e nell'angolo in alto a destra noteremo il pulsante Invia Messaggio.
Cliccaci sopra.
Si aprirà un'area di modifica e da lì si modifica un messaggio specifico da inviare direttamente a
George.
Se vogliamo inviare un messaggio a più studenti, possiamo fare clic su George, Henry,
Elisabeth e Lydia, scorrere verso il basso e nel menu a discesa fare clic su Invia un messaggio.
In questo modo siamo in grado di inviare un messaggio a tutti e quattro questi destinatari.
Possiamo anche fare clic su Seleziona Tutti e inviare un messaggio diretto a tutti nel corso.
This project has been funded with support from the European Commission. This communication reflects the views only of the author,
and the Commission cannot be held responsible for any use which may be made of the information contained therein.
This project has been funded with support from the European Commission. This communication reflects the views
only of the author, and the Commission cannot be held responsible for any use which may be made of the information
contained therein.
Submission Number: 2017-1-PL01-KA201-038543Incontro con gli studenti online
In Moodle, puoi inviare messaggi ad altri studenti, così come all'insegnante. Ci possono
essere momenti in cui uno studente ha una domanda e vorrebbe chiedere a uno studente
che è attualmente online e connesso alla piattaforma Moodle. Naturalmente possono
chiedere direttamente all'insegnante se è online così come un insegnante può contattare
uno studente che è attualmente online.
Perciò è importante avere un modo per sapere chi è connesso alla piattaforma Moodle in un
momento specifico.
Per fare ciò, possiamo aggiungere un blocco, che ci permetterà di vedere chi ha attualmente
effettuato l’accesso. A questo scopo, dobbiamo assicurarci che la modifica sia attiva, perché
dobbiamo aggiungere un dettaglio all'aspetto del nostro Moodle pagina del corso.
Scorrendo giù verso il basso sul lato sinistro, ci dovrebbe essere un blocco intitolato Aggiungi
un Blocco.
Da qui, farò clic sul menu a discesa e selezionerò Utenti Online.
This project This project
has been haswith
funded been funded
support with
from support from
the European the European
Commission. Commission.
This communication This
reflects thecommunication reflects the views
views only of the author,
only of the
and the Commission author,
cannot and
be held the Commission
responsible for any usecannot be held
which may responsible
be made for any contained
of the information use whichtherein.
may be made of the information
contained therein.
Submission Number: 2017-1-PL01-KA201-038543Ora, se torno in fondo, possiamo vedere che il blocco degli utenti online è stato aggiunto. L'elenco
includerà gli utenti che erano collegati a internet negli ultimi cinque minuti.
Possiamo cliccare sul nome utente e il suo profilo apparirà insieme al pulsante Invia
messaggio per inoltrare un messaggio diretto, allo stesso modo che abbiamo visto per l'invio
di messaggi.
Questo è un ottimo modo per scoprire chi é collegato a internet in tempo attuale nel nostro
corso e aprire un canale di comunicazione diretto istantaneo.
Gestione dei gruppi
A volte un insegnante deve organizzare gli studenti in gruppi. La piattaforma Moodle offre
un modo semplice per creare gruppi.
Per procedere, vai al Blocco Amministrativo, sul lato sinistro.
Da qui selezionare Utenti, quindi Gruppi.
This project has been funded with support from the European Commission. This communication reflects the views
This projectonly
has been funded
of the withand
author, support from the European
the Commission Commission.
cannot be held This communication
responsible reflects
for any the views
use which mayonly
beofmade
the author,
of the information
and the Commission
contained cannot be held responsible for any use which may be made of the information contained therein.
therein.
Submission Number: 2017-1-PL01-KA201-038543Abbiamo la possibilità di
. Creare Gruppi
. Creare automaticamente gruppi
. Importare gruppi (da un'altra posizione)
Cliccando su Crea Gruppo ci viene richiesto di nominarlo.
Possiamo anche fornire un numero ID di gruppo e una descrizione. Moodle offre anche la
possibilità di creare una chiave di iscrizione per consentire agli studenti di iscriversi al
gruppo. Possiamo anche aggiungere un'immagine per rappresentare il gruppo.
Al termine Fare clic su Salva modifiche.
Tuttavia, non ci sono ancora membri nel gruppo. Per fare questo, sul lato destra
scorrere fino in fondo e fare clic su Aggiungi Rimuovi Utenti.
Moodle genererà un elenco di tutti gli studenti iscritti al corso. Da qui, possiamo cliccare
sugli studenti. E se tengo premuto il pulsante di comando o controllo, posso selezionare più
studenti.
This project This
has been funded
project haswith
beensupport from
funded the European
with Commission.
support from This communication
the European Commission.reflects
Thisthecommunication
views only of the author,
reflects the views
and the Commission cannot
only of the be held
author, responsible
and for any usecannot
the Commission which may be made
be held of the information
responsible for any contained
use whichtherein.
may be made of the information
contained therein.
Submission Number: 2017-1-PL01-KA201-038543Al termine Fare clic su Salva modifiche.
Tuttavia, non ci sono ancora membri nel gruppo. Per fare questo, sul lato destra
scorrere fino in fondo e fare clic su Aggiungi Rimuovi Utenti.
Moodle genererà un elenco di tutti gli studenti iscritti al corso. Da qui, possiamo cliccare
sugli studenti. E se tengo premuto il pulsante di comando o controllo, posso selezionare più
studenti.
Al termine, fare clic su Aggiungi. Ora aggiungerà questi studenti a quel gruppo. Al termine,
vai in fondo e clicca su Torna ai gruppi.
Lavorare con i registri dei voti
Moodle offre un ottimo strumento per gestire i libri dei voti.
Qui impariamo come impostare un registro per il nostro corso.
Per prima cosa, dobbiamo accedere al registro dei voti. Sul lato sinistro, sotto il Blocco
amministrativo, clicca su Impostazione Registro dei voti.
.
This project has been funded with support from the European Commission. This communication reflects the views
only of the author, and the Commission cannot be held responsible for any use which may be made of the information
This project contained
has been funded with support from the European Commission. This communication reflects the views only of the author,
therein.
and the Commission cannot
Submission be held responsible
Number: for any use which may be made of the information contained therein.
2017-1-PL01-KA201-038543In Moodle, quando creiamo un compito o un quiz che vale punti, viene automaticamente
inserito nei libri di valutazione. Quindi probabilmente noterai che ci sono già dei compiti che
appaiono nell'area Voti.
Se clicchiamo su uno dei compiti, otteniamo ulteriori informazioni.
In primo luogo, possiamo vedere il compito. In basso possiamo vedere il riepilogo della
classificazione.
Possiamo vedere i partecipanti, quante consegne, la data di scadenza e il tempo rimanente.
Se lo vogliamo, possiamo cliccare qui per Visualizzare tutte le Consegne e Classificarle. Sotto
questo possiamo vedere lo Stato delle Consegne. Questo è ciò che lo studente vedrà dalla
loro prospettiva.
Nota che, sebbene abbiamo già dei compiti, non abbiamo ancora categorie di voti. Per
aggiungere una categoria di valutazione, farò clic sul pulsante in basso chiamato Aggiungi
categoria. Moodle richiede all'insegnante di dare un nome alla categoria.
Come Accumolo abbiamo una serie di scelte come voto intermedio, voto mediano, grado più
basso o più alto. Il valore predefinito è Naturale, il che significa che la somma di tutti i valori
dei voti viene ridimensionata in base all’importanza.
This project has been funded with support from the European Commission. This communication reflects the views only of the author,
This project
and the Commission has
cannot bebeen funded with
held responsible for support frommay
any use which thebeEuropean Commission.
made of the This communication
information contained therein. reflects the views
only of the author, and the Commission cannot be held responsible for any use which may be made of the information
contained therein.
Submission Number: 2017-1-PL01-KA201-038543Ora, a seconda dell'impostazione che hai, potresti essere in grado di aggiustare alcune di
queste informazioni, che includono i voti Massimi e Minimi, il Tipo di valutazione e se vuoi
che sia nascosto, bloccato e aggiustato.
Fare clic su Salva modifiche e viene creata una categoria.
Le categorie sono necessarie per raggruppare compiti o quiz o altri tipi di compiti che
l'insegnante vuole distribuire in modo omogeneo.
Se vogliamo spostare uno dei compiti o categorie, possiamo cliccare sull'icona al loro
sinistra. Quindi Moodle chiederà dove vogliamo spostarlo.
Fare clic su uno dei rettangoli tratteggiati per spostare l'elemento in quella posizione. La
pagina si aggiornerà mostrando l'elemento nella nuova posizione
Se non lo cambiamo, tutte le diverse categorie saranno ugualmente aggiustate. Ciò significa
che se abbiamo Categoria 1 e Categoria 2, i voti per gli incarichi contenuti in entrambe le
categorie conteranno il 50%.
This project has been funded with support from the European Commission. This communication reflects the views
This project has been funded with support from the European Commission. This communication reflects the views only of the author,
only of the author, and the Commission cannot be held responsible for any use which may be made of the information
and the Commission cannot be held responsible for any use which may be made of the information contained therein.
contained therein.
Submission Number: 2017-1-PL01-KA201-038543Se vogliamo cambiare questo, diciamo ad esempio che volevo che la Categoria 1 valesse solo
il 25% del voto, quando clicchiamo su Salva modifiche, la percentuale per la Categoria 1 sarà
regolata al 75%, in modo che la somma di tutte le categorie totali 100%
Cosa succede se vogliamo aggiungere un voto per qualcosa che non è stato completato in
Moodle. Questo non è un problema. Basta fare clic su Aggiungi elemento di valutazione in
basso.
Qui possiamo inserire le informazioni. Diciamo per esempio, vogliamo un incarico
"Documenti di ricerca".
Possiamo scegliere che tipo di voto vogliamo, per esempio lo impostiamo come Valore.
Impostiamo un valore di 100 punti, e quindi dobbiamo decidere la categoria in cui vogliamo
che venga inserito. Possiamo assegnare a categorie esistenti o possiamo tenerlo generale,
perché idealmente vorremmo creare una categoria di documenti di ricerca in cui inserirlo.
Infine si fa clic su Salva modifiche.
This project has been funded with support from the European Commission. This communication reflects the views
only of the author, and the Commission cannot be held responsible for any use which may be made of the information
contained therein.
Submission Number: 2017-1-PL01-KA201-038543
This project has been funded with support from the European Commission. This communication reflects the views only of the author,
and the Commission cannot be held responsible for any use which may be made of the information contained therein.Poi dovremo valutare una nuova categoria (Categoria 3) per tenere il nuovo incarico e
dovremo pesare la Categoria 3. Se decidiamo che la Categoria 3 vale il 50%, le altre 2
categorie avranno i loro pesi adeguati di conseguenza, in modo che abbiamo il 100% totale.
Classificazione dei registri di voti
Nella sezione precedente, abbiamo visto come impostare il registro di classe di Moodle. Ora,
daremo un'occhiata al Rapporto di Valutazione e il Rapporto Utente.
Nella pagina principale dell’Impostazione dei rapporti di valutazione, c'è un menu a discesa
in alto. Cliccando sul menu a discesa, possiamo vedere che ci sono un gran numero di
opzioni che possiamo scegliere. Abbiamo persino la possibilità di esportare il nostro registro
dei voti e quindi di importarlo altrove, oppure abbiamo la possibilità di importare un file CSV
in modo da poter importare i voti da qualche altra parte nella piattaforma Moodle. Ci
concentreremo sul Rapporto di valutazioni, che è in cima, e sul Rapporto Utente, che rimane
fra le opzioni di sotto.
This project has been funded with support from the European Commission. This communication reflects the views
only of the author, and the Commission cannot be held responsible for any use which may be made of the information
This project contained therein.
has been funded with support from the European Commission. This communication reflects the views only of the author,
Submission
and the Commission Number:
cannot 2017-1-PL01-KA201-038543
be held responsible for any use which may be made of the information contained therein.Facciamo clic su Rapporto di Valutazione. Qui possiamo vedere che tutti gli studenti del
nostro corso sono stati automaticamente inseriti nel registro dei voti. Nelle colonne in alto
abbiamo i diversi incarichi che contano per i punti nel registro dei voti. Alcune cose su
Moodle, come i quiz, verranno automaticamente classificate e inserite nel registro dei voti.
Altri compiti, come i tema consegnati dagli studenti, possono essere valutati e agli studenti
può essere fornito il feedback all’interno del compito dello studente. Una volta che
l'insegnante ha assegnato un voto, il voto verrà inserito nel registro dei voti. In qualsiasi
momento, se vogliamo inserire manualmente un voto o se abbiamo bisogno di ignorare un
voto esistente, possiamo fare anche questo.
Per prima cosa dobbiamo Attivare la Modifica in alto e vedremo che tutti questi diversi voti
si aprono e siamo in grado di entrare e inserirli manualmente. Quando avremo finito, faremo
clic su Salva modifiche e i voti verranno aggiornati.
If we click on the edit icon, next to one of the assignments, it allows us to make some
changes as well as to leave feedback or override a grade, and at the top we have the ability
to select a single user and look at his grades individually.
This project has been funded with support from the European Commission. This communication reflects the views only of the author,
This project
and the Commission hasbebeen
cannot funded with
held responsible for support frommay
any use which thebeEuropean Commission.
made of the This communication
information contained therein. reflects the views
only of the author, and the Commission cannot be held responsible for any use which may be made of the information
contained therein.
Submission Number: 2017-1-PL01-KA201-038543Finalmente, voglio tornare alla pagina principale della configurazione dei voti e in cima
seleziono impostazioni dei voti del corso.
In questa pagina possiamo modificare alcune delle nostre impostazioni. Per prima cosa
possiamo selezionare la posizione di accumulo, il che significa se vogliamo che il voto
generale dei nostri studenti appaia per primo, all'inizio dei voti o alla fine.
Di seguito, abbiamo alcune opzioni in più e ci sono tante diverse impostazioni che puoi avere
all'interno del registro dei voti.
Un insegnante può personalizzare questo, per adattarsi meglio al tuo corso e se abbiamo
dubbi su alcune di queste cose individuali, possiamo sempre usare l'aiuto in linea.
In basso, per il rapporto utente, possiamo scegliere ciò che vogliamo mostrare agli studenti
su quel rapporto utente. Mostrare ogni singola informazione può essere travolgente, quindi
è meglio dare un'occhiata e mostrare semplicemente i dati che giudichiamo essenziali come
il feedback e i voti. Ogni elemento può essere mostrato o nascosto secondo la tua scelta nel
menu a discesa.
This project has been funded with support from the European Commission. This communication reflects the views
only of the author, and the Commission cannot be held responsible for any use which may be made of the information
This projectcontained therein.
has been funded with support from the European Commission. This communication reflects the views only of the author,
Submission
and the Commission Number:
cannot 2017-1-PL01-KA201-038543
be held responsible for any use which may be made of the information contained therein.Puoi anche leggere