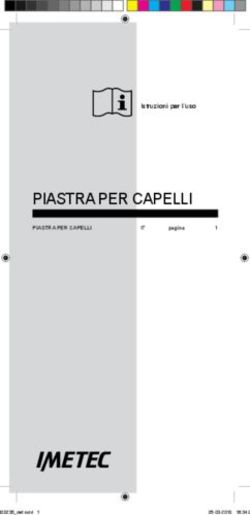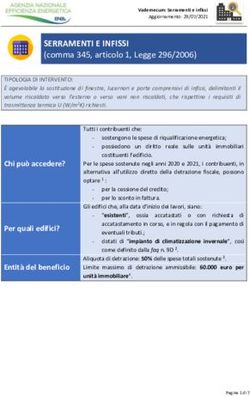LOGO! CIM Communication Interface Module - Guida alla configurazione di LOGO! cloud ed AWS con connessione 4G tramite CIM - Siemens
←
→
Trascrizione del contenuto della pagina
Se il tuo browser non visualizza correttamente la pagina, ti preghiamo di leggere il contenuto della pagina quaggiù
GUIDA TECNICA ALLA CONFIGURAZIONE LOGO! CIM Communication Interface Module Guida alla configurazione di LOGO! cloud ed AWS con connessione 4G tramite CIM siemens.it/logo
LOGO! CIM | Febbraio 2022
Indice
Introduzione 3
1. Montaggio modulo rete mobile 4
2. Primi passi per la configurazione 5
3. Configurazione CIM 7
3.1 Impostazione data/ora nel CIM 7
3.2 Connessione e test rete Internet 8
3.3 Aggiornamento ora tramite rete Internet 10
4. Configurazioni aggiuntive LOGO! 11
5. Configurazione collegamento LOGO! AWS 13
unrestricted | © Siemens 2022 2LOGO! CIM | Febbraio 2022
Introduzione
Lo scopo del presente documento è fornire agli utenti che
si avvicinano per la prima volta al modulo LOGO! CIM le
nozioni di base per la configurazione e la
parametrizzazione del dispositivo per l’interconnessione di
LOGO! a cloud AWS tramite la rete 4G, messa a
disposizione dal modulo di comunicazione. Per tutte le altre
informazioni si rimanda al sito http://www.siemens.it/logo
unrestricted | © Siemens 2022 3LOGO! CIM | Febbraio 2022
1. Montaggio modulo
rete mobile
Per utilizzare il LOGO! Communication Interface Module (da qui in
avanti solo CIM) nella sua interezza è necessario avere a disposizione
un modulo cellulare compatibile con il CIM e lo standard della rete
cellulare che si sta utilizzando. Per maggiori informazioni consultare
il paragrafo del manuale di sistema “Slot per la scheda SIM e il
modulo cellulare”.
Procedere con l’inserimento del modulo di comunicazione mobile e
dei connettori per il cablaggio delle antenne, come indicato nel
manuale di sistema.
A. Aprire il coperchio frontale
B. Inserire il modulo mobile nello slot PCI-e
C. Premere il modulo nella direzione indicata (numero 3) per
bloccarlo con i sostegni integrati
D. Inserire la SIM nello slot dedicato (numero 2)
E. Connettere i connettori per le antenne (numero 4) sui 3 pin di
collegamento (numero 5) e sistemare i cavetti nello spazio
apposito (numero 6) per evitarne la rottura nelle operazioni
di apertura e chiusura dello sportello frontale del CIM.
5
6
unrestricted | © Siemens 2022 4LOGO! CIM | Febbraio 2022
2. Primi passi per la
configurazione
Il modulo CIM è dotato di interfaccia web integrata da cui si effettua
la configurazione, e attraverso cui si hanno informazioni di
diagnostica circa il suo funzionamento. Non servono quindi software
per la sua parametrizzazione, ma basta dotarsi di un normale web
browser.
Prima di connettersi al CIM, assicurarsi che la scheda di rete presente
sul PC abbia un indirizzo IP compatibile per la connessione al CIM.
Per farlo occorre andare nelle impostazioni del PC, cliccare su
Ethernet e quindi Modifica opzioni scheda, selezionare la scheda di
rete e cliccare su Proprietà. Scorrere fino a raggiungere la proprietà
Protocollo internet versione 4 e facendo doppio click si apre una
pagina dove potete impostare l’indirizzo IP della vostra scheda di
rete. Immettere un indirizzo IP compatibile (ad esempio IP CIM di
default: 192.168.0.80 e IP scheda di rete: 192.168.0.37).
Per la configurazione di LOGO! CIM basta aprire un qualsiasi browser
per la navigazione internet (es. Microsoft Edge, Google Chrome,
ecc…) e digitare nella barra degli indirizzi l’IP del dispositivo.
Da impostazioni di fabbrica, l’indirizzo IP di un LOGO! CIM è
192.168.0.80
unrestricted | © Siemens 2022 5LOGO! CIM | Febbraio 2022
A questo punto apparirà la seguente schermata
Inserire User name e Password.
N.B. da impostazioni di fabbrica: User name = admin, password = cim.
Al primo accesso reimpostare la password come richiesto.
unrestricted | © Siemens 2022 6LOGO! CIM | Febbraio 2022
3. Configurazione
CIM
In questa sezione saranno descritti i parametri da inserire nel web
server di CIM e le operazioni da svolgere che consentono la
connessione dello stesso alla rete internet.
3.1 Impostazione data/ora nel
CIM
Operazione preliminare a qualsiasi altra che coinvolga il CIM è
l’impostazione della data e dell’ora corretta. Per farlo, accedere alla
pagina System Settings, nella sezione Time Setting. Impostare l’ora
cliccando sul pulsante dove viene mostrata la data attuale nel CIM
(1) e inserire manualmente la data e l’ora corretta nel pop-up che
compare (2). Completare questo settaggio premendo il pulsante
Save Changes (3).
1
2
3
unrestricted | © Siemens 2022 7LOGO! CIM | Febbraio 2022
3.2 Connessione e test rete
Internet
La prima operazione da effettuare è la configurazione dei parametri
della scheda SIM inserita all’interno del CIM. Per fare questo cliccare
sulla pagina Cellular & GNSS, sezione che consente la
parametrizzazione della scheda SIM per:
1) Inviare e ricevere messaggi sms
2) Connettere LOGO! al Cloud AWS
3) Gestire la localizzazione di LOGO! CIM
Nella sezione Cellular Settings, quando la SIM risulta protetta da PIN,
comparirà una pagina di richiesta del codice di sicurezza PIN della
SIM.
Inserire il PIN della SIM e attendere la fine del processo di
inizializzazione del modulo Mobile.
Una volta completato questo processo, il CIM avrà configurato in
autonomia il numero utile per l’invio e ricezione dei messaggi.
Cliccare su Advanced Settings e abilitare la connessione ad Internet.
Inserire l'APN corretto, che viene fornito dal provider della SIM, e
concludere la configurazione cliccando su Save Changes in fondo alla
pagina.
unrestricted | © Siemens 2022 8LOGO! CIM | Febbraio 2022
Per completare l’impostazione del APN, procedere su Cellular Status e
premere Test Connection.
Nella finestra che comparirà inserire un indirizzo ip su internet per
testare il funzionamento (consigliato 8.8.8.8 per Google).
La comparsa della spunta verde indica che il dispositivo ha effettuato
correttamente l’accesso ad Internet.
unrestricted | © Siemens 2022 9LOGO! CIM | Febbraio 2022
3.3 Aggiornamento ora tramite
rete Internet
Dopo aver completato queste fasi preliminari il dispositivo mette a
disposizione due modalità di sincronizzazione oraria:
1) Network – sincronizzazione tramite protocollo NTP
2) GNSS – sincronizzazione con satellite
Si consiglia l’uso di una di queste due modalità, che garantisce la
reimpostazione dell’ora esatta nel dispositivo CIM dopo il ripristino in
caso di una mancanza di alimentazione prolungata.
L’ora esatta in LOGO! è un requisito necessario per il corretto
funzionamento della comunicazione MQTT per effettuare lo scambio
dati tra LOGO! e AWS.
Nel caso di sincronizzazione tramite NTP, scegliere dal menù a
tendina la voce Network e inserire l’indirizzo del server NTP con il
quale si vuole sincronizzare l’ora esatta, nel nostro caso ntp1.inrim.it
e premere il tasto Sync Now.
Completare la configurazione premendo il tasto Save Changes in
fondo alla pagina per applicare le impostazioni.
unrestricted | © Siemens 2022 10LOGO! CIM | Febbraio 2022
4. Configurazioni
aggiuntive LOGO!
Perché LOGO! si possa connettere al cloud AWS attraverso la
connessione mobile di LOGO! CIM, è necessario che il dispositivo sia
un LOGO! 8.3.
Oltre ad avere l’hardware 8.3 è necessario impostare la corretta
versione in LOGO! Soft Comfort: in Strumenti>Scelta
apparecchiature…
… nella finestra che compare, sotto la voce Tipo di Hardware
scegliere il tipo LOGO! 8.3.
Selezionare la voce Generale dal menu a sinistra
Inserire l’indirizzo IP del CIM come Gateway di LOGO!
unrestricted | © Siemens 2022 11LOGO! CIM | Febbraio 2022
Abilitare il flag di fianco all’opzione Consenti accesso S7.
Nota: Impostare il gateway di LOGO! uguale all’indirizzo di LOGO! CIM
per permettere a LOGO! di connettersi al Cloud AWS tramite la rete
Internet
unrestricted | © Siemens 2022 12LOGO! CIM | Febbraio 2022
5. Configurazione
collegamento
LOGO! AWS
Una volta completati tutti i passaggi illustrati in questo manuale, il
LOGO! può essere connesso al cloud AWS, e posso quindi scegliere i
dati da trasmettere da monitorare e controllare dal cloud.
Per la configurazione del collegamento si deve accedere alle
impostazioni online tramite il menu “Strumenti”.
Il menu “Strumenti - Trasferisci - Impostazioni di collegamento al
cloud” consente di abilitare l’accesso al cloud e di registrare un
oggetto (con oggetto si identifica una CPU LOGO!8.3 collegata ad un
account cloud AWS come IOT).
La spunta Abilita accesso al cloud (spunta di abilitazione + tasto
Applica come mostrato nella figura qui di seguito) ed il tasto Registra
oggetto consentono di andare a registrare un nuovo oggetto su AWS
all’interno del servizio AWS IoT con un wizard guidato passo per
passo fino al completamento dell’operazione.
1. Al passo 1 della registrazione è possibile scegliere AWS come
cloud su cui registrare il LOGO!8.3.
unrestricted | © Siemens 2022 13LOGO! CIM | Febbraio 2022
2. Al passo 2 è necessario scegliere la regione geografica in cui
ci si trova.
Molto importante al passo 2 è anche l’inserimento delle
proprie credenziali di accesso all’account AWS.
3. Al passo 3 si può creare un nuovo oggetto su AWS IoT o
collegare la propria CPU ad un oggetto già esistente.
4. Al passo 4 si va ad assegnare un nome all’oggetto.
5. Al passo 5 vengono inserite le informazioni per la creazione
del certificato per la connessione sicura MQTT con TLS.
L’unica cosa da fare è inserire le informazioni richieste, la
procedura di creazione del certificato avviene
automaticamente ed in modo trasparente per l’utente.
Per maggiori informazioni sul meccanismo di creazione del
certificato riferirsi al paragrafo 6.3 del manuale di riferimento
(2).
6. Il passo 6 è l’ultimo ed informa il programmatore sulla
corretta registrazione dell’oggetto su AWS IoT, la procedura di
registrazione si conclude con un clic sul tasto fine.
Con questa procedura si conclude la prima fase della creazione
dell’oggetto su AWS IoT; se col proprio account AWS si accede alla
sezione AWS IoT – Gestione – Oggetti, si visualizza la lista degli
oggetti (ogni oggetto è una CPU LOGO!8.3) che sono stati creati.
Nella lista gli oggetti hanno il nome che gli si assegna al passo 4.
La seconda fase della procedura è necessaria per andare a
caratterizzare l’oggetto, vale a dire per assegnare all’oggetto su cloud
le variabili e i parametri della CPU fisica. Attraverso le impostazioni
online: Strumenti - Trasferisci - Impostazioni di trasferimento dati su
cloud, si crea la lista dei dati del progetto, contenuto nella CPU, che
si vogliono scambiare tra la CPU e l’oggetto su cloud in entrambi i
versi: sia in lettura sia in scrittura da e per il cloud.
unrestricted | © Siemens 2022 14LOGO! CIM | Febbraio 2022
La tabella in figura può essere riempita tramite il tasto + con cui si
possono inserire variabili o parametri del progetto, in alternativa è
possibile importare una lista già pronta in formato CSV tramite il
tasto Importa. Il tasto Esporta a sua volta consente di esportare la
lista creata in formato CSV. Una volta completata la lista, è
necessario cliccare sul tasto Scrivi in LOGO! per trasferire la
configurazione nella CPU (Leggi da LOGO! importa invece la
configurazione eventualmente già presente nella CPU).
A questo punto all’oggetto su AWS IoT è stata attribuita una serie di
dati, per verificare la corretta correlazione si può accedere all’oggetto
su AWS IoT, cliccando sul nome dell’oggetto si apre la lista delle sue
caratteristiche. In Shadow>Classic Shadow si accede alla lista delle
variabili che l’oggetto sul cloud sta scambiando con la CPU fisica.
unrestricted | © Siemens 2022 15LOGO! CIM | Febbraio 2022
Una volta verificato che nella shadow siano presenti tutti i dati
inseriti nella lista, la creazione del collegamento col cloud è
concluso; si può passare a LOGO! Web Editor per la creazione delle
pagine web personalizzate.
Per ulteriori chiarimenti sul come instaurare una comunicazione tra
LOGO! e cloud AWS con pagine web customizzate dal utente tramite
LWE, si rimanda alla guida ufficiale.
LOGO!8.3 con connettività cloud
unrestricted | © Siemens 2022 16Link utili
Manuale di riferimento – LOGO!
Manuale di riferimento – CIM
Guida connessione LOGO! Cloud
Aggiornamento software di programmazione di LOGO!
Sito web LOGO!
Siemens S.p.A.
Via Vipiteno 4
20128 Milano
Tel. 02 243 1
Mail: infodesk.it@siemens.com
Con riserva di modifiche e salvo errori.
Il presente documento contiene solo descrizioni generali o
informazioni su caratteristiche non sempre applicabili, nella forma
descritta, al caso concreto o che possono cambiare a seguito di un
ulteriore sviluppo dei prodotti. Le caratteristiche desiderate sono
vincolanti solo se espressamente concordate all’atto di stipula del
contratto.
Tutte le denominazioni dei prodotti possono essere marchi oppure
denominazioni di prodotti della Siemens AG o di altre ditte fornitrici, il
cui utilizzo da parte di terzi per propri scopi può violare il diritto dei
proprietari.Puoi anche leggere