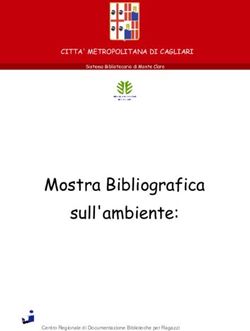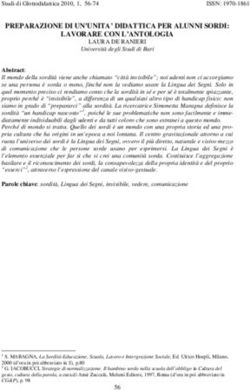USO DEL COMPUTER E GESTIONE DEI FILE - Dispensa Modulo 2
←
→
Trascrizione del contenuto della pagina
Se il tuo browser non visualizza correttamente la pagina, ti preghiamo di leggere il contenuto della pagina quaggiù
Dispensa Modulo 2 Uso del computer e gestione dei file
USO DEL COMPUTER E
GESTIONE DEI FILE
I.I.S. “B. PINCHETTI” – TIRANO (SO) pag. 1 di 16Dispensa Modulo 2 Uso del computer e gestione dei file SOMMARIO PREMESSA........................................................................................................................................ 3 L’AMBIENTE OPERATIVO WINDOWS ..................................................................................... 3 CARRELLATA DEGLI ELEMENTI PRESENTI SUL DESKTOP ..................................................................... 3 PULSANTE AVVIO .............................................................................................................................. 4 PROGRAMMI PER LA GESTIONE E MANUTENZIONE DEI DISCHI ............................................................ 5 LETTURA DELLE CARATTERISTICHE DEL COMPUTER .......................................................................... 7 IL PANNELLO DI CONTROLLO ............................................................................................................. 8 PROCEDURA CORRETTA PER L'USCITA DA WINDOWS......................................................................... 9 GESTIONE DI BASE DI FILE E CARTELLE.............................................................................. 9 NUOVA CARTELLA ........................................................................................................................... 10 COLLEGAMENTO A UN PROGRAMMA ................................................................................................ 10 MODIFICHE O CANCELLAZIONI ......................................................................................................... 10 LA RICERCA DI FILE : IL COMANDO TROVA..................................................................................... 10 APERTURA E CHIUSURA DI UN PROGRAMMA APPLICATIVO...................................... 11 ELEMENTI DI UNA FINESTRA E/O DI UNA APPLICAZIONE........................................... 11 BARRA DEL TITOLO .......................................................................................................................... 11 BARRA DEI MENÙ............................................................................................................................. 12 BARRE DEI PULSANTI DI RAPIDO UTILIZZO O BARRE DEGLI STRUMENTI ........................................... 12 AREA DI LAVORO E BARRE DI SCORRIMENTO ................................................................................... 12 BARRA DI STATO.............................................................................................................................. 13 AMBIENTE DI LAVORO DI UN PROGRAMMA GENERICO DI VIDEOSCRITTURA... 13 SELEZIONE E MODIFICA DI UN TESTO................................................................................................ 13 APERTURA E SALVATAGGIO DI UN DOCUMENTO............................................................................... 14 PROCEDURE PER LA STAMPA DI UN DOCUMENTO.............................................................................. 15 I.I.S. “B. PINCHETTI” – TIRANO (SO) pag. 2 di 16
Dispensa Modulo 2 Uso del computer e gestione dei file Premessa La dispensa ha lo scopo di fornire al corsista tutte quelle definizioni e concetti previsti nel Syllabus, cioè quel documento contenente l’elenco delle conoscenze e delle abilità richieste per il conseguimento della patente europea all’uso del computer. La traccia per la trattazione degli argomenti segue quanto indicato da tale documento in modo da permettere al corsista di trovare con facilità gli argomenti che saranno oggetto di esame e dei quali vuole approfondire la conoscenza. L’Ambiente operativo Windows Windows è uno dei sistemi operativi più diffusi. All'avvio di un computer dotato di tale sistema appare, dopo alcune videate di servizio e informative, la schermata principale del programma. In essa si distingue un'area chiamata Desktop contenente piccoli oggetti grafici detti Icone . Le icone vengono attivate spostando su di esse il puntatore del mouse ed eseguendo un doppio clic in rapida sequenza con il tasto sinistro. A seconda dell'icona, una sua attivazione può avviare la finestra di un programma applicativo, mostrare un documento o altre finestre che mostrano altre icone. In basso allo schermo è presente una barra detta degli strumenti o delle applicazioni contenente il pulsante Avvio. Cliccando su di esso è possibile accedere a un menù con tutte le funzioni che il computer mette a disposizione. Carrellata degli elementi presenti sul desktop Il cestino : una volta cancellato un file, questo non viene ancora completamente eliminato dalla memoria del disco fisso, ma viene spostato in una speciale cartella presente sul desktop chiamata I.I.S. “B. PINCHETTI” – TIRANO (SO) pag. 3 di 16
Dispensa Modulo 2 Uso del computer e gestione dei file
Cestino. Aprendo tale cartella con un doppio clic del mouse sarà
possibile vedere un elenco dei file cancellati. Cliccando con il tasto destro
del mouse su un file, il menù che appare permetterà di eliminare
definitivamente il file (comando Elimina) o di reinserirlo nella posizione
precedente (comando Ripristina).
Risorse del computer: eseguendo un doppio clic su questa icona, si apre una finestra e, a sua volta,
altre sottofinestre che permettono di vedere e modificare tutta la componentistica
hardware e software del proprio computer. La prima videata mostra un elenco di
tutte le unità di memoria (floppy, dischi fissi, cd-rom), e le cartelle Stampanti,
Pannello di Controllo, Accesso Remoto, Operazioni pianificate.
Cartella Documenti: è la cartella predefinita entro cui dovrebbero essere salvati tutti i file prodotti
sul proprio computer (documenti di testo, disegni, immagini, ecc.). La cartella può
contenere altre sottocartelle. Un uso corretto ed ordinato della cartella Documenti
velocizza e facilita il lavoro.
Barra delle applicazioni e Pulsante Avvio o Start
E' la barra solitamente posta nella parte inferiore dello schermo. Essa è divisa in diverse sezioni.
Subito riconoscibile è il pulsante Avvio o Start. Cliccando su di esso si accede a tutti i comandi e i
programmi presenti sul computer. La barra delle applicazioni ospita anche quei programmi che
vengono momentaneamente "messi da parte" per consentire all’utente l'uso di altre applicazioni.
Altre sezioni riguardano i comandi di Avvio Veloce e i pulsanti delle applicazioni residenti in
memoria (gestione dell’audio e dell’orologio, programmi tipo antivirus o gestione energetica, ecc.).
Pulsante Avvio
Cliccando sulla icona che è il simbolo di Windows (con la scritta Start o Avvio) viene attivata una
barra che presenta alcune fondamentali possibilità.
Vediamo in particolare le principali caratteristiche:
− Chiudi sessione . L’uscita da Windows deve essere corretta,
altrimenti si possono creare malfunzionamenti;
− Esegui: permette di eseguire direttamente, con una istruzione
particolare, un qualsiasi programma, anche collocato su supporti di
memoria diversi (disco fisso, floppy, CD, ecc.);
− Guida in linea: la guida di Windows;
− Trova: consente di trovare qualsiasi file, purché se ne ricordi il
nome o un frammento;
− Impostazioni: permette di configurare le diverse periferiche in
modo da adattarle alle caratteristiche dell’unità centrale;
− Programmi: elenca tutti i programmi installati.
I.I.S. “B. PINCHETTI” – TIRANO (SO) pag. 4 di 16Dispensa Modulo 2 Uso del computer e gestione dei file Programmi per la gestione e manutenzione dei dischi Esplora risorse: È un programma da conoscere molto in dettaglio, perché consente di effettuare operazioni fondamentali sulla manutenzione degli archivi siano essi costituiti da file o cartelle. Gli archivi possono essere memorizzati su diversi supporti di registrazione (dischetti, dischi fissi, CD, ecc.), in pratica ogni supporto di registrazione e lettura dei dati ha una sua sigla, che l’interfaccia grafica di Windows visualizza in modo adeguato. L'avvio del programma può avvenire scegliendo la voce Esplora risorse dal menù Programmi visualizzabile cliccando sul pulsante Avvio. All’apertura di Esplora risorse, vedremo come è organizzato il nostro PC. I segni “+” che si notano, stanno ad indicare che queste cartelle contengono altri elementi. Se clicchiamo ad esempio sul segno “+” che sta vicino al disco C:, ci appare una videata come questa: I.I.S. “B. PINCHETTI” – TIRANO (SO) pag. 5 di 16
Dispensa Modulo 2 Uso del computer e gestione dei file
Sulla destra dell’immagine, sono collocate le cartelle, che contengono diversi documenti o file di
dati. Queste cartelle sono state create dall’utente o dai programmi, per archiviare in modo ordinato i
dati ed andare a recuperarli al momento opportuno, sapendo dove si deve andare a cercarli.
Per fare un esempio: se noi dovessimo archiviare manualmente dei ritagli di giornale che riguardano
questi aspetti: sport, politica, spettacolo, certamente eviteremo di mettere tutte questi ritagli in
un’unica cartella, altrimenti, dopo pochi mesi di raccolta, al momento di cercare un particolare
ritaglio impiegheremo molto tempo. Cominceremo quindi a creare 3 cartelle diverse contenenti le
informazioni selezionate per argomento. Continuando a raccogliere però, nascerà l’esigenza di
specializzare ulteriormente il sistema di archiviazione: ad esempio per la cartella "sport" dovremmo
distinguere fra calcio, formula 1, ecc.. Dovremo quindi creare delle sotto-cartelle. Questa serie di
passaggi tra cartelle e sotto-cartelle in informatica si chiama sentiero (path) o indirizzo di un file.
Esplora risorse è il programma che permette di cercare un file. Inoltre, cliccando sul file desiderato,
si attiva immediatamente il programma associato alla sua lettura. Ad esempio, un documento di
testo viene realizzato con il programma di videoscrittura Word: se vi clicco sopra attivo nello stesso
momento il programma Word, che si carica automaticamente e a sua volta carica in memoria il file.
Il programma di Esplora risorse non si limita però a questo. Esso ci permette di copiare file da una
cartella all’altra, da una cartella al dischetto (non però sul CD in quanto questo è solo un supporto
per la lettura dei dati e non per la scrittura), da una cartella di un disco fisso a una cartella di un altro
disco fisso, ecc.. Ci permette inoltre di rinominare i files, di cancellarli, di spostarli, ossia una
serie di operazioni di manutenzione degli archivi e delle cartelle, per tenerle in ordine, senza file
inutili che occupano memoria sui supporti di registrazione.
Tutti i comandi di questo genere sono disponibili sul menù
che si apre cliccando con il tasto destro del mouse sul file o
sulla cartella che si vuole copiare (comando Copia) o
spostare (comando Taglia). Una volta scelto uno di questi
due comandi, basta aprire con un doppio clic la cartella che
dovrà ospitare il file e, sempre cliccando con il tasto destro
del mouse, scegliere il comando Incolla.
Attenzione : è importante non spostare, cancellare o
cambiare nome a un file di cui non si conosca la funzione:
potrebbe essere infatti la componente di un programma che,
in assenza di quel file o del suo nome specifico, potrebbe
non funzionare correttamente o non funzionare del tutto.
Scandisk e Defrag
Periodicamente i dischi di memoria richiedono l'effettuazione di alcune operazioni di manutenzione
dovute al fatto che il loro continuo utilizzo può creare un certo "disordine" nella disposizione dei
dati al loro interno; ciò può portare ad un significativo rallentamento nell'aprire file o cartelle. Vi
sono alcuni programmi che consentono di riordinare i dati.
Scandisk: consente di verificare l'eventuale presenza di file danneggiati o di file non più utilizzabili
e che il sistema non ha cancellato a causa, per esempio, di una improvviso spegnimento del
computer. Il programma, se possibile, tenta anche di correggere le aree danneggiate.
I.I.S. “B. PINCHETTI” – TIRANO (SO) pag. 6 di 16Dispensa Modulo 2 Uso del computer e gestione dei file Defrag: quando viene cancellato uno o più file, questo lascia dei 'buchi" di spazio vuoto sul disco fisso; se si salva un nuovo file, il sistema operativo, andrà a riempire prima questi "buchi" e poi, se il file è più grande, altri spazi ancora non usati. Questo, a lungo andare, provoca una frammentazione dei dati. Il programma Defrag consente di riordinare il disco in modo che un file occupi solo spazi contigui, così da premettere una lettura veloce dei dati. Entrambi i programmi sono disponibili nel menù Utilità di sistema a cui si accede cliccando il pulsante Avvio e scegliendo la voce Programmi e successivamente Accessori. Per il loro utilizzo base è sufficiente mantenere le impostazioni predefinite e cliccare sui pulsanti Avvio di Scandisk o OK di Defrag per far partire i programmi. Lettura delle caratteristiche del computer Il sistema operativo Windows consente di accedere a tutte le informazioni riguardanti le caratteristiche del computer. Cliccando sul pulsante Avvio e scegliendo la voce Programmi, Accessori, Utilità di sistema, apparirà un menù contenente il comando Microsoft System Information; cliccando su di esso, apparirà una finestra dalla quale sarà possibile visualizzare le informazione inerenti l’hardware, il software e le varie componenti tecniche caratterizzanti il computer. I.I.S. “B. PINCHETTI” – TIRANO (SO) pag. 7 di 16
Dispensa Modulo 2 Uso del computer e gestione dei file
Il Pannello di controllo
Cliccando sul pulsante Avvio e scegliendo la voce Impostazioni, è possibile accedere al Pannello di
controllo. Questa particolare finestra permette di modificare le svariate impostazioni dei
componenti hardware e software presenti nel computer. A titolo di esempio:
– Data e ora. Contiene i comandi per impostare l’ora e la data dell’orologio interno al computer,
nonché l’informazione relativa al fuso orario del paese in cui ci si trova.
– Impostazioni internazionali. Indica con che modalità vengono visualizzati l’ora, la data, il
simbolo di valuta, il separatore di cifre decimali e quanto altro può variare a seconda della
nazione in cui ci si trova.
– Installazione applicazioni. Dalla finestra che appare cliccando su questa icona, è possibile
installare nuovi programmi e rimuovere quelli già esistenti (sezione Installa/rimuovi) oppure
installare o rimuovere componenti accessori che fanno parte del sistema operativo di Windows
(sezione Installazione di Windows). Infine la sezione Disco di ripristino consente di copiare su
un dischetto floppy i file di sistema e alcuni comandi di base che possono permettere il riavvio e
la riparazione del sistema operativo nel caso questi possa essere danneggiato.
– Nuovo hardware . Attiva l’installazione guidata di nuove schede o periferiche hardware.
– Schermo. Permette la modifica di tutte le opzioni relative la gestione dello schermo e la
visualizzazione del desktop di Windows. Da qui è possibile impostare una immagine di Sfondo,
i modi di attivazione del salva-schermo (Screen saver) e le Impostazioni di risparmio
energetico, le Impostazioni relative alla scheda grafica e al monitor (numeri di Colori, Area
dello schermo, ecc.), le dimensioni, i colori e le modalità di visualizzazione dei vari elementi
che compongono la grafica di Windows (sezione Aspetto).
– Sistema. Da questa icona si attiva una finestra che mostra le periferiche hardware presenti sul
computer, dando tutte le indicazioni relative al loro funzionamento (driver e risorse del sistema
usate, eventuali conflitti con altri dispositivi, ecc.).
– Suoni. Consente di abbinare un suono o una combinazione di suoni alle diverse operazioni che
Windows può svolgere (apertura e chiusura di una finestra e/o di un programma, cancellazione
di un file, richiesta di conferma, ecc.).
I.I.S. “B. PINCHETTI” – TIRANO (SO) pag. 8 di 16Dispensa Modulo 2 Uso del computer e gestione dei file Procedura corretta per l'uscita da Windows Prima di poter spegnere un computer è necessario che tutti i programmi applicativi siano chiusi e che il sistema operativo abbia eseguito tutte le procedure per un corretto spegnimento della macchina. Per fare in modo che Windows esegua tali procedure cliccare sul pulsante Avvio del desktop, scegliere la voce Chiudi sessione, verificare che sia selezionata la voce Arresta il sistema e cliccare sul pulsante OK. Quando sul monitor verrà mostrata la scritta "E' ora possibile spegnere il computer" premere l'interruttore di spegnimento del computer e delle periferiche (nei sistemi più recenti quest’ultimo passaggio avviene automaticamente). Gestione di base di file e cartelle Windows gestisce tutti i dati presenti raggruppandoli in cartelle (o directory ); ogni cartella, a sua volta può racchiudere altre cartelle (sub o sottocartella) oppure i singoli documenti detti file. Un corretto ordinamento da parte dell'utente di cartelle, sottocartelle e file ottimizza l'uso del computer. E' allora buona regola racchiudere i singoli file prodotti dall'utente in cartelle create apposta e con nomi appropriati tali da ricordare il tipo di documenti che contengono. Il modo più comodo e veloce per mantenere ordinati i documenti prodotti o per avviare i programmi solitamente usati è quello di avere sul desktop un riferimento visivo che permetta di accedere subito al documento o al programma desiderato. Nel caso di più documenti si rende quindi necessario la creazione di una nuova cartella che li contenga mentre nel caso di un programma si può creare un collegamento che dal desktop lo faccia partire. I.I.S. “B. PINCHETTI” – TIRANO (SO) pag. 9 di 16
Dispensa Modulo 2 Uso del computer e gestione dei file Nuova cartella Cliccando con il tasto destro del mouse in un punto qualsiasi del desktop purché non occupato da altri oggetti, si aprirà una finestra contenente la voce Nuovo, soffermando il puntatore del mouse su di essa apparirà un sottomenù con la voce Cartella. Cliccando su di essa apparirà sul desktop un simbolo grafico rappresentante una cartella e la scritta su sfondo blu Nuova cartella. E' ora possibile assegnare un nome personalizzato alla cartella semplicemente scrivendolo da tastiera e premendo il tasto INVIO a conferma di quanto scritto. Collegamento a un programma Se un programma o un documento viene usato spesso, il modo più comodo per attivarlo consiste nel creare sul desktop una icona di collegamento che lo rappresenta. Anche in questo caso occorre cliccare con il tasto destro del mouse in un punto qualsiasi del desktop purché non occupato da altri oggetti. Sotto la voce Nuovo scegliere Collegamento. Apparirà la finestra Crea collegamento in cui viene richiesto di scrivere dove si trova il programma o il nome del file da collegare al desktop. Se non si è a conoscenza del percorso completo basta cliccare sul pulsante Sfoglia e cercare, aprendo con un doppio clic del mouse le cartelle presenti, il nome del programma o del file desiderato. Una volta indicato il percorso cliccare su Avanti e una nuova finestra chiederà che nome dare al collegamento. Inserire il nome e cliccare su Fine per completare l'operazione. Modifiche o cancellazioni In ogni momento è possibile modificare il nome di una cartella o di un collegamento oppure cancellarli dal desktop. Nel primo caso occorre premere con il tasto destro del mouse sull'icona che li rappresenta, selezionare la voce Rinomina, scrivere da tastiera il nuovo nome e confermare quanto scritto premendo il tasto INVIO . Nel secondo caso dal menù che appare cliccando con il tasto destro bisogna selezionare la voce Elimina e cliccare sul pulsante Sì alla richiesta di conferma. La ricerca di file: il comando TROVA Windows mette a disposizione uno strumento molto utile per ricercare i propri file sul disco fisso o su altri supporti di memoria (floppy disk, cd-rom, ecc.). Cliccando infatti sul pulsante Avvio e scegliendo il comando Trova, e, successivamente, File o Cartelle, apparirà una finestra dove è possibile inserire nella casella Nome il nome del file che si desidera cercare, mentre nella casella Cerca in si potrà indicare in quale unità dovrà essere eseguita la ricerca. E' sufficiente a questo punto, cliccare sul pulsante Trova per avviare la ricerca. Al termine apparirà sul monitor un elenco di file corrispondenti al nome indicato oppure il messaggio che non è stato trovato alcun file. I.I.S. “B. PINCHETTI” – TIRANO (SO) pag. 10 di 16
Dispensa Modulo 2 Uso del computer e gestione dei file
Per cercare file contenenti testo specifico digitare nella casella Testo contenuto il testo desiderato.
Per indicare ulteriori criteri di ricerca selezionare la sezione Data per cercare i file creati o
modificati in una data o intervallo di date specifici; selezionare la sezione Avanzate per cercare i file
di un Tipo e Dimensione specifica.
Apertura e chiusura di un programma applicativo
Aprire un programma significa renderlo operativo così da poterlo usare. L'apertura di un
programma può avvenire in svariati modi:
• se sul desktop è presente un'icona che lo rappresenta basta eseguire un doppio clic su di essa;
• se sul desktop è presente un'icona che rappresenta un documento è sufficiente eseguire un
doppio clic su di essa e il documento verrà mostrato assieme al programma applicativo che lo ha
creato;
• cliccando sul pulsante Avvio verrà mostrato un menù con svariate voci. Quando ad una di
queste è affiancato il simbolo 4 basta soffermare su di essa il puntatore del mouse per
visualizzare un sottomenù. Sotto la voce Programmi sono contenuti tutti i programmi presenti
sul computer. Basta cliccare sul nome che rappresenta il programma per fare in modo che
questo venga aperto.
Una volta terminato di usare un programma applicativo è necessario chiuderlo per poter tornare
all'ambiente operativo. Il modo più veloce per chiudere un programma consiste nel cliccare con il
tasto sinistro del mouse sul pulsante presente in alto a destra con rappresentata una croce ( x).
Elementi di una finestra e/o di una applicazione
La videata “tipo” che appare aprendo una finestra o lanciando una applicazione si divide in diverse
sezioni ognuna con un preciso utilizzo. Partendo dall'alto dello schermo incontriamo:
Barra del titolo
Contiene il titolo dell’applicazione e, a destra, i tre pulsanti di Riduzione a Icona, Ingrandimento o
Ridimensionamento, Chiusura.
Riduzione a icona: toglie il programma dalla visualizzazione a schermo senza però
chiuderlo definitivamente. Il programma sarà ancora presente nella barra delle
applicazioni di Windows e basterà cliccare su di esso per aprirlo nuovamente.
Ingrandimento: viene visualizzato come pulsante centrale quando la finestra del
programma risulta occupare solo una parte dello schermo. Cliccando su di esso il
programma verrà mostrato a pieno schermo.
I.I.S. “B. PINCHETTI” – TIRANO (SO) pag. 11 di 16Dispensa Modulo 2 Uso del computer e gestione dei file
Ridimensionamento: viene visualizzato come pulsante centrale quando la finestra del
programma è a pieno schermo. Cliccando su di esso il programma occuperà solo una parte
dello schermo.
Chiusura: chiude definitivamente il programma.
Barra dei menù
In essa vi sono i menù contenenti tutti i comandi messi a disposizione. Cliccando sulle voci che
indicano i menù verrà mostrato l'elenco dei comandi o di ulteriori sottomenù. Nel caso di una
applicazione, a destra sono presenti i tre pulsanti di Riduzione a Icona, Ingrandimento o
Ridimensionamento, Chiusura. In questo caso i pulsanti agiscono sul documento aperto e non sul
programma.
Sempre presente in tutti i programmi è il menù relativo alla Guida in linea (?); da essa è possibile
ricevere valide indicazioni ed esempi guidati per un corretto utilizzo del programma.
Barre dei pulsanti di rapido utilizzo o Barre degli strumenti
Contengono simboli grafici sotto forma di pulsanti che rappresentano alcuni comandi. L'uso dei
pulsanti presenti in queste barre consente di avere a disposizione in modo rapido e comodo i
comandi generalmente più usati, senza dover seguire la normale procedura di ricerca di un comando
nei menù e nei sottomenù. Solitamente è possibile scegliere quante e quali barre avere a
disposizione cliccando sul menù Visualizza, Barre degli strumenti. Un segno di spunta indica quali
sono le barre attive al momento. Per togliere o aggiungere dallo schermo una barra occorre cliccare
su una delle voci indicate.
Area di lavoro e Barre di scorrimento
I.I.S. “B. PINCHETTI” – TIRANO (SO) pag. 12 di 16Dispensa Modulo 2 Uso del computer e gestione dei file
Si può considerare come la parte centrale del programma. In essa infatti è presente l’area di lavoro
che visualizza il documento su cui si sta lavorando. A destra e in basso ci sono le barre di
scorrimento verticale e orizzontale dotate di pulsanti (3456) che, se cliccati, permettono lo
scorrimento in senso verticale o orizzontale dell’area di lavoro. A sinistra e in alto, a seconda delle
applicazioni, possono essere presenti i righelli verticali e orizzontali che danno delle indicazioni in
centimetri delle dimensioni di un testo e dell’area di lavoro.
Barra di stato
E' un'area in cui vengono visualizzate informazioni relative al documento, come ad esempio il
numero di pagina su cui si sta lavorando, la distanza in righe del punto di inserimento rispetto
all'inizio della pagina, ecc.
Ambiente di lavoro di un programma generico di videoscrittura
Il sistema operativo Windows mette a disposizione un applicativo di videoscrittura chiamato
WordPad. Benché le sue funzioni siano piuttosto limitate le procedure generali da seguire sono
identiche a quelle dei programmi più complessi. Si accede al programma scegliendo dal pulsante
Avvio del desktop la voce Programmi e, dal sottomenù che si aprirà, la voce Accessori. A questo
punto basta cliccare sul nome WordPad. Una volta avviato, il programma mostrerà un foglio di
lavoro bianco con una linea verticale intermittente che visualizza il punto di inserimento del testo
ed è possibile iniziare subito a digitare i caratteri tramite tastiera. Durante la digitazione occorre
sapere che:
• il ritorno a capo del testo al termine di una riga è automatico;
• per andare a capo prima che la riga finisca premere INVIO;
• per inserire una riga vuota premere due volte INVIO;
• la punteggiatura va inserita attaccandola alla parola che la precede.
Il testo inserito è selezionabile e modificabile. Si può tornare a scrivere in qualsiasi punto del testo
posizionando il puntatore del mouse nel punto desiderato. Dopo di che si può:
• aggiungere nuovo testo digitandolo con la tastiera;
• cancellare i caratteri a sinistra del punto di inserimento con il tasto BACKSPACE (presente
sopra il tasto INVIO e raffigurato dalla freccia ç) o quelli a destra con il tasto CANC (a destra
del tasto INVIO).
Selezione e modifica di un testo
Uno dei maggiori vantaggi offerti dalla videoscrittura con il computer consiste nel fatto che il testo
immesso è sempre modificabile. Tali variazioni possono coinvolgere il singolo carattere così come
un insieme di più parole o frasi. E’ bene infatti sapere che è possibile selezionare più caratteri
contemporaneamente posizionando il puntatore del mouse all’inizio del testo desiderato e, con il
tasto sinistro premuto, spostando il mouse (questa operazione viene detta trascinamento) alla fine
del testo da selezionare (questo verrà visualizzato su sfondo nero). Il testo così evidenziato può
diventare oggetto di svariate modifiche:
• può essere spostato portando il puntatore del mouse sul testo evidenziato in nero e trascinando il
punto di inserimento (che ora apparirà tratteggiato) nella nuova posizione;
I.I.S. “B. PINCHETTI” – TIRANO (SO) pag. 13 di 16Dispensa Modulo 2 Uso del computer e gestione dei file
• stesso effetto si ottiene selezionando il testo, cliccando sul pulsante Taglia presente nella barra
degli strumenti e, dopo aver posizionato il punto di inserimento nella nuova posizione,
cliccando sul pulsante Incolla;
• un testo può essere copiato cliccando sul pulsante Copia e, dopo aver posizionato il punto di
inserimento nella nuova posizione, cliccando sul pulsante Incolla;
TAGLIA COPIA
INCOLLA
Apertura e salvataggio di un documento
Come già visto per aprire un documento (o file) presente sul desktop o in una cartella, basta
eseguire un doppio clic sull’icona che lo rappresenta.
Per aprire un documento quando ci si trova in un programma di videoscrittura o in qualsiasi
programma applicativo occorre cliccare sul pulsante Apri presente nella barra degli strumenti
oppure scegliere dal menù File il comando Apri. Verrà mostrata una finestra in cui nella casella
Cerca in occorre indicare la cartella che contiene il documento (cliccando sulla freccia 6 a destra
della casella viene fornito un elenco delle cartelle o delle unità che possono contenere un
documento). Nell’area in bianco sono elencati tutti i file presenti nella cartella selezionata e basta
eseguire un doppio clic sul nome desiderato per fare in modo che il documento venga aperto.
Per salvare un documento occorre cliccare sul pulsante Salva oppure scegliere dal menù File la
voce Salva. Se un lavoro viene salvato per la prima volta, verrà mostrata una finestra dove nella
casella Salva in occorre indicare la cartella che deve contenere il documento (la procedura è
identica a quella vista precedentemente) mentre nella casella Nome file occorre indicare il nome che
si vuole dare al documento. Se la cartella in cui si vuole salvare il lavoro svolto non è ancora stata
creata è possibile cliccare sul pulsante a destra della casella Salva in chiamato Crea nuova cartella e
scrivere il nome della nuova cartella. Successivi salvataggi aggiorneranno il documento salvando
automaticamente le modifiche o le aggiunte. Nel caso specifico in cui un documento viene
modificato ma si desidera mantenere l’originale occorre usare il comando presente nel menù File
chiamato Salva con nome. Basta cambiare nella casella Nome file il nome del documento per
crearne una copia modificata mentre l’originale resterà invariato.
Per iniziare un nuovo lavoro occorre cliccare sul pulsante Nuovo (oppure scegliere dal menù File la
voce Nuovo) e scegliere dalla finestra che si aprirà la voce Documento vuoto.
NUOVO CREA NUOVA CARTELLA
APRI SALVA
I.I.S. “B. PINCHETTI” – TIRANO (SO) pag. 14 di 16Dispensa Modulo 2 Uso del computer e gestione dei file
Procedure per la stampa di un documento
Uno degli utilizzi principali di un programma è sicuramente quello di realizzare un documento allo
scopo di stamparlo. Il modo più veloce per lanciare il processo di stampa consiste nell'aprire il
documento desiderato e cliccare sul pulsante Stampa presente nella barra degli strumenti. Occorre
però precisare che non sempre ciò che viene visualizzato sullo schermo viene poi fedelmente
riprodotto sulla carta. Per evitare sprechi di fogli, inchiostro e tempo, è quindi buona norma cliccare
prima sul pulsante Anteprima di stampa così da avere sul monitor una anteprima del documento
prima di lanciare il processo di stampa vero e proprio. Apparirà una videata che mostra il lavoro
scritto completo di ogni eventuale aggiunta (intestazioni, numeri di pagina ecc. che normalmente
non verrebbero visualizzati). Utilizzando il pulsante Zoom è ora possibile visionare ogni dettaglio
del documento; se si ritiene che il lavoro prodotto sia soddisfacente basta cliccare sul pulsante
Stampa. Altrimenti, siccome il documento così mostrato non è modificabile, si clicca sul pulsante
Chiudi per tornare al programma ed eseguire le variazioni desiderate.
ZOOM
STAMPA
ANTEPRIMA DI STAMPA
Se invece si vuole avere un maggior controllo sulle modalità di stampa per, ad esempio, stampare
soltanto la pagina corrente o un certo intervallo di pagine, è necessario scegliere il comando Stampa
presente nel menù File.
I.I.S. “B. PINCHETTI” – TIRANO (SO) pag. 15 di 16Dispensa Modulo 2 Uso del computer e gestione dei file Dalla finestra di dialogo che apparirà, si possono impostare tutte le caratteristiche di stampa desiderate. In questo esempio si è scelto di stampare le pagine dalla seconda alla sesta e poi la nona (osservare nella sezione Pagine da stampare la punteggiatura usata nella casella Pagine), per una sola copia fascicolata (sezione Copie). Si possono stampare tutte le pagine del documento oppure solo quelle pari o quelle dispari, oppure una pagina o due per foglio. Il pulsante Proprietà, permette di variare le caratteristiche di stampa (qualità, formati e tipo di carta usata, disposizione orizzontale o verticale del foglio, ecc.). La scelta di queste opzioni può variare a seconda della marca e del tipo di stampante in possesso. Durante il processo di stampa verrà mostrata sulla barra delle applicazioni del desktop una icona rappresentante una stampante. Facendo un doppio clic su questa icona sarà possibile visualizzare l’elenco dei documenti presenti nella cosiddetta coda di stampa ed altre informazioni legate al processo di stampa in atto. Per svariati motivi può accadere che le stampanti installate sul proprio computer siano più di una. La scelta di quale dispositivo di stampa deve essere normalmente utilizzato avviene cliccando dal menù di Avvio del desktop, la voce Impostazioni, Stampanti. Una volta selezionata la stampante desiderata, basta scegliere dal menù File la voce Imposta come predefinita. I.I.S. “B. PINCHETTI” – TIRANO (SO) pag. 16 di 16
Puoi anche leggere