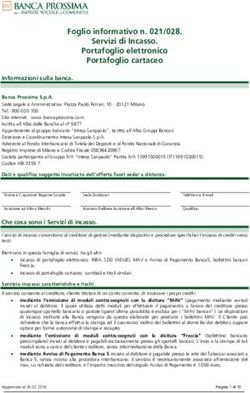Torino, Ottobre 2019 - Finpiemonte
←
→
Trascrizione del contenuto della pagina
Se il tuo browser non visualizza correttamente la pagina, ti preghiamo di leggere il contenuto della pagina quaggiù
Modalità di accesso alla procedura Gestionale dei Finanziamenti
La procedura Gestionale dei Finanziamenti è stata realizzata per consentire ai beneficiari
di azioni co-finanziate dalla Pubblica Amministrazione di effettuare le principali operazioni
legate alla gestione amministrativa e finanziaria dei propri progetti.
Rendicontare on line le spese. Trasmettere le procedure relative agli affidamenti.
Gestire le comunicazioni formali con le autorità della Pubblica Amministrazione preposte
al controllo
La procedura Gestionale dei Finanziamenti richiede l’acquisizione di opportune
credenziali di autenticazione nonché di un certificato di firma digitale; entrambi gli
strumenti devono essere acquisiti autonomamente dal Beneficiario che desidera
partecipare al bando.
I metodi di autenticazione previsti per accedere alla procedura sono due:
- Credenziali SPID
- Certificato digitale di autenticazione
il Beneficiario può scegliere alternativamente una delle due modalità di accesso.
Nel seguito sono fornite delle indicazioni sulle modalità di acquisizione di credenziali di
autenticazione e kit di firma digitale.Modalità di accesso alla procedura Gestionale dei Finanziamenti 1. ACCESSO TRAMITE CREDENZIALI SPID SPID, il Sistema Pubblico di Identità Digitale, è la soluzione che ti permette di ACCEDERE a tutti i servizi online della Pubblica Amministrazione con un'unica Identità Digitale. Le credenziali SPID sono univoche a livello nazionale e si possono ottenere seguendo le indicazioni fornite dal sito: https://www.spid.gov.it/ Per ottenere le tue credenziali SPID è possibile rivolgersi ai soggetti (detti «identity provider») che offrono diverse modalità per richiedere e ottenere SPID. Tutte le informazioni su dove e come chiedere le credenziali SPID sono disponibili sul sito https://www.spid.gov.it/richiedi-spid L’accesso alla procedura Gestionale dei Finanziamenti richiede il livello di sicurezza 2. Le credenziali Spid devono essere richieste dalla persona fisica e non a livello aziendale. NOTA: la configurazione delle credenziali SPID è a carico dell’utente che effettua l’autenticazione. In caso di problemi tecnici è necessario rivolgersi al soggetto che ha fornito le credenziali. Le credenziali SPID permettono solo l’ACCESSO ai servizi on line.
Modalità di accesso alla procedura Gestionale dei Finanziamenti
PAGINE DI ACCESSO CON SPID
Le pagine di accesso dei servizio evidenzieranno questa nuova modalità di autenticazione.
ATTENZIONE: l’accesso con credenziali Sistema Piemonte User-password-Pin non sarà più disponibile
Premere accedi al servizio
Premere Entra Con Spid e
selezionare il proprio
gestoreModalità di accesso alla procedura Gestionale dei Finanziamenti
Premere il tasto Entra con Spid. Inserire le credenziali rilasciate dal Identity Provider.
Esempio di videata di accesso.
Ogni gestore presenta una videata delle credenziali personalizzataModalità di accesso alla procedura Gestionale dei Finanziamenti 2. ACCESSO TRAMITE CERTIFICATO DIGITALE DI AUTENTICAZIONE L’identificazione elettronica è un processo in cui si usano i dati di autenticazione personale in forma elettronica per identificare univocamente: una persona fisica, una persona legale, una persona fisica che rappresenti una persona legale. L’identificazione elettronica, detta anche certificato digitale di autenticazione, viene utilizzata per ACCEDERE a servizi online. Il certificato digitale è presente all'interno di un dispositivo (nel formato Smart Card , Token USB o Carta nazionale dei servizi), rilasciato da una Certification Authority (CA) autorizzata. Consente di effettuare un’autenticazione forte nei siti web che richiedono come credenziale di accesso l’utilizzo di un certificato digitale. Link utili: https://www.agid.gov.it/it/piattaforme/firma-elettronica-qualificata/certificati https://www.agid.gov.it/it/piattaforme/firma-elettronica-qualificata/prestatori-di-servizi-fiduciari-attivi-in-italia
Modalità di accesso alla procedura Gestionale dei Finanziamenti PAGINE DI ACCESSO CON CERTIFICATO DIGITALE E’ sempre disponibile l’accesso con Certificato digitale emesso da una Certification Authority riconosciuta a livello nazionale o CNS abilitata. La pagina di accesso al servizio mostrerà il link per gli utenti che dispongono certificato digitale o CNS abilitata. Per problemi durante l’accesso alle procedure di Sistema Piemonte, non attribuibili ai dispositivi elettronici, contattare: Assistenza Csi 011.0824407 Casella di posta: gestione.finanziamenti@csi.it
Certificato di sottoscrizione firma digitale Il Beneficiario che desidera rendicontare il progetto oggetto di contributo deve procedere, qualora il bando lo preveda, con l’apposizione della firma digitale al modulo pdf che verrà fornito dalla procedura telematica a seguito della compilazione delle attività svolte e invio on-line. Il moduli rilasciati, opportunamente firmati, dovranno successivamente essere “uplodati” nella procedura, in caso di bando dematerializzato, al fine di completare l’iter di rendicontazione del progetto. L’iter non si ritiene completato se non viene concluso il processo di firma e di caricamento a sistema del file firmato digitalmente. FIRMA DIGITALE: Il termine firma digitale è riferito alla procedura informatica, basata sul certificato digitale di sottoscrizione del titolare. La Firma Digitale consente di firmare documenti informatici con piena validità legale. Funziona come una vera e propria firma autografata tradizionale che serve a garantire che un determinato documento, anche inviato online, sia certificato nella sua integrità e autenticità. È possibile FIRMARE DIGITALMENTE qualsiasi documento elettronico, come ad esempio fatture, comunicazioni alle PA, visure camerali, contratti, etc. La firma digitale può contenere, al suo interno, il dispositivo certificato digitale che consente l'accesso ai servizi online della Pubblica Amministrazione. Verificare accedendo alla procedura on line. Link utili: https://www.agid.gov.it/it/piattaforme/firma-elettronica-qualificata/ottenere-firma-elettronica http://www.agid.gov.it/sites/default/files/linee_guida/a_chi_richiedere_la_firma_digitale_2016.11.pdf
STRUMENTI NECESSARI PER L’INSTALLAZIONE DEL CERTIFICATO E UTILIZZO DELLA PROCEDURA
1 - Pc connesso a internet
2 - Kit Certificato digitale (chiavetta USB o Smart Card con lettore da installare sul pc)
3 – Credenziali SPID (in alternativa al certificato digitale)
4 - Programma di gestione della firma digitale (es. Dike o analogo fornito dal provider del Kit di firma) installato nella
postazione da cui si intende operare
Per assistenza sulla configurazione del certificato digitale rivolgersi al servizio assistenza dell’ente che ha
emesso il certificato.
NOTA:
- L’accesso con CNS richiede un lettore di smart card in grado di leggere il certificato presente nella Carta il cui
acquisto è a carico dell’utente che effettua l’accesso.
- L’accesso con Certificato digitale fornito da una Certification Authority avviene a seconda del kit fornito (Smart Card,
chiave USB, file).
- L’accesso con Spid prevede l’inserimento del nome utente, password scelti dall’utente, più la generazione di un
codice temporaneo di accesso (one time password). Non è possibile accedere con le credenziali Spid richieste a
livello aziendale (id partita iva)
- In entrambe i casi l’installazione e la configurazione dei lettori e/o del kit è a carico dell’utente che effettua
l’autenticazione. In caso di problemi tecnici nella configurazione del certificato è necessario rivolgersi al soggetto che
ha fornito il dispositivo.
ATTENZIONE:
Nel caso in cui l’utente non riuscisse né a raggiungere i portali né la pagina di autenticazione, il motivo può essere
dovuto a configurazioni di Proxy o Firewall che non consentono l’accesso agli applicativi CSI.
E’ necessario che l’amministratore del sistema del cliente, verifichi le proprie configurazioni e che i sistemi del CSI
(https://) siano da loro raggiungibili. Verificare eventuali blocchi dovuti all’antivirus.RICHIESTA DI ABILITAZIONE AL GESTIONALE DEI FINANZIAMENTI Modalità di abilitazione alla procedura Per accedere al Gestionale dei Finanziamenti è necessario : - Abilitazione al Gestionale Finanziamenti con il ruolo di Operatore del Beneficiario. Il legale rappresentante dell’ente è abilitato di default. - Per richiedere l’abilitazione di utenti diversi dal legale rappresentante, quest’ultimo deve inviare la richiesta (allegato 2) alla casella pec presente sull’Allegato 2 Es: allegati da inviare via pec a Finpiemonte
RICHIESTA DI ABILITAZIONE AL GESTIONALE DEI FINANZIAMENTI
Modalità di abilitazione alla procedura: Info Generali
- Il nominativo del funzionario responsabile del progetto è presente nella comunicazione di
ammissione al finanziamento che la Regione invia al Beneficiario.
- Gli utenti per cui viene richiesta l’abilitazione devono possedere un certificato digitale
contenente il proprio codice fiscale.
- Le dichiarazioni di spesa posso essere firmate digitalmente dal Legale Rappresentante o dal
Delegato alla firma.
- Utilizzare lo stesso modello Allegato 2 per comunicare i dati del Delegato alla Firma da
visualizzare in procedura.
- L’unica estensione di firma digitale ammessa dalla procedura e p7m (cades)COMPILAZIONE
Gestionale dei Finanziamenti Visualizzare il link http://www.sistemapiemonte.it/cms/privati
Gestionale dei Finanziamenti http://www.sistemapiemonte.it/cms/privati/attivita-economico-produttive/servizi/412- gestionale-finanziamenti
Gestionale dei Finanziamenti
Prima di premere accedi, verificare di aver
inserito il dispositivo digitale (Usb o Cns).
Al riconoscimento del dispositivo di
certificato digitale, viene richiesto
l’inserimento del codice PIN fornito con
l’acquisto del dispositivoGestionale dei Finanziamenti ‐ Home Questa è la prima videata visualizzata dopo l’accesso alla procedura. Premere Attività da svolgere
Gestionale dei Finanziamenti ‐ Attività da svolgere
1° Gestione indicatori‐ Avvio Per una corretta compilazione degli indicatori è necessario seguire le indicazioni fornite per il bando di riferimento In questa fase di avvio, si compilano solamente i campi «Valore Programmato». E’ obbligatorio compilare almeno uno dei tre indicatori proposti. Non inserire il valore zero nei campi non compilati. Premere Salva e Torna alle attività da Svolgere
2° Cronoprogramma di Avvio In questa fase di avvio, si compilano i campi «DATA INIZIO PREVISTA» e «DATA FINE PREVISTA» Premere Salva e Torna alle attività da Svolgere
3° Gestione Affidamenti
Premere Nuovo Affidamento
Importi al Importo Rendicontabile non può
netto dell’iva superare la somma degli importi
ammessi a finanziamento.
Verificare l’ammontare della spesa
ammessa a finanziamento sulla
tipologia Lavori e Spese tecniche.
In caso di più affidamenti attribuibili a
lavori e spese tecniche, verificare che
la somma dei rendicontabili non
superi il totale ammesso a
Finanziamento.3° Gestione Affidamenti Dopo aver inserito i dati dell’AFFIDAMENTO e della PROCEDURA DI AGGIUDICAZIONE, premere SALVA AFFIDAMENTO. Dopo aver salvato i dati è possibile proseguire con la compilazione della videata (allegati e fornitori).
3° Gestione Affidamenti ARCHIVIO FILE Per creare le nuove cartella dove salvare i file, evidenziare la cartella ROOT (alla sinistra della videata). Premere l’icona evidenziata NUOVA CARTELLA. ATTENZIONE: La parte centrale della videata deve essere utilizzata SOLO per sfogliare, caricare e allegare i file.
3° Gestione Affidamenti Creare le cartelle senza spazi o caratteri speciali nel nome. L’archivio file è unico per Beneficiario. In caso di progetti su bandi diversi, nominare la prima cartella con il codice progetto (FD2523) e creare delle sottocartelle al suo interno. Prima di sfogliare e caricare dei file, verificare nel centro della videata, l’indirizzo della root (es. …/root/allegatiB per salvare dei file nella cartella allegatiB)
3° Gestione Affidamenti Creare le cartelle senza spazi o caratteri speciali nel nome. L’archivio file è unico per Beneficiario. In caso di progetti su bandi diversi, nominare la prima cartella con il codice progetto (FD2523) e creare delle sottocartelle al suo interno. Dopo aver allegato e chiuso la videata dell’archivio, il documento allegato viene visualizzato nella porzione Allegati
3° Gestione Affidamenti
Premere Aggiungi fornitore per attribuire un fornitore all’appalto
ATTENZIONE: nel caso in cui il fornitore non dovesse essere presente nel menu a tendina,
chiudere la videata visualizzata e tornare alle Attività da svolgere. Dichiarazione di spesa.
Persona Fisica: da utilizzare solo per
fornitori che non emettono fattura
(es. Cedolini)
Persona Giuridica: da utilizzare
per tutti i fornitori che
emettono fattura (es. il
professionista con partita iva)3° Gestione Affidamenti Dopo aver premuto Salva Affidamento, la videata si presenta nel seguente modo: Premere l’icona freccia per inviare i dati. L’invio non produce un pdf. Gli affidamenti possono presentarsi con diversi stati, in base all’esito della verifica effettuata dal funzionario. Per verificare i documenti necessari da uplodare nell’attività Gestione Affidamenti, è possibile consultare le LINEE GUIDA ALLA RENDICONTAZIONE DEI COSTI PER LE OPERAZIONI DIVERSE DAI REGIMI DI AIUTO – Febbraio 2019
Archivio File Esempio di archivio file
Archivio File Esempio di archivio file
Archivio File‐ verifica e consultazione
PER VISUALIZZARE I FILE GIA’ INVIATI CON LE
DICHIARAZIONI DI SPESA, PREMERE
MOSTRA INVIATI
I FILE INVIATI APPAIONO IN GRIGIO. QUELLI DA
INVIARE APPAIONO IN BLU
PREMENDO L’ICONA (i) E’ POSSIBILE
ANALIZZARE IL DETTAGLIO
DELL’ASSOCIAZIONE DEL FILE ALLA
FATTURA E ALLA DICHIARAZIONE DI SPESAInformazioni utili sul caricamento degli affidamenti
1. Verificare Normativa. In base alla scelta selezionata, la procedura permette di visualizzare
ulteriori informazioni nei campi Tipologia e Categoria.
2. Nei campi Importo a base di gara, Importo ribasso di cara, Importo Aggiudicato inserire gli
importi al netto dell’iva. I dati inseriti devono essere quelli presenti nel contratto di
aggiudicazione.
3. Importo Rendicontabile non può superare la somma degli importi ammessi a
finanziamento. Verificare l’ammontare della spesa ammessa a finanziameto sulla tipologia
Lavori e Spese tecniche. In caso di più affidamenti attribuibili a lavori e spese tecniche,
verificare che la somma dei rendicontabili non superi il totale ammesso a Finanziamento
(vedi slide dati del progetto – visualizza conto economico).
4. Cpa inserire gli estremi della determina di aggiudicazione senza spazi es: DD10310092019.
5. Aggiungi allegati: Per verificare i documenti necessari da uplodare nell’attività Gestione
Affidamenti, è possibile consultare le LINEE GUIDA ALLA RENDICONTAZIONE DEI COSTI PER
LE OPERAZIONI DIVERSE DAI REGIMI DI AIUTO – Febbraio 2019
6. L’affidamento deve essere associato ad un fornitore. Se il fornitore non è presente nel menu
a tendina, accedere all’attività Dichiarazione di spesa– Gestione fornitori ed inserire il
fornitore. Riaccedere all’attività Gestione affidamenti e associare il fornitore selezionandolo
dal menu a tendina.
7. L’affidamento deve essere inviato utilizzando l’apposito tasto INVIA per poter essere
visualizzato dal Funzionario Istruttore.
8. In caso di riesta integrazioni, accedere all’affidamento e caricare gli allegati richiesti.Dati del progetto‐ Visualizza conto economico
4. Avvio Lavori/Richiesta acconti
PREMERE IL TASTO PROCEDI4. Avvio Lavori/Richiesta acconti
4. Avvio Lavori/Richiesta acconti
IL PDF DELLA RICHIESTA DEVE
ESSERE FIRMATO
DIGITALMENTE E UPLODATO IN
PROCEDURA6° Dichiarazione di spesa
DOPO AVER INSERITO I DATI NEGLI
INDICATORI DI PROGETTO D’AVVIO E
CRONOPROGRAMMA D’AVVIO È POSSIBILE
VISUALIZZARE TRA LE L’ATTIVITÀ
«DICHIARAZIONE DI SPESA»6° Dichiarazione di spesa Gestione Fornitori Le tipologie di fornitori disponibili sono: Persona Fisica e Persona Giuridica
6° Dichiarazione di spesa
Persona Fisica: da utilizzare solo per
fornitori che non emettono fattura
(es. Cedolini)
Persona Giuridica: da
utilizzare per tutti i fornitori
che emettono fattura (es. il
professionista con partita iva)6° Dichiarazione di spesa
6° Dichiarazione di spesa Premere nuovo documento di spesa per inserire i dati Premere Salva per salvare i dati inseriti e attivare il tasto associa allegati.
NOTA BENE: 1) Documento informatico nativamente digitale (art. 20 del D. Lgs. 82/2005) è da intendersi il documento in xml TIPO DI INVIO: Attenzione: Selezionando Invio allegati in formato cartaceo si disabilita il controllo relativo ai file allegati. Basta un solo documento gestito con tipo invio cartaceo per annullare l’invio dematerializzato. della intera dichiarazione di spesa. Non è possibile gestire la rendicontazione con entrambe le tipologie di invio.
6° Dichiarazione di spesa Premere Voci di Spesa per inserire i dati
6° Dichiarazione di spesa Premere Quietanze per inserire i dati
6° Dichiarazione di spesa‐ Visualizza Conto economico Spesa Ammessa: spesa concessa con determina di concessione Spesa Rendicontata: spesa caricata sul sistema Gestionale dei Finanziamenti Spesa Quietanzata: spesa quietanzata caricata a sistema. Questa colonna si popola solo dopo aver inviato la dichiarazione di spesa. Spesa Validata Totale: spesa validata dal funzionario istruttore di I livello
6° Dichiarazione di spesa‐ Invio dichiarazione di spesa Premere Invio dichiarazione di spesa Selezionare il tipo di dichiarazione di spesa: - INTERMEDIA: dichiarazione in itinere. Produce un pdf contenente i dati relativi ai documenti di spesa presenti sul gestionale - FINALE: dichiarazione a termine del progetto. L’invio NON PRODUCE un pdf contenente i dati relativi ai documenti di spesa presenti sul gestionale
6° Dichiarazione di spesa‐ Invio dichiarazione di spesa
6° Dichiarazione di spesa‐ Invio dichiarazione di spesa
6° Dichiarazione di spesa‐ Invio dichiarazione di spesa Intermedia Invio Cartaceo
DOCUMENTI DI PROGETTO ‐ Invio dichiarazione di spesa
DOCUMENTI DI PROGETTO ‐ Invio dichiarazione di spesa Da Documenti di progetto è possibile richiamare le dichiarazioni da firmare digitalmente e uplodarle firmate. Il pdf prodotto dalla procedura, da firmare digitalmente, non deve essere rinominato e non deve essere aperto. Il pdf firmato digitalmente deve avere estensione pdf.p7m. Dopo averlo uplodato l’estensione diventa pdf.p7m.tsd (File con marca temporale). I documenti con il nome di colore verde sono stati correttamente inviati. Accertasi sempre, utilizzando questa videata, dello stato del pdf. In caso di anomalie legate alla firma, nella videata verranno riportati in rosso eventuali errori.
DOCUMENTI DI PROGETTO ‐ Invio dichiarazione di spesa
Da questa videata è possibile scaricare il pdf. Firmarlo digitalmente e caricarlo in
piattaforma.
SOLTANTO In caso di anomalie bloccanti che precludono l’invio del file
firmato digitalmente, selezionando il tasto, si potrà procedere con l’invio
cartaceo del pdf.6° Dichiarazione di spesa‐ Invio dichiarazione di spesa Finale
7° e 8° Chiusura del progetto 9° Comunicazione di fine progetto‐ Chiusura del progetto
9° Comunicazione di fine progetto‐ Chiusura del progetto
Bando Dematerializzato Le spese effettivamente sostenute devono essere rendicontate sul sistema Gestionale finanziamenti al seguente link: http://www.sistemapiemonte.it/cms/privati/attivita‐economico‐produttive/servizi/412‐gestionale‐finanziamenti I documenti giustificativi delle spese devono essere caricati sul sistema in modalità dematerializzata. I documenti possono avere esclusivamente la seguente natura: 1) Documento informatico nativamente digitale (art. 20 del D. Lgs. 82/2005) 2) Duplicato informatico o copia informatica di documento informatico (art. 23 bis del D. Lgs. 82/2005) 3) Copie informatiche di documenti analogici (Art. 22 del D. Lgs. 82/2005) I giustificativi di spesa devono essere annullati in originale con un timbro che richiami l’Azione del Por Fesr relativa al progetto. Nel documento nativamente digitale è necessario che nella descrizione si richiami l’Azione del Por . La dimensione massima di ciascun documento caricato sul sistema può essere 4 MB. I formati accettati dal sistema sono: doc, docx, odt, ods, pdf, xls, xlsx, csv, gif, jpg, jpeg, png, bmp, dwg, dxf, p7m, tsd, xml. L’inoltro delle varie dichiarazioni create a seguito della compilazione delle attività presenti sul Gestionale Finanziamenti (dichiarazione di spesa, richiesta erogazione acconti, comunicazione di fine progetto, ecc..) avverrà in modalità Dematerializzata. Si dovrà scaricare il pdf creato dalla procedura, firmarlo digitalmente e caricarlo sempre attraverso la procedura Gestionale Finanziamenti utilizzando le funzionalità descritte. Per eseguire i passaggi, il il beneficiario dovrà essere dotato di certificato di sottoscrizione (firma digitale CAdES). Il funzionario potrà accedere agli allegati uplodati dal beneficiario direttamente dalle attività preposte alla validazione della spesa. In caso di anomalia del sistema o del dispositivo di firma digitale sarà possibile effettuare l’invio dei pdf creati dalla procedura in modalità Cartacea. L’invio dovrà avvenire tramite Pec. Dall’invio saranno esclusi gli allegati già caricati sul Gestionale Finanziamenti
Puoi anche leggere