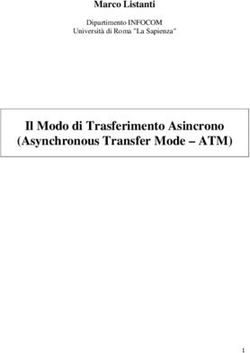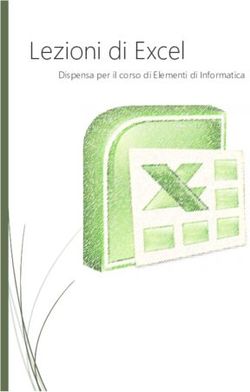Modulo Spreadsheets Manuale ECDL Full Standard - Franchetti Salviani
←
→
Trascrizione del contenuto della pagina
Se il tuo browser non visualizza correttamente la pagina, ti preghiamo di leggere il contenuto della pagina quaggiù
Sommario
SOMMARIO
CAPITOLO 1 – INTRODUZIONE A EXCEL 2010.................................................................. 1
Un foglio elettronico .....................................................................................................................1
Aprire il foglio elettronico .............................................................................................................1
La finestra di Excel ......................................................................................................................2
L’area di lavoro ............................................................................................................................3
La barra multifunzione .................................................................................................................3
Le schede contestuali e le raccolte della barra multifunzione ....................................................4
Mostrare, nascondere la barra multifunzione ..............................................................................4
Personalizzare la barra multifunzione .........................................................................................5
La barra di accesso rapido ..........................................................................................................5
La visualizzazione backstage ......................................................................................................6
I menu contestuali e la barra di formattazione rapida .................................................................7
Le finestre di dialogo ...................................................................................................................7
I riquadri attività ...........................................................................................................................7
CAPITOLO 2 – UTILIZZO DELL’APPLICAZIONE .................................................................. 9
Cartelle e fogli di lavoro ...............................................................................................................9
Fogli di lavoro e celle .................................................................................................................10
Aprire una o più cartelle di lavoro ..............................................................................................10
Passare da una cartella di lavoro all’altra .................................................................................11
Nuove cartelle di lavoro e i modelli ...........................................................................................11
Salvare una cartella di lavoro ....................................................................................................12
Salvare una cartella di lavoro con un altro nome o un altro formato ........................................12
Salvare le modifiche ad una cartella di lavoro esistente ...........................................................13
La chiusura di una cartella di lavoro ..........................................................................................13
La chiusura di Excel ..................................................................................................................14
CAPITOLO 3 – MODIFICA DELLE IMPOSTAZIONI .............................................................. 15
Modificare il nome utente ..........................................................................................................15
Modificare la cartella predefinita................................................................................................16
La guida in linea ........................................................................................................................16
Il Sommario................................................................................................................................17
La ricerca libera .........................................................................................................................17
Lo strumento di ingrandimento/Zoom .......................................................................................17
CAPITOLO 4 – GESTIONE DELLE CELLE DI UN FOGLIO DI LAVORO .................................... 19
Utilizzare tastiera e mouse ........................................................................................................19
Inserire testo ..............................................................................................................................19
Un solo dato per cella ................................................................................................................20
Inserire numeri ...........................................................................................................................20
Inserire date ...............................................................................................................................20
Intervalli di celle nel foglio di lavoro ...........................................................................................21
Selezionare intervalli di celle adiacenti .....................................................................................21
Selezionare intervalli di celle non adiacenti ..............................................................................21
Errori da evitare nella creazione di elenchi ...............................................................................22
Sostituire e modificare il contenuto di una cella ........................................................................22
Cancellare il contenuto di una o più celle..................................................................................23
Utilizzare i comandi Annulla e Ripristina ...................................................................................23
CAPITOLO 5 – MODIFICA, RICERCA E ORDINAMENTO DEI DATI ......................................... 25
Copiare il contenuto di una o più celle ......................................................................................25
Incollare in una o più celle .........................................................................................................26
© Copyright AICA 2014 – 2019 ISommario
Spostare il contenuto di una o più celle ....................................................................................26
Incollare dagli Appunti di Office .................................................................................................26
Spostare e copiare con il mouse ...............................................................................................27
Usare lo strumento di riempimento automatico ........................................................................27
Ricercare dati specifici...............................................................................................................28
Sostituire dati .............................................................................................................................29
Ordinare i dati ............................................................................................................................29
Ordinare i dati su più chiavi di ordinamento ..............................................................................29
CAPITOLO 6 – GESTIONE DI RIGHE E COLONNE ............................................................. 31
Selezionare righe e colonne ......................................................................................................31
Selezionare intervalli di righe e colonne....................................................................................31
Inserire nuove colonne e righe ..................................................................................................32
Eliminare colonne e righe ..........................................................................................................33
Modificare la larghezza delle colonne .......................................................................................33
Modificare l’altezza delle righe ..................................................................................................33
Dimensionare automaticamente colonne e righe......................................................................34
Bloccare e sbloccare riquadri ....................................................................................................34
CAPITOLO 7 – GESTIONE DEI FOGLI DI LAVORO ............................................................. 37
Fogli multipli in una cartella di lavoro ........................................................................................37
Spostarsi tra diversi fogli di lavoro ............................................................................................37
Rinominare fogli di lavoro ..........................................................................................................38
Aggiungere ed eliminare fogli ....................................................................................................38
Spostare o copiare fogli di lavoro ..............................................................................................39
Spostare o copiare fogli tra cartelle di lavoro attive ..................................................................39
CAPITOLO 8 – UTILIZZO DELLE FORMULE ARITMETICHE ................................................. 41
Utilizzare le formule ...................................................................................................................41
Sintassi di una formula aritmetica .............................................................................................42
Gestire i più comuni errori di digitazione delle formule .............................................................42
Usare il quadratino di riempimento con le formule....................................................................43
Riferimenti relativi e assoluti ......................................................................................................43
CAPITOLO 9 – USO DELLE FUNZIONI ............................................................................. 45
Le funzioni .................................................................................................................................45
La funzione Somma...................................................................................................................45
Somma automatica....................................................................................................................46
Altre funzioni disponibili in Somma automatica .........................................................................46
Scrivere una funzione manualmente .........................................................................................47
Usare Inserisci funzione ............................................................................................................47
Riconoscere i messaggi d’errore di Excel .................................................................................48
La funzione logica SE ................................................................................................................48
CAPITOLO 10 – FORMATTAZIONE DI NUMERI, DATE E TESTO, ALLINEAMENTO, BORDI ED
EFFETTI...................................................................................................................... 51
Il formato valuta .........................................................................................................................52
Le posizioni decimali .................................................................................................................53
Il formato data/ora .....................................................................................................................53
Tipo e dimensione carattere ......................................................................................................54
Grassetto, Corsivo e sottolineato ..............................................................................................54
Colore carattere e colore di sfondo ...........................................................................................55
La copia del formato ..................................................................................................................55
Allineare il testo .........................................................................................................................56
Ruotare il testo ..........................................................................................................................56
Centrare un titolo su più colonne...............................................................................................56
Applicare la formattazione Testo a capo ...................................................................................57
Applicare bordi alle celle ...........................................................................................................57
II © Copyright AICA 2014 – 2019Sommario
CAPITOLO 11 – CREAZIONE DI GRAFICI ........................................................................ 59
I grafici in Excel .........................................................................................................................59
Creare un grafico di base ..........................................................................................................60
Le schede contestuali Strumenti grafico ...................................................................................60
Selezionare un grafico ...............................................................................................................60
Modificare il tipo di grafico .........................................................................................................61
Spostare un grafico ...................................................................................................................61
Ridimensionare un grafico.........................................................................................................61
Eliminare un grafico ...................................................................................................................62
I grafici Sparkline .......................................................................................................................62
CAPITOLO 12 – MODIFICA DI GRAFICI ........................................................................... 63
Componenti di un grafico ..........................................................................................................63
Inserire e modificare il titolo del grafico .....................................................................................64
Eliminare il titolo di un grafico....................................................................................................64
Le etichette dati .........................................................................................................................64
La visualizzazione 3D ................................................................................................................65
Modificare i colori degli elementi del grafico .............................................................................66
Modificare il formato del carattere degli elementi del grafico....................................................67
La posizione del grafico .............................................................................................................67
CAPITOLO 13 – IMPOSTAZIONI PER LA STAMPA ............................................................. 69
Layout di pagina ........................................................................................................................69
Modificare i margini dei fogli ......................................................................................................70
Modificare l’orientamento della pagina......................................................................................70
Le dimensioni della pagina di stampa .......................................................................................71
Foglio e pagine di stampa .........................................................................................................71
Intestazione e piè di pagina.......................................................................................................71
Campi in intestazione e piè di pagina .......................................................................................72
CAPITOLO 14 – VERIFICA DEI DATI E STAMPA................................................................ 73
Controllare il contenuto dei fogli di lavoro .................................................................................73
Controllare errori nelle formule ..................................................................................................73
L’anteprima di stampa ...............................................................................................................74
Anteprima interruzioni di pagina ................................................................................................75
La griglia e le intestazioni di riga e colonna ..............................................................................75
Etichette di riga e di colonna .....................................................................................................76
L’area di stampa ........................................................................................................................76
La stampa del foglio di lavoro....................................................................................................77
La stampa di un grafico .............................................................................................................78
© Copyright AICA 2014 – 2019 IIICapitolo 1 – Introduzione a Excel 2010
Riferimento Syllabus 1.1.1 Aprire, chiudere un programma di foglio elettronico. Aprire, chiudere dei
fogli elettronici.
Riferimento Syllabus 1.2.4 Minimizzare, ripristinare la barra multifunzione.
Contenuti della lezione Un foglio elettronico; Aprire il foglio elettronico; La finestra di Excel 2010;
L’area di lavoro; La barra multifunzione; Le schede contestuali e le
raccolte della barra multifunzione; Mostrare, nascondere la barra
multifunzione; Personalizzare la barra multifunzione; La barra di accesso
rapido; La visualizzazione Backstage; I menu contestuali e la barra di
formattazione rapida; Le finestre di dialogo; I riquadri attività
1
Un foglio elettronico
Microsoft Excel 2010 è un'applicazione software che può essere usata come foglio elettronico,
data base, o generatore di grafici.
Il foglio elettronico dell'applicazione Excel consente di eseguire calcoli complessi attraverso
formule capaci di fornirne automaticamente il risultato.
Il vantaggio di utilizzare le formule consiste nel fatto che al variare dei valori nel foglio di lavoro i
risultati vengono ricalcolati automaticamente.
La flessibilità di Excel nella gestione dei dati consente anche di gestire liste di informazioni come
cognome, nome, servizio, reparto, stipendio, eccetera.
Excel può anche eseguire l'ordinamento e selezionare porzioni di informazioni in funzione di
specifiche condizioni.
Le informazioni contenute in un foglio elettronico di Excel o in un database possono essere
utilizzate per generare un grafico.
Si possono realizzare i seguenti tipi di grafici: istogramma, barre, linee, torta, dispersione, area,
radar, superficie, bolle, anello e azionario. Tutti i grafici possono essere personalizzati utilizzando
gli stili forniti da Excel.
Aprire il foglio elett ronico
Excel 2010, come tutti i programmi, può essere attivato da un collegamento sul desktop o sulla
barra delle applicazioni (se esistente) oppure dal menu Start di Windows.
In questo secondo caso occorre:
o Fare clic sul pulsante Start.
o Selezionare Tutti i programmi.
o Selezionare Microsoft Office.
o Selezionare Microsoft Excel 2010.
All'attivazione si presenta inizialmente la schermata del copyright, seguita dalla finestra
dell'applicazione.
© Copyright AICA 2014 – 2019 www.micertificoecdl.itSpreadsheets
I file prodotti da Excel si chiamano Cartelle di lavoro (da non confondere con le cartelle del file
system) e possono contenere da uno a “infiniti” Fogli di lavoro (il numero è deciso solo dalle risorse
del computer).
AP P R O F O N D I M E N T O
I fogli di lavoro possono contenere diversi tipi di informazione e possono essere tra loro interconnessi (le
formule di un foglio possono fare riferimento ai dati di un altro foglio) .
La flessibilità di Excel consente di tenere aperte una o più cartelle di lavoro contemporaneamente o di aprire
più finestre sulla stessa cartella di lavoro. È anche possibile scrivere delle formule che fanno riferimento ai
dati di cartelle di lavoro esterne a quella corrente, anche se chiuse.
2
La finestra di Excel
La finestra di Excel è costituita da alcuni componenti principali:
o La barra titolo (1), collocata nella parte superiore della finestra, visualizza il nome del
documento corrente e dell'applicazione (ad esempio Cartel1 - Microsoft Excel).
o La barra di accesso rapido (2), situata a sinistra della barra titolo, visualizza gli strumenti con
i comandi usati con maggior frequenza come Salva, Annulla e Ripristina.
o Immediatamente sotto è presente la scheda File (3) che realizza la cosiddetta
Visualizzazione backstage che contiene i comandi per lavorare con il documento nel suo
complesso come Apri, Salva con nome o Stampa.
o Sotto la barra titolo è posizionato un gruppo di schede (4) che nel loro complesso
costituiscono la barra multifunzione detta anche nastro. Ogni scheda contiene un set di
strumenti coerenti con l’attività indicata dal nome della scheda e un semplice
posizionamento del puntatore del mouse ne visualizza la descrizione.
www.micertificoecdl.it © Copyright AICA 2014 – 2019Capitolo 1 – Introduzione a Excel 2010
o Sotto la barra multifunzione è possibile visualizzare la barra della formula (5) che visualizza
dati e formule della cella attiva.
o Da ultimo, nella parte inferiore della finestra di Excel è collocata la barra di stato (6) che
fornisce varie informazioni sull’attività corrente. La barra di stato contiene nella sua parte
destra i pulsanti di Visualizzazione, che consentono di modificare la modalità di
visualizzazione della cartella di lavoro e lo strumento di Zoom che consente di variare
l’ingrandimento del documento.
AP P R O F O N D I M E N T O
In Excel 2010 ogni singolo strumento della barra multifunzione è dotato di un sistema d’aiuto contestuale
attivato per default al semplice posizionamento del puntatore del mouse, ma se ciò non bastasse, è spesso
possibile premere il tasto [F1] (mentre è visualizzato il suggerimento) per attivare automaticamente la 3
funzione d’aiuto della Guida che ne dettaglia l’uso.
L’area di lavoro
All’interno della finestra di Excel è collocata l’area di lavoro principale riservata alla visualizzazione
e modifica dei dati contenuti nella cartella di lavoro che comprende anche i fogli di lavoro con i
relativi pulsanti di scorrimento e le barre di scorrimento verticale ed orizzontale.
L'area di lavoro è costituita da circa 17 miliardi di celle nelle quali è possibile digitare testo, numeri,
formule o espressioni.
La barra multifunzione
La barra multifunzione è la novità introdotta da Microsoft per gli applicativi Office, già a partire dalla
suite 2007.
Essa è costituita da una serie di schede che contengono comandi, pulsanti e raccolte.
Selezionando una scheda i comandi della barra multifunzione cambiano in accordo con l’area
funzionale indicata dal nome della scheda.
Una piacevole caratteristica attivata per default è la visualizzazione automatica delle descrizioni dei
comandi che appaiono quando si posiziona e si mantiene il puntatore del mouse su uno
strumento.
AP P R O F O N D I M E N T O
La barra multifunzione va a sostituire l’insieme dei menu e delle barre degli strumenti che caratterizzavano
gli applicativi delle precedenti versioni. Lo scopo della barra multifunzione è quello di rendere maggiormente
visibili e più facilmente individuabili gli strumenti disponibili, nel momento in cui si rendono necessari. Un
secondo, ma non meno importante motivo è quello di permettere agli utenti di visualizzare più facilmente i
risultati delle azioni che eseguono.
Anche se la barra multifunzione è in grado di adattarsi a molte risoluzioni, è stata pensata per funzionare al
meglio con una risoluzione dello schermo non inferiore a 1024x768 (con applicazione ingrandita). Quando
l'interfaccia utente non è visualizzata a tutto schermo, le icone possono non essere disposte nell'ordine
originale. Inoltre, al diminuire delle dimensioni della barra multifunzione, i gruppi nella scheda aperta si
riducono orizzontalmente e visualizzano una sola icona. Quando la finestra dell'applicazione ha dimensioni
ridotte, vengono lasciati aperti i comandi o le caratteristiche di uso più comune.
© Copyright AICA 2014 – 2019 www.micertificoecdl.itSpreadsheets
Le schede contestuali e le raccolte della barra multifunzione
Oltre alle schede standard dell’applicazione, la barra multifunzione può visualizzare una serie di
schede contestuali sulla base dell’oggetto attivo in un particolare momento. Ad esempio, se è
attivo un grafico, la barra multifunzione si arricchisce del set di schede contestuali Strumenti grafico
che a sua volta contiene le schede Progettazione, Layout e Formato.
Un ulteriore elemento di novità introdotto dalla barra multifunzione è rappresentato dalla presenza
delle raccolte: un insieme di miniature che riproducono una serie di opzioni di formattazione.
AP P R O F O N D I M E N T O
4 Con l’introduzione della barra multifunzione gli sviluppatori di Microsoft hanno voluto progettare
un’interfaccia secondo un approccio orientato ai risultati. Tale approccio risulta evidente non solo con le
schede contestuali e le raccolte già illustrate in precedenza, ma soprattutto con la funzionalità più
appariscente: l’Anteprima in tempo reale.
È infatti sufficiente posizionare il puntatore del mouse su un elemento di certe raccolte (ndr: non tutte le
raccolte supportano l’anteprima in tempo reale, ad esempio gli Stili grafici necessitano di un clic per vedere il
risultato) per vedere l’elemento selezionato assumerne le caratteristiche.
Una volta determinata la formattazione desiderata sarà sufficiente fare clic sull’elemento della raccolta che
la genera, per applicare definitivamente la formattazione voluta.
Mostrare, nascondere la barra multifunzione
Se necessario, la barra multifunzione può essere nascosta per aumentare lo spazio disponibile alla
visualizzazione del documento.
Premendo il tasto destro del mouse con il puntatore collocato su una delle schede si può
selezionare il comando Riduci a icona la barra multifunzione che nasconde gli strumenti ma lascia
visibili i nomi delle schede.
In questa situazione la barra multifunzione è ancora utilizzabile.
Facendo clic sul nome di una scheda si determina la visualizzazione temporanea della barra stessa
che viene nuovamente nascosta quando si fa clic sul documento.
Per ripristinare la visualizzazione permanente della barra è necessario ripetere la procedura usata
per nasconderla.
AP P R O F O N D I M E N T O
La barra multifunzione può essere nascosta rapidamente facendo doppio clic sul nome della scheda attiva.
Ripetendo l’operazione la barra viene nuovamente visualizzata. È anche possibile utilizzare la combinazione
di tasti [Ctrl+F1] sia per nascondere che per visualizzare la barra.
Excel 2010 permette di nascondere la barra multifunzione anche attraverso lo strumento " " posizionato
all'estrema destra del gruppo di schede. Dopo l'utilizzo, tale strumento diventa " " e permette di
ripristinare la sua visualizzazione normale.
www.micertificoecdl.it © Copyright AICA 2014 – 2019Capitolo 1 – Introduzione a Excel 2010
Personalizzare la barra multifunzione
Le schede della barra multifunzione possono essere personalizzate agevolmente da qualsiasi
utente, senza avvalersi della programmazione.
Per personalizzare i comandi elencati nella barra multifunzione, occorre accedere dalla scheda
File al comando Opzioni.
Nella sezione Personalizzazione barra multifunzione è possibile scegliere i comandi da aggiungere
o rimuovere dalla barra.
5
AP P R O F O N D I M E N T O
Le personalizzazioni degli utenti, sia quelle della barra multifunzione che quelle della barra di accesso rapido,
possono essere esportate come un unico file di interfaccia utente di Office.
La barra di accesso rapido
Nonostante la presenza della barra multifunzione, Excel 2010 non ha completamente
abbandonato le barre degli strumenti. L’applicazione dispone infatti della barra di accesso rapido,
che per impostazione predefinita, viene visualizzata sopra la barra multifunzione all'interno della
barra del titolo dell'applicazione.
La barra non può essere nascosta ma può essere spostata sotto la barra multifunzione, facendo
clic sul pulsante Personalizza barra di acceso rapido e selezionando il comando Mostra sotto la
barra multifunzione.
Spostare la barra di accesso rapido permette di avvicinare la barra all’area di lavoro e ne aumenta
la capienza avendo a disposizione un’intera riga. Di contro viene sacrificata una piccola porzione
di spazio dell’area di lavoro.
© Copyright AICA 2014 – 2019 www.micertificoecdl.itSpreadsheets
AP P R O F O N D I M E N T O
Dopo l’installazione, la barra di accesso rapido contiene solo gli strumenti Salva, Annulla e Ripristina ma in
qualsiasi momento è possibile personalizzarla per contenere gli strumenti più utili all’attività svolta.
È possibile inserire sulla barra qualsiasi comando, sia che faccia parte di un gruppo della barra multifunzione
standard, sia un comando di una scheda contestuale o anche una propria macro scritta o registrata.
La visualizzazione backstage
La visualizzazione Backstage è accessibile facendo clic sulla scheda File.
6
La visualizzazione Backstage rappresenta una posizione centralizzata in cui sono organizzati
comandi relativi ad attività comuni quali l'apertura di un file nuovo o esistente oppure la stampa di
file e rende più semplice l'accesso a tali comandi.
Nella pagina Informazioni sono disponibili informazioni sulla sicurezza, sulle autorizzazioni e sulle
versioni, nonché la proprietà dei file.
Nella pagina Recente sono visualizzati i file aperti più di recente nell'applicazione corrente.
Il comando Opzioni, consente di accedere alla finestra di dialogo Opzioni di Excel in cui è possibile
configurare le preferenze dell'applicazione e le impostazioni di sicurezza.
AP P R O F O N D I M E N T O
Questa visualizzazione è disponibile in ogni prodotto di Office 2010 che supporta l'interfaccia utente Office
Fluent. Questa interfaccia nasce, già a partire da Office 2007, come risultato dell'impegno degli sviluppatori
Microsoft di rendere le sue applicazioni di base più semplici da utilizzare.
La visualizzazione Backstage offre inoltre informazioni contestuali. Si ipotizzi ad esempio che in una cartella
di lavoro siano state disattivate le macro per garantire il corretto funzionamento di un file e che la macro sia
bloccata per proteggere il computer, è possibile visualizzare le informazioni contestuali sulla macro e
attivarla utilizzando la scheda Informazioni. Un altro esempio può essere quello di un documento creato in
una versione precedente di Office che viene aperto in modalità di compatibilità e alcune nuove
caratteristiche vengono disattivate. È possibile visualizzare lo stato del documento e convertirlo alla versione
più recente (se si desidera utilizzare tali caratteristiche) utilizzando la scheda Informazioni.
www.micertificoecdl.it © Copyright AICA 2014 – 2019Capitolo 1 – Introduzione a Excel 2010
I menu contestuali e la barra di format tazione rapida
Oltre alla barra multifunzione e alla barra di accesso rapido, un
metodo alternativo per applicare un comando all’elemento
corrente, è quello del menu contestuale (o di scelta rapida), ottenuto
facendo clic con il tasto destro su un oggetto o una cella.
Associato al menu contestuale, Excel 2010 ha introdotto la barra di
formattazione rapida, che fornisce un semplice accesso ai comandi
di formattazione più utilizzati.
Essa a differenza dei menu contestuali, rimane visibile anche dopo
l’utilizzo di uno dei suoi comandi, consentendo così di eseguirne altri. 7
Se il puntatore del mouse si allontana da essa, la mini toolbar diventa
semi-trasparente, per permettere una visione del testo sottostante
quasi completa. Quando il puntatore del mouse si muove sopra la
barra di formattazione rapida, questa diventa opaca e pronta
nuovamente all'uso.
Essa infine scompare facendo clic su una cella qualsiasi.
Le finestre di dial ogo
Sebbene la barra multifunzione semplifichi
l’utilizzo di molti comandi di Excel 2010, per
regolare alcune opzioni avanzate è ancora
necessario ricorrere alle finestre di dialogo.
Questi oggetti si dimostrano preziosi anche
perché riuniscono in un’unica finestra molte
opzioni correlate.
Esse sono attivabili mediante i pulsanti
rappresentati da una freccia, collocati
nell’angolo inferiore destro di alcuni gruppi delle
schede della barra multifunzione.
La finestra di dialogo Formato celle è un
esempio: essa può essere richiamata da
diversi gruppi (Carattere, Allineamento,
Numeri) anche se ogni gruppo presenta in
primo piano la scheda correlata.
I riquadri atti vità
I riquadri attività sono finestre mobili che possono essere posizionate a piacere sulla finestra
dell’applicazione compreso il loro ancoraggio al lato destro o sinistro della finestra.
Essi sono generalmente opzionali e la loro visualizzazione è legata alla richiesta di esecuzione di
un preciso comando (clic su un pulsante o premuta di una sequenza di tastiera).
E’ possibile aprire più di un riquadro attività contemporaneamente e chiuderli quando uno o più di
essi non sono più necessari.
© Copyright AICA 2014 – 2019 www.micertificoecdl.itSpreadsheets
8
www.micertificoecdl.it © Copyright AICA 2014 – 2019Capitolo 2 – Utilizzo dell’applicazione
Riferimento Syllabus 1.1.1 Aprire, chiudere un programma di foglio elettronico. Aprire, chiudere dei
fogli elettronici.
Riferimento Syllabus 1.1.2 Creare un nuovo foglio elettronico basato sul modello predefinito.
Riferimento Syllabus 1.1.3 Salvare un foglio elettronico all’interno di un’unità disco. Salvare un foglio
elettronico con un altro nome all’interno di un’unità disco.
Riferimento Syllabus 1.1.4 Salvare un foglio elettronico in un altro formato quale: modello, file di testo,
formato specifico del tipo di software, numero di versione.
9
Riferimento Syllabus 1.1.5 Spostarsi tra fogli elettronici aperti.
Contenuti della lezione Cartelle e fogli di lavoro; Fogli di lavoro e celle; Aprire una o più cartelle di
lavoro; Passare da una cartella di lavoro all’altra; Nuove cartelle di lavoro e
i modelli; Salvare una cartella di lavoro con un altro nome o un altro
formato; Salvare le modifiche ad una cartella di lavoro esistente; La
chiusura di una cartella di lavoro; La chiusura di Excel
Cartelle e fogli di l avoro
Le informazioni in Excel sono memorizzate in Cartelle di lavoro.
La prima cartella di lavoro aperta nella
sessione assume il nome Cartel1.
Una cartella di lavoro è una collezione di singoli
Fogli di lavoro. Ogni foglio di lavoro ha un
nome e questo nome è visibile sulle linguette
in basso a sinistra dello schermo.
I nomi standard sono Foglio1, Foglio2, Foglio3.
Excel 2010 (come già la versione 2007 aveva fatto) ha ingrandito enormemente le dimensioni del
foglio di lavoro. La precedente versione 2003 era limitata ad una griglia costituita da 256 colonne
e da 65.536 righe mentre le dimensioni attuali sono 16.384 colonne per 1.048.576 righe.
Le prime colonne sono etichettate da A fino a Z, seguono colonne etichettate da AA a AZ, poi
colonne etichettate a partire da BA, fino all'ultima colonna, etichettata XFD.
Le righe sono numerate sequenzialmente, dall'alto verso il basso alla sinistra del foglio di lavoro,
partendo dal numero 1 e terminando al numero 1.048.576.
© Copyright AICA 2014 – 2019 www.micertificoecdl.itSpreadsheets
AP P R O F O N D I M E N T O
I nomi dei fogli possono essere modificati come necessario ma, la lunghezza massima del nome di ciascun
foglio non deve eccedere i 31 caratteri.
Fogli di lavoro e celle
L'intersezione di una riga con una colonna è chiamata cella e costituisce l'unità di base del foglio
di lavoro. Le celle sono utilizzate per memorizzare i dati. Ogni cella è referenziata dal proprio
indirizzo.
10
L'indirizzo della cella è formato dalla lettera della colonna e dal numero della riga. Per esempio,
l'indirizzo della cella posizionata nella prima colonna della prima riga del foglio di lavoro è A1.
La cella attiva o corrente è la cella dove si digita e si personalizza la veste grafica dei dati. La cella
attiva è contornata da un bordo nero in grassetto e il suo indirizzo compare nella Casella Nome
posizionata all'estrema sinistra sulla Barra della formula.
Aprire una o più cartelle di lavoro
All’avvio Excel fornisce automaticamente una cartella di lavoro vuota. Desiderando invece
visualizzare o aggiornare una cartella di lavoro esistente è necessario aprirla.
Ricordarsi il nome del file non è strettamente necessario in quanto dalla visualizzazione Backstage
è possibile accedere alla finestra di dialogo Apri che mostra l'elenco delle cartelle e dei file
memorizzati nel percorso corrente.
A questo punto si può selezionare dall'elenco il file o i file desiderati.
AP P R O F O N D I M E N T O
Volendo aprire più cartelle di lavoro contemporaneamente, tenere premuto il tasto [Ctrl] e selezionare i
documenti in qualsiasi ordine (è anche possibile cambiare cartella), quindi premere il pulsante Apri.
In alternativa, per selezionare e aprire documenti contigui selezionare il primo, tenere premuto il tasto [Shift]
e selezionare l’ultimo desiderato, quindi premere il il pulsante Apri.
In associazione con Windows 7, la finestra “Apri” di Excel 2010 ricalca la normale finestra del file system
usata dal sistema operativo. Dovendo aprire una cartella di lavoro in una posizione diversa dalla corrente si
può utilizzare uno dei collegamenti presenti sul riquadro di spostamento, utilizzare la barra degli indirizzi o
visualizzare la struttura delle cartelle e sfogliare il file system fino a trovare quella desiderata. I file e le cartelle
residenti nella posizione selezionata vengono mostrati nell'elenco interno alla finestra di dialogo..
www.micertificoecdl.it © Copyright AICA 2014 – 2019Capitolo 2 – Utilizzo dell’applicazione
Passare da una cartella di lavoro all’al tra
In presenza di più cartelle di lavoro aperte
contemporaneamente è possibile passare facilmente
da una all’altra utilizzando lo strumento Cambia
Finestra presente nel gruppo Finestra della scheda
Visualizza.
AP P R O F O N D I M E N T O
In alternativa è possibile utilizzare la barra delle applicazioni di Windows 7. Posizionando il puntatore del
mouse sull’’icona di Excel presente sulla barra delle applicazioni, si rendono visibili le miniature di anteprima 11
di tutte le finestre aperte. Posizionando il puntatore del mouse su una miniatura, tutte le altre finestre aperte
scompariranno temporaneamente per rendere visibile la finestra selezionata.
Un clic sulla miniatura di cui si sta visualizzando l'anteprima, porterà in primo piano la relativa finestra.
Nuove cartelle di lavoro e i modelli
In qualunque occasione si debba aprire una nuova cartella di lavoro, occorre selezionare la scheda
File e quindi il comando Nuovo.
Tutte le cartelle di lavoro, compreso la cartella di lavoro vuota, si basano su un modello.
Un modello è una particolare cartella di lavoro creata e formattata per essere utilizzata come base
per altre cartelle di lavoro simili.
Una nuova cartella di lavoro che viene basata sul modello predefinito Cartella di lavoro vuota avrà
la veste grafica di tipo standard. Infatti i margini, i font di caratteri e l'allineamento del testo
assumono valori predefiniti.
© Copyright AICA 2014 – 2019 www.micertificoecdl.itSpreadsheets
AP P R O F O N D I M E N T O
Va però aggiunto che aprendo un modello si apre un nuovo documento basato su quel modello. In altre
parole, ciò significa che si apre una copia del modello, non il modello stesso. Questa è la funzione speciale di
un modello: aprire una copia di se stesso, trasferendo tutto ciò che contiene in un nuovo documento. È in
questo nuovo documento che si lavora, aggiungendo, rimuovendo o modificando le parti necessarie.
Poiché il nuovo documento non è il modello vero e proprio, le modifiche vengono salvate nel documento e
il modello mantiene il suo stato originale. Un modello può quindi essere la base per un numero illimitato di
documenti.
Excel 2010 dispone di un limitato numero di modelli pre-installati ma la sezione Modelli di Office.com
consente l’accesso diretto ai modelli del sito. Individuato il modello desiderato, l’utente potrà scaricarlo ed
utilizzarlo proprio come se fosse stato installato sul proprio computer, inoltre, copia del modello viene
aggiunta ai modelli di Excel. Grazie ai modelli di Office.com è possibile creare documenti professionali di
12 grande impatto in pochissimo tempo
Sal vare una cartell a di lavoro
Dopo aver creato o modificato una cartella di lavoro, si raccomanda di salvarla su disco per
disporre in qualsiasi momento dei suoi contenuti aggiornati.
Quando si salva una cartella di lavoro per la prima volta, si utilizza il comando Salva con nome, che
apre la relativa finestra di dialogo in cui vanno indicati il nome del nuovo file e la posizione.
Una volta che il documento viene salvato, il nome del file appare sulla barra del titolo del
documento.
AP P R O F O N D I M E N T O
Il nome del file, ovvero della cartella di lavoro, (comprensivo di estensione) può raggiungere i 255 caratteri
ma è conveniente assegnare nomi descrittivi piuttosto brevi. Alla conferma del salvataggio Excel accoda
automaticamente al file l'estensione relativa al tipo di file predefinito, normalmente .xlsx.
La scelta relativa al tipo di file predefinito avviene al primo utilizzo di un programma della suite e prevede due
possibilità: Formati Office Open XML (Microsoft) e Formati OpenDocument (compatibili con i formati della
comunità Open source). Tale scelta influenza il formato del file predefinito in Word, Excel e PowerPoint. È
comunque possibile impostare manualmente un qualsiasi formato nelle opzioni dell'applicazione.
Sal vare una cartell a di lavoro con un altro nome o un altro formato
La finestra di dialogo Salva con nome, si utilizza anche se si vuole cambiare il nome o la posizione
di memorizzazione di un documento esistente o se si desidera sceglierne il formato di salvataggio
o la versione dell’applicativo dalla casella a discesa Salva come.
Tra i formati di salvataggio previsti è opportuno ricordare lo standard PDF, per generare un
documento ad alta affidabilità e il formato ODS, usato dalla comunità Open source.
www.micertificoecdl.it © Copyright AICA 2014 – 2019Capitolo 2 – Utilizzo dell’applicazione
13
AP P R O F O N D I M E N T O
Dopo molti anni d’utilizzo di formati binari proprietari, Office 2007 prima e Office 2010 dopo, (limitatamente a
Word, Excel e PowerPoint) utilizzano per default un nuovo formato di file, chiamato Office Open XML
(attenzione non è il formato Open Document della comunità Open source). Tale formato, è basato sull'XML
e si appoggia ad un archivio ZIP che consente un risparmio di spazio che può raggiungere il 75% degli file di
Office 2003.
I nuovi formati di file introdotti con Word, Excel, PowerPoint 2007 (docx, xlsx, pptx) servono a ridurre le
dimensioni dei file, migliorare l’affidabilità e la protezione.
Questi nuovi formati NON sono, ovviamente, compatibili con le vecchie versioni di Office (97-2003) e per
questo motivo Microsoft ha rilasciato l’Office Compatibility Pack. Con questo aggiornamento i possessori
delle vecchie versioni di Excel potranno aprire, modificare, salvare e creare file nei nuovi formati XML.
Con Office 2010 è comunque possibile salvare i propri file in modo tale che siano compatibili con le versioni
precedenti.
Sal vare le modifiche ad una cartella di lavoro esist ente
Qualora si apportino ulteriori aggiornamenti, i successivi salvataggi mediante il pulsante Salva,
disponibile sulla barra di accesso rapido, non apriranno più la finestra di dialogo “Salva con nome”
e le modifiche verranno salvate nel file avente il medesimo nome e la medesima posizione su
disco.
La chiusura di una cartella di lavoro
Conclusa l'attività sulla cartella di lavoro si può chiuderla con lo scopo di rimuoverla dalla finestra
dell’applicazione.
Alla chiusura della cartella di lavoro e in assenza dell'operazione di salvataggio, Excel chiederà se
si desiderano salvare le eventuali modifiche.
Si può scegliere di aggiornare il documento oppure conservarlo allo stato del precedente
aggiornamento.
© Copyright AICA 2014 – 2019 www.micertificoecdl.itSpreadsheets
La chiusura di Excel
Quando si è conclusa l'attività da eseguire con Excel, è importante chiudere correttamente
l'applicazione per garantirne un corretto riavvio.
Dalla visualizzazione Backstage si seleziona il comando Esci.
AP P R O F O N D I M E N T O
In alternativa, per chiudere Excel è possibile utilizzare il pulsante Chiudi disponibile nella barra titolo della
finestra dell'applicazione.
14
www.micertificoecdl.it © Copyright AICA 2014 – 2019Capitolo 3 – Modifica delle impostazioni
Riferimento Syllabus 1.2.1 Impostare le opzioni di base del programma: nome dell’utente, cartelle
predefinite per aprire o salvare fogli elettronici.
Riferimento Syllabus 1.2.2 Usare la funzione di Guida in linea (help) del programma.
Riferimento Syllabus 1.2.3 Usare gli strumenti di ingrandimento/zoom.
Contenuti della lezione Modificare il nome utente; Modificare la cartella predefinita; La guida in
linea; Il Sommario; La ricerca libera; Lo strumento di ingrandimento/Zoom
15
Modificare il nome utente
Ogni volta che si crea una nuova cartella di lavoro, Excel imposta la proprietà Autore in base
all'impostazione Nome utente visualizzata nella finestra di dialogo Opzioni di Excel.
L'impostazione “Nome utente” è utilizzata anche per identificare la persona che inserisce un
commento o modifica dei dati in un processo di revisione.
La sezione Generale delle Opzioni di Excel contiene l’opzione necessaria a cambiare il nome
utente assieme ad altri importanti elementi di personalizzazione quali il numero di fogli da inserire
in ogni nuova cartella, o tipo e dimensione del carattere predefinito.
© Copyright AICA 2014 – 2019 www.micertificoecdl.itSpreadsheets
AP P R O F O N D I M E N T O
La modifica di queste proprietà è necessaria quando il loro valore non è più coerente con i dati
dell’utilizzatore del programma. Ad esempio il PC è stato assegnato ad una persona diversa e l’utilizzatore
desidera che i nuovi documenti prodotti rispecchino la nuova realtà.
Modificare la cartel la predefinita
Quando si usa il comando Apri o Salva con nome la relativa finestra di dialogo si apre sulla cartella
predefinita per questa funzione che normalmente è la cartella Documenti.
16 Desiderando salvare i propri file in una cartella differente, si potrebbe cambiare il percorso della
cartella predefinita evitando di sfogliare il file system tutte le volte.
La sezione Salvataggio delle Opzioni di Excel contiene l’opzione necessaria a cambiare la cartella
predefinita assieme ad altre per gestire tutti gli aspetti del salvataggio.
AP P R O F O N D I M E N T O
Per modificare la cartella predefinita occorre fare clic in coda alla casella Percorso predefinito, cancellare la
porzione di percorso non applicabile e digitare il percorso desiderato.
La guida in linea
Microsoft Excel, come altri software, mette a
disposizione una Guida in linea mediante la quale è
possibile ricercare informazioni e approfondimenti in
merito alle funzionalità proposte dall’applicazione.
La Guida di Microsoft Office Excel può essere richiamata
in due modi: o dal pulsante localizzato alla destra della
barra multifunzione oppure premendo il tasto funzione
F1.
Apparirà la finestra Guida di Excel sulla quale si potrà
digitare una domanda nella casella Cerca o accedere al
Sommario della guida.
Gli altri controlli nella parte superiore della finestra della
guida sono simili a quelli presenti in un browser web con i pulsanti: Indietro, Avanti, Interrompi,
Aggiorna e Home.
www.micertificoecdl.it © Copyright AICA 2014 – 2019Capitolo 3 - Modifica delle impostazioni
APPROFONDIMENTO
La guida di Excel 2010 si presenta con due possibili
interfacce: in linea (connessa a Office Online) o non in linea
(solo locale). Se è attiva una connessione a Internet, la
modalità in linea consente di esplorare o cercare argomenti
della guida aggiornati, ma anche modelli, contenuti didattici,
download e altro contenuto in linea disponibile nel sito di
Office Online. Per passare da una modalità all’altra è necessario utilizzare il menu del pulsante Stato
connessione situato in basso a destra della finestra della guida e selezionare l’opzione desiderata.
Il Sommario 17
Il Sommario elenca i capitoli della Guida.
Ogni capitolo è preceduto da un'icona raffigurante un libro chiuso.
Facendo clic sull'icona o sulla descrizione, l'icona diventa un libro aperto
e si presentano gli argomenti collegati. Un argomento accompagnato
da un'icona raffigurante un libro chiuso indica che a sua volta possiede
sottoargomenti addizionali. L'argomento finale è accompagnato da
un'icona raffigurante un punto interrogativo e il suo contenuto è
visualizzato facendo clic sull'icona che lo rappresenta o sul testo
associato.
La finestra del Sommario è separata dalla finestra di visualizzazione dei
contenuti e pertanto può essere chiusa agendo sia sul suo pulsante di
chiusura sia dal pulsante Sommario che funziona in modo bistabile
(come un interruttore).
AP P R O F O N D I M E N T O
La finestra della Guida può essere ridimensionata trascinando un suo bordo o un suo spigolo e il testo
contenuto si adatta automaticamente alla nuova dimensione.
La ricerca libera
La ricerca libera della Guida permette di cercare aiuto, senza sfogliare il Sommario, digitando il
termine o l’argomento desiderato direttamente nella casella di ricerca e premendo [Invio] o il
pulsante Cerca.
AP P R O F O N D I M E N T O
Lo strumento Ricerca libera che, fino alla versione 2003, era posizionato in alto a destra della finestra
dell’applicazione è stato rimosso. Per ricercare aiuto in questa versione è quindi necessario aprire la finestra
della guida.
Lo strument o di ingrandimento/ Zoom
È possibile adeguare la visualizzazione delle celle,
adattandola alle esigenze correnti. Questo comporta la
possibilità d'ingrandire, ridurre ed ottimizzare la
visualizzazione di un intervallo selezionato o porzione del
foglio di lavoro.
© Copyright AICA 2014 – 2019 www.micertificoecdl.itSpreadsheets
La modifica della visualizzazione non ha alcun effetto sulla stampa del documento, essendo solo
un attributo di presentazione.
Ingrandimenti e riduzioni della visualizzazione si effettuano mediante la funzionalità conosciuta con
il nome di Zoom.
Il valore implicito di ingrandimento è il 100%. La dimensione della visualizzazione è direttamente
proporzionale alla percentuale che la rappresenta. Per esempio, un coefficiente d'ingrandimento
del 200% visualizza le celle con dimensioni doppie rispetto al 100%, mentre un coefficiente di
ingrandimento del 50% visualizza le celle con la metà delle dimensioni rispetto al 100%.
Per modificare la percentuale di zoom, selezionare la scheda Visualizza, dal gruppo Zoom fare clic
18 sullo strumento Zoom che apre la corrispondente finestra di dialogo.
Per rendere l’operazione più semplice possibile Excel 2010 dispone di un dispositivo di
scorrimento zoom situato all’estrema destra della barra di stato.
In tal caso occorre fare clic sul dispositivo e trascinarlo, a destra o a sinistra, fino ad ottenere la
percentuale desiderata oppure fare clic sui simboli “+” o “-“.
AP P R O F O N D I M E N T O
Lo zoom può avvenire in molti altri modi in funzione dell’hardware e del software disponibili. Ad esempio,
usando la rotellina del mouse associata al tasto [Ctrl] o utilizzando un touchpad multi tocco attraverso il
movimento combinato di pollice e indice, o ancora, attraverso modalità analoghe su un touch screen
pilotato da Windows7.
www.micertificoecdl.it © Copyright AICA 2014 – 2019Puoi anche leggere