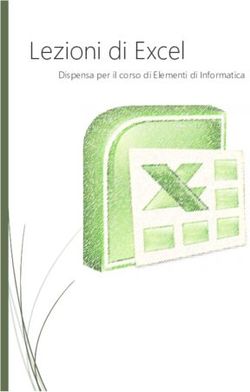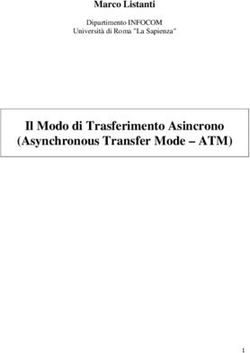MODULO 4 ECDL Foglio Elettronico - Istituto Alberghiero De Filippi - Varese Laboratorio di Informatica - Corso ECDL
←
→
Trascrizione del contenuto della pagina
Se il tuo browser non visualizza correttamente la pagina, ti preghiamo di leggere il contenuto della pagina quaggiù
Istituto Alberghiero De Filippi - Varese
Laboratorio di Informatica – Corso ECDL
MODULO 4 ECDL
Foglio ElettronicoMicrosoft Excel
Il foglio di elettronico permette di manipolare in modo
rapido dei dati; questo è possibile grazie ad alcune
caratteristiche di Excel quali:
l’immissione di semplici formule nei fogli di lavoro ed impostare
l’aggiornamento automatico dei risultati;
la creazione di elenchi per ordinare e filtrare i dati;
l’utilizzo di funzioni per realizzare infinite applicazioni (analisi statistiche);
la creazione di grafici per la sintesi dei dati in modo da rappresentare un
confronto, o una tendenza, a colpo d’occhio;
la creazioni di rapporti di tabella pivot per un'analisi interattiva dei dati, e dove
è possibile modificarne le visualizzazioni, mostrare livelli diversi di dettaglio o
riorganizzare il layout del grafico trascinando i campi e visualizzando o
nascondendo gli elementi nei campi.
2Foglio di lavoro Excel
L’area di lavoro è suddivisa in celle, individuate dall’incrocio di righe e
colonne, che possono contenere vari tipi di dati: testo, valori o risultati di
formule.
RIFERIMENTO
DI CELLA
CELLA BARRA
SELEZIONATA COLONNE
STRUMENTI
STANDARD
BARRA
BARRA STRUMENTI FORMULA
FORMATTAZIONE
RIGHE
FOGLI DI
LAVORO
4Chiudere e salvare un foglio di
lavoro
Per chiudere una cartella excel aperta, si clicca sul comando “Chiudi”
presente nel menù “File”…
oppure:
Se si utilizzasse il comando di chiusura senza aver salvato una cartella di
lavoro a cui sono state apportate delle modifiche, il programma propone
una finestra per confermare il salvataggio di tali modifiche.
E si procede con le normali
operazioni di salvataggio
(Salva o salva con nome).
5Creare un nuovo foglio di lavoro
Scegliere “Nuovo…” dal menù “File”,
quindi “Cartella di lavoro vuota” nella
sezione Nuovo del riquadro delle attività
“Nuova cartella di lavoro”.
6Utilizzare un modello Scegliere “Nuovo…” dal menù “File”: Selezionare “Modelli generali…” nella sezione Nuovo da modello del riquadro delle attività “Nuova cartella di lavoro”. Viene visualizzata la finestra “Modelli”in cui sono presenti due schede: Nella scheda Nella scheda “Generale” “Soluzioni è presente il modello foglio di calcolo” standard di una sono contenuti dei nuova modelli di cartella di lavoro spreadsheet 7 vuota. predeterminati.
Impostare le opzioni base del
programma
Le impostazioni standard del software, sono impostate per soddisfare le
esigenze della maggior parte degli utenti ma, per particolari necessità, è
possibile apportare loro delle modifiche. Per impostare delle regole personali è
necessario cliccare su “Opzioni…” dal menù “Strumenti”.
9Usare la guida in linea (help)
In tutti gli applicativi che compongono
la “suite” di Microsoft Office, è
disponibile una guida in linea che
supporta l’utilizzatore del prodotto; essa
viene attivata con diverse modalità.
Quando vi clicchiamo sopra, nel
“fumetto” che appare, si digita la
domanda relativa alla funzionalità
di cui vogliamo delucidazioni.
10Strumenti di ingrandimento e zoom
Per adattare la visualizzazione alle dimensioni dello
schermo utilizzato, o per ottenere una migliore leggibilità,
si seleziona la dimensionedesiderata dalla casella Zoom
Altra possibilità è di accedere al comando
“Zoom…” dal menù “Visualizza”, provocando
l’apertura di una finestra di scelta della percentuale
d’ingrandimento.
11Mostrare, nascondere e personalizzare
le barra degli strumenti
Le barre degli strumenti rappresentano
una raccolta di comandi e funzioni
specializzate, specifiche per svolgere
determinate attività quali inserire
disegni, immagini o forme, creare e/o
modificare grafici, ecc., aiutando l’utente
nel lavoro.
È possibile personalizzare le barre degli
strumenti aggiungendo nuovi pulsanti, o creare
nuove barre contenenti i pulsanti delle funzioni
che si usano più spesso.
12Inserire nuove celle (1/2)
1. Si seleziona un intervallo di
celle in cui inserire nuove
celle vuote
2. Si seleziona la voce “Celle…” dal menù “Inserisci” o dal menù di
scelta rapida che si apre cliccando, sulla selezione, con il tasto destro
del mouse.
oppure
3.
Viene visualizzata la finestra di dialogo “Inserisci
celle” in cui, in base alla scelta effettuata si
otterranno i seguenti risultati:
13Inserire nuove celle (2/2)
Sposta celle a destra
Sposta celle in basso
Riga intera
Colonna intera
14Inserire numeri, date, testo in una cella Per inserire un dato è necessario selezionare la cella in cui si desidera immetterlo quindi, dopo aver digitato i dati, si preme il tasto INVIO o il tasto TAB. La cella selezionata è detta cella attiva e viene evidenziata da un bordo spesso con un quadratino nell’angola basso a destra. Con TAB ci si sposta nella cella successiva (a destra), di quella appena scritta mentre, con INVIO ci si posiziona nella cella sottostante. Se il tasto INVIO viene premuto dopo un certo numero di celle, di una stessa riga, in cui abbiamo appena inserito dei dati, il cursore si sposta nella cella sottostante (riga successiva) la prima cella riempita: Per inserire delle date è necessario utilizzare una barra o uno spazio per separarne le parti (ad esempio 05/09/2002 o 5 settembre 2002). Per inserire delle Ore è necessario utilizzare i due punti per separare le parti di un'ora (9:00). 15
Operazioni di selezione di celle
Per selezionare una singola cella: cliccare sulla cella oppure spostarsi su
quella desiderata utilizzando i tasti di direzione.
Per selezionare un intervallo di celle: cliccare sulla prima cella dell'intervallo,
mantenendo cliccato il tasto del mouse, trascinare la selezione fino all'ultima
cella.
Per selezionare un intervallo di celle esteso: cliccare sulla prima cella
dell'intervallo, quindi sull'ultima tenendo premuto il tasto MAIUSC.
Per visualizzare l'ultima cella è possibile scorrere il foglio.
Per selezionare tutte le celle di un foglio di lavoro: fare clic sul pulsante
Seleziona tutto
Per Selezionare celle non adiacenti o intervalli di celle: selezionare
la prima cella o il primo intervallo di celle, quindi selezionare le altre
celle o gli altri intervalli tenendo premuto CTRL.
16Modificare, sostituire il contenuto
di una cella
Per aggiungere dati all’interno di una cella vuota, o sostituire quelli già
presenti, è necessario selezionare la cella da modificare ciccandoci sopra,
una volta, con il mouse.
Nella barra delle formule viene visualizzato il
contenuto; posizionandoci il cursore è
possibile inserire un nuovo valore, se la cella
è vuota, oppure modificare il dato contenuto.
Cliccando due volte sulla cella, se l’opzione
“Modifica direttamente nella cella” è attivata, il
cursore viene visualizzato, all’interno della cella
stessa, in modo intermittente permettendo
l’inserimento diretto del nuovo dato o la modifica di
quello esistente.
17Comandi Annulla e Ripristina
Per eseguire queste funzioni è possibile utilizzare i comandi Annulla e
Ripristina che sono presenti, come icone, nella barra degli strumenti
standard o come specifiche voci del menù “Modifica”.
Per annullare le ultime operazioni, fare clic su Annulla
Per ripristinare l'azione, fare clic su Ripristina
18Comando Trova
Scegliendo “Trova…”, dal menù “Modifica”, si
ottiene l’apertura della finestra “Trova e
sostituisci” dove, nella casella Trova, si digita il
testo da ricercare.
Cliccando sul pulsante “Opzioni>>” sono visualizzate le variabili di ricerca.
19Comando Sostituisci
Scegliendo “Trova…”, dal menù “Modifica”, si
ottiene l’apertura della finestra “Trova e
sostituisci” dove si clicca sulla scheda
“Sostituisci”.
Nella casella Trova: si digita il testo da trovare mentre, nella casella
Sostituisci con:, si digita il testo che lo sostituirà.
20Criteri di ordinamento
Numeri: vengono ordinati a partire dal più piccolo numero negativo al
più grande numero positivo.
Ordinamento alfanumerico: il testo e le combinazioni di testo e
numeri vengono ordinati nel modo seguente:
0 1 2 3 4 5 6 7 8 9 (spazio) ! " # $ % & ( ) * , . / : ; ? @ [ \ ] ^ _ ` { | } ~ + <
=>ABCDEFGHIJKLMNOPQRSTUVWXYZ
Gli apostrofi (') e i trattini ( ) vengono ignorati.
Valori logici: Il valore logico FALSO viene posto prima del valore
logico VERO.
Celle vuote: vengono sempre poste alla fine.
21Ordinamento di celle
Selezionare l’intervallo di celle da
selezionare quindi cliccare sul
comando “Ordina…” dal menù “Dati”
Dalla finestra “Ordina” che viene
aperta, è possibile scegliere la
modalità (crescente o decrescente)
fino ad un massimo di tre colonne
anche non consecutive.
Tasti Rapidi:
Ordinamento crescente
Ordinamento decrescente
22Cancellare il contenuto delle celle
Dopo aver eseguito la selezione:
oppure:
23Copiare il contenuto di una cella
Quando si copia una cella trascinandola o facendo
clic sui pulsanti Taglia o Copia, successivamente
Incolla, della barra degli strumenti o dagli specifici
comandi contenuti nel menù Modifica”, verrà
copiata l'intera cella, inclusi i formati, la formula
con il relativo risultato e le note.
Trascinamento:
Spostamento:
24Riempimento automatico per
incrementare o copiare dati (1/2)
Può essere necessario creare degli elenchi che ci permettano
di numerare una serie di dati o per intestare righe e colonne di
una tabella. Per realizzare queste liste senza dover digitare i
dati incrementati cella per cella, si utilizza il “quadratino di
riempimento” che viene attivato se è stata selezionata la
casella “Trascina cella” della scheda Modifica della finestra
“Opzioni…” presente nel menù “Strumenti”.
Copiatura di valori:
25Riempimento automatico per
incrementare o copiare dati (2/2)
Serie numeriche:
Giorni della settimana o date:
26Eliminare celle, righe e colonne
Selezionare le celle, righe o colonne da eliminare, quindi:
Oppure clic
con il tasto dx
all’interno
della
selezione:
27Selezionare righe e colonne
Per selezionare una intera riga o colonna: selezionare l'intestazione
della riga o della colonna:
Per selezionare righe o colonne adiacenti: trascinare il puntatore sulle
intestazioni di riga o di colonna oppure selezionare la prima riga o la
prima colonna, quindi selezionare l'ultima riga o l'ultima colonna
tenendo premuto MAIUSC.
Per selezionare righe o colonne non adiacenti: selezionare la prima
riga o la prima colonna, quindi selezionare le altre righe o le altre
colonne tenendo premuto CTRL.
28Inserire righe e colonne
Cliccare su una cella nella riga immediatamente al di sotto della posizione in
cui si desidera aggiungere la nuova riga; quindi selezionare la voce “Righe”
dal menù “Inserisci”
Cliccare su una cella nella colonna immediatamente a destra della posizione in
cui si desidera aggiungere la nuova colonna , quindi selezionare la voce
“Colonne” dal menù “Inserisci”.
29Ridimensionare le colonne (1/2)
Ridimensionare una singola colonna: trascinare il bordo destro
dell'intestazione di colonna fino ad assegnare alla colonna la larghezza
desiderata.
Ridimensionare più colonne: selezionare le colonne da modificare, quindi
trascinare un bordo a destra dell'intestazione di una colonna selezionata
Per eseguire la stessa operazione per tutte le colonne del foglio di lavoro,
fare clic sul pulsante Seleziona tutto, quindi trascinare il bordo di una
intestazione di colonna qualsiasi.
30Ridimensionare le colonne (2/2)
Ridimensionare una o più colonne ad una larghezza specifica: selezionare
la/e colonna/e, scegliere “Colonna” dal menù “Formato”, quindi
“Larghezza…” e infine digitare un numero.
31Ridimensionare le righe (1/2)
Ridimensionare una singola riga: trascinare il bordo inferiore
dell'intestazione di riga fino ad assegnare alla riga l'altezza desiderata.
Ridimensionare più righe: selezionare le righe da modificare, quindi
trascinare il bordo inferiore dell'intestazione della riga selezionata. Per
modificare l'altezza di tutte le righe del foglio di lavoro, fare clic sul pulsante
Seleziona tutto e trascinare il bordo inferiore di una delle intestazioni di riga.
32Ridimensionare le righe (2/2)
Ridimensionare una o più righe ad un’altezza specifica: Selezionare la/e
riga/e, scegliere “Riga” dal menù “Formato”, quindi “Altezza…” e infine
digitare un numero.
33Bloccare sbloccare titoli di righe o
colonne (1/2)
Per bloccare le intestazioni che compaiono
sulla prima riga, si seleziona la prima cella
della riga successiva a quella che desidera
bloccare e, dal menù “Finestra”, si clicca su
“Blocca riquadri”.
34Bloccare sbloccare titoli di righe o
colonne (2/2)
Analogamente si procede per bloccare le intestazioni della prima colonna; in
questo caso si posiziona il cursore nella prima cella della colonna successiva
a quella che s’intende bloccare
Per sbloccare si segue lo stesso procedimento scegliendo “Sblocca
riquadri” dal menù “Finestra”.
35Spostarsi tra diversi fogli di
lavoro
È sufficiente cliccare sull’etichetta del foglio su cui si vuole passare (il
foglio attivo è quello la cui etichetta è evidenziata rispetto alle altre).
36Aggiungere un foglio di lavoro
Scegliere “Foglio di lavoro” dal menù “Inserisci”
Per aggiungere più fogli di lavoro è necessario determinare prima il numero
di fogli di lavoro da aggiungere.
Questo viene effettuato tenendo premuto il tasto cliccando su un
foglio di quelli esistenti che, partendo da quello attivo, rappresenti la
quantità di fogli da aggiungere.
37Cancellare i fogli di lavoro
Selezionare i fogli che si desidera eliminare:
Un singolo foglio: fare clic sull’etichetta del foglio
Due o più fogli adiacenti: fare clic sulla scheda del primo foglio, quindi
fare clic sulla scheda dell'ultimo foglio tenendo premuto
Due o più fogli non adiacenti: fare clic sulla scheda del primo foglio,
quindi sulle schede degli altri fogli tenendo premuto
Tutti i fogli di una cartella di lavoro: Fare clic con il pulsante destro del
mouse sulla scheda di un foglio, quindi scegliere Seleziona tutti i fogli
Scegliere “Elimina foglio” dal menù “Modifica”.
38Rinominare i fogli di lavoro
Per rinominare il foglio
attivo, scegliere “Foglio”
dal menù “Formato”,
quindi “Rinomina”
oppure, fare doppio clic sul
nome della
etichetta del foglio da
rinominare
oppure cliccare, con il tasto destro del
mouse, sulla etichetta del foglio da
rinominare selezionando, dal menù di
scelta, il comando “Rinomina”
39Formule aritmetiche
Molto spesso Excel viene utilizzato come calcolatrice per eseguire
semplici operazioni matematiche come l’addizione (+), la sottrazione ( ),
la moltiplicazione (*) e la divisione (/).
Per eseguire un calcolo in Excel, è sufficiente digitare una semplice
formula nelle celle. Le formule di Excel iniziano sempre con un segno
di uguale (=).
l'addizione del valore
contenuto nella cella B4 e del
valore 25, il cui risultato viene
diviso per la somma dei valori
contenuti nelle celle D5,
E5 e F5
40Creazione di Formule
Tramite inserimento di valori numerici:
Facendo riferimento alle celle:
Una volta posizionatici nella cella in cui
inserire la formula (nell’esempio C1), si
comincia a digitare la formula, inseriamo il
segno =, quindi si seleziona la cella
contenete il primo operando, cliccandoci
sopra con il mouse, si prosegue digitando
l’operatore(-)dell’operazione , sottrazione,
che vogliamo eseguire, si seleziona la cella
contenete il secondo operando, cliccandoci
sopra con il mouse, quindi si conferma
cliccando il tasto “Invio”.
41Creazione di Formule: Esempio
Sommare Valore1 + Valore2:
Per fare il calcolo in
“automatico” sposto
l’indicatore fino alla cella C6
RISULTATO:
42Creare formule usando i riferimenti
di cella
Per fare riferimento a un intervallo di celle, immettere il riferimento alla
cella posta nell'angolo superiore sinistro dell'intervallo, un segno di due
punti (:) e il riferimento alla cella posta nell'angolo inferiore destro
dell'intervallo
Esempio:
43Usare nelle formule i riferimenti relativi
Riferimenti di cella RELATIVI: riferimenti a celle relativi alla posizione
della formula
Esempio 1: la cella B6 contiene la
formula =A5
Quando si copia una formula che utilizza riferimenti relativi, i riferimenti
della formula incollata verranno modificati per adeguarsi alla nuova
posizione della formula.
Esempio 2:
Nell'esempio 2, la formula contenuta nella cella B6 è stata
copiata nella cella B7 modificandosi, di conseguenza, in =A6.
44Usare nelle formule i riferimenti assoluti
Riferimenti di cella ASSOLUTI:
vale a dire riferimenti fissi a celle
site in una certa posizione. Se si
desidera che i riferimenti non
vengano modificati durante la
copia di una formula in un’altra
cella, utilizzare un rif. assoluto.
Nel caso che, pur spostando o
copiando la formula, il
riferimento al contenuto di
quella specifica cella rimanga
sempre lo stesso, è possibile
creare un riferimento assoluto
alla cella B1 anteponendo il
simbolo di dollaro ($) alle parti
del riferimento che si desidera
In C4: =A4+$B$1, cioè
lasciare inalterate.
5 + 10 = 15 45
$B$1 = 10Errori più comuni nell’uso delle
formule (1/2)
# # # # #: La larghezza della colonna non è sufficiente per visualizzare il
contenuto della cella in questo caso aumentare le dimensioni della colonna
o diminuire quelle dei caratteri utilizzati nella cella.
#VALORE!: La formula contiene un operatore non valido, ad esempio viene
immesso un testo quando la formula richiede un numero o un valore logico
come VERO o FALSO.
# DIV/0 !: Viene visualizzato quando il divisore di una formula è uguale a 0
(zero); modificare il riferimento di cella oppure immettere un valore diverso
da zero nella cella utilizzata come divisore.
#NUM!: Viene visualizzato quando si verifica un problema con un numero
contenuto in una formula o in una funzione, ad esempio viene utilizzato un
argomento2 non consentito in una funzione che richiede un argomento
numerico.
46Errori più comuni nell’uso delle
formule (2/2)
# NOME !: Viene visualizzato quando il testo (indicante un nome3) contenuto
in una formula non viene riconosciuto.
# N/D: Viene visualizzato quando il valore necessario ad una funzione o ad
una formula non è disponibile. Se certe celle del foglio di lavoro sono
destinate a contenere dati non ancora disponibili, immettere il valore #N/D in
queste celle. In tal modo le formule che fanno riferimento a esse non
calcoleranno alcun valore e restituiranno semplicemente il valore #N/D.
# RIF !: Viene visualizzato quando un riferimento di cella non è valido, ad
esempio viene fatto riferimento ad una cella eliminata.
# NULLO: Viene visualizzato quando si specifica un'intersezione di due aree
che non si intersecano ovvero è stato utilizzato un operatore di intervallo
non corretto od un riferimento di cella errato.
47Funzioni (1/3)
Le funzioni sono formule predefinite che eseguono calcoli utilizzando valori
specifici, denominati argomenti, in un particolare ordine, denominato sintassi
(funzione SOMMA, MEDIA, RATA…).
Gli argomenti possono essere numeri, testo, valori logici come VERO o
FALSO, matrici, valori di errore quale #N/D oppure riferimenti di cella, ma
anche costanti, formule o altre funzioni (in questo ultimo caso ci si riferisce a
funzioni nidificate) .
SINTASSI DELLE FUNZIONI:
48Funzioni (2/3) Per un elenco di funzioni disponibili, fare clic su una cella e cliccare sulla voce “Funzione…” presente nel menù “Inserisci” o cliccare sul pulsante “Inserisci funzione” presente sulla barra della formula nella parte superiore del foglio di lavoro. Digitare una breve descrizione dell'operazione che si desidera eseguire nella casella “Cerca una funzione” e fare clic su “Vai”. È anche possibile selezionare una categoria di funzione nella casella “Oppure selezionare una categoria”. Verrà visualizzato un elenco di funzioni tra cui scegliere. 49
Funzioni (3/3)
Nella casella “Selezionare una
funzione:”, presente nella finestra
“Inserisci funzione”, è possibile
scorrere l’elenco, in ordine
alfabetico, delle funzioni a
disposizione e tra cui scegliere
quella che ci necessita.
Cliccando su:
50Funzioni nidificate
In alcuni casi può essere necessario utilizzare una funzione come uno degli
argomenti di un'altra funzione.
La formula che segue utilizza ad esempio una funzione MEDIA nidificata.
Il significato di questa
formula è che nella cella in
cui è stata scritta, sarà
inserito il risultato della
somma del contenuto
delle celle G2, G3, G4 e
G5, oppure “0”, a seconda
se la media dei valori
contenuti nelle celle da F2
ad F5 è MAGGIORE di 50 o
no.
51Funzione SOMMA
SOMMA(num1;num2; ...)
Somma tutti i numeri presenti in un intervallo di celle.
I numeri, i valori logici e la rappresentazioni di numeri in formato testo digitati
direttamente nell'elenco degli argomenti vengono inclusi nel calcolo.
=SOMMA(3; 2) Somma i valori 3 e 2 restituendo 5 come
risultato.
=SOMMA("5"; 15; VERO) Somma 5, 15 e 1 in quanto i valori in formato
testo vengono convertiti in numeri e il valore
logico VERO viene considerato uguale a 1
restituendo 21 come risultato.
52Esempi Funzione SOMMA
Se un argomento è costituito da una
matrice o da un riferimento, verranno
utilizzati solo i numeri presenti nella
matrice o nel riferimento, mentre le
celle vuote, i valori logici, il testo o i
valori di errore verranno ignorati.
=SOMMA(A2:A4) Somma i primi tre numeri della colonna restituendo 40
come risultato.
=SOMMA(A2:A4; 15) Somma il contenuto delle celle A2, A3, A4 ed il valore
15 restituendo 55 come risultato.
=SOMMA(A5;A6; 2) Somma i valori contenuti nelle celle A5 ed A6 a 2. I
valori non numerici non vengono convertiti, quindi
verranno ignorati, di conseguenza il risultato restituito
è 2. 53Funzione MEDIA
MEDIA(num1;num2;...)
Restituisce la media aritmetica degli argomenti.
Esegue la media dei numeri contenuti
=MEDIA(A2:A6)
nelle celle da A2 ad A6 restituendo il
valore 11.
Esegue la media dei numeri contenuti
=MEDIA(A2:A6; 5) nelle celle A2, A3, A4, A5, A6 e 5
restituendo il valore 10.
54Funzione MINIMO
MIN(num1;num2;...)
Restituisce il numero più piccolo di un insieme di valori.
Individua il numero più piccolo tra quelli
=MIN(A2:A6) indicati restituendo il valore 2.
=MIN(A2:A6;0) Individua il numero più piccolo tra quelli
indicati e 0, restituendo il valore 0.
Se non si desidera che i valori logici e il testo vengano ignorati,
utilizzare la funzione MIN.VALORI.
55Funzione MASSIMO
MAX(num1;num2;...)
Restituisce il valore maggiore di un insieme di valori.
Individua il numero più grande tra quelli
=MAX(A2:A6)
indicati restituendo il valore 27.
Individua il numero più grande tra quelli
=MAX(A2:A6; 30)
indicati e 30 restituendo il valore 30.
Se non si desidera che i valori logici e il testo vengano ignorati, utilizzare la
funzione MAX.VALORI al posto di questa funzione.
56Funzione CONTA NUMERI (1/2)
CONTA.NUMERI(val1;val2;...)
Conta il numero di celle contenenti numeri e i numeri presenti nell'elenco degli
argomenti. Utilizzare la funzione CONTA.NUMERI per determinare il numero di
voci in un campo numerico di un intervallo o di una matrice di numeri.
=CONTA.NUMERI(A2:A8)
Conta il numero di celle che contengono numeri
nell'elenco restituendo il valore 3.
=CONTA.NUMERI(A5:A8)
Conta il numero di celle che contengono numeri nelle
ultime 4 righe (A5, A6, A7, A8) dell'elenco restituendo il
valore 2.
57Funzione CONTA NUMERI (2/2)
=CONTA.NUMERI(A2:A8;2)
Conta il numero di celle che contengono numeri
nell'intervallo specificato e il valore 2 restituendo
il valore 4.
Se è necessario contare valori logici, testo o valori di errore, utilizzare la
funzione CONTA.VALORI.
58Funzione ARROTONDA
ARROTONDA(num;num_cifre)
Arrotonda un numero a un numero specificato di cifre.
Num è il numero che si desidera arrotondare.
Num_cifre specifica il numero di cifre a cui si desidera arrotondare num.
1. Se num_cifre è maggiore di 0 (zero), num verrà arrotondato al numero di
decimali specificato.
2. Se num_cifre è uguale a 0, num verrà arrotondato all'intero più vicino.
3. Se num_cifre è minore di 0, num verrà arrotondato a sinistra della virgola.
=ARROTONDA(A1; 1) Arrotonda 2,15 a una cifra decimale
=ARROTONDA(A2; 1) Arrotonda 2,149 a una cifra decimale
=ARROTONDA(A3; 2) Arrotonda 1,475 a due cifre decimali
=ARROTONDA(A4; 1) Arrotonda 21,5 a una cifra decimale
alla sinistra del separatore 59Funzione Logica SE
SE(test; se_vero; se_falso)
Test rappresenta un'espressione qualsiasi che può dare come risultato VERO
o FALSO. Ad esempio, A10=100 è un'espressione logica; se il valore contenuto
nella cella A10 è uguale a 100, l'espressione darà come risultato VERO. In caso
contrario, l'espressione darà come risultato FALSO.
Se_vero rappresenta il valore restituito da test in caso positivo. Può essere il
valore numerico 1, il valore logico VERO oppure una funzione o una formula.
Se_falso rappresenta il valore restituito da test in caso negativo. Può essere
il valore numerico 0, il valore logico FALSO oppure una funzione o una
formula.
=SE(A2Formattazione
Per primo si selezionano le celle o le righe o le colonne che si desidera
formattare, quindi si clicca su “Celle…” presente nel menù “Formato”.
Viene visualizzata la finestra “Formato celle”; in questa finestra sono
presenti sei schede specifiche per tipo di formattazione trattata.
oppure:
Selezionare l’aspetto e
l’opzione da impostare
Selezionare l’elemento ed
impostare le varie caratteristiche
61Creazione Guidata Grafico(1/4)
Per creare un grafico con i dati
contenuti in una tabella dobbiamo, per
prima cosa, selezionare le righe o le
colonne con i dati da convertire.
Dopo la selezione sceglie la voce “Grafico…”
dal menù“Inserisci” . Oppure si clicca sull’icona:
E si avvia la procedura della creazione guidata grafico.
Passaggio 1 di 4:
scelta del tipo di grafico
La scheda “Tipi
personalizzati” propone,
a sinistra un elenco di tipi
di grafici, personalizzati,
incorporati nel
programma o creati 62
dall’utente.Creazione Guidata Grafico(2/4)
Passaggio 2 di 4: selezione dati di origine
Se i dati, utilizzati per la creazione del grafico,
sono stati selezionati prima di avviare la
Creazione guidata Grafico, la casella “Intervallo
dati:” visualizza l’intervallo prescelto. Se è
necessario modificare tale intervallo, si clicca
sul pulsante comprimi finestra ,
situato a destra nella casella,
provocando la riduzione della finestra di dialogo,
in modo da rendere visibile l’intervallo
selezionato e permetterne la modifica.
La selezione della casella
Colonne, o della casella Righe,
specifica che le serie di dati
sono contenute nelle righe, o
nelle colonne, del foglio di 63
lavoro.Creazione Guidata Grafico(3/4)
Passaggio 3 di 4: opzioni del grafico
Si possono impostare le
opzioni di visualizzazione
relative a questi componenti
del grafico.
Anteprima
64Creazione Guidata Grafico(4/4)
Passaggio 4 di 4: posizione del grafico
La casella Come oggetto in: è già
selezionata in automatico come il nome del
foglio (quello che contiene i dati
selezionati), in cui incorporare il grafico; è
possibile selezionare un altro foglio.
Con il mouse si
trascina il grafico
risultante nella
posizione che si
desidera.
65Eliminare o modificare un grafico (1/2)
L’eliminazione di un grafico o di una sua componente si esegue, dopo aver
cliccato sull’elemento da cancellare, premendo il tasto Canc della tastiera o
selezionando il comando “Cancella” dal menù di scelta rapida che viene
visualizzato premendo il tasto destro del mouse.
Per modificare un grafico od un suo elemento si può procedere in vari modi:
1. Modifica tramite il menù “Grafico”
Opzione da
modificare
2. Modifica tramite il tasto destro del mouse: Cliccare, con il tasto destro
del mouse, sull’elemento del grafico che si vuole variare e selezionare la
66
voce relativa al tipo di azione che si vuole eseguire.Eliminare o modificare un grafico (2/2)
3. Barra degli strumenti “Grafico”:è possibile utilizzare la barra degli strumenti
Grafico, attivabile cliccando, dal menù “Visualizza”, sulla voce “Barre degli
strumenti” ed effettuando la scelta dall’elenco.
Formatta l'elemento del
grafico selezionato.
Seleziona il tipo di grafico da visualizzare.
Aggiunge una legenda a destra dell'area del tracciato.
Tabella dati. Visualizza i valori di ogni serie di dati in una griglia sotto il grafico.
Traccia la serie di dati del grafico in base alle righe dei dati.
Traccia la serie di dati del grafico in base alle colonne dei dati.
Ruota in basso di 45°. Ruota in alto di 45°.
67Rapporti di tabella pivot
Un rapporto di tabella pivot è una tabella interattiva che combina e confronta
rapidamente grandi quantità di dati. È possibile scambiare le righe con le
colonne per visualizzare riepiloghi diversi dei dati di origine ed è possibile
visualizzare i dettagli delle aree di interesse. Una tabella pivot può essere
utilizzata quando è necessario sommare un lungo elenco di cifre e si desidera
confrontare diversi elementi di ciascuna cifra.
68Creazione di un Rapporto di tabella
pivot(1/2)
Per creare un rapporto di tabella pivot, si esegue la Creazione guidata Tabella
pivot e grafico pivot che viene attivata tramite il menù “Dati”.
si selezionano i dati
di origine desiderati
da un elenco del
foglio di lavoro o da
un database
esterno o da più
intervalli del foglio
di lavoro.
Nel caso di elenco o
database, viene
richiesto di definire
l’area contenente
i dati da confrontare
69
o misurareCreazione di un Rapporto di tabella
pivot(2/2)
Il terzo, ed ultimo passaggio, chiede di definire la posizione in cui collocare il
rapporto di tabella pivot (od il grafico pivot).
Mentre si trascinano i campi dalla finestra
dell'elenco alle aree strutturate, il
rapporto viene riepilogato e calcolato
automaticamente.
Trascinare nell'area PAGINA i campi da
utilizzare come campi pagina.
Trascinare i campi contenenti i dati che
si desidera riepilogare nell'area DATI.
Una volta creato il rapporto di tabella pivot, è
possibile personalizzarlo per concentrarsi sui
70
dati desideratiImpostazioni di pagina
Per definire le impostazioni relative al formato dei fogli utilizzati,
l’orientamento, i margini da lasciare, le eventuali intestazioni, il contenuto
dei fogli di calcolo da stampare e con quali modalità, e necessario cliccare
sul comando “Imposta pagina…”, contenuto nel menù “File”.
Selezionare la categoria per
andarne a modificare gli
attributi
71Anteprima di stampa
Per controllare il risultato
della futura stampa, ovvero
per aprire l’anteprima di
stampa, si seleziona
l’omonimo comando dal
menù “File”, oppure si clicca
direttamente sull’icona
presente nella barra degli
strumenti.
72Stampa
oppure si clicca direttamente sull’icona
presente nella barra degli strumenti.
73Puoi anche leggere